Come esportare la conversazione di MS Teams
Pubblicato: 2022-12-07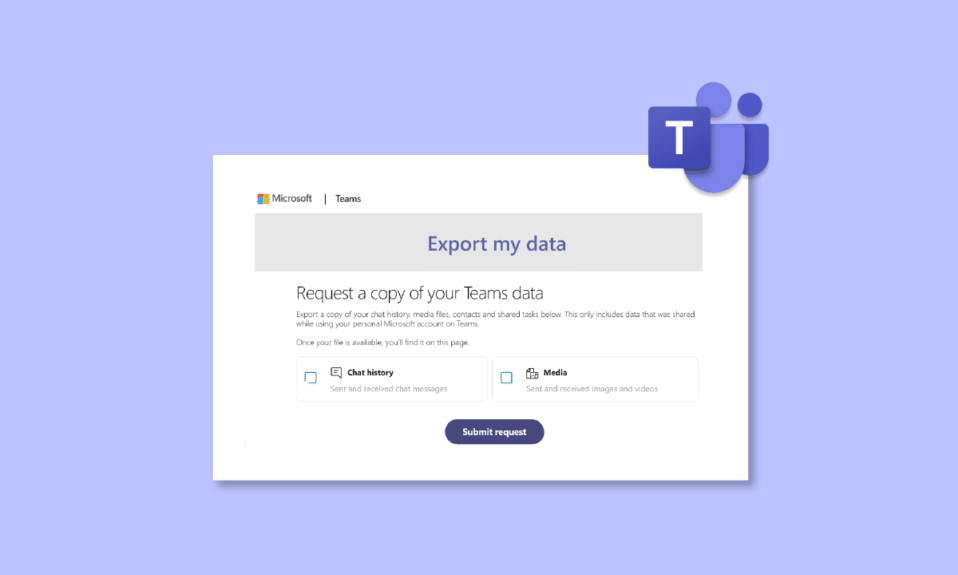
Microsoft Teams è un'ottima piattaforma online per i lavoratori remoti e le aziende che cercano di accedere e monitorare i propri dipendenti. Dalla sua uscita nel 2017, è diventata una parte importante delle aziende IT, specialmente durante i periodi COVID, quando la maggior parte delle aziende si affidava a tali applicazioni online per mantenere le proprie attività. Sebbene MS Teams sia uno strumento affidabile per il lavoro, ultimamente alcune persone hanno riscontrato problemi con la funzionalità di chat della piattaforma. Questo problema comporta la scomparsa delle vecchie chat e se hai riscontrato lo stesso problema in cui desideri conoscere la conversazione di esportazione di MS Teams, sei nel posto giusto. Nella guida di oggi, tratteremo i dettagli su come salvare la chat di Teams come PDF ed esportare la chat di Teams in PDF. Quindi, iniziamo con la nostra guida approfondita su come esportare la cronologia delle chat di Teams e sapere tutto sui diversi metodi per farlo.
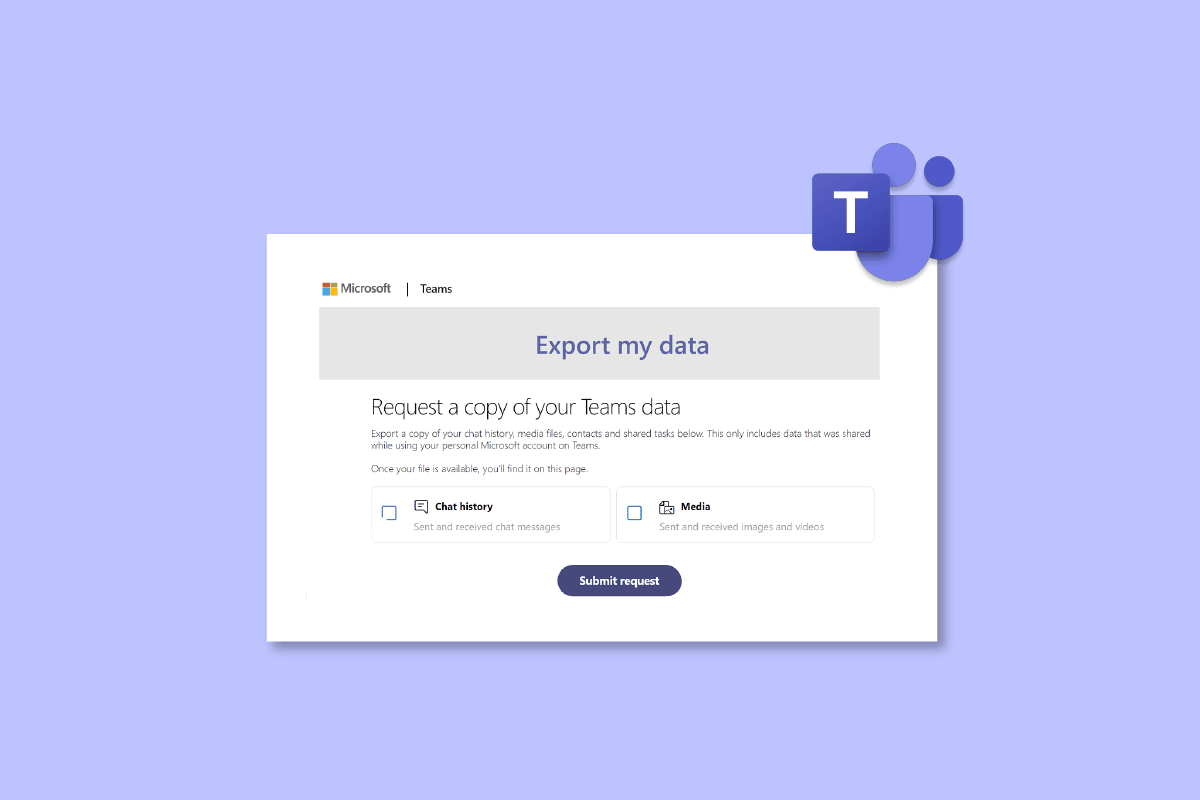
Contenuti
- Come esportare la conversazione di MS Teams
- Che cos'è Esporta cronologia chat di Teams?
- Come eseguire la conversazione di esportazione di MS Teams
- Metodo 1: copia i messaggi di Teams
- Metodo 2: acquisisci schermate
- Metodo 3: utilizzare la funzione di esportazione di MS Teams
- Metodo 4: salva la chat di Teams come PDF
- Metodo 5: esporta la chat tramite l'estensione di Google Chrome
- Metodo 6: utilizzare la funzione Condividi su Outlook
- Metodo 7: utilizzare Exchange PowerShell
Come esportare la conversazione di MS Teams
Qui, abbiamo spiegato in dettaglio i modi per esportare la conversazione di MS Teams.
Che cos'è Esporta cronologia chat di Teams?
- Le API di esportazione di Microsoft Teams ti consentono di esportare 1:1, chat di riunione, chat di gruppo e messaggi di canale dal tuo account MS Teams.
- Devi esportare i messaggi utilizzando le API di esportazione di Teams se la tua organizzazione deve esportarli.
- I messaggi di esportazione includono singoli messaggi di chat all'interno di un canale o di una chat .
- Tutte le chat, le informazioni sui canali e i file di MS Teams vengono salvati a tempo indeterminato per impostazione predefinita su Teams.
Come eseguire la conversazione di esportazione di MS Teams
Esistono alcuni metodi semplici e comunemente scelti che puoi provare a esportare le tue chat di MS Teams. Oltre a questo esiste un metodo ufficialmente dedicato per esportare le chat anche da questa piattaforma che scopriremo nei prossimi metodi:
Metodo 1: copia i messaggi di Teams
Il modo più semplice per esportare la chat di Teams è copiare la cronologia della chat se non è troppo lunga. Puoi incollare la chat copiata in un editor di testo come Blocco note, WordPad o Word . Questo metodo è perfetto se vuoi ottenere rapidamente una copia della chat. Tuttavia, questo metodo non è efficiente se la tua cronologia chat è lunga.
Metodo 2: acquisisci schermate
Un altro modo semplice per esportare la conversazione di MS Teams consiste nell'acquisire schermate dell'intera cronologia della chat. Questo metodo è più semplice del copia-incolla della chat. Puoi salvare gli screenshot come file .JPG o .PNG una volta che hai finito di fare screenshot.
Metodo 3: utilizzare la funzione di esportazione di MS Teams
Puoi semplicemente scegliere di utilizzare la pagina di esportazione dedicata di Microsoft Teams, molto utilizzata per esportare messaggi e file multimediali. L'unico inconveniente di questo metodo è che richiede molto tempo, a parte questo, è un ottimo modo ufficiale per esportare le conversazioni.
1. Avvia la pagina di esportazione nel tuo account Microsoft Teams .
2. Ora seleziona Cronologia chat nella pagina Esporta i miei dati e fai clic sul pulsante Invia richiesta .
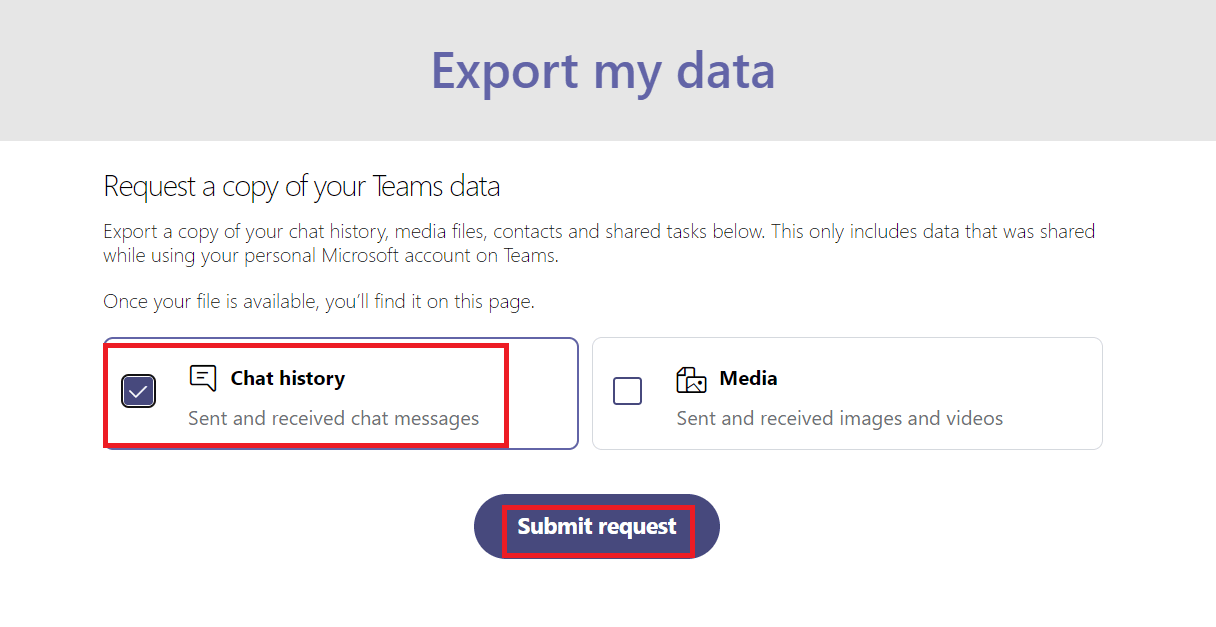
3. Fare clic su Continua per terminare il processo di esportazione dei messaggi.
4. Ora, in Esportazioni disponibili , controlla lo stato della tua pagina di esportazione.
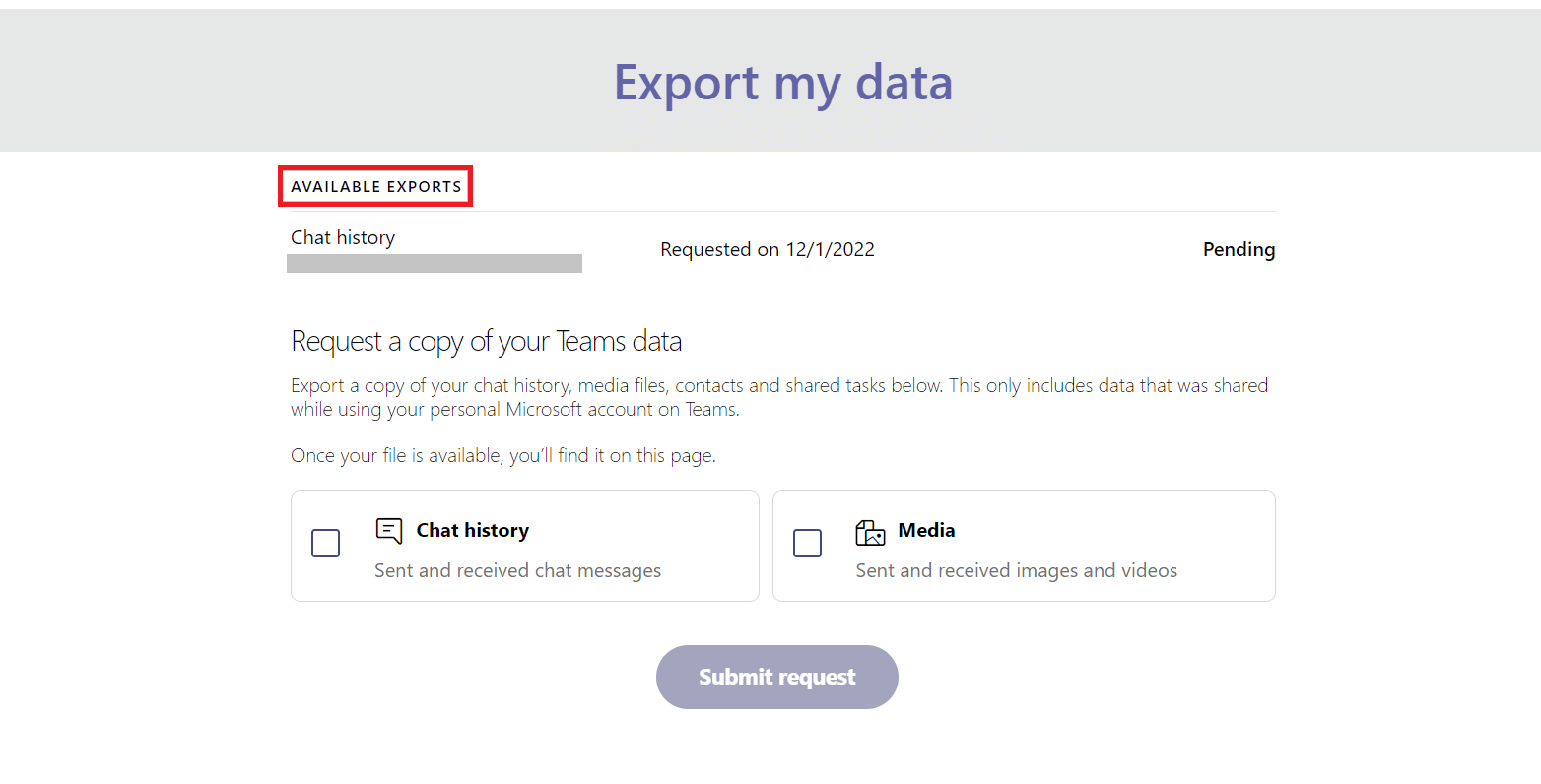
5. Quando i file dei messaggi sono pronti, troverai un collegamento sullo schermo, fai clic su Download per ottenere la cronologia della chat.
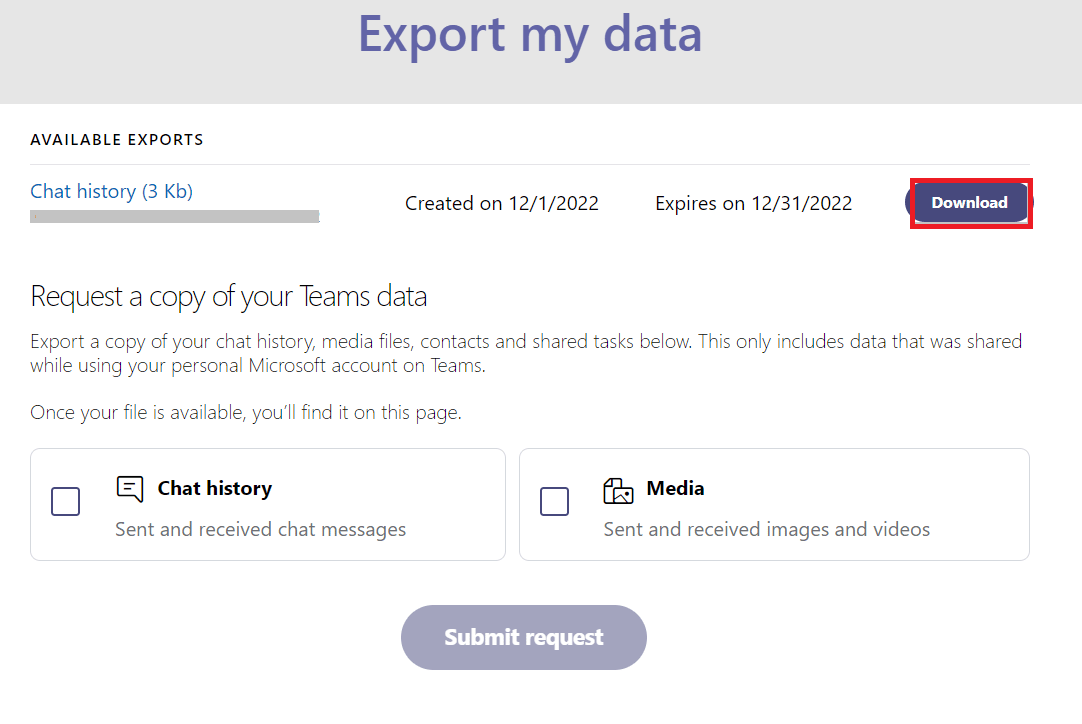
Leggi anche: Correggi l'errore di Microsoft Teams che non puoi inviare messaggi
Metodo 4: salva la chat di Teams come PDF
Nel caso in cui desideri ottenere immediatamente tutte le chat e le informazioni senza alcuna necessità di elaborazione, puoi provare l'opzione di stampa. Fino a quando il file non sarà disponibile per il download, Microsoft Teams richiede tempo per completare l'esportazione della cronologia chat. È un metodo affidabile su cui puoi fare affidamento. Durante il download della chat, la cronologia dei messaggi viene salvata come file di documento portatile AKA PDF a cui è possibile accedere in seguito. Per eseguire questo metodo, non è necessaria alcuna applicazione di terze parti. Segui le istruzioni dettagliate per duplicare la cronologia delle conversioni di seguito:
1. Avvia Google Chrome sul browser di tua scelta sul tuo PC.
2. Ora avvia la versione web di Microsoft Teams.
3. Successivamente, accedi utilizzando il tuo ID e-mail e la password .
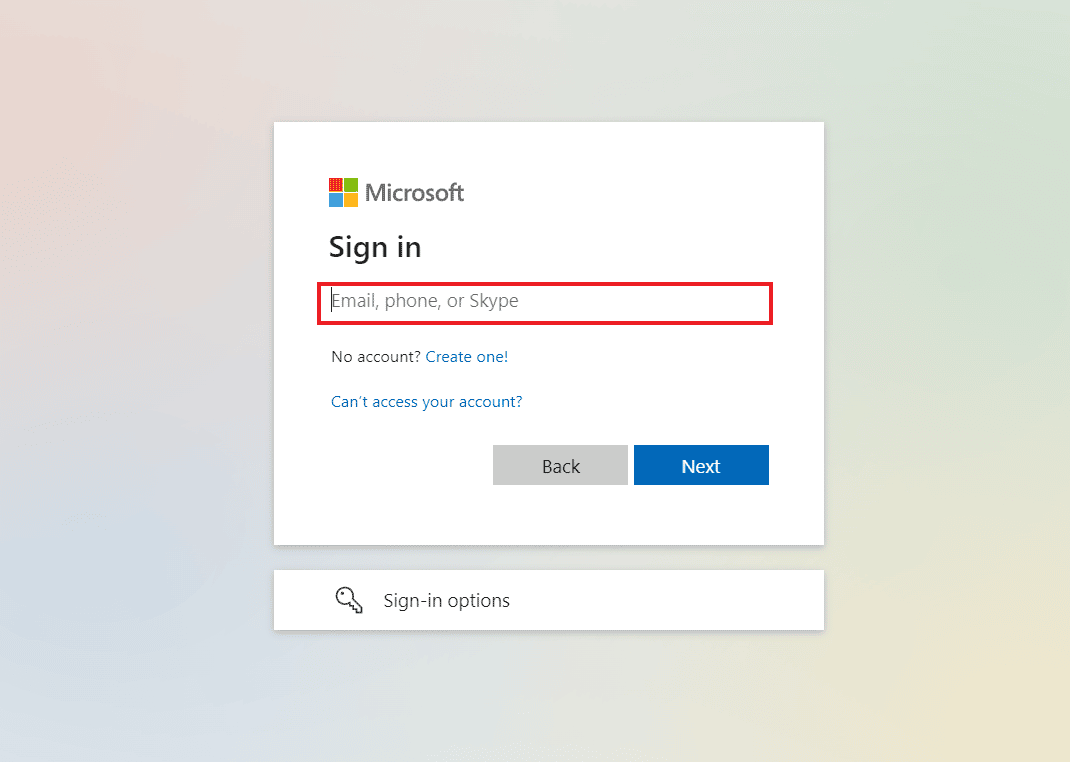
4. Quindi, fai clic su una conversazione per aprire la cronologia chat che desideri esportare.
5. Scorri verso l'alto fino alla conversazione per caricare correttamente tutte le chat .
6. Successivamente, premi i tasti Ctrl + A insieme sulla tastiera per selezionare i messaggi nella chat.
7. Ora, apri la finestra di stampa premendo contemporaneamente i tasti Ctrl + P.

8. Successivamente, fare clic su Salva come PDF dal menu a discesa sull'opzione Destinazione .
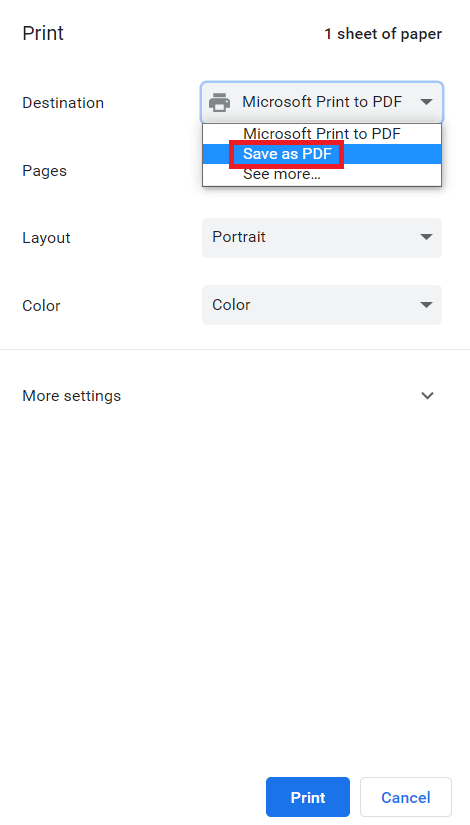
9. Infine, fare clic sul pulsante Salva e selezionare la cartella di destinazione in cui salvare il file.
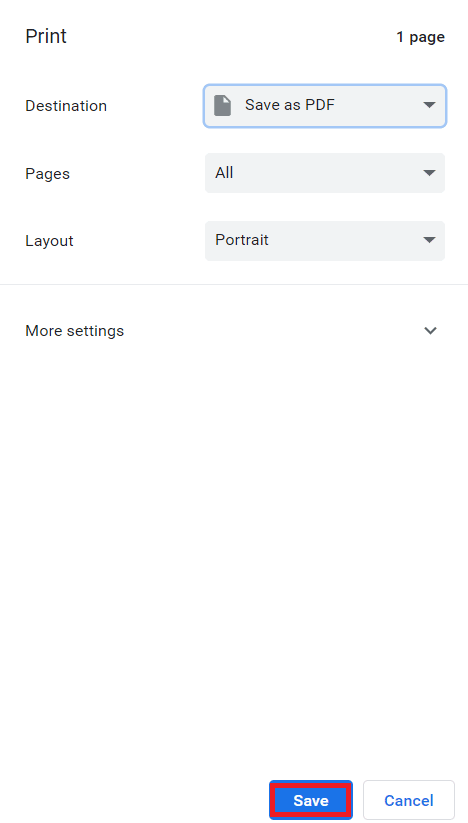
Una volta eseguiti i passaggi e terminato con l'esportazione della chat di Teams in PDF, sarai in grado di accedere ai messaggi ogni volta che lo desideri. Quindi, è così che puoi salvare la chat di Teams come PDF.
Leggi anche: Risolvi l'errore Teams caa7000a in Windows 10
Metodo 5: esporta la chat tramite l'estensione di Google Chrome
Salvare la chat di Teams come PDF è un ottimo modo per esportare la conversazione da MS Teams, tuttavia puoi anche provare un altro metodo che prevede l'esportazione di una chat utilizzando l'estensione di Google Chrome. Con questo metodo, puoi acquisire uno screenshot a pagina intera e quindi convertirlo ulteriormente in un PDF.
1. Visita la pagina del Chrome Web Store.
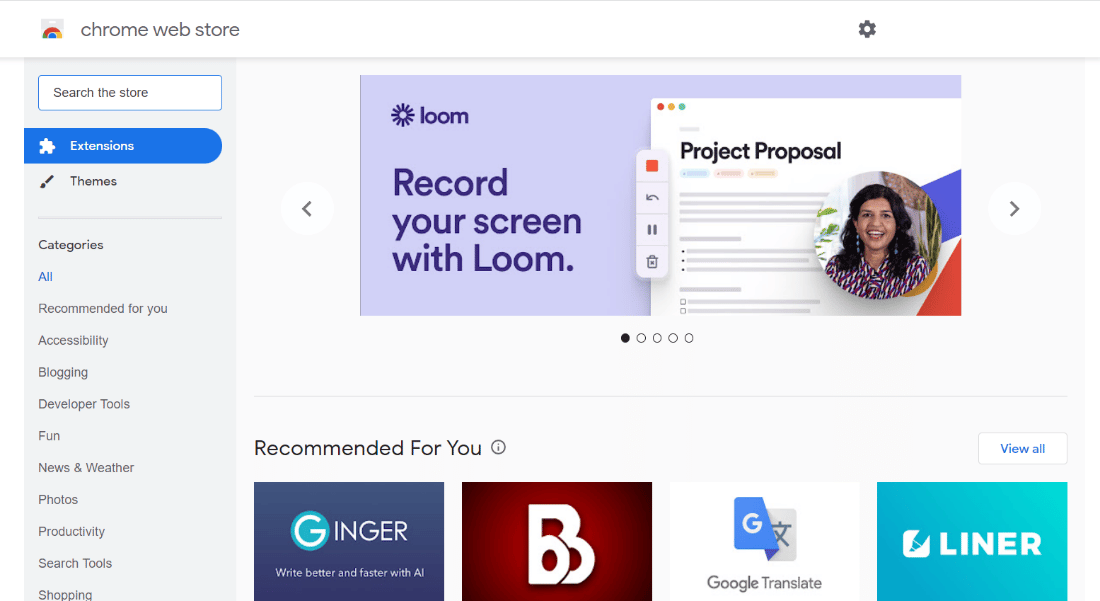
2. Qui, nella barra di ricerca, inserisci GoFullPage e fai clic su di esso.
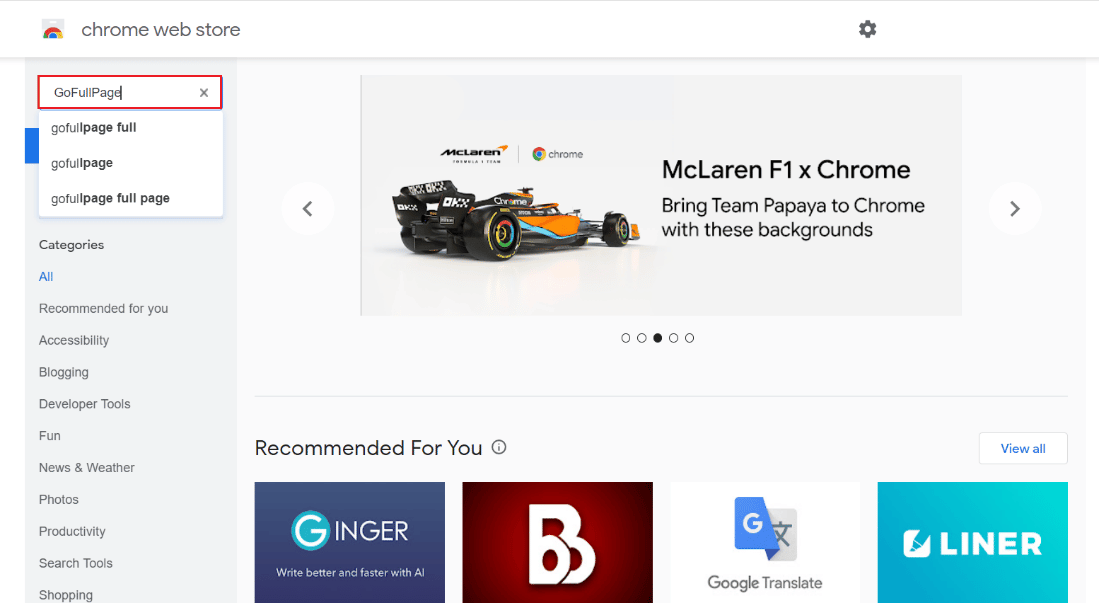
3. Quindi, fai clic su Aggiungi a Chrome .
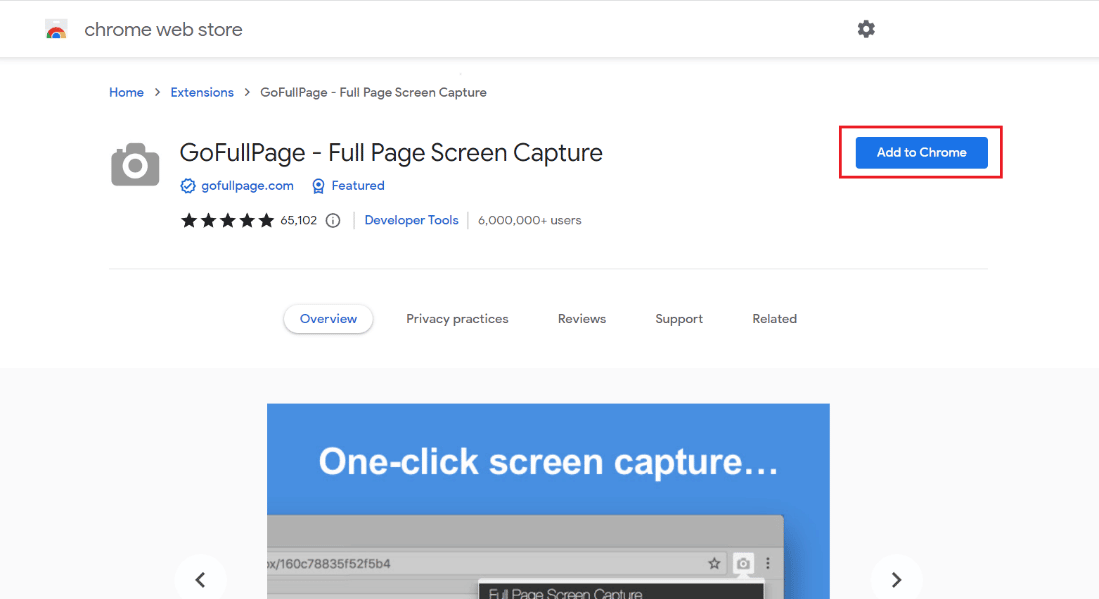
4. Nel menu a comparsa, fare clic su Aggiungi estensione .
5. Ora, con l'aiuto dell'icona della fotocamera in alto, puoi fare uno screenshot usando Alt + Maiusc + P .
Utilizzando questo metodo, puoi salvare il contenuto a pagina intera sotto forma di immagine sul tuo dispositivo.
Metodo 6: utilizzare la funzione Condividi su Outlook
Il metodo successivo che può aiutarti con la conversazione di esportazione di MS Teams prevede l'utilizzo di un account Outlook. Per saperne di più su come utilizzare Outlook per condividere la cronologia chat, controlla i passaggi indicati di seguito:
1. Apri il software MS Teams sul tuo PC.
2. Ora seleziona la chat che desideri condividere e salvare.
3. Quindi, fai clic sui tre punti nella chat per aprire Altre opzioni .
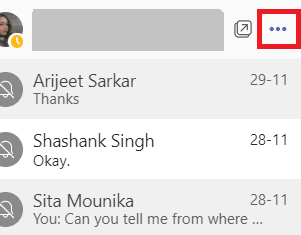
4. Successivamente, fare clic su Condividi su Outlook dall'elenco.
5. Infine, inserisci l' indirizzo email con cui desideri condividere la chat.
Leggi anche: Come impostare Fuori sede in Teams
Metodo 7: utilizzare Exchange PowerShell
L'ultimo metodo per esportare la cronologia chat di Teams prevede l'utilizzo di Exchange PowerShell. Exchange Management Shell consente di accedere alla cassetta postale del gruppo tramite Office 365. Per esportare i messaggi di Teams utilizzando Exchange PowerShell, è possibile seguire i passaggi seguenti:
1. Avvia il prompt dei comandi di Exchange PowerShell sul tuo dispositivo.
2. Ora, esegui il file given comando in esso.
Get-mailbox – groupmailboxname | statistiche get-casella di posta | select-object identity, itemsinfolder, foldersize
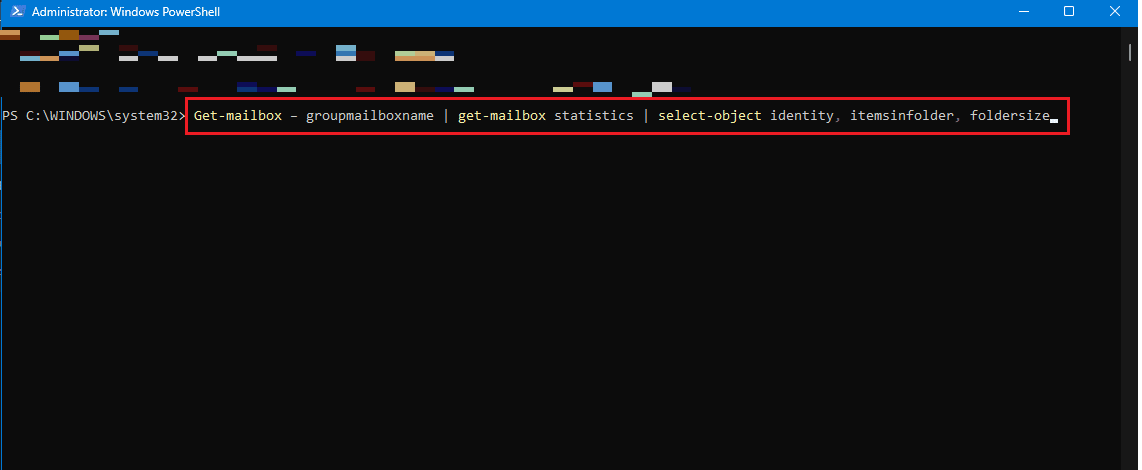
3. È inoltre possibile eseguire il seguente comando se non si dispone delle autorizzazioni per accedere alla cartella.
Get-mailbox – groupmailboxname | get-mailboxfolderpermission
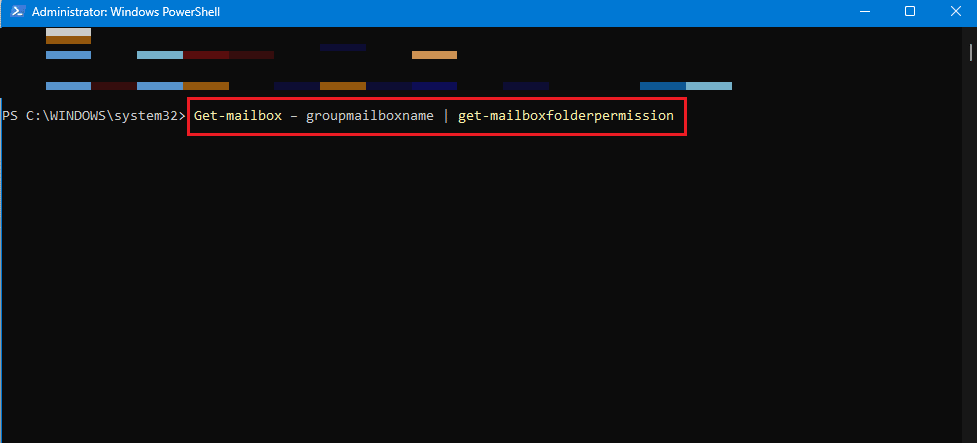
4. Ora puoi accedere alla cartella -\conversation\teamchat nella casella di posta di Teams nell'applicazione Web Onedrive per accedere ai suoi contenuti.
Domande frequenti (FAQ)
Q1. Posso esportare l'intera chat di MS Teams?
Risposta. Puoi copiare l'intera conversazione solo da una singola chat, ma MS Teams non ti consente di esportare intere chat dalla piattaforma a causa delle norme di sicurezza.
D2. Dove viene archiviata la cronologia chat in Microsoft Teams?
Risposta. La cronologia chat in Microsoft Teams è archiviata in un file segreto accessibile agli utenti che hanno accesso alle proprie cassette postali. Inoltre, Exchange PowerShell può inviare le chat a un account Outlook anche se i file non sono accessibili pubblicamente.
D3. Per quanto tempo vengono salvate le conversazioni di MS Teams?
Risposta. Le conversazioni di MS Teams vengono salvate a tempo indeterminato per impostazione predefinita sulla piattaforma.
D4. I messaggi di Teams vengono eliminati?
Risposta. I messaggi o le conversazioni diventano idonei per l'eliminazione automatica se un criterio di conservazione è configurato per eliminare le chat.
Q5. Le chat o le conversazioni in MS Teams vengono registrate?
Risposta. Sì , le riunioni o le chiamate in Teams possono essere registrate e verificate in futuro.
Consigliato:
- Cosa fare se il WiFi funziona ma non Ethernet su Windows 10?
- Risolvi che l'amministratore di Microsoft Exchange ha bloccato questa versione di Outlook
- Risolto il problema con Microsoft Teams che continua a dire che sono assente ma non sono un errore
- Risolto il problema della schermata nera di Microsoft Teams
Ci auguriamo che il nostro documento sulla conversazione di esportazione di MS Teams abbia avuto successo nel guidarti bene sui diversi modi in cui puoi esportare più conversazioni da Teams al tuo dispositivo. Se hai altri dubbi o suggerimenti, per favore lasciali qui sotto nella sezione dei commenti.
