Come accedere al BIOS su Windows 10
Pubblicato: 2022-06-16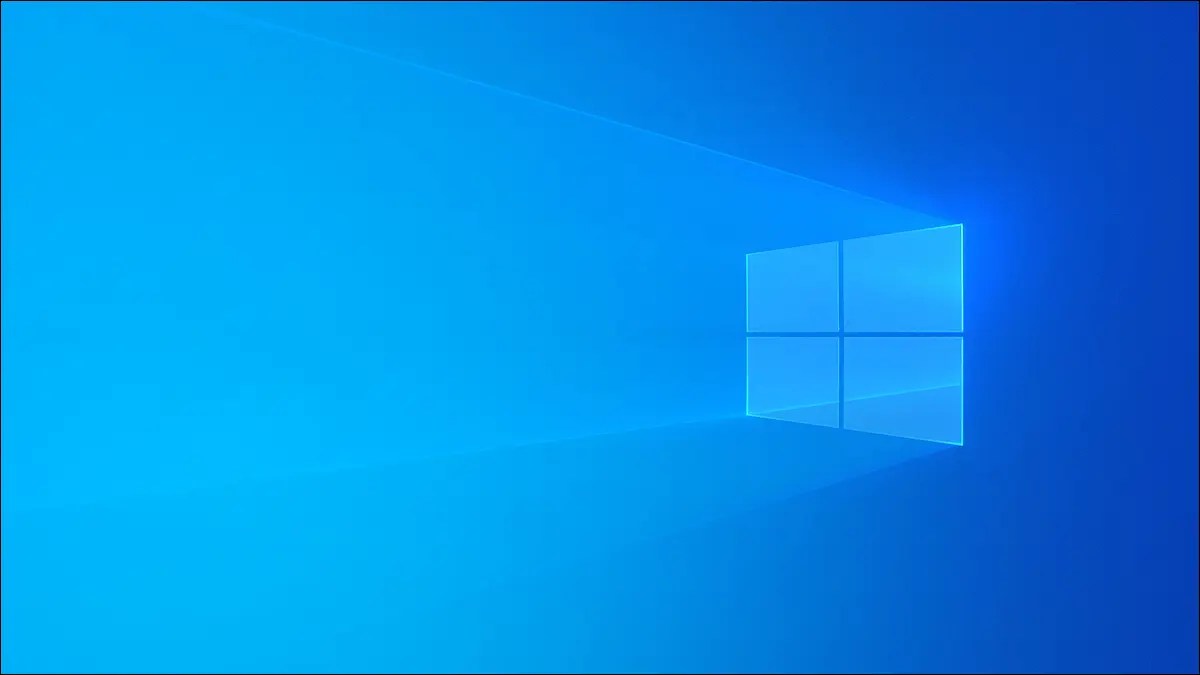
Il BIOS, o UEFI, è un potente strumento per configurare l'hardware del PC come RAM, CPU, scheda madre e altro. Ha anche opzioni che possono aumentare la sicurezza del tuo PC. Ecco alcuni modi diversi per accedere al BIOS.
Cos'è il BIOS?
Il BIOS (Basic Input-Output System) è un software di basso livello programmato sulla scheda madre del computer. Quando si accende il computer, il BIOS inizializza e verifica tutto l'hardware del PC per assicurarsi che funzioni correttamente. Accedendo al BIOS, puoi personalizzare il funzionamento dell'hardware del tuo PC.
Avvertimento: fai attenzione però: alcune delle opzioni disponibili nel BIOS possono danneggiare fisicamente il tuo computer.
Se hai intenzione di provare l'overclocking dei componenti, assicurati di capire cos'è l'overclocking e prendi le precauzioni necessarie per farlo in sicurezza. Puoi anche fare cose come abilitare i profili XMP per modificare la velocità della RAM o avviare il computer da un disco o un'unità USB.
Il BIOS è stato sostituito dalla Unified Extensible Firmware Interface (UEFI) sui computer moderni, ma il termine BIOS è comunemente usato per riferirsi a UEFI. UEFI aggiunge una serie di nuove funzionalità che lo rendono diverso dal BIOS.
Accesso al BIOS/UEFI all'avvio
Quando avvii il tuo PC, di solito ci sarà una schermata iniziale che mostra il nome o il logo del produttore. Per accedere al tuo BIOS, puoi premere un tasto mentre è visibile la schermata iniziale del produttore. I tasti che puoi premere per accedere al BIOS verranno generalmente visualizzati nella parte inferiore. Di solito, la chiave sarà F2 o Canc, ma non sempre. Anche il manuale del computer o della scheda madre conterrà queste informazioni.
Se non vedi nulla perché lo schermo lampeggia troppo velocemente o premendo il tasto corretto non si accede al BIOS, è possibile che l'avvio rapido sia abilitato nel BIOS o che la modalità di avvio rapido sia abilitata in Windows 10.
Fortunatamente, ci sono altri modi per accedere al BIOS.
Accesso al BIOS da Windows 10
Esistono diversi modi per accedere al BIOS da Windows 10.
Il modo più semplice per accedere al BIOS è con il pulsante Start. Fai clic sul pulsante Start, premi l'icona di accensione, quindi tieni premuto Maiusc mentre fai clic su "Riavvia".
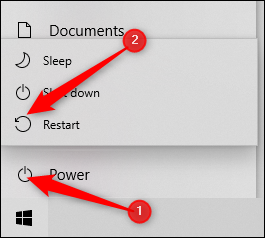
In alternativa, puoi premere il pulsante Start, nella barra di ricerca digitare "Modifica opzioni di avvio avanzate" e quindi premere Invio. Vai alla sezione Avvio avanzato della finestra che si apre e fai clic sul pulsante "Riavvia ora".
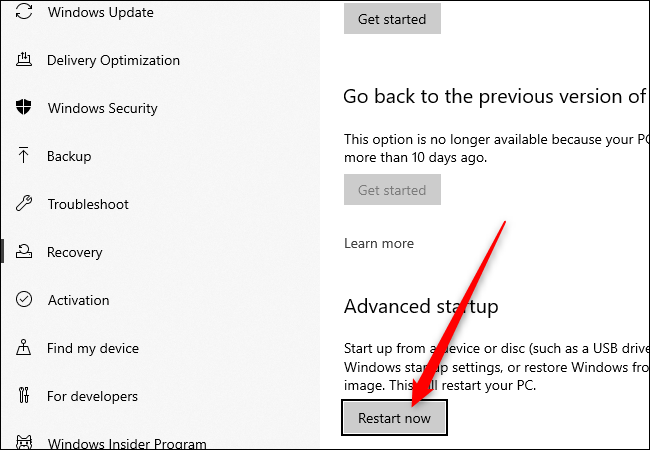
Se hai utilizzato uno dei due metodi precedenti, verrai inviato a una schermata blu con più opzioni. Vai a Risoluzione dei problemi > Opzioni avanzate > Impostazioni firmware UEFI. Dovresti quindi essere nel BIOS.
Se non vedi "Impostazioni firmware UEFI" ci sono due probabili spiegazioni. Il primo è che il computer che stai utilizzando non ha affatto UEFI: questo è particolarmente probabile se il tuo PC è più vecchio e in realtà ha BIOS anziché UEFI. La seconda possibilità è che la tua scheda madre abbia UEFI, ma Windows 10 si avvia da un'unità che è stata partizionata utilizzando MBR e non GPT. Se l'unità di avvio è stata partizionata tramite MBR, costringerà UEFI a utilizzare una modalità legacy del BIOS che disabilita l'accesso da Windows 10.
Se preferisci utilizzare il prompt dei comandi per accedere al BIOS, fai clic sul pulsante Start, digita "cmd" nella barra di ricerca, quindi seleziona "Esegui come amministratore".
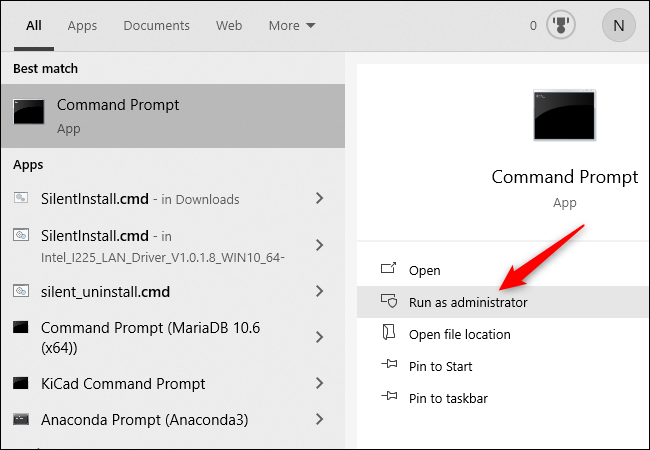
Quindi, digita shutdown /r /fw nella finestra del prompt dei comandi e premi Invio.
Se ha funzionato, apparirà una finestra che ti informa che il tuo PC si spegnerà in meno di un minuto.
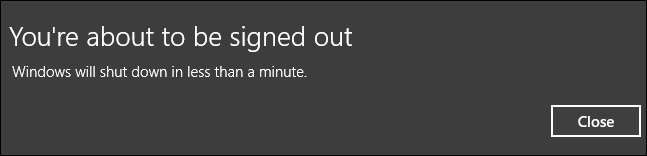
È possibile digitare shutdown /r /fw /t 0 nel prompt dei comandi per rimuovere il periodo di attesa e riavviare immediatamente.
Se viene visualizzato il messaggio "L'interfaccia utente di avvio del firmware non è supportata dal firmware di questo sistema" quando si tenta di eseguire il comando di spegnimento, probabilmente significa che la scheda madre non dispone di UEFI. Potrebbe anche significare che Windows 10 è installato su un disco che è stato partizionato con MBR.


Se non riesci ad accedere al BIOS/UEFI da Windows 10 e il tuo PC ha l'avvio rapido abilitato nel BIOS/UEFI, dovrai eseguire un po' di risoluzione dei problemi.
Creazione di un collegamento per accedere al BIOS
Il comando per spegnere e accedere al BIOS può essere facilmente trasformato in una scorciatoia per un accesso più rapido e conveniente. Fare clic con il pulsante destro del mouse su uno spazio vuoto sul desktop e selezionare Nuovo > Collegamento.
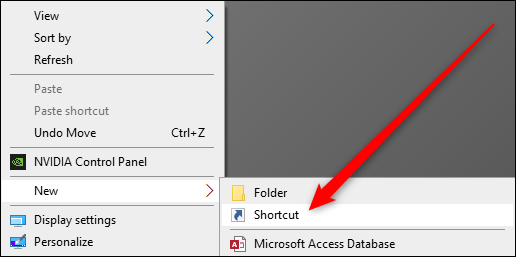
Nella finestra che appare, digita shutdown /r /fw dove dice di digitare la posizione dell'elemento, quindi premi Avanti. Assegna un nome appropriato al collegamento, quindi fai clic su "Fine".
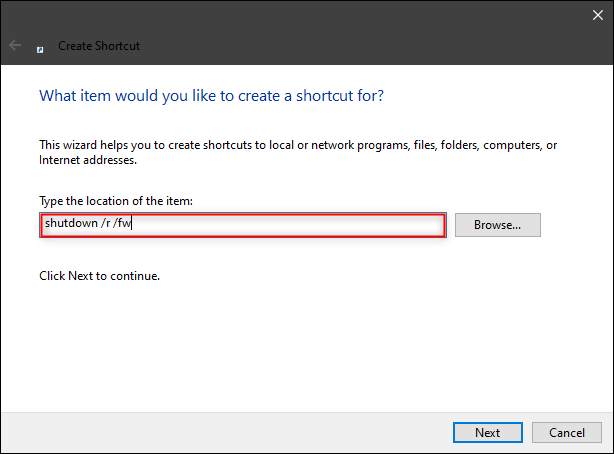
Una volta che l'icona è sul desktop, fai clic con il pulsante destro del mouse e premi "Proprietà". Nella finestra Proprietà, fai clic su "Avanzate".
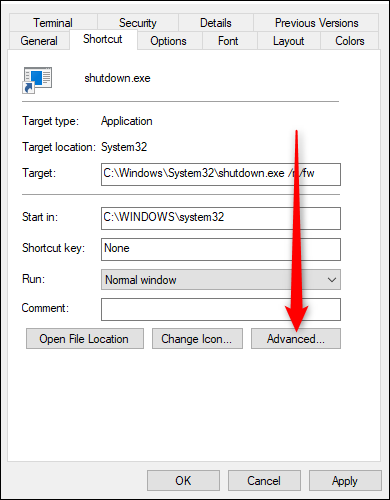
In questa finestra, seleziona "Esegui come amministratore", quindi premi "OK".
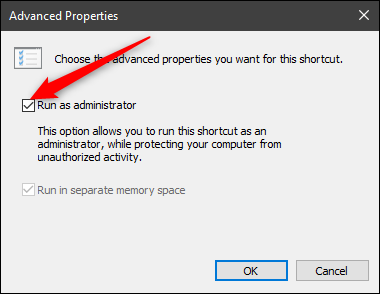
Nella finestra Proprietà, fai clic su "Applica" e quindi su "OK" per completare la creazione del collegamento.
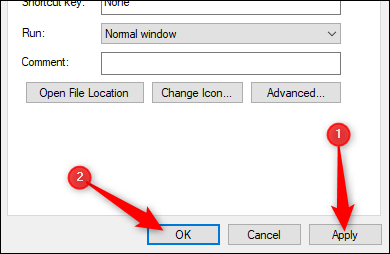
Se lo desideri, puoi personalizzare l'icona del collegamento premendo il pulsante "Cambia icona" nella finestra delle proprietà. È quindi possibile selezionare un'icona da una serie di opzioni predefinite oppure creare icone ad alta risoluzione personalizzate da qualsiasi immagine.
Cosa fare se non è possibile accedere al BIOS
Se non è possibile accedere al BIOS durante l'avvio, il colpevole potrebbe essere Fast Boot o Fast Startup. I termini Fast Boot e Fast Startup sono spesso usati in modo intercambiabile ma in realtà sono distinti.
Fast Boot di solito si riferisce a un'impostazione nel BIOS o UEFI che modifica il processo di avvio iniziale del computer. Fast Boot ignora alcuni dei controlli hardware e delle inizializzazioni che normalmente si verificano alla prima accensione del PC in modo che il sistema operativo, come Windows 10, si carichi più rapidamente. C'è un'impostazione aggiuntiva (a volte chiamata Ultrafast Boot) che è ancora più veloce perché non inizializza cose come controller USB o unità disco. Quando questa impostazione è abilitata, i dispositivi USB come il mouse e la tastiera non saranno utilizzabili fino al caricamento del sistema operativo. Impedisce inoltre l'avvio da DVD o unità USB.
Se questo è il tuo caso, l'opzione migliore è provare a cancellare il CMOS del tuo PC per ripristinare le impostazioni del BIOS. Alcune schede madri più recenti o di fascia alta includono pulsanti per cancellare il CMOS: controlla sul retro del PC, vicino alle porte USB. Se è presente, tienilo premuto per almeno 10 secondi. Per impostazione predefinita, Fast Boot e Ultrafast Boot sono disabilitati, quindi la cancellazione del CMOS dovrebbe consentire di premere il pulsante appropriato per accedere al BIOS durante l'avvio.
Avvio rapido è una funzionalità di Windows che consente al computer di avviarsi più rapidamente dopo lo spegnimento. La modalità di avvio rapido di Windows 10 può interferire con la tua capacità di raggiungere il BIOS se il computer è stato spento con la modalità di avvio rapido abilitata. La modalità di avvio rapido non influisce sui riavvii, quindi dovresti essere in grado di raggiungere il BIOS dopo un riavvio anche con l'avvio rapido abilitato.
Se nessuno di questi funziona, dovresti controllare la documentazione fornita con il tuo computer o scheda madre. Potrebbero esserci istruzioni più specifiche per la tua macchina che possono aiutarti.
