Come ingrandire il disco di una macchina virtuale in VirtualBox o VMware
Pubblicato: 2022-08-16
Quando crei un disco rigido virtuale in VirtualBox o VMware, specifichi una dimensione massima del disco. Se desideri più spazio sul disco rigido della tua macchina virtuale in un secondo momento, dovrai ingrandire il disco rigido virtuale e la partizione.
Tieni presente che potresti voler eseguire il backup del file del tuo disco rigido virtuale prima di eseguire queste operazioni: c'è sempre la possibilità che qualcosa possa andare storto, quindi è sempre bene avere dei backup. Tuttavia, il processo ha funzionato bene per noi.
Aggiornamento: usa Virtual Media Manager in VirtualBox
VirtualBox 6 ha aggiunto un'opzione grafica per ingrandire e ridimensionare i dischi virtuali. Per accedervi, fai clic su File > Virtual Media Manager nella finestra principale di VirtualBox.
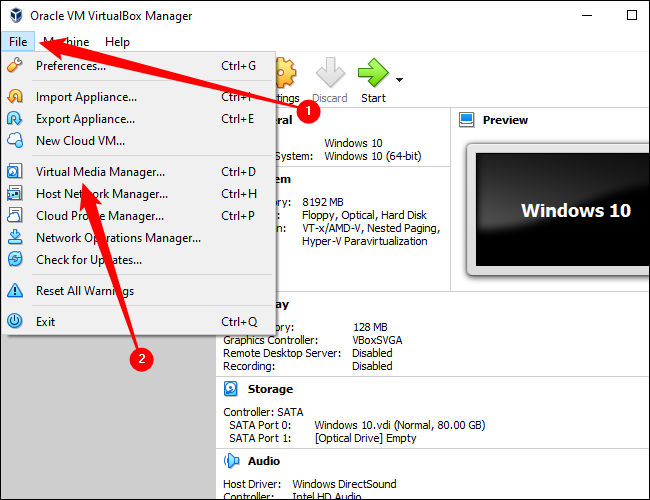
Seleziona un disco rigido virtuale nell'elenco e usa il cursore "Dimensioni" nella parte inferiore della finestra per cambiarne le dimensioni. Fai clic su "Applica" quando hai finito.
Dovrai comunque ingrandire la partizione sul disco per sfruttare lo spazio aggiuntivo. La partizione rimane della stessa dimensione anche mentre la dimensione del disco aumenta. Vedere le istruzioni seguenti per ulteriori informazioni sull'ingrandimento della partizione.
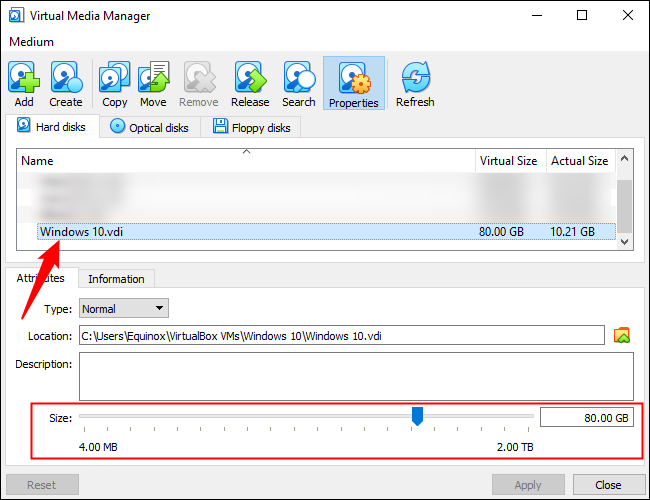
Ingrandisci un disco virtuale in VirtualBox con la riga di comando
Per ingrandire un disco virtuale in VirtualBox, dovrai utilizzare il comando VBoxManage da una finestra del prompt dei comandi. Innanzitutto, spegni la macchina virtuale: assicurati che il suo stato sia impostato su Spenta, non su Salvata.
Nota: prima di continuare, dovresti anche eliminare tutte le istantanee associate alla macchina virtuale se utilizzi la funzione istantanee in VirtualBox. Ciò garantirà la modifica del file del disco virtuale corretto e che tutto funzionerà correttamente in seguito.
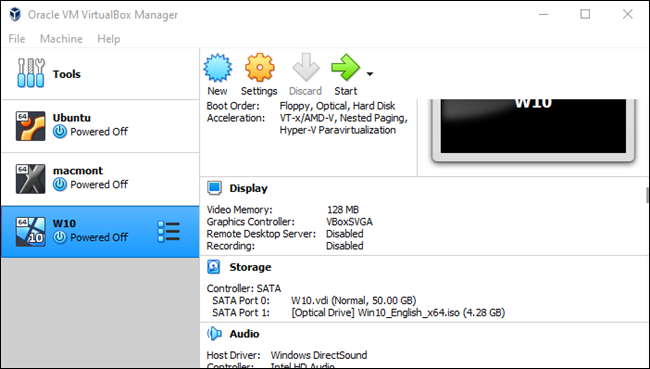
In secondo luogo, apri una finestra del prompt dei comandi dal menu Start e cambia la directory nella cartella dei file di programma di VirtualBox. Esegui il comando:
cd "C:\Programmi\Oracle\VirtualBox"
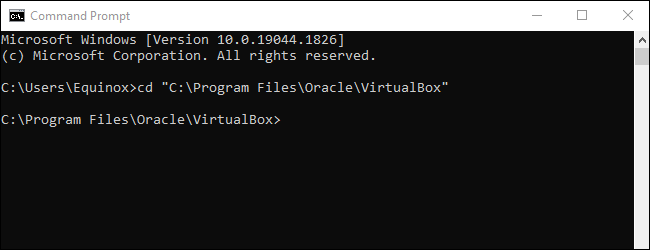
Il comando seguente funzionerà sul disco virtuale di VirtualBox situato in "C:\Users\Equinox\VirtualBox VMs\Windows 10\Windows 10.vdi". Ridimensionerà il disco virtuale a 81920 MB (80 GB).
VBoxManage modifica "C:\Utenti\Chris\VirtualBox VMs\Windows 10\Windows 7.vdi" --resize 81920
Nota: usa due trattini prima di ridimensionare nel comando sopra.
Sostituisci il percorso del file nel comando sopra con la posizione del disco VirtualBox che desideri ridimensionare e il numero con la dimensione a cui desideri ingrandire l'immagine (in MB).
Nota: in VirtualBox 6.0+, rilasciato nel 2019, potrebbe essere necessario utilizzare invece il seguente comando:
VBoxManage editmedium disk "C:\Users\Equinox\VirtualBox VMs\Windows 10\Windows 10.vdi" --resize 81920
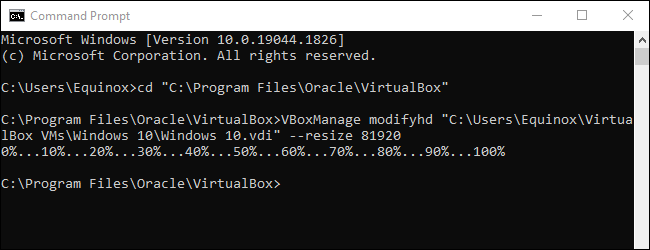
Nota che questo processo non ingrandisce la partizione sul disco rigido virtuale, quindi non avrai ancora accesso al nuovo spazio: consulta la sezione Ingrandimento della partizione della macchina virtuale di seguito per ulteriori informazioni.
Ingrandisci un disco virtuale in VMware
Per ingrandire il disco rigido di una macchina virtuale in VMware, spegnere la macchina virtuale, fare clic con il pulsante destro del mouse e selezionare Impostazioni macchina virtuale.
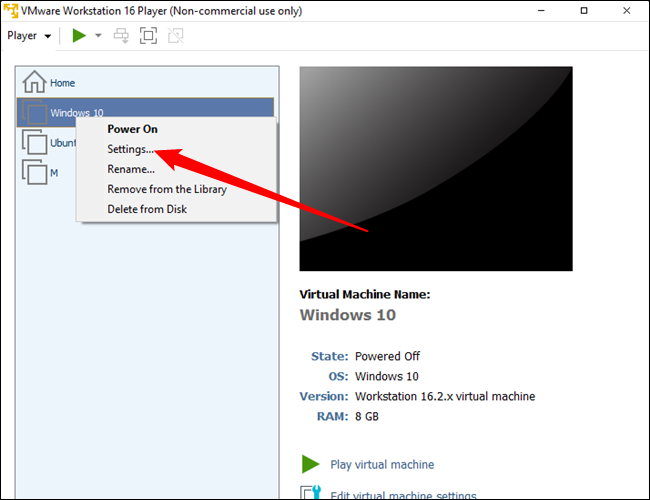
Selezionare il dispositivo disco rigido virtuale nell'elenco, fare clic sul pulsante Utilità e fare clic su Espandi per espandere il disco rigido.
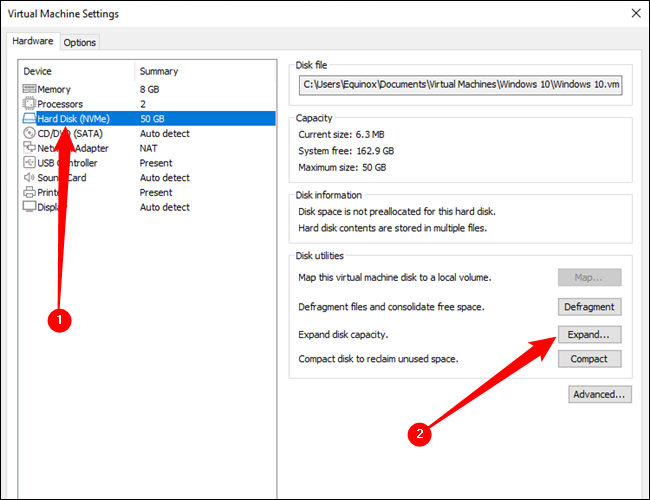
Immettere una dimensione massima del disco maggiore e fare clic sul pulsante Espandi. VMware aumenterà le dimensioni del disco virtuale, sebbene le sue partizioni rimarranno della stessa dimensione: vedere di seguito per informazioni sull'ingrandimento della partizione.
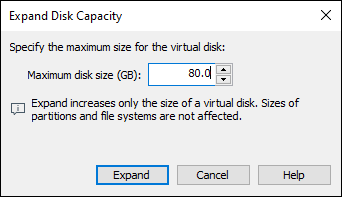
Ingrandisci la partizione della macchina virtuale
Ora hai un disco rigido virtuale più grande. Tuttavia, la partizione del sistema operativo sul tuo disco rigido virtuale ha le stesse dimensioni, quindi non sarai ancora in grado di accedere a nessuno di questo spazio.
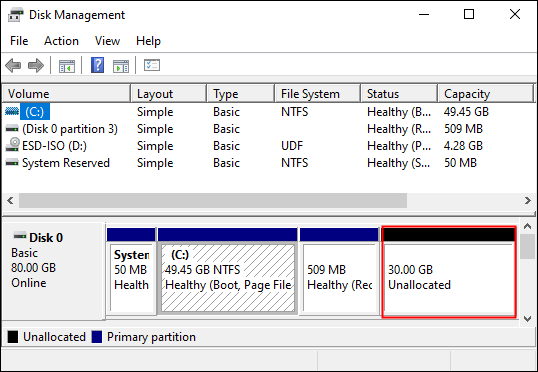
Ora dovrai estendere la partizione del sistema operativo guest come se stessi ingrandendo una partizione su un disco rigido reale in un computer fisico. Non è possibile ingrandire la partizione mentre il sistema operativo guest è in esecuzione, così come non è possibile ingrandire la partizione C:\ mentre Windows è in esecuzione sul computer.

Puoi utilizzare un CD live di GParted per ridimensionare la partizione della tua macchina virtuale: avvia semplicemente l'immagine ISO di GParted nella tua macchina virtuale e verrai indirizzato all'editor di partizioni GParted in un ambiente Linux live. GParted sarà in grado di ingrandire la partizione sul disco rigido virtuale.
Innanzitutto, scarica il file ISO del CD live di GParted da qui.
Carica il file ISO nella tua macchina virtuale andando nella finestra delle impostazioni della macchina virtuale, selezionando l'unità CD virtuale e sfogliando il file ISO sul tuo computer.
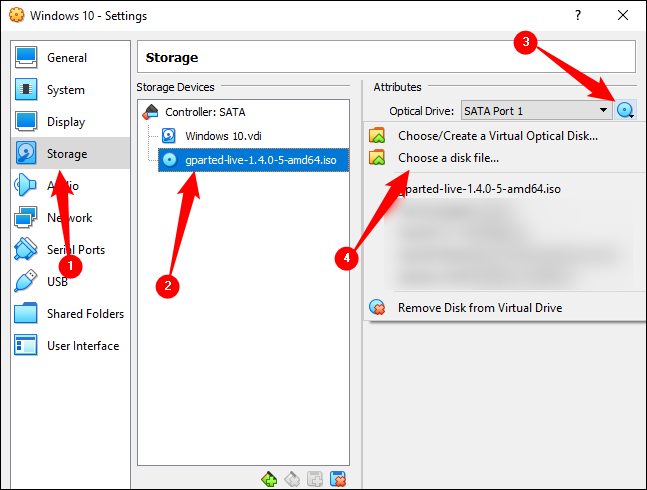
Avvia (o riavvia) la tua macchina virtuale dopo aver inserito l'immagine ISO e la macchina virtuale si avvierà dall'immagine ISO. Il CD live di GParted ti farà diverse domande durante l'avvio: puoi premere Invio per saltarle per le opzioni predefinite.
Una volta avviato GParted, dai un'occhiata a come è partizionata l'unità virtuale.
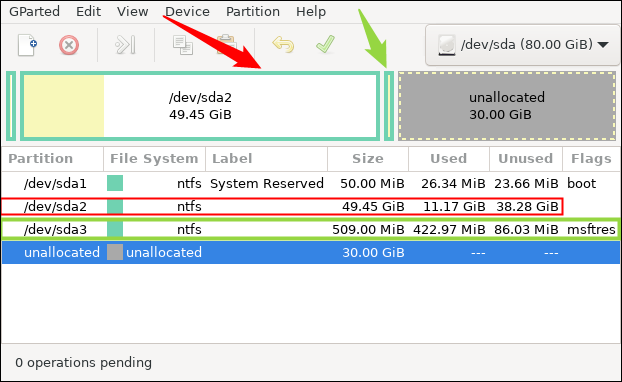
Avvertimento: non tutti i sistemi operativi risulteranno in unità partizionate in questo modo, tuttavia ci sono buone probabilità che vedrai qualcosa di simile. Assicurati di prestare attenzione alle partizioni esistenti quando esegui questa operazione: ridimensionare, riformattare o eliminare con noncuranza una partizione può comportare una macchina virtuale non funzionante.
La disposizione delle partizioni è estremamente importante. Ci sono tre partizioni sull'unità, più 30 gigabyte di spazio non allocato.
La prima partizione, sda1, è il settore di avvio o la partizione di sistema EFI. La seconda partizione, sda2, è la "partizione primaria". È lo spazio assegnato al sistema operativo Windows, ovvero la partizione che vogliamo espandere. È notato con la freccia rossa e il riquadro rosso nell'immagine sopra.
Suggerimento: in generale, puoi identificare la tua partizione primaria in base alla dimensione: sarà vicina alla dimensione totale dell'unità virtuale originale che hai creato.
Assicurati di notare che c'è una terza partizione, sda3, direttamente tra la partizione che vuoi ridimensionare e lo spazio non allocato che abbiamo creato in precedenza. La posizione di sda3 significa che non possiamo semplicemente espandere sda2 nello spazio non allocato. La terza partizione è letteralmente d'intralcio e dovremo prima spostarla.
Fai clic con il pulsante destro del mouse su sda3, quindi fai clic su "Ridimensiona/Sposta".
Nota: potrebbe non essere sda3 per te. Stai solo cercando qualsiasi partizione si trovi tra la partizione primaria e lo spazio non allocato.
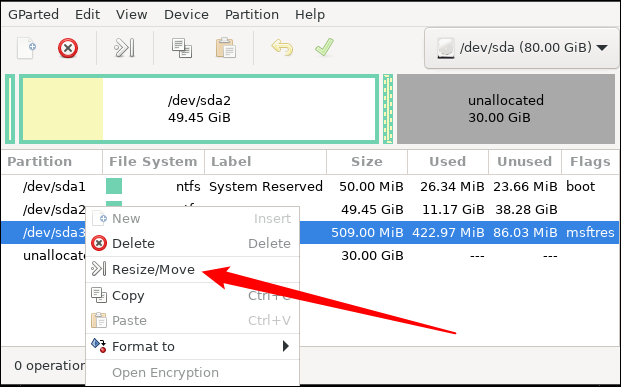
Apparirà una nuova finestra che ti permetterà di spostare la partizione.
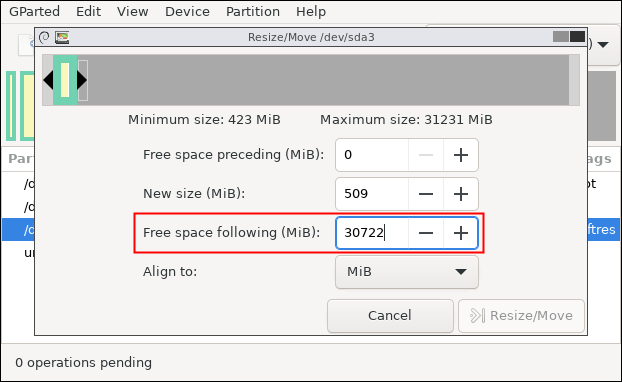
Prendi nota di ciò che dice lo schermo. Ci sono 30.722 megabyte di spazio dopo la partizione msftres. Se vuoi che sda3 sia fuori mano, dobbiamo spostare sda3 fino all'altro lato dello spazio disponibile. Fai clic sulla casella "Spazio libero precedente", inserisci "30722" nel campo, quindi fai clic su "Ridimensiona/Sposta". Dovrebbe sembrare come questo:
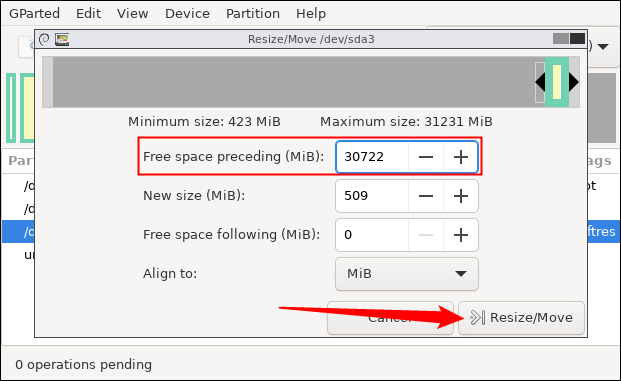
Ora sda3 è in coda per essere spostato alla fine dello spazio non allocato e possiamo anche impostare sda2 da ridimensionare. Fare clic con il pulsante destro del mouse su sda2, quindi fare clic su "Ridimensiona/Sposta".
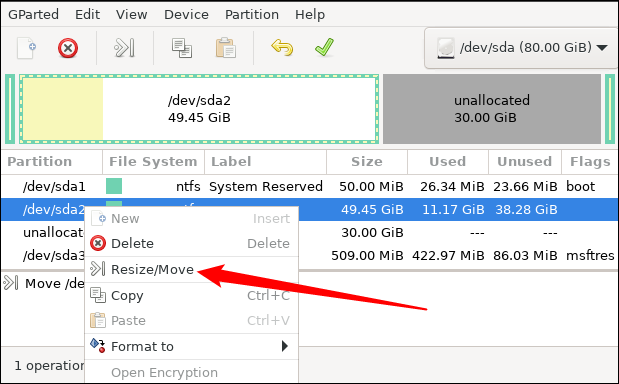
Inserisci il numero dopo "Dimensione massima" nel campo "Nuova dimensione" o trascina il lato destro del dispositivo di scorrimento completamente verso destra.
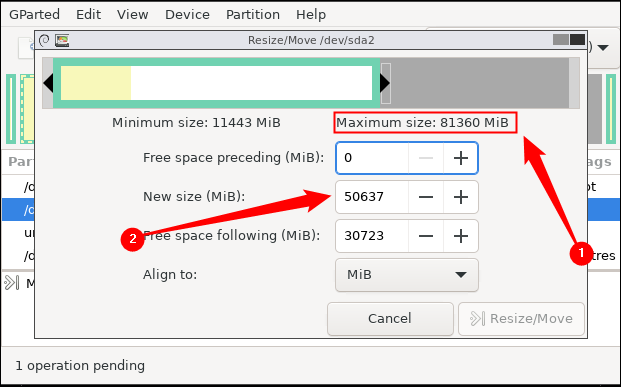
Se l'hai fatto correttamente, dovresti ora il valore per "Dimensione massima" nella casella "Nuova taglia". Fare clic su "Ridimensiona/Sposta" per finalizzare la modifica.
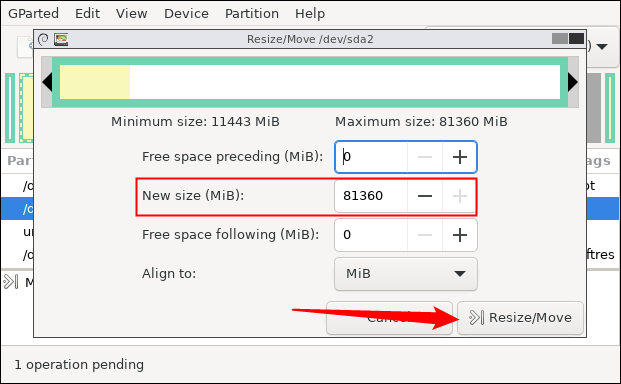
Fai clic sul pulsante con il segno di spunta verde nella parte superiore per applicare tutte le modifiche apportate. L'applicazione delle modifiche può richiedere alcuni minuti, a seconda di quante operazioni di spostamento o ridimensionamento hai accodato e della velocità del tuo computer. Non allarmarti se devi aspettare un po'.
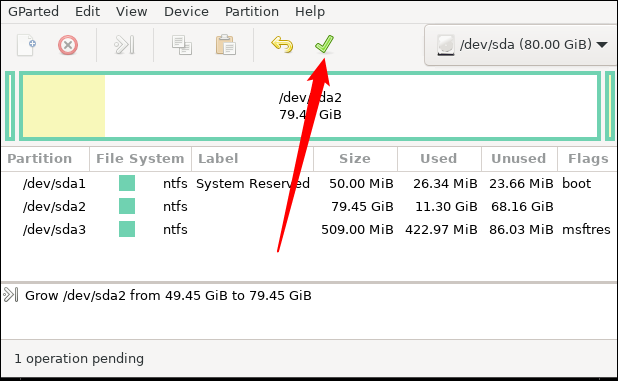
Al termine dell'operazione di ridimensionamento, riavvia la macchina virtuale e rimuovi il file ISO GParted. Windows controllerà il file system nella tua macchina virtuale per assicurarsi che funzioni correttamente: non interrompere questo controllo.
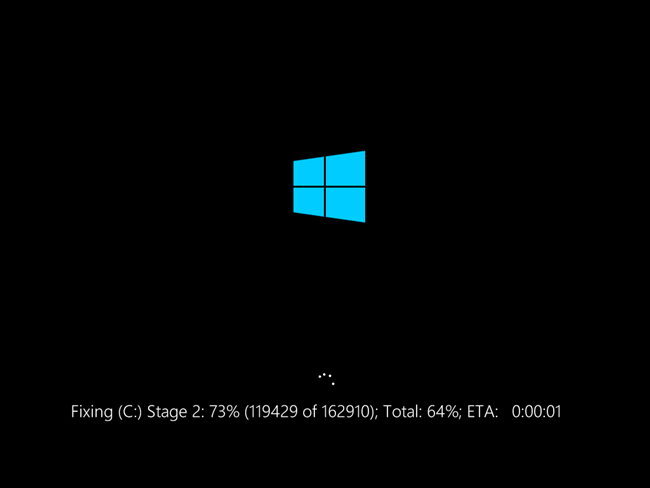
La partizione della macchina virtuale occuperà ora l'intero disco rigido virtuale, quindi avrai accesso allo spazio aggiuntivo.
Nota che ci sono modi più semplici per ottenere più spazio di archiviazione: puoi aggiungere un secondo disco rigido virtuale alla tua macchina virtuale dalla sua finestra delle impostazioni. È possibile accedere al contenuto dell'altro disco rigido su una partizione separata, ad esempio, se si utilizza una macchina virtuale Windows, l'altro disco rigido virtuale sarà accessibile con una lettera di unità diversa all'interno della macchina virtuale.
