Come abilitare la registrazione dello schermo della barra di gioco Xbox su Windows 10
Pubblicato: 2023-02-04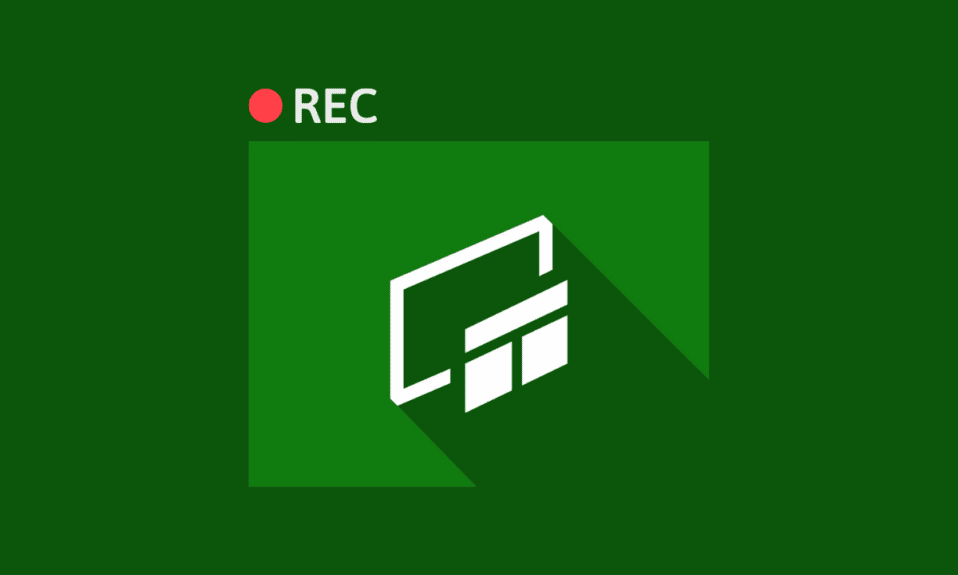
La registrazione dello schermo è utile sia che tu stia giocando sul tuo PC o creando un tutorial per gli abbonati YouTube. Ma può anche essere un compito per alcune persone. In questo caso, lo strumento di registrazione dello schermo di Xbox Game Bar si rivela il salvatore più incredibile. Se vuoi sapere come registrare con Xbox Game Bar Windows 10 e come abilitare la registrazione della barra di gioco xbox, sei nel posto giusto. Continua a leggere ulteriormente per saperne di più sullo stesso.
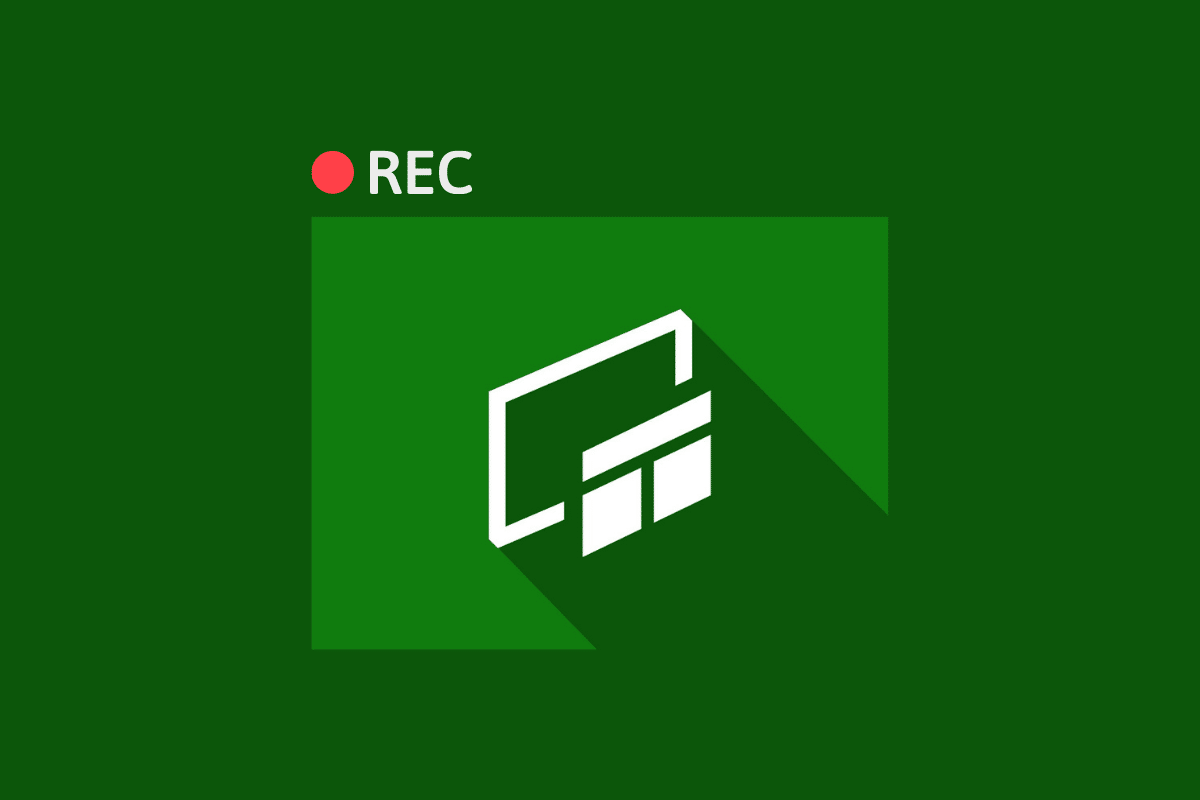
Contenuti
- Come abilitare la registrazione dello schermo della barra di gioco Xbox su Windows 10
- Come abilitare la registrazione della barra di gioco Xbox
- Come registrare con Xbox Game Bar Windows 10
- Scorciatoia per Windows 10 del registratore dello schermo Xbox
- Come scaricare l'app per la registrazione dello schermo di Xbox Game Bar
- Dove vanno le registrazioni della barra di gioco?
- Come faccio a registrare la mia barra di gioco Xbox in Chrome
Come abilitare la registrazione dello schermo della barra di gioco Xbox su Windows 10
Se ti piacciono i giochi, il registratore dello schermo Xbox Game Bar potrebbe essere un partner perfetto nel tuo viaggio. Aiuta a registrare video di alta qualità e acquisire schermate in pochi secondi. La parte migliore è che Xbox Game Bar è già installato sui dispositivi Windows 10.
Come abilitare la registrazione della barra di gioco Xbox
Se stai cercando come abilitare la registrazione della Xbox Game Bar, sei nel posto giusto. Ecco i passaggi che devi seguire:
1. Premi contemporaneamente i tasti Windows + I per avviare Impostazioni .
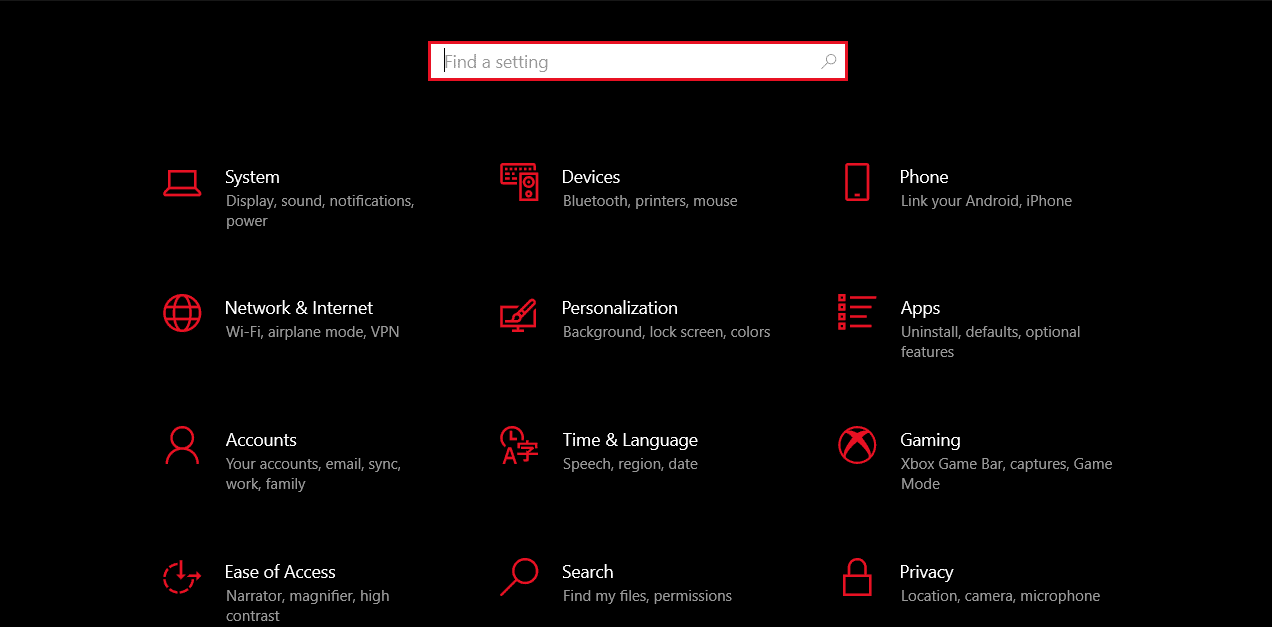
2. Cerca Xbox nella barra di ricerca.
3. Successivamente, fai clic su Abilita Xbox Game Bar .
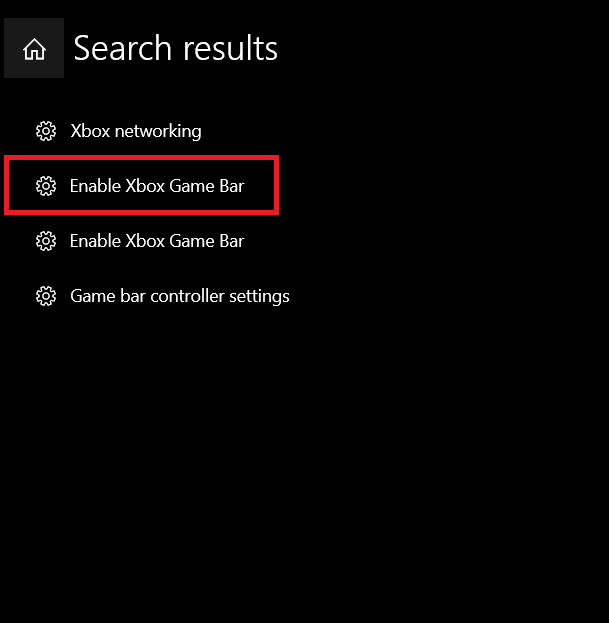
4. Fare clic per attivare/disattivare Xbox Game Bar per cose come registrare clip di gioco, chattare con gli amici e ricevere inviti di gioco.
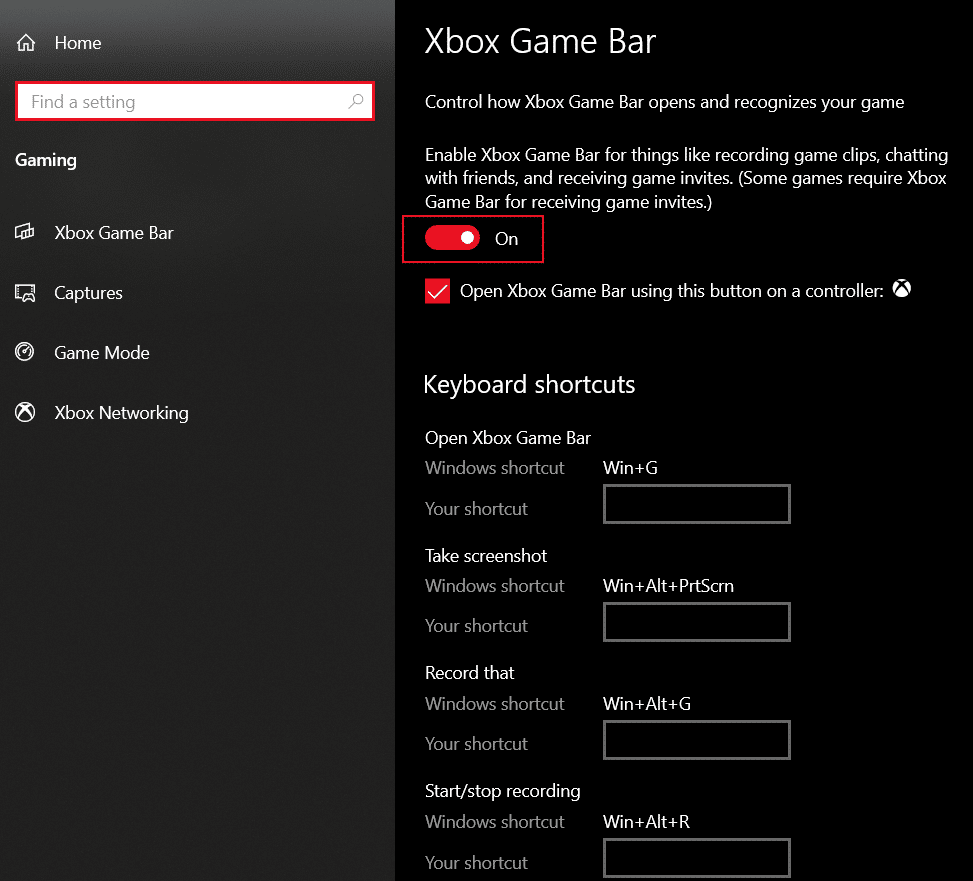
Leggi anche : Come disabilitare Xbox Game Bar in Windows 11
Come registrare con Xbox Game Bar Windows 10
Ora che sai come abilitare la registrazione della barra di gioco xbox, passiamo alla registrazione delle cose. L'utilizzo del registratore Xbox Game Bar per acquisire o registrare qualsiasi cosa su Windows 10 non è una croce pesante da sopportare. Invece, sarà facile come puoi immaginare una volta che avrai capito come registrare con Xbox Game Bar Windows 10.
Nota : assicurati di abilitare Xbox Game Bar come spiegato sopra nell'articolo prima di seguire i passaggi indicati di seguito.
1. Innanzitutto, avvia il gioco o l'app che desideri registrare sul tuo laptop Windows 10.
2. Premi insieme i tasti Windows + Alt + R per iniziare a registrare tutto sullo schermo. Potresti anche sentire il narratore dire che la registrazione è in corso in questa fase.
3. Successivamente, premi contemporaneamente i tasti Windows + Alt + M per attivare/disattivare il microfono durante la registrazione.
4. Al termine della registrazione, premere Windows + Alt + R per interrompere la registrazione. A questo punto, potresti sentire il narratore che dice Clip di gioco registrata.
Oltre a questo, puoi anche fare uno screenshot invece di registrare premendo Windows + Alt + Print Screen . Il tuo dispositivo salverà sia gli screenshot che i video nella cartella Acquisizioni.
Scorciatoia per Windows 10 del registratore dello schermo Xbox
Le scorciatoie da tastiera ti aiutano ad aumentare l'efficienza risparmiando tempo e facendo le cose velocemente. Puoi passare da un'operazione all'altra come un gioco da ragazzi e mantenere comunque la massima precisione. Ecco le scorciatoie per Windows 10 di Xbox Screen Recorder più comuni che devi conoscere:
| Scorciatoie di Windows | Scopo |
| Tasti Windows + Alt + B | Attiva/disattiva l'HDR |
| Windows+G | Avvia Xbox Game Bar |
| Windows + Alt + G | Registra gli ultimi 30 secondi |
| Windows + Alt + R | Avvia/arresta la registrazione |
| Windows + Alt + Prt Sc | Acquisisce uno screenshot |
Puoi utilizzare una delle scorciatoie di registrazione della barra di gioco xbox sopra menzionate e far accadere le cose in un batter d'occhio. Non è sorprendente?

Leggi anche : 16 migliori registratori di schermo gratuiti per PC
Come scaricare l'app per la registrazione dello schermo di Xbox Game Bar
Seguire i passaggi seguenti per scaricare:
1. Premi il tasto Windows e cerca Microsoft Store nella barra di ricerca. Fare clic su Apri .
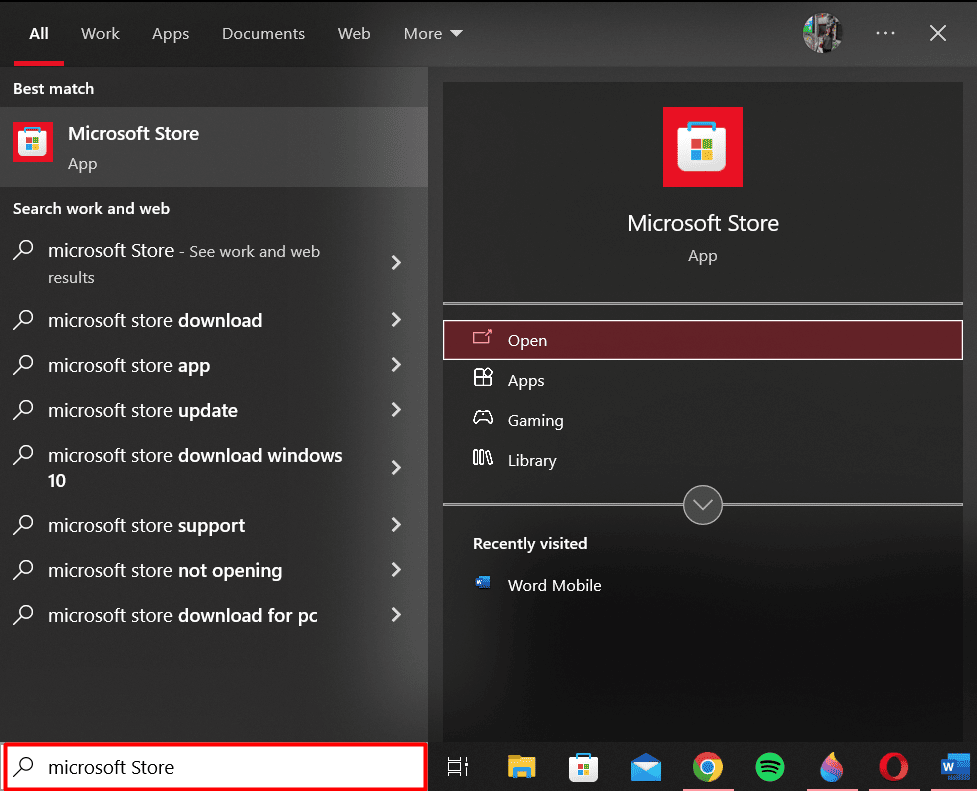
2. Cerca Xbox Game Bar nella barra di ricerca in alto.
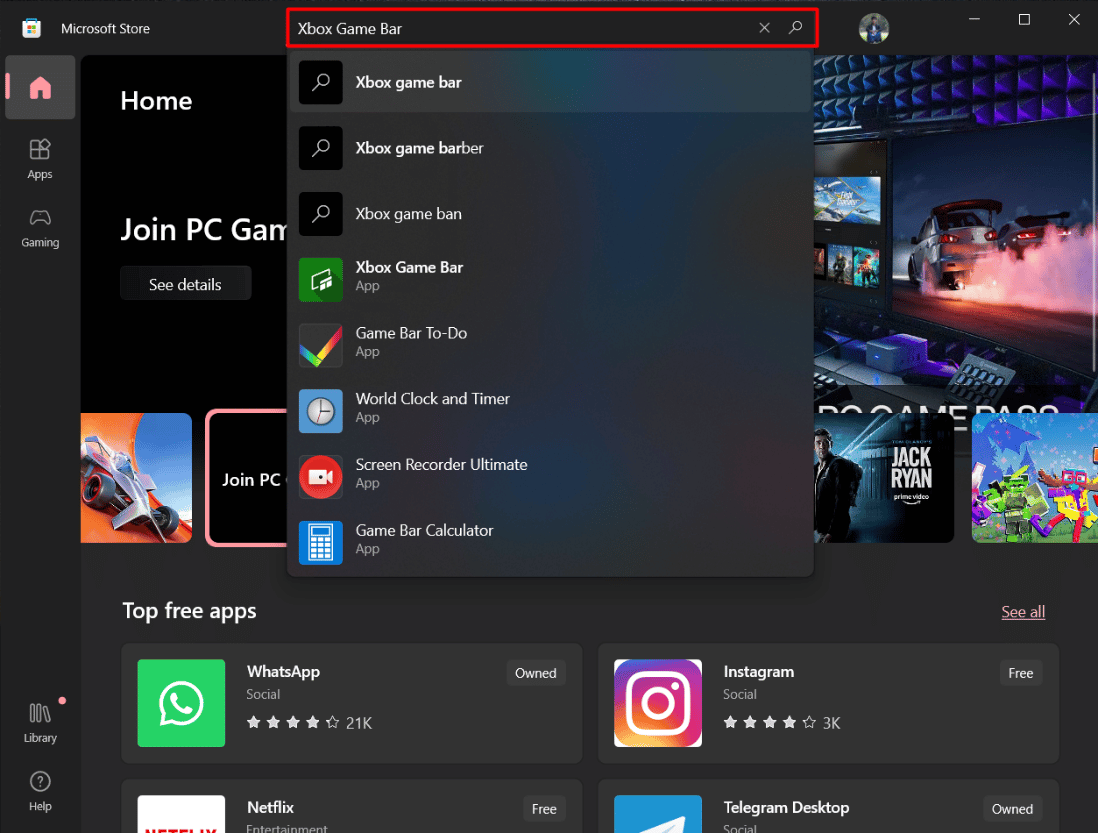
3. Successivamente, fai clic su Ottieni e attendi il download dell'app.
Una volta completato il download, puoi avviarlo dalla stessa pagina.
Dove vanno le registrazioni della barra di gioco?
Ora che le tue basi sono chiare, passiamo ad altri aspetti cruciali. Immagina di affrontare la seccatura di dedicare il tuo tempo e i tuoi sforzi alla registrazione ma non riesci a trovare la clip nel tuo dispositivo. Non ti spezza il cuore? Ma non preoccuparti perché puoi trovare le tue registrazioni della barra di gioco in questi semplici passaggi:
1. Avvia Impostazioni premendo contemporaneamente i tasti Windows + I.
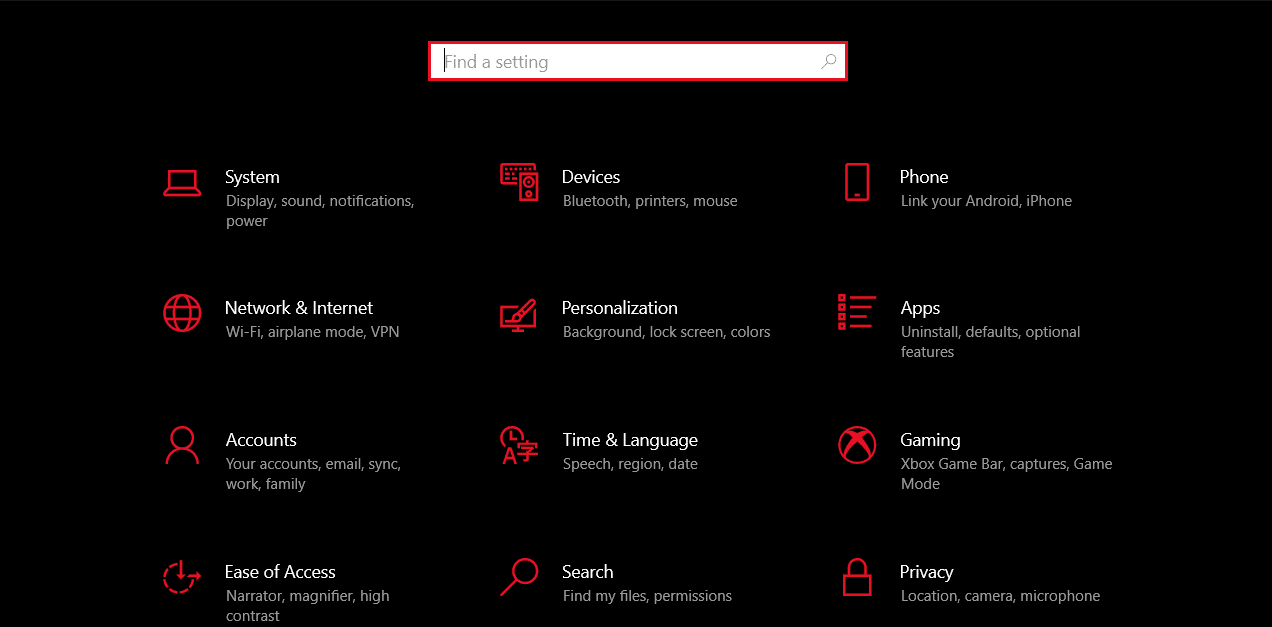
2. Cerca giochi nella barra di ricerca.
3. Successivamente, fai clic su Impostazioni di acquisizione dal menu a sinistra.
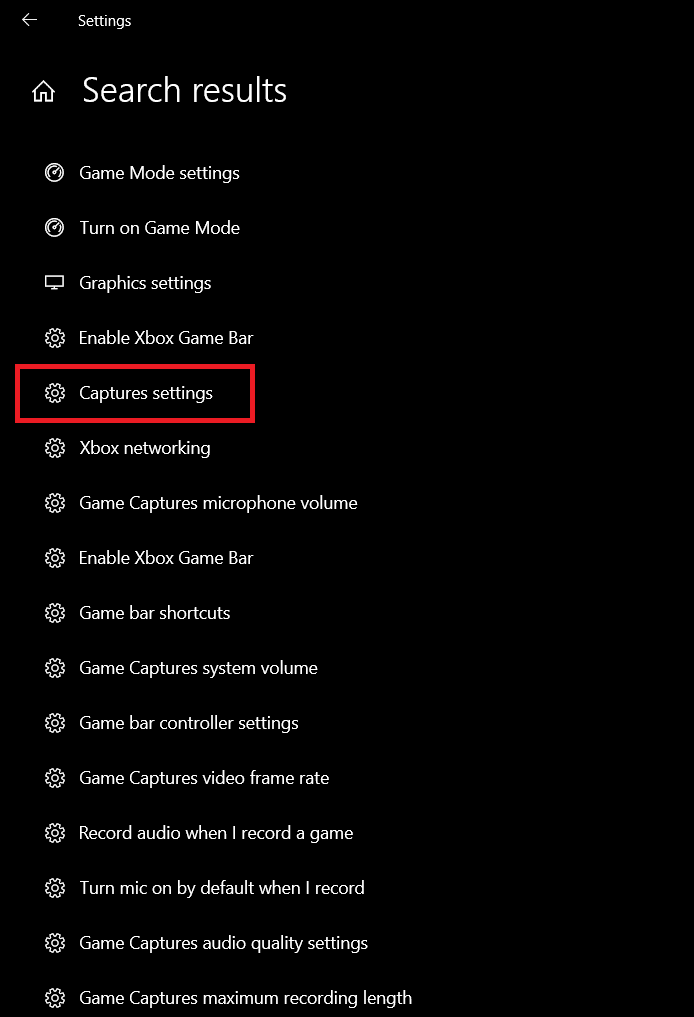
4. Fai clic su Apri cartella e ora puoi vedere tutto ciò che hai registrato finora utilizzando la barra di gioco.
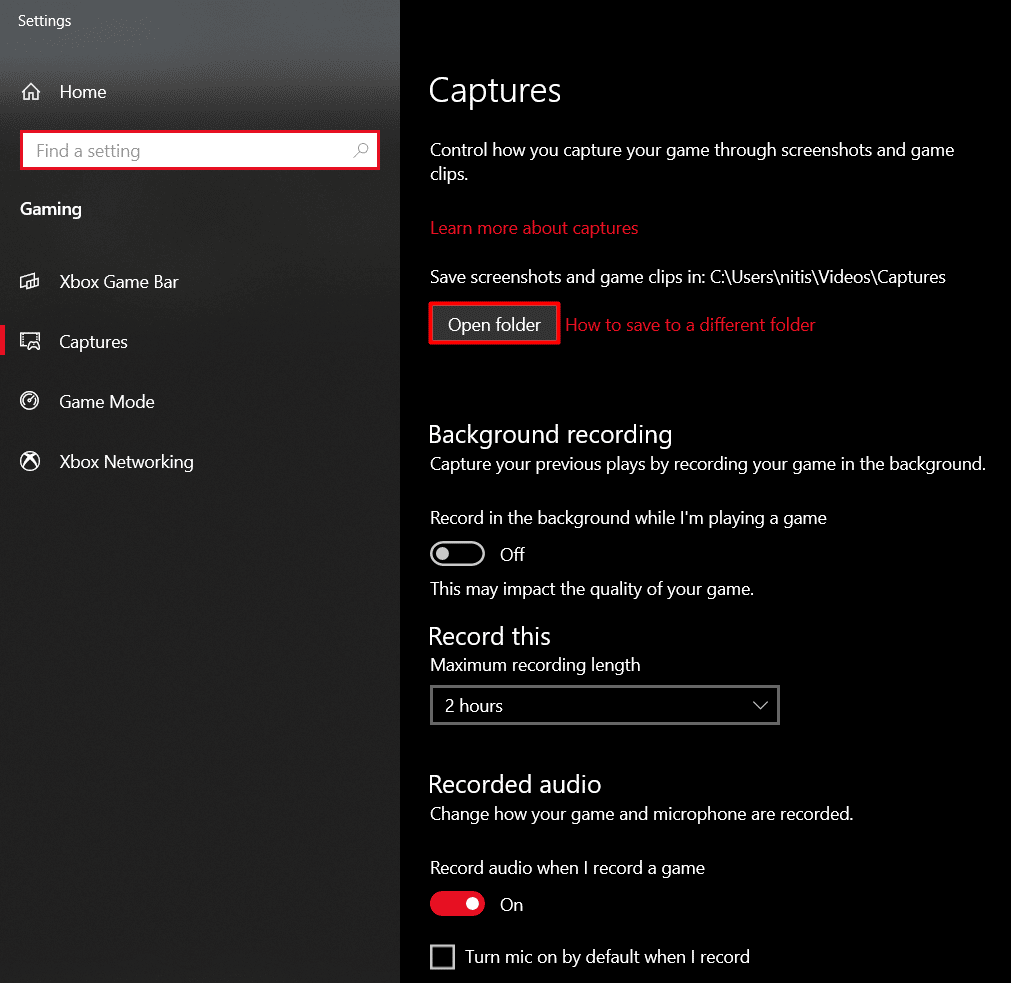
Leggi anche: Come registrare lo schermo in Windows 11
Come faccio a registrare la mia barra di gioco Xbox in Chrome
Oltre a utilizzare la registrazione dello schermo di Xbox Game Bar per i giochi, puoi anche utilizzarla sul browser Google Chrome. In questo modo puoi creare tutorial tecnici con pochi passaggi.
1. Avvia il browser Google Chrome sul tuo laptop Windows 10.
2. Premi contemporaneamente i tasti Windows + G per avviare Xbox Game Bar.
3. Successivamente, fare clic sull'icona Cattura dalla barra degli strumenti in alto.
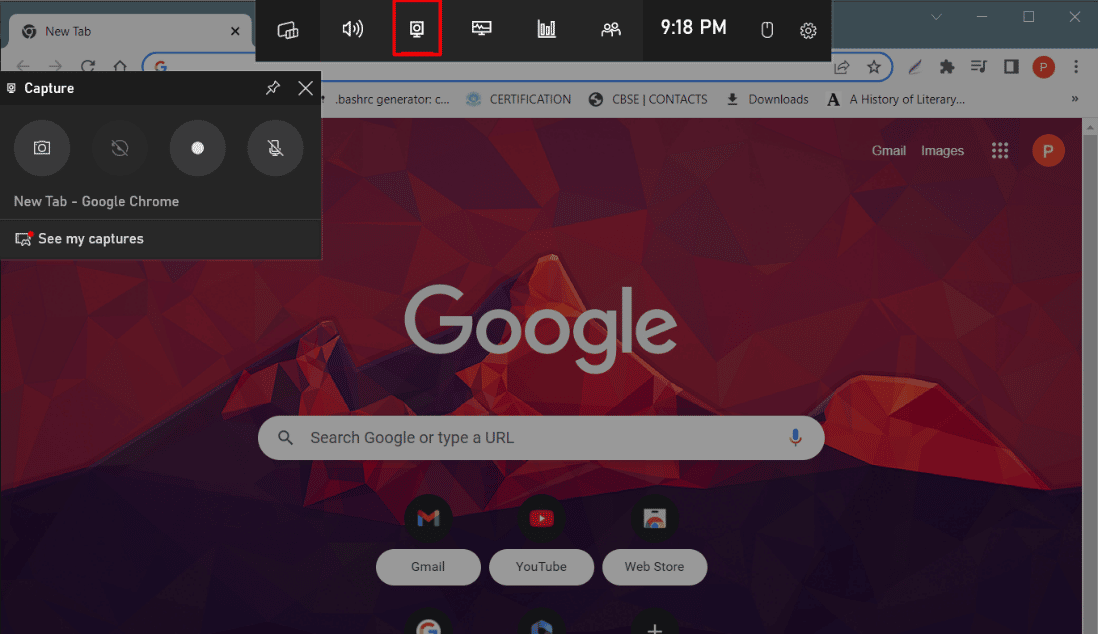
4. Ora seleziona l'icona Avvia registrazione dal menu a sinistra e inizia con il tuo video.
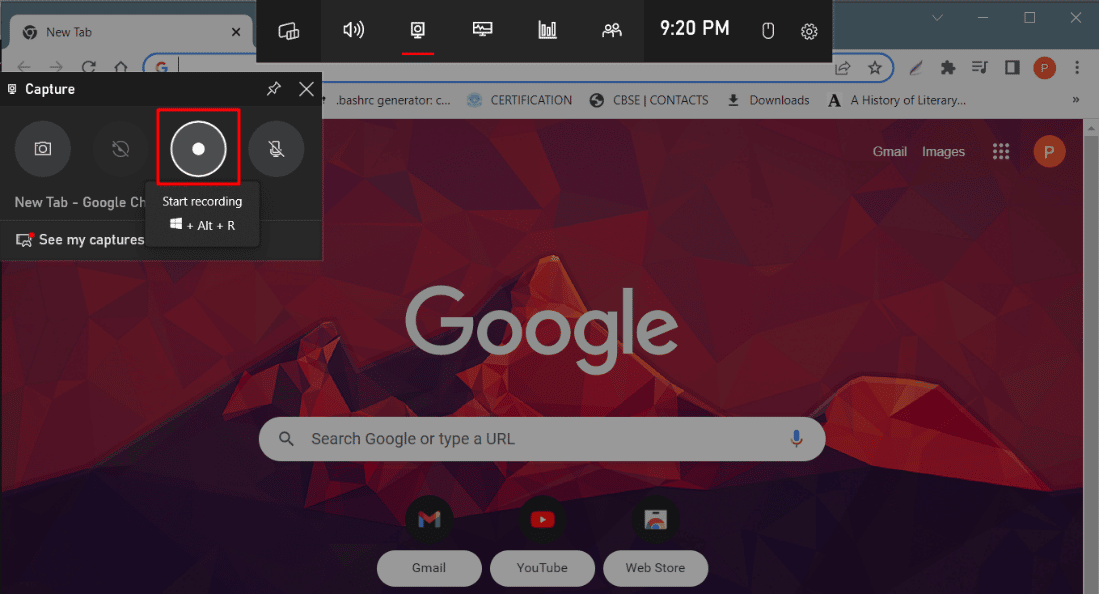
5. Quando sei soddisfatto, fai clic su Interrompi registrazione .
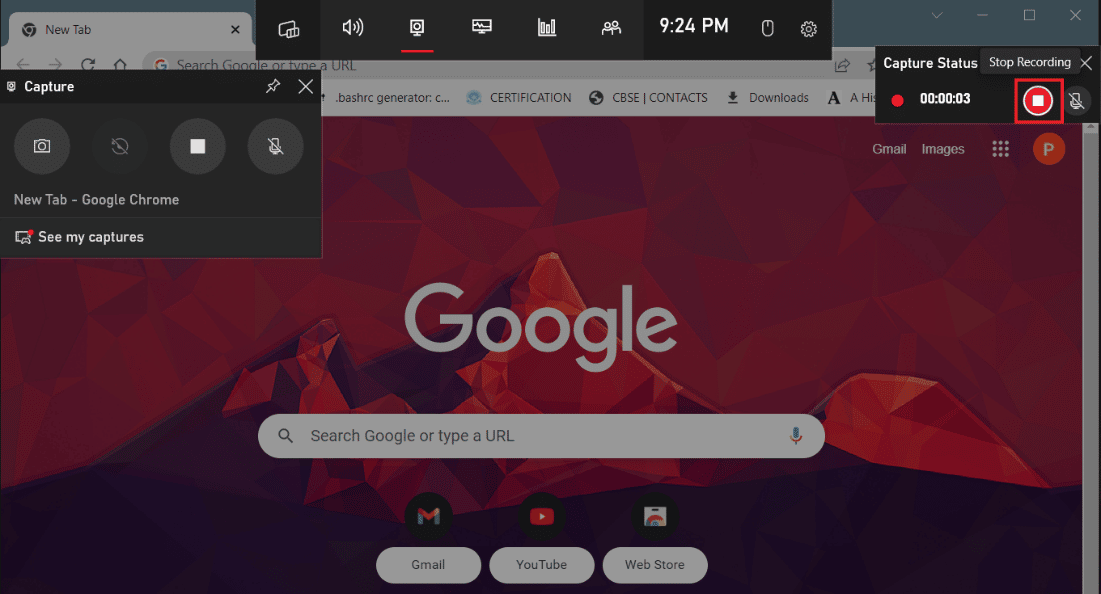
Domande frequenti (FAQ)
Q1. Xbox Game Bar va bene per la registrazione?
Risposta. Sì, Xbox Game Bar è una buona opzione per registrare il tuo schermo.
D2. Quante ore può registrare Xbox Game Bar?
Risposta. Con la registrazione Xbox Game Bar, puoi registrare fino a 30 minuti poiché a questo punto si spegnerà automaticamente.
D3. Perché Xbox Game Bar non registra il mio audio?
Risposta. È possibile che tu abbia disattivato il microfono involontariamente. In questo caso, puoi attivarlo utilizzando la scorciatoia da tastiera Windows + Alt + M.
D4. Come posso registrare il mio schermo su Windows 10 con Xbox Game Bar?
Risposta. Puoi imparare come registrare su Windows 10 utilizzando Xbox Game Bar utilizzando i metodi sopra menzionati.
Consigliato:
- Bloccare qualcuno su Instagram elimina i messaggi?
- Correggi il codice di errore WS-43709-3 su PS4
- Come abilitare il registratore dello schermo integrato su Android 10
- Instagram ti avvisa quando catturi uno screenshot di un messaggio diretto?
Speriamo che questo articolo ti abbia aiutato a capire come funziona la registrazione dello schermo di Xbox Game Bar . In tal caso, lascia i tuoi commenti e suggerimenti nei commenti in basso e facci sapere cosa vorresti leggere dopo.
