Come abilitare Wake-on-LAN in Windows 10 e 11
Pubblicato: 2022-01-29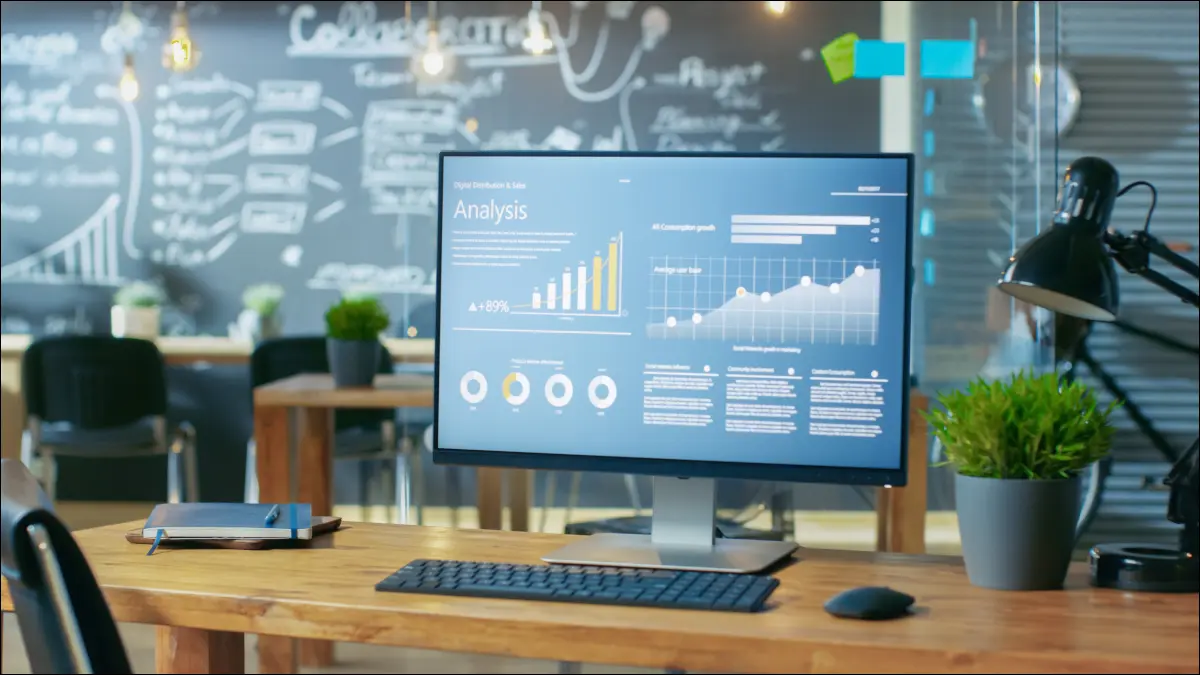
Wake-on-LAN (WoL) è una tecnica vecchia scuola che gli amministratori di rete hanno utilizzato per anni per accendere in remoto i PC sulla stessa rete senza avvicinarsi a loro. Puoi usarlo anche a casa. Ecco come.
Perché usare WoL e come funziona
Innanzitutto, discutiamo del motivo per cui potresti voler utilizzare questa funzione, e in realtà ce n'è solo una: praticità. Diciamo che stai preparando il caffè in cucina e vuoi che il PC sia acceso quando arrivi al tuo ufficio a casa. Avvia un'app dal tuo telefono, tocca un pulsante e il tuo PC sarà pronto e in attesa quando arrivi.
Non deve essere solo un telefono che riattiva il tuo PC. Puoi usare questo trucco da un altro PC, un Mac o anche un altoparlante intelligente se non ti dispiace una configurazione leggermente complicata.
La premessa di base di Wake-on-LAN è piuttosto semplice. I computer inviano e ricevono informazioni in piccole parti chiamate pacchetti. Quando WoL è abilitato, il tuo PC è in attesa di un cosiddetto "pacchetto magico" che gli dice di riattivarsi includendo l'indirizzo MAC del PC.
Ricorda che senza alcune modifiche che esulano dallo scopo di questo articolo, WoL non è una funzionalità remota. Il tuo dispositivo di attivazione (il telefono) deve trovarsi sulla stessa rete utilizzata dal PC da riattivare.
Prerequisiti WoL
Prima di ogni altra cosa, il tuo PC deve essere su una connessione Ethernet. Per questo motivo, questo trucco funziona meglio con desktop o laptop sempre collegati a Ethernet. Potrebbe anche essere necessario disattivare il Wi-Fi sul dispositivo di destinazione affinché WoL funzioni correttamente.
Successivamente, devi avere WoL abilitato nel BIOS del tuo computer. Abbiamo un tutorial su come accedere al BIOS del tuo PC poiché è leggermente diverso a seconda della marca. Di solito, tuttavia, si tratta di premere un tasto dedicato o un normale tasto della tastiera come Canc.
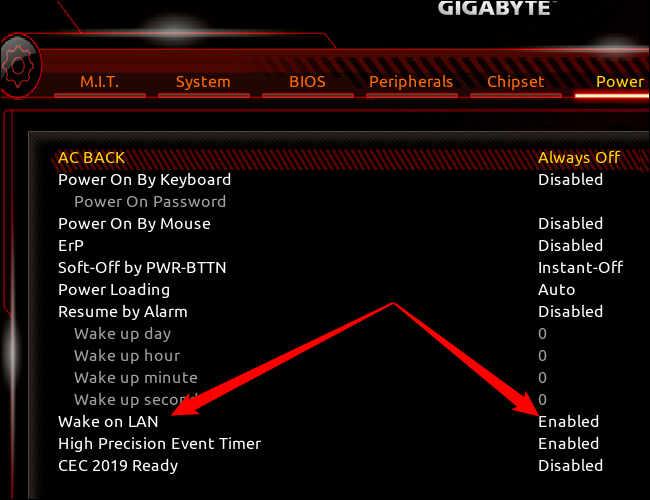
Guardando all'interno del BIOS, l'opzione Wake-on-LAN potrebbe essere organizzata in modo diverso e la funzionalità può essere inclusa in un pacchetto come parte di un insieme più ampio di funzionalità. In questo PC di esempio, la funzione WoL è stata trovata in Power come voce propria. Se non riesci a trovare la funzione, cercala su Google utilizzando il marchio e il numero di modello della tua scheda madre.
Spesso WoL è abilitato automaticamente nel BIOS, ma è sempre una buona idea ricontrollare.
Successivamente, devi abilitare WoL all'interno di Windows 10 o 11.
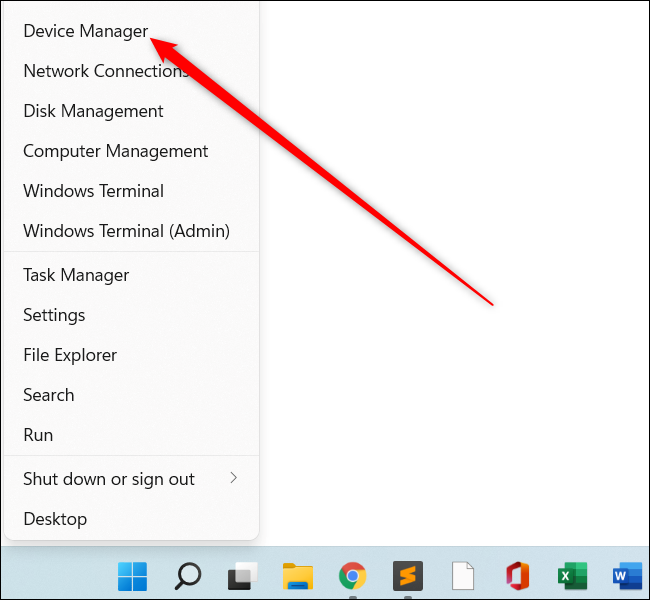
Innanzitutto, devi aprire Gestione dispositivi facendo clic con il pulsante destro del mouse sul pulsante di avvio e selezionando "Gestione dispositivi". Un'altra alternativa è cercarlo premendo il pulsante Start e digitando "Gestione dispositivi".
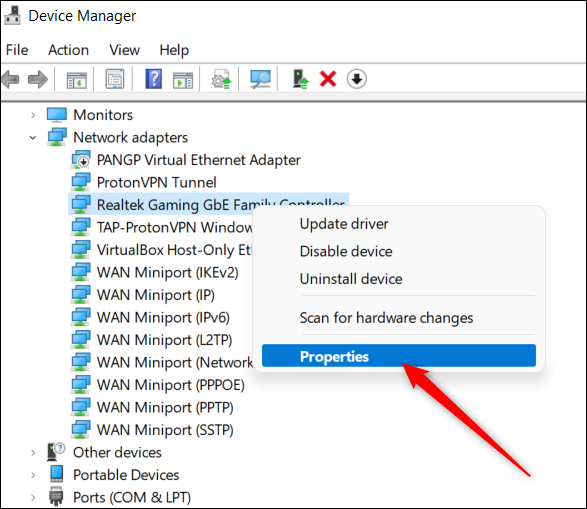
Una volta aperta l'utilità, fare clic su Schede di rete e selezionare il controller Ethernet. Potresti avere un sacco di opzioni, ma stai cercando qualcosa con un nome che includa "controller", "adattatore" o qualcosa di simile. Tutto ciò che dice TAP, VPN o solo host non è quello che stai cercando.

Una volta trovato il controller Ethernet, fai clic con il pulsante destro del mouse e seleziona Proprietà.
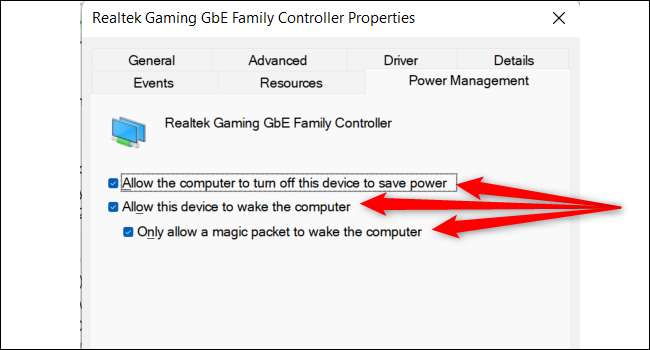
Si aprirà una finestra delle proprietà. Fai clic sulla scheda "Risparmio energia" e assicurati che tutte e tre le caselle siano selezionate, tra cui:
- Consenti al computer di spegnere questo dispositivo per risparmiare energia
- Consenti a questo dispositivo di riattivare il computer
- Consenti solo a un pacchetto magico di riattivare il computer
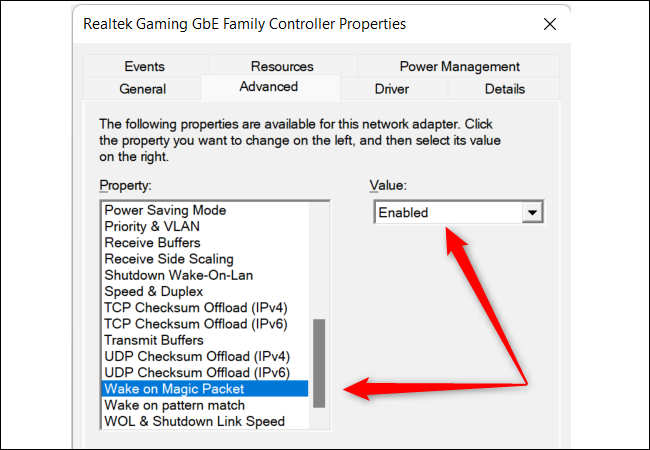
Prima di chiudere questa finestra andiamo alla scheda "Avanzate". Nell'elenco scorri verso il basso fino a "Wake On Magic Packet", selezionalo e assicurati in "Valore" che la casella a discesa indichi "Abilitato".
In tal caso, fai clic su "OK" e hai finito con questa parte.
Un'ultima cosa: apri l'app Impostazioni premendo Windows + i sulla tastiera. Quindi in Windows 11 vai su Rete e Internet> Ethernet e scorri verso il basso fino alla parte inferiore della finestra.
In Windows 10 vai su Rete e Internet > Ethernet, quindi in alto fai clic sul nome della tua connessione Ethernet. Quindi, scorri fino in fondo sotto "Proprietà".
Qui troverai qualcosa chiamato "Indirizzo fisico (MAC)" e poi una combinazione di lettere e numeri. Di solito sono circa 12 caratteri separati da trattini. Copialo nel caso ne avessi bisogno.
Configurazione del dispositivo di attivazione
Con il PC configurato, è ora di preparare il nostro dispositivo che farà il risveglio.
Per questo esempio, lo renderemo piacevole e semplice e useremo un telefono. Scarica l'app Wake On Lan dallo sviluppatore Mike Webb.
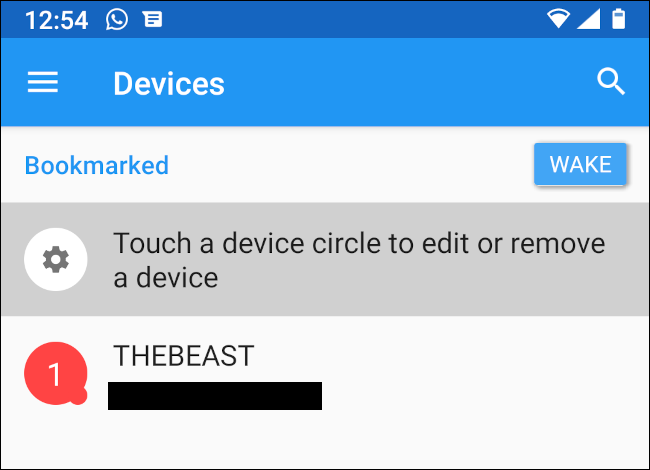
Una volta installato, assicurati di essere connesso tramite Wi-Fi alla stessa rete su cui si trova il tuo PC di destinazione. Ora tocca il pulsante più (+) sulla schermata principale, quindi quando arrivi alla schermata successiva, scorri verso il basso e attendi. Il menu a discesa attiverà una ricerca di rete per trovare i dispositivi sulla rete.
Una volta trovato il tuo dispositivo, puoi selezionarlo e il gioco è fatto. Se non lo vedi, tocca "Inserisci manualmente", assegna al tuo dispositivo un soprannome e inserisci il suo indirizzo MAC. Quindi tocca "Aggiungi dispositivo".
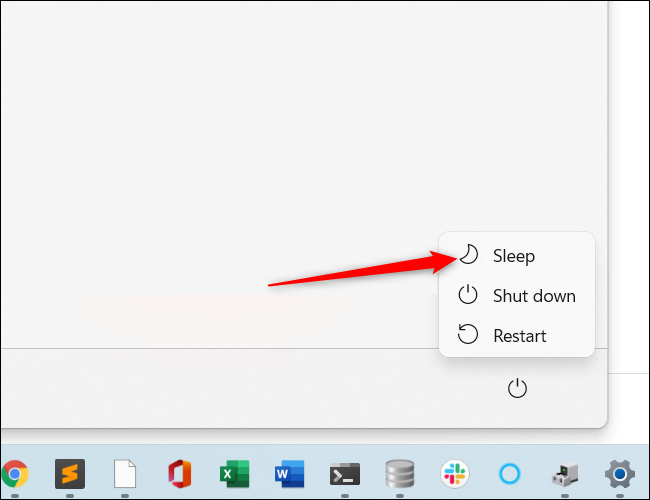
Ora è il momento di testare la nostra configurazione. Vai al tuo PC riattivabile, fai clic sul menu Start e quindi sul pulsante di accensione. Invece di scegliere "Spegni", scegli "Sospensione" e attendi che il tuo PC entri in modalità a basso consumo.
Ora apri l'app Wake-on-LAN sul tuo telefono, tocca il tuo dispositivo e dovrebbe accendersi entro pochi secondi.
CORRELATO: PSA: non spegnere il computer, usa solo la modalità di sospensione (o ibernazione)
Risoluzione dei problemi
Se la funzione WoL non funziona, esegui alcune operazioni di base per la risoluzione dei problemi, ad esempio assicurandoti che il tuo PC stia effettivamente dormendo. Tutte le luci RGB sono spente (supponendo che tu non le abbia impostate per rimanere accese)? Il pulsante di accensione si illumina come se il PC fosse acceso? Prova a riattivarlo nel modo standard per vedere cosa succede.
Se il PC era veramente in modalità di sospensione, verifica che il telefono sia connesso alla rete Wi-Fi corretta, rimetti il PC in modalità di sospensione e riprova. Potrebbe anche valere la pena controllare il cavo Ethernet per eventuali guasti.
Wake-on-LAN è una funzione divertente e facile da abilitare che può essere molto utile per quelle volte in cui vuoi che il tuo PC sia pronto per l'uso nel momento in cui lo sei.
CORRELATO: Come avviare o spegnere qualsiasi computer in base a un programma

