Come abilitare la modalità oscura di Gmail su Windows 10
Pubblicato: 2023-02-10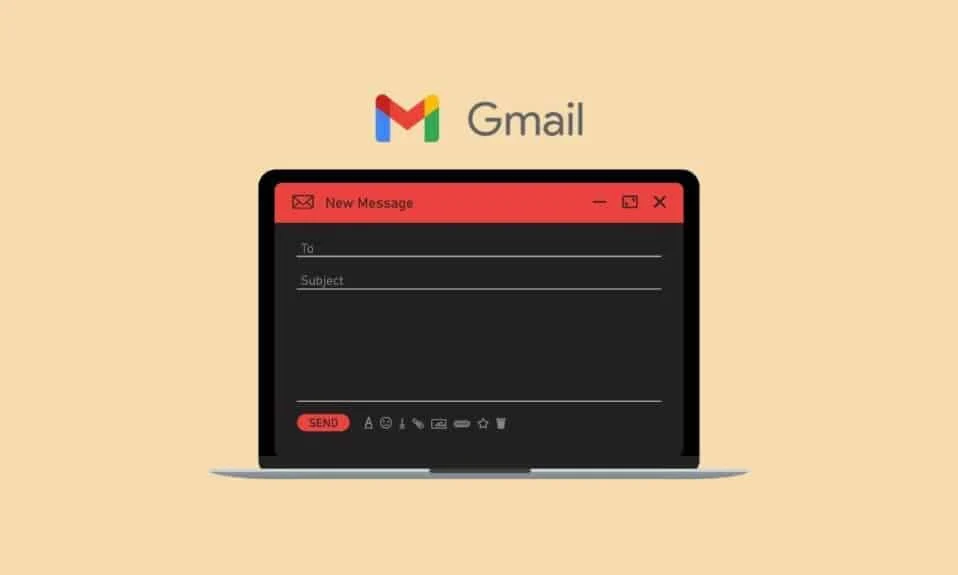
Gmail è uno dei servizi di posta elettronica gratuiti più popolari oggi disponibili. Allo stesso modo, è una delle e-mail più utilizzate dagli individui a causa della popolarità dei dispositivi Android. Google, la società tecnologica dietro Gmail e Android, raggruppa ogni telefono Android con la suite di app di Google, incluso Gmail. Molte funzionalità di Gmail lo rendono uno dei preferiti di molte persone. Una funzione utile che puoi trovare in Gmail è la possibilità di abilitare la modalità oscura. Forse ti starai chiedendo come abilitare la modalità oscura di Gmail. Che tu sia un utente Gmail su Android, Windows o un browser come Google Chrome, è possibile abilitare la modalità oscura. Questo articolo ti ha fornito tutte le informazioni necessarie per quanto riguarda i passaggi su come abilitare la modalità oscura di Gmail Windows 10 e Windows 11. Inoltre, imparerai a conoscere la modalità oscura di Gmail per Chrome e la modalità oscura di Gmail per iPhone.
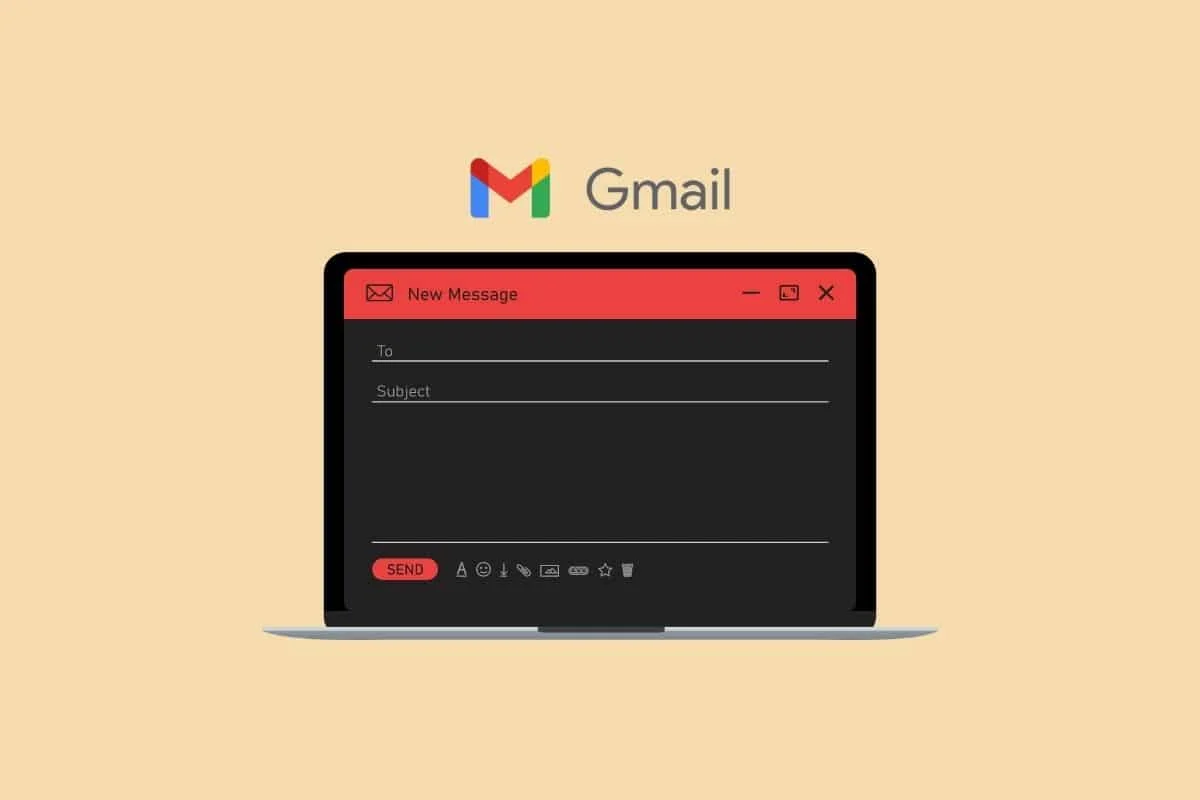
Come abilitare la modalità oscura di Gmail su Windows 10
Gmail è accessibile su quasi tutti i dispositivi che supportano i browser web. Puoi utilizzare questo servizio di posta elettronica tramite l'app o tramite il sito web. Questo popolare servizio di posta elettronica supporta anche i client di posta elettronica che utilizzano i protocolli POP e IMAP. Oggi è uno dei servizi di posta elettronica più accessibili e ben ottimizzati. Questo servizio di posta elettronica fa anche parte di Google Workspace, che è un'offerta incentrata sul business dell'azienda. Continua a leggere ulteriormente per trovare i passaggi che spiegano come abilitare la modalità oscura di Gmail Windows 10 in dettaglio con illustrazioni utili per una migliore comprensione.
Che cos'è la modalità oscura di Gmail?
La modalità oscura è un tema di sfondo che puoi selezionare in Gmail che ti consente di risparmiare batteria . Allo stesso modo, è una delle opzioni tra i diversi sfondi tra cui il tema predefinito, il tema della modalità oscura, altri temi disponibili, nonché la tua foto caricata.
Come abilitare Gmail Dark Mode Windows 10?
1. Visita il tuo account Gmail sul tuo browser su Windows 10.
Nota : assicurati di aver effettuato l'accesso al tuo account Gmail.
2. Fare clic sull'icona della ruota dentata nell'angolo in alto a destra.
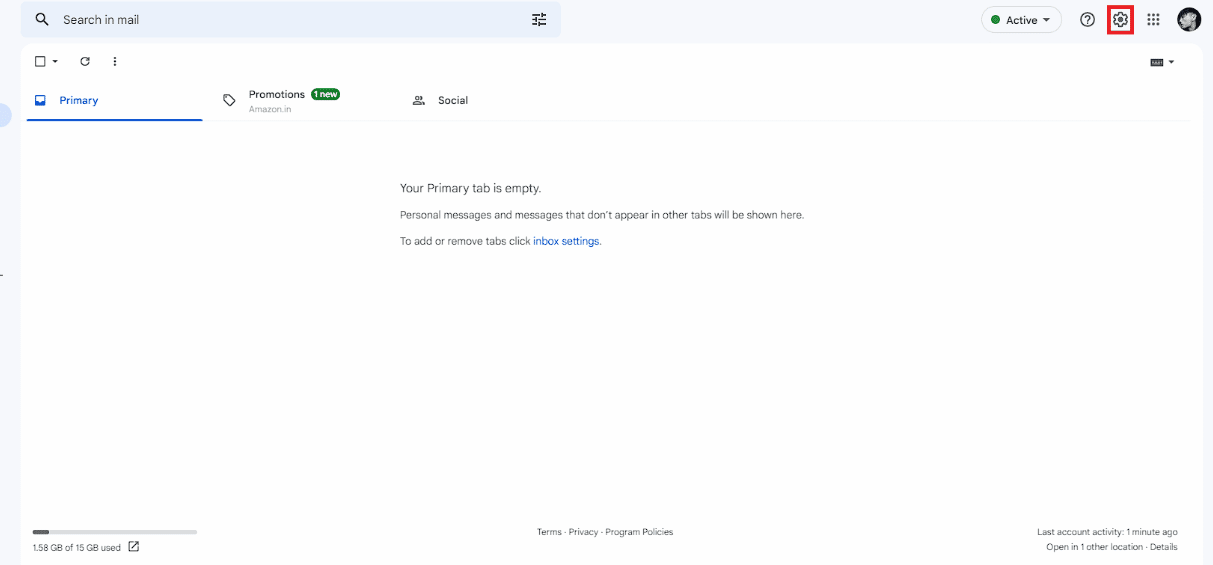
3. Fare clic sull'opzione Visualizza tutto dalla sezione Tema .

4. Seleziona il tema scuro dal menu dei temi.
Nota : puoi apportare ulteriori modifiche in base alle tue preferenze in basso.
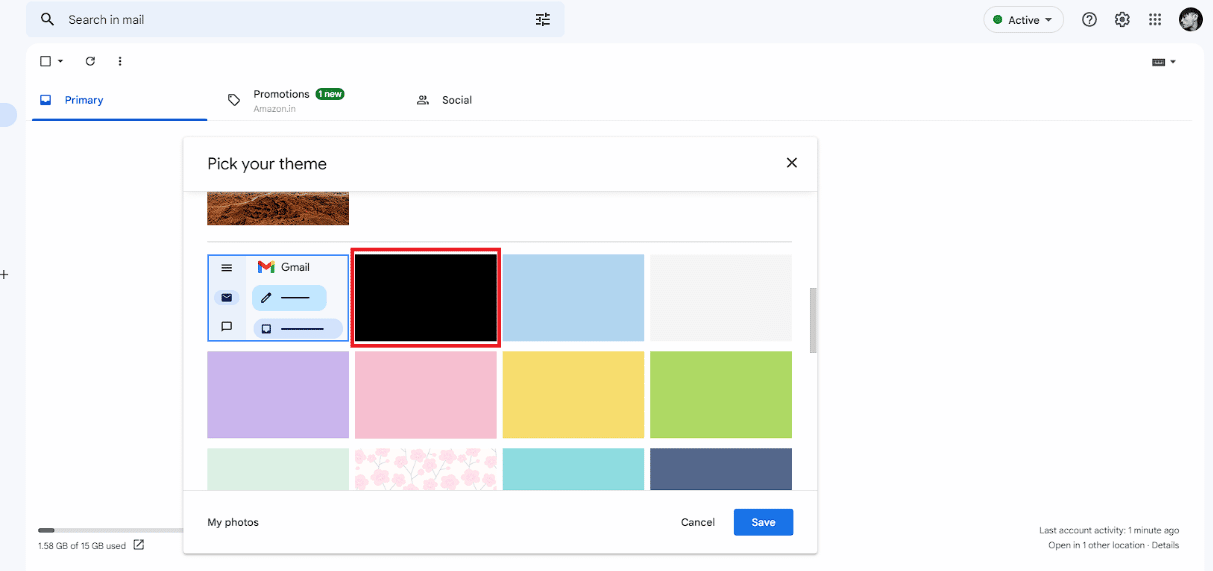
5. Fare clic su Salva .
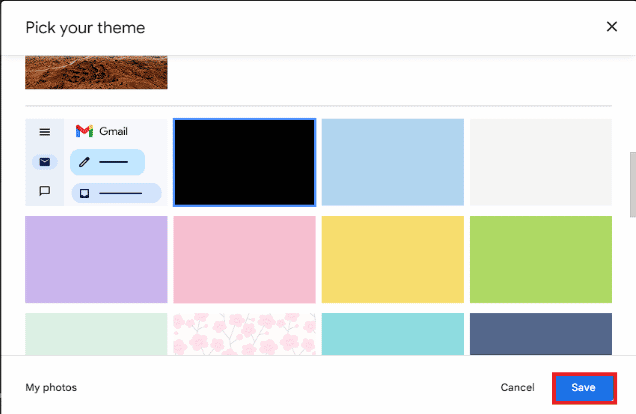
Leggi anche : Come risolvere il problema con le immagini della firma di Gmail che non vengono visualizzate
Come attivare la modalità oscura di Gmail su Windows 11?
I passaggi su come abilitare la modalità oscura nella modalità oscura di Gmail Windows 11 sono abbastanza simili a come si abilita la modalità oscura su Windows 10. Leggi e segui i passaggi sopra menzionati per farlo.
Come ottenere Gmail Dark Mode Chrome?
Sebbene sia possibile abilitare la modalità oscura in Gmail, puoi anche abilitare la modalità oscura utilizzando Chrome. Allo stesso modo, questo ti consente di abilitare una modalità oscura in Chrome. Puoi trovare la guida dettagliata per abilitare la modalità oscura di Gmail in Chrome leggendo di seguito.
1. Accedi al Google Chrome Web Store.
2. Digita la parola chiave della modalità oscura nel campo di ricerca.
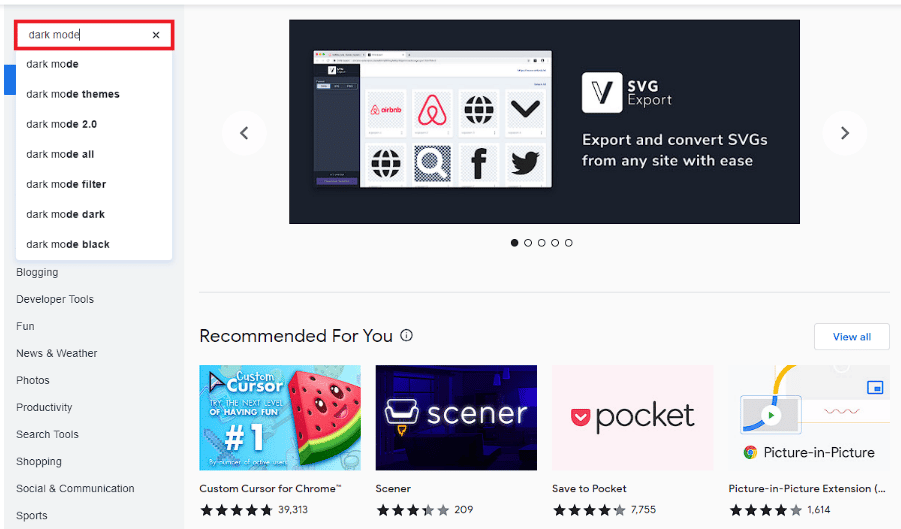
3. Fare clic su Modalità oscura dal risultato della ricerca.
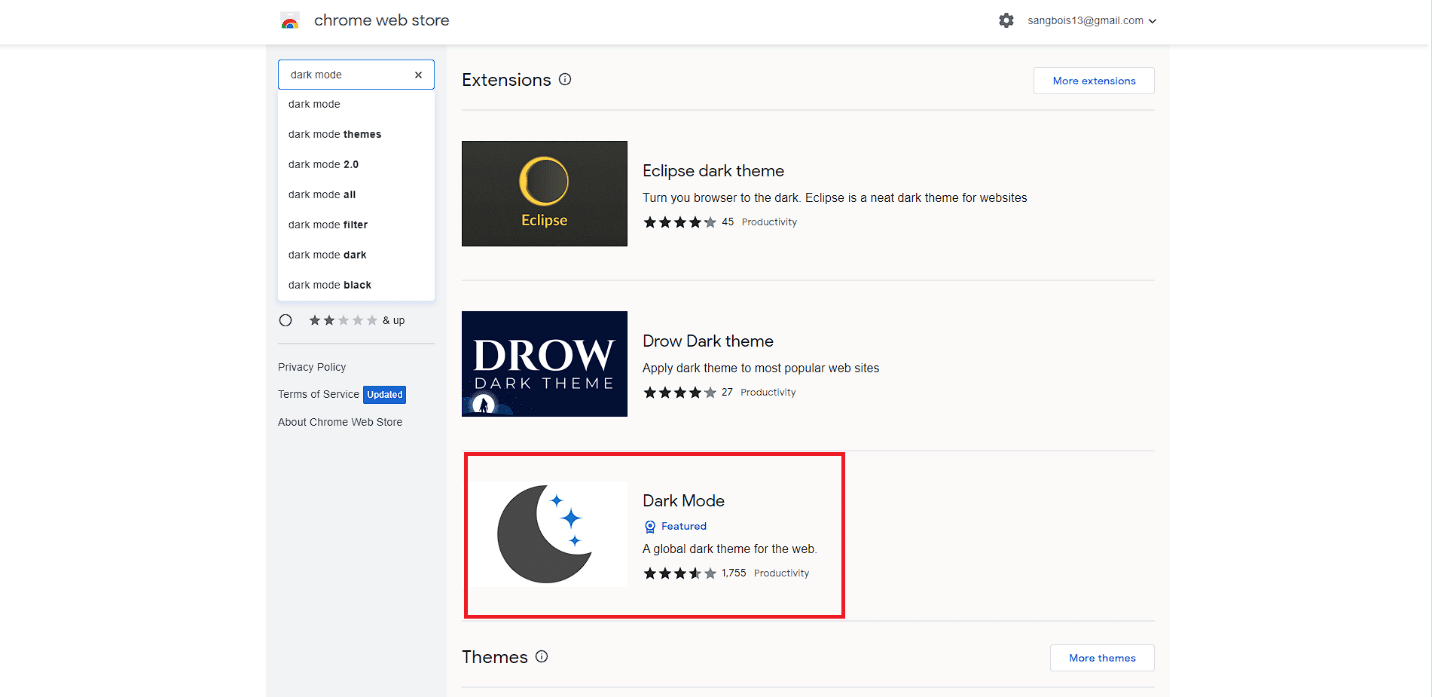
4. Fai clic sull'opzione Aggiungi a Chrome .
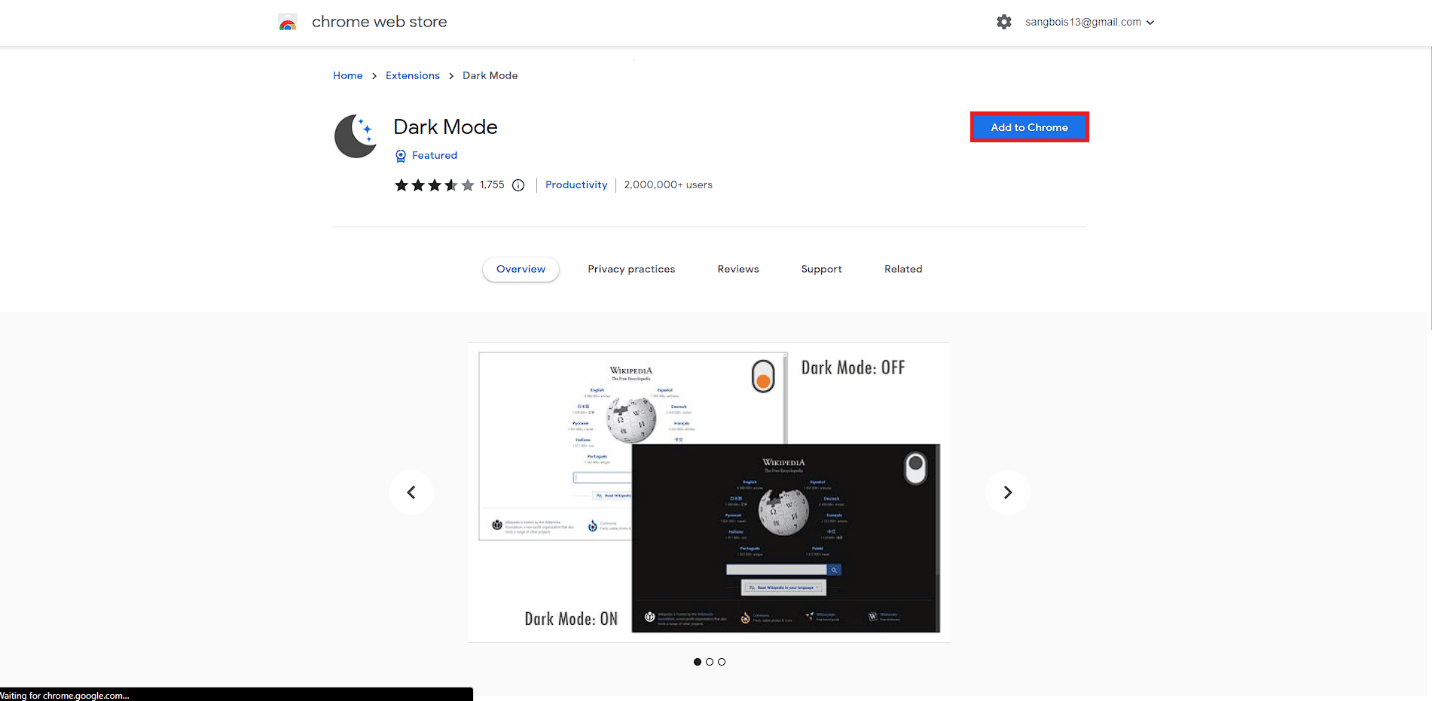
5. Fare clic sull'opzione Aggiungi estensione dal popup.
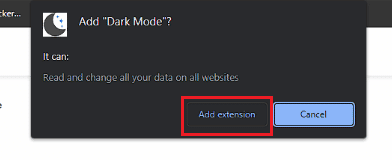
6. Fare clic sull'icona dell'estensione della barra degli strumenti Modalità oscura per abilitare la modalità oscura.
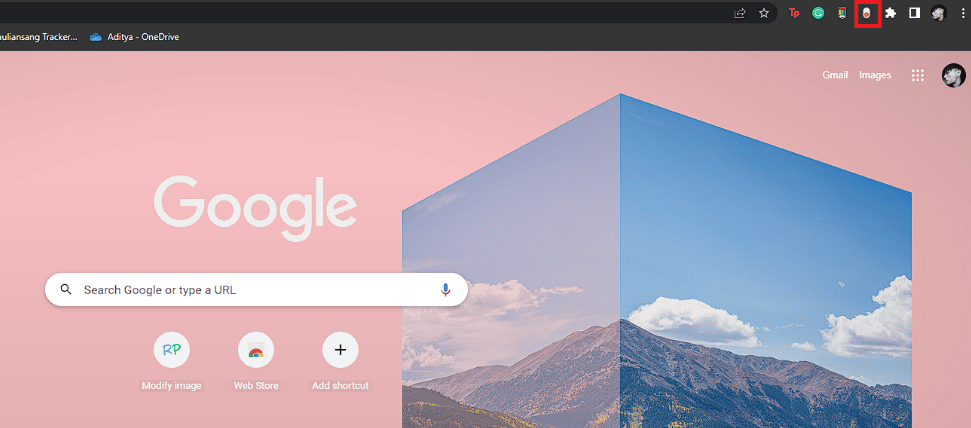
7. Infine, vai al tuo account Gmail e usalo in modalità oscura .
Leggi anche : Come ottenere la modalità oscura su Snapchat senza l'aspetto dell'app
Come ottenere il desktop a tema scuro di Gmail?
È possibile cambiare il tema di Gmail in modalità oscura su qualsiasi desktop. Allo stesso modo, puoi farlo su diversi sistemi operativi desktop, come Windows, macOS, Linux, ecc. I passaggi su come ottenere il desktop a tema scuro di Gmail sono abbastanza semplici.
1. Accedi al tuo account Gmail sul tuo browser.
2. Fare clic sull'icona dell'ingranaggio > Visualizza tutte le opzioni dal tema .


3. Selezionare il tema Scuro e fare clic su Salva .
Come ottenere la modalità oscura di Gmail sul cellulare?
È anche possibile abilitare la modalità oscura nell'app mobile Gmail. Che tu stia utilizzando un dispositivo Android 10+ o un dispositivo iOS, è relativamente semplice farlo. Puoi abilitare Gmail Dark Mode iPhone con facilità tramite l'app mobile. Tuttavia, non esiste un supporto ufficiale per la modalità oscura di Gmail per Android 9. Puoi scoprire come abilitare la modalità oscura in Gmail per Android e per i dispositivi iPhone seguendo la guida dettagliata di seguito.
Metodo 1: dall'app Gmail
1. Apri l'app Gmail sul tuo telefono Android o iOS.
2. Tocca l' icona del menu dell'hamburger nell'angolo in alto a sinistra.
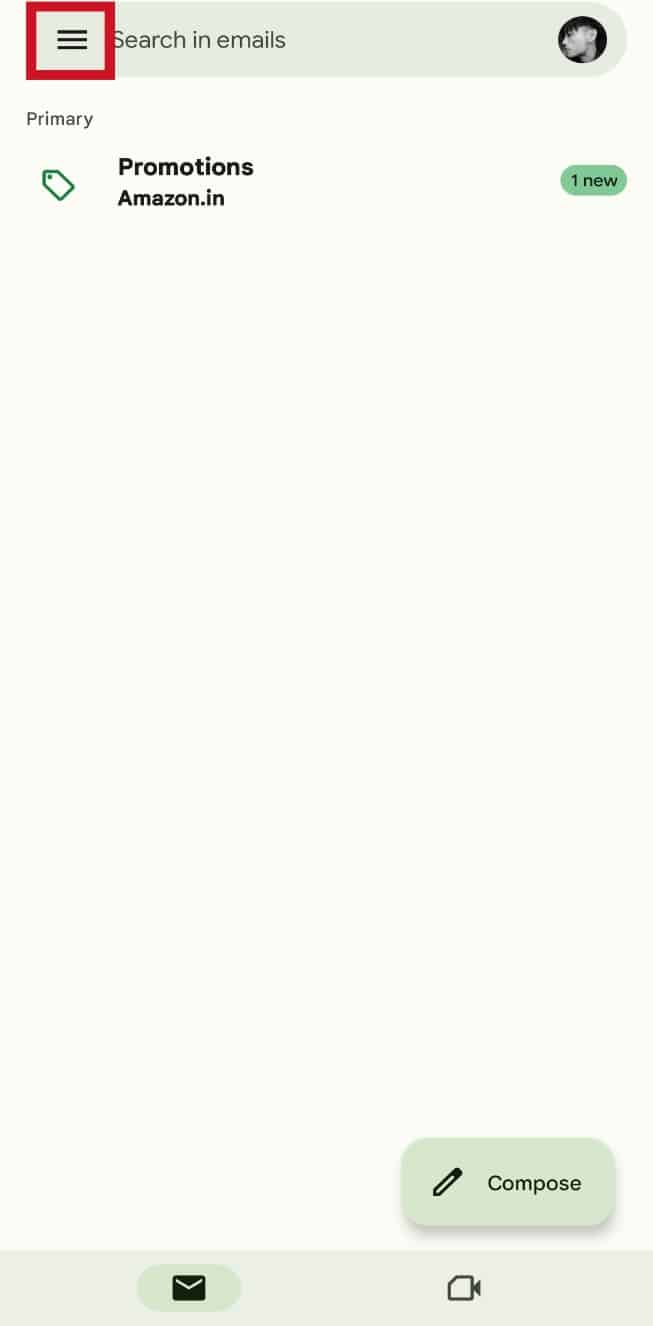
3. Scorri verso il basso e tocca Impostazioni .
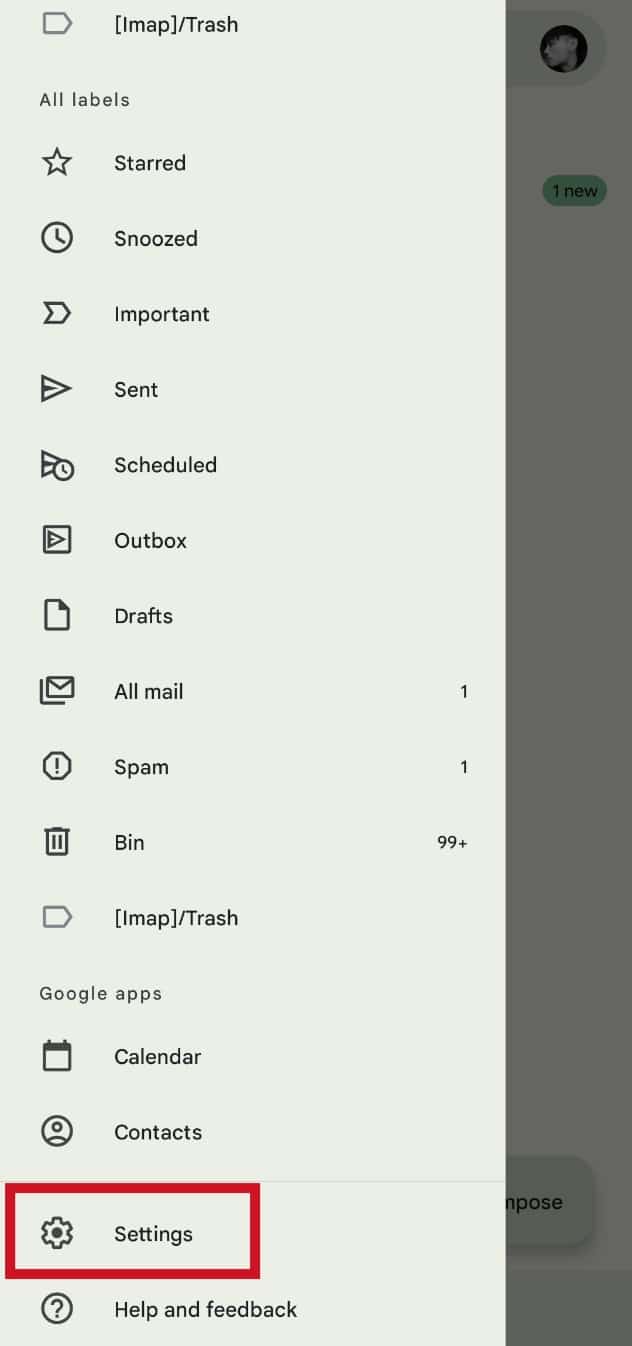
4. Tocca su Impostazioni generali .
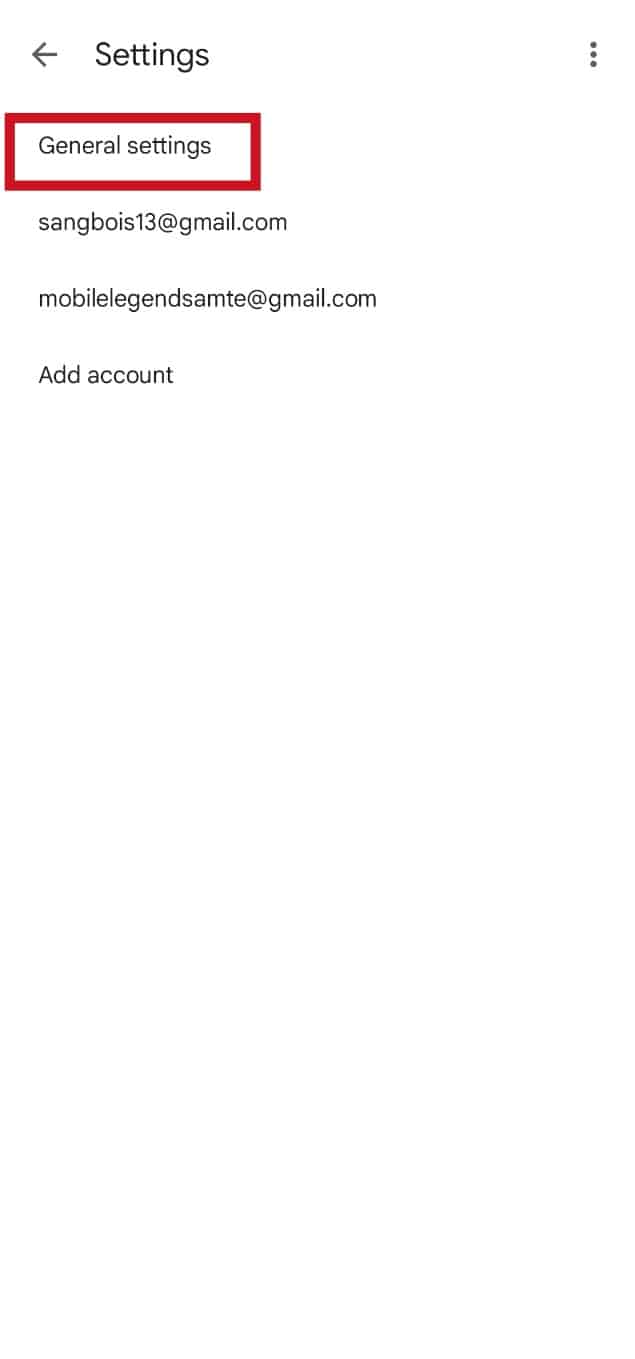
5. Tocca l'opzione Tema .
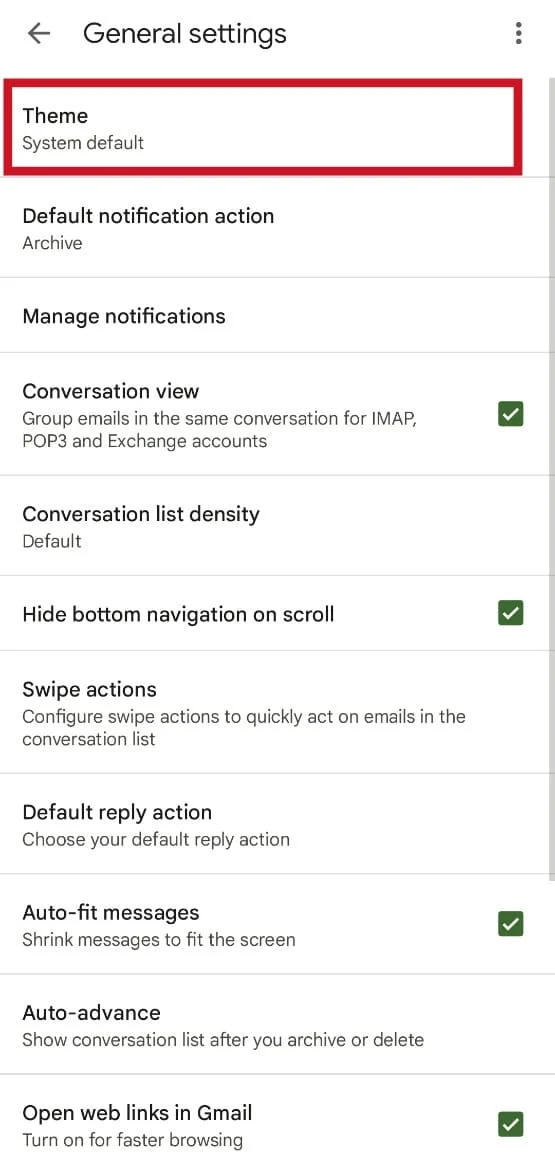
6. Selezionare l'opzione Scuro .
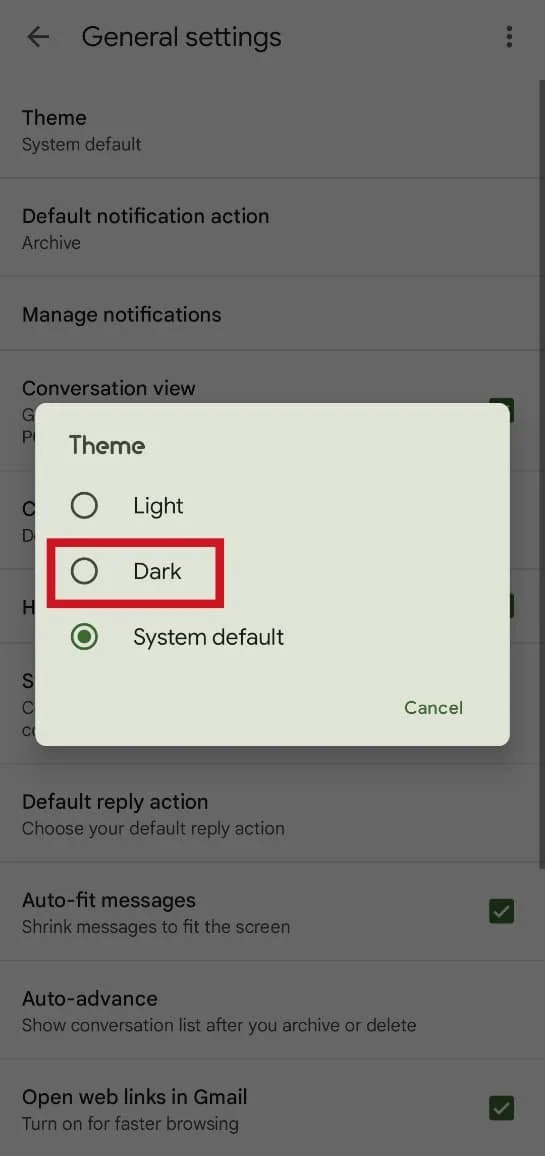
Leggi anche : Come attivare la modalità oscura di Microsoft Outlook
Metodo 2: dal browser mobile
Sebbene ci siano alcune soluzioni alternative che puoi seguire per abilitare la modalità oscura su Android 9 pie, queste soluzioni alternative richiedono di eseguire il root del tuo dispositivo. Tuttavia, puoi seguire i passaggi seguenti per abilitare la modalità oscura.
1. Apri il browser mobile desiderato sul tuo telefono. Utilizziamo il browser Brave a scopo dimostrativo.
2. Toccare l' icona a tre punte dal pannello del menu.
3. Tocca l'opzione Sito desktop .
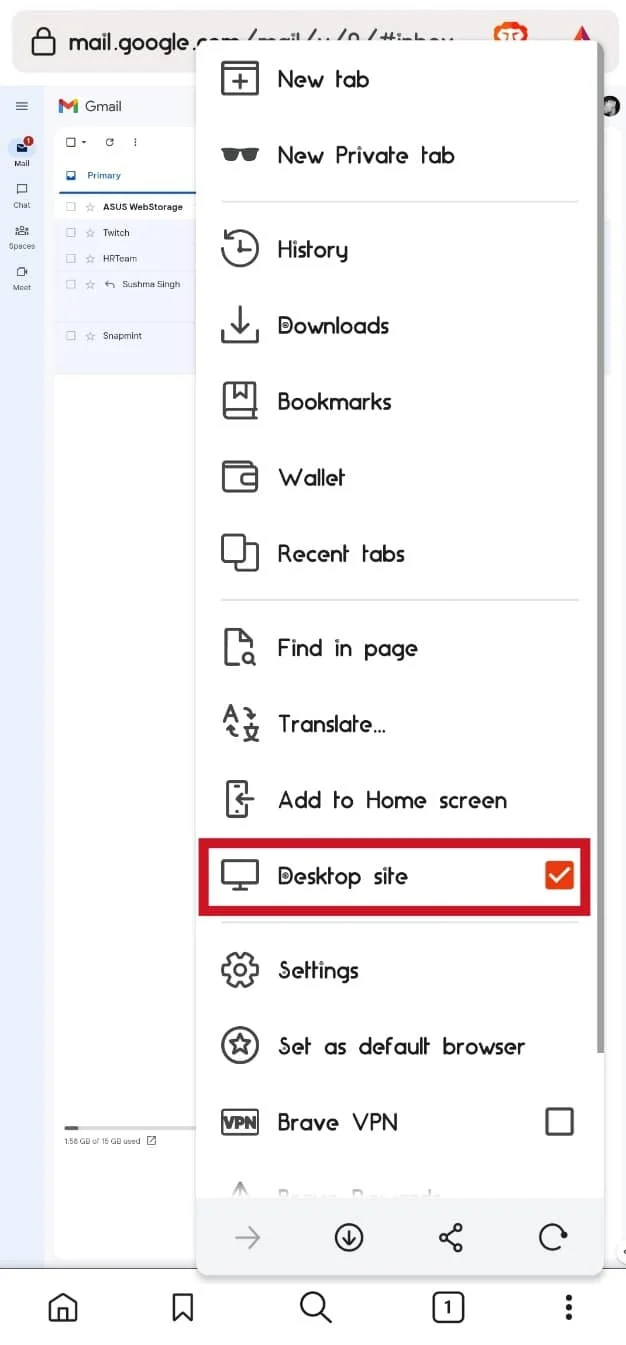
4. Ora, visita il tuo account Gmail.
5. Tocca l' icona della ruota dentata nell'angolo in alto a destra dello schermo.
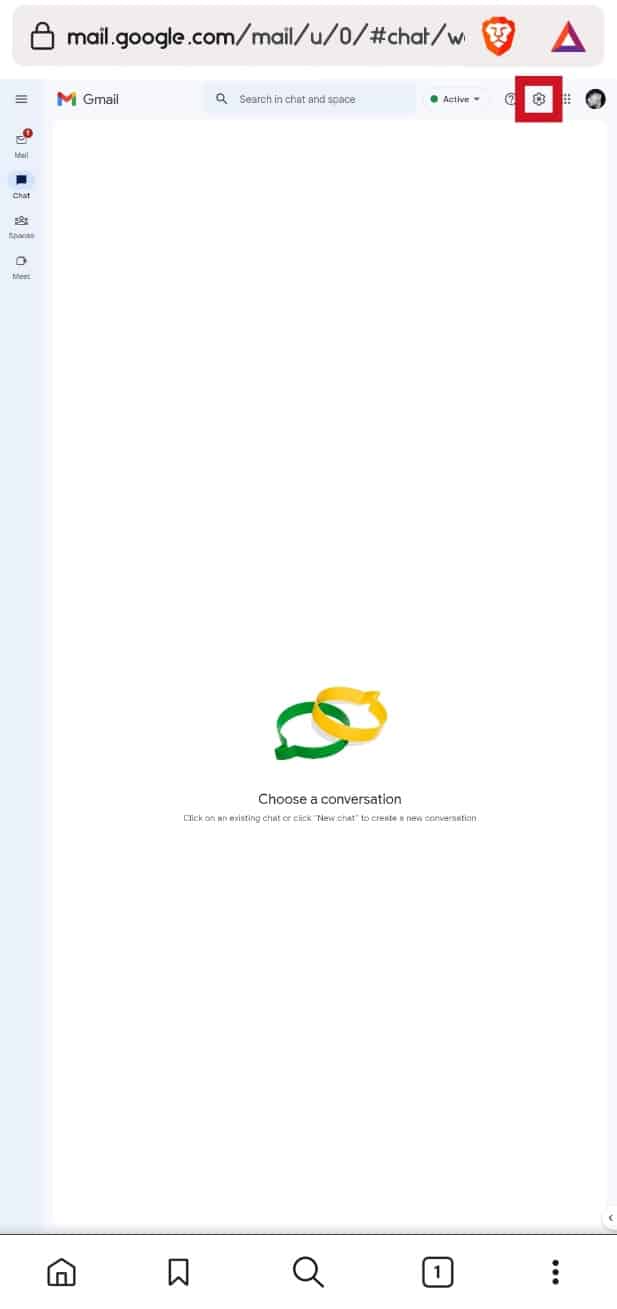
6. Tocca l'opzione Visualizza tutto dalla sezione Tema .
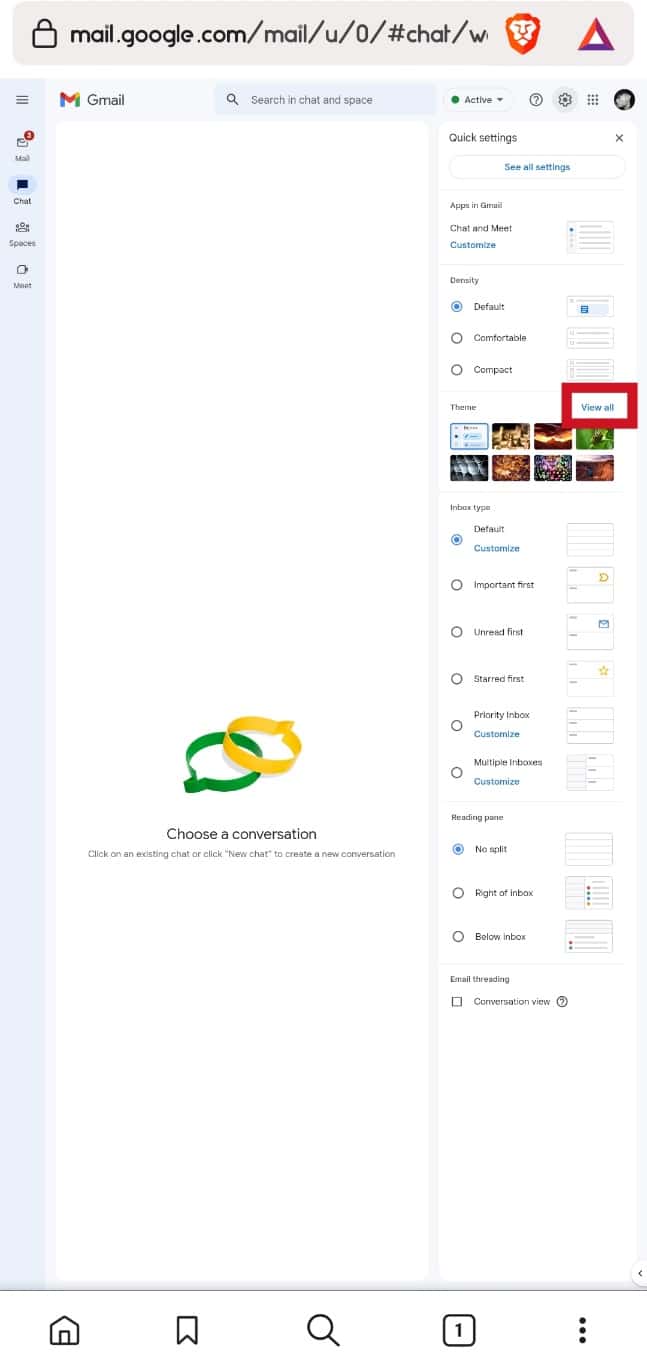
7. Seleziona un tema scuro .
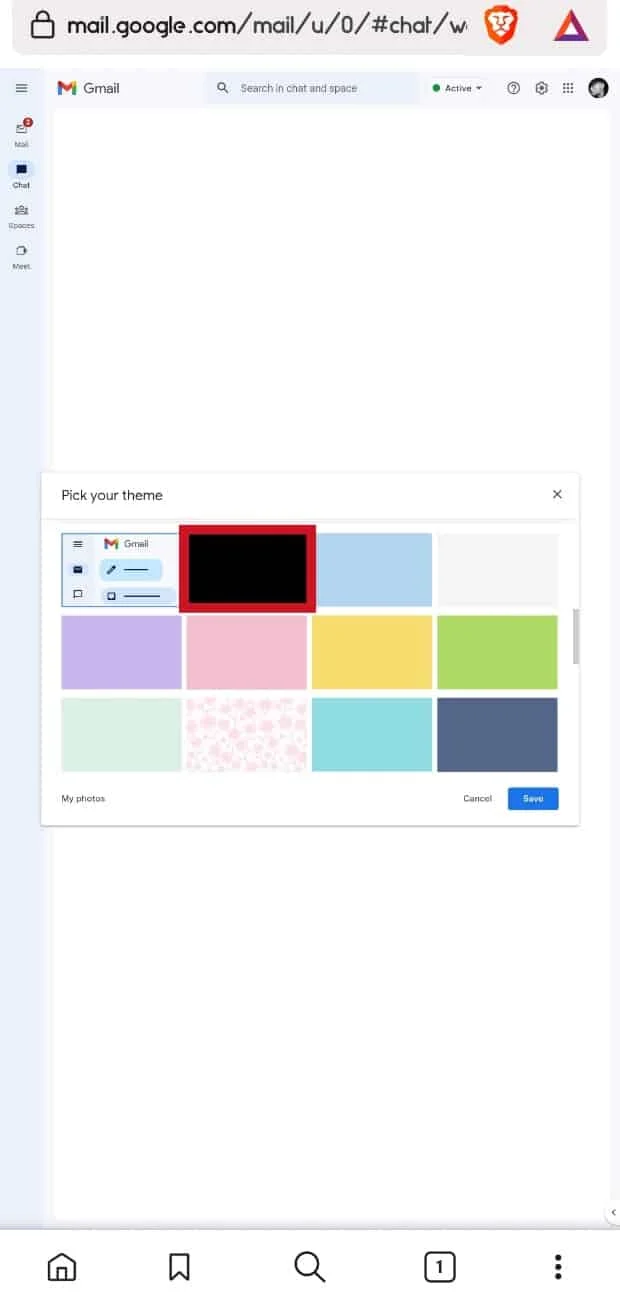
8. Tocca l'opzione Salva .
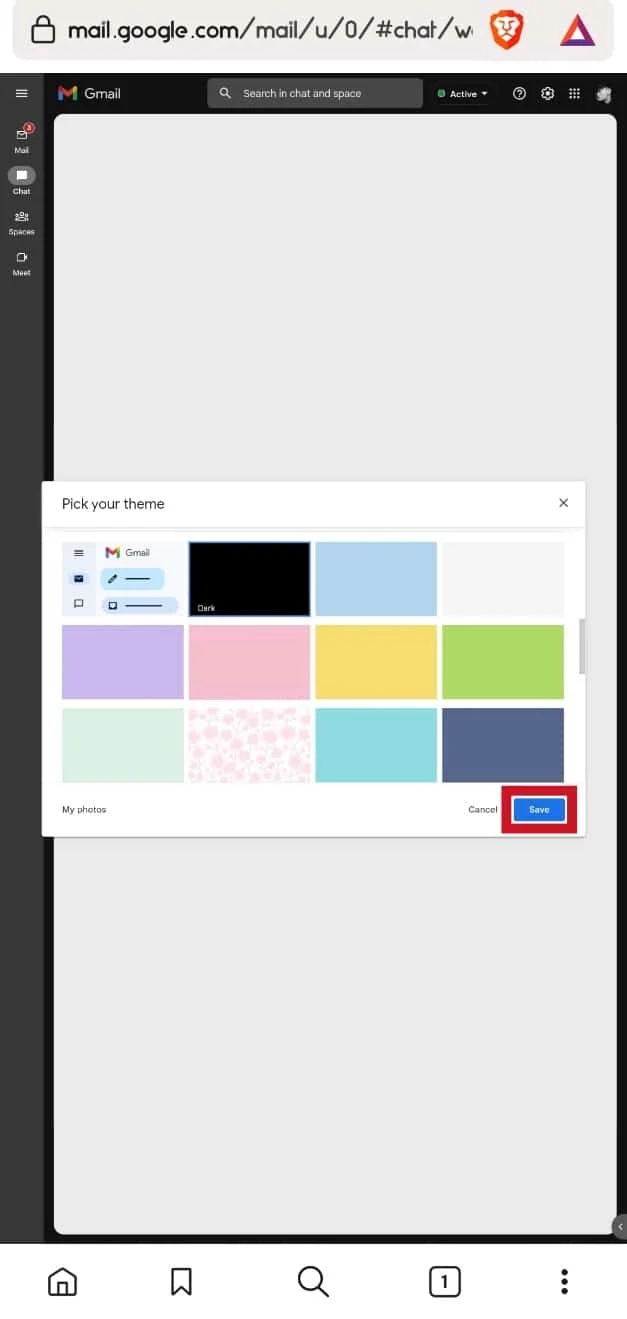
Leggi anche : 14 migliori alternative gratuite a Gmail
Domande frequenti (FAQ)
Q1. È possibile cambiare Gmail in modalità oscura su dispositivo mobile?
Risposta . Sì, è possibile cambiare Gmail in modalità oscura sui dispositivi mobili.
D2. Puoi cambiare Gmail in modalità oscura utilizzando un browser?
Risposta . Sì, puoi utilizzare un browser e andare su Gmail per cambiare il tema in modalità oscura.
D3. Android 9 supporta la modalità oscura di Gmail?
Risposta . No, le versioni di Android 9 o precedenti non supportano ufficialmente la modalità scura di Gmail.
D4. Android 10 e versioni successive supportano la modalità oscura di Gmail?
Risposta . Sì , la modalità oscura di Gmail è disponibile sui dispositivi Android 10 e versioni successive.
Q5. La modalità oscura di Gmail è disponibile su tutti i sistemi desktop?
Risposta . Sì, puoi utilizzare la modalità oscura di Gmail su sistemi desktop come Windows, Linux, macOS, Chromebook, ecc.
Q7. L'uso della modalità oscura su Gmail fa risparmiare batteria?
Risposta . Sì, l'utilizzo di Gmail in modalità oscura consente di risparmiare batteria. Tuttavia, è importante notare che c'è un avvertimento a questo. È possibile risparmiare efficacemente la batteria utilizzando la modalità oscura quando si utilizza un dispositivo con pannello di visualizzazione OLED. Quando si utilizza la modalità oscura su un altro display come un display IPS, non si risparmia batteria.
D8. Quali sono i vantaggi dell'utilizzo della modalità oscura su Gmail?
Risposta . Alcuni dei vantaggi che ottieni dall'utilizzo della modalità oscura in Gmail includono il fatto che consente di risparmiare la batteria sui display OLED. Allo stesso modo, anche la modalità oscura di Gmail è piacevole per gli occhi.
Consigliato :
- Come annullare l'abbonamento agli audiolibri
- 19 migliori software per scanner per Windows 10
- Come attivare la modalità oscura di YouTube
- Come abilitare la modalità oscura nell'Assistente Google
Ci auguriamo che tu abbia appreso come abilitare la modalità oscura di Gmail su Windows 10 e su iPhone. Sentiti libero di contattarci con le tue domande e suggerimenti tramite la sezione commenti qui sotto. Inoltre, facci sapere cosa vuoi sapere dopo.
