Come abilitare e disabilitare l'accelerazione hardware in Windows 10
Pubblicato: 2023-01-10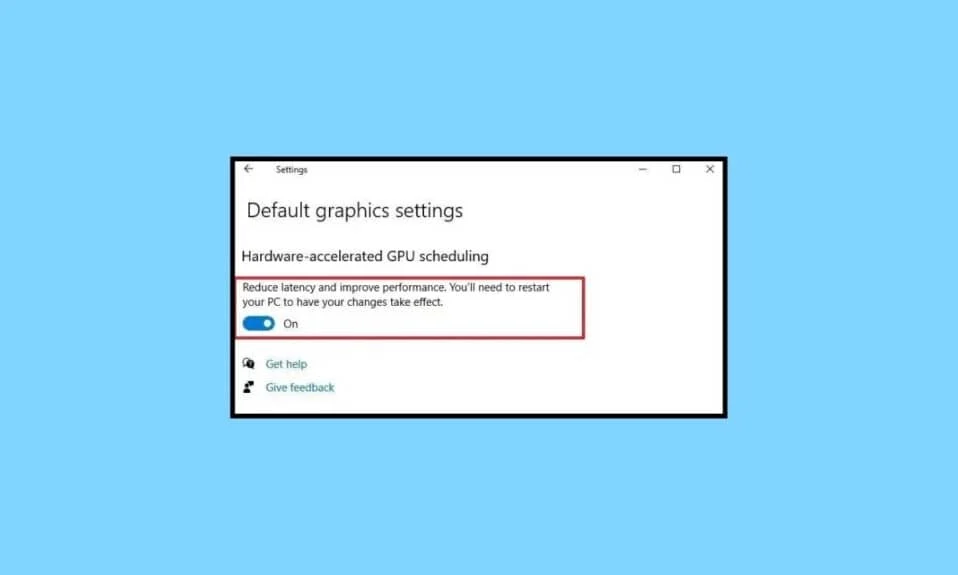
Nel contesto di Windows 10, l'accelerazione hardware si riferisce all'uso dei componenti hardware di un computer, come l'unità di elaborazione grafica (GPU), per eseguire determinate attività in modo più rapido o più efficiente di quanto farebbero se fossero eseguite dalla sola CPU. L'accelerazione hardware può essere utile per un'ampia gamma di applicazioni, inclusi programmi ad alta intensità grafica come software di editing video, software di modellazione 3D e giochi. Mentre continui a leggere l'articolo saprai come abilitare l'accelerazione hardware in Windows 10.
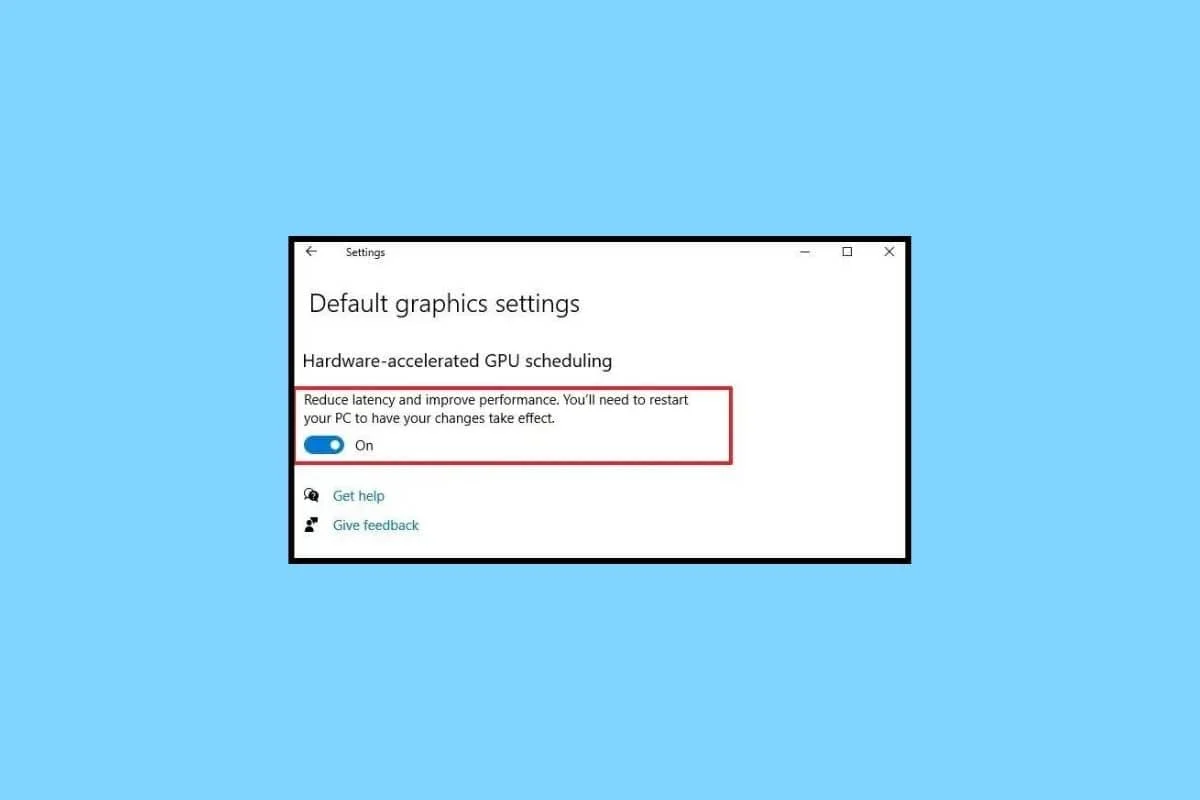
Contenuti
- Come abilitare e disabilitare l'accelerazione hardware in Windows 10
- Che cos'è l'accelerazione hardware in Windows 10?
- Cosa fa l'accelerazione hardware?
- Come abilitare l'accelerazione hardware in Windows 10
- Metodo 1: tramite le impostazioni grafiche
- Metodo 2: tramite le impostazioni di visualizzazione avanzate
- Come disattivare l'accelerazione hardware in Windows 10
- Quando utilizzare Accelerare l'accelerazione hardware?
- Dovremmo mantenere attiva o disattivata l'accelerazione hardware in Windows 10?
Come abilitare e disabilitare l'accelerazione hardware in Windows 10
Qui, abbiamo spiegato i passaggi per abilitare e disabilitare l'accelerazione hardware su PC Windows 10.
Che cos'è l'accelerazione hardware in Windows 10?
L'accelerazione hardware è l'uso di componenti hardware specializzati, come un'unità di elaborazione grafica (GPU), per eseguire determinate attività in modo più efficiente di quanto verrebbero eseguite dalla sola unità di elaborazione centrale (CPU). Scaricando determinate attività su hardware dedicato, la CPU è in grado di concentrarsi su altre attività, che possono migliorare le prestazioni complessive del sistema. Tuttavia, potrebbe non essere necessario o desiderabile utilizzare l'accelerazione hardware Windows 10 per tutte le attività e potrebbe non essere compatibile con tutto l'hardware o il software.
Leggi anche: Come impedire a Windows 10 di chiedere il permesso
Cosa fa l'accelerazione hardware?
L'accelerazione hardware può essere utilizzata anche per migliorare le prestazioni di alcune funzionalità di Windows 10, come il rendering dei caratteri, la riproduzione di video e la navigazione sul Web. Tuttavia, l'accelerazione hardware in Windows 10 è raramente compatibile con tutti. Se riscontri problemi dopo aver abilitato l'accelerazione hardware, potrebbe essere necessario disabilitarla o regolare le impostazioni per risolvere il problema.
Come abilitare l'accelerazione hardware in Windows 10
Per abilitare l'accelerazione hardware Windows 10, attenersi alla seguente procedura.
Metodo 1: tramite le impostazioni grafiche
1. Fare clic con il pulsante destro del mouse sul desktop e selezionare Impostazioni di visualizzazione dal menu di scelta rapida.
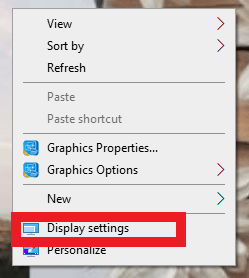
2. Scorri verso il basso e fai clic su Impostazioni grafiche .
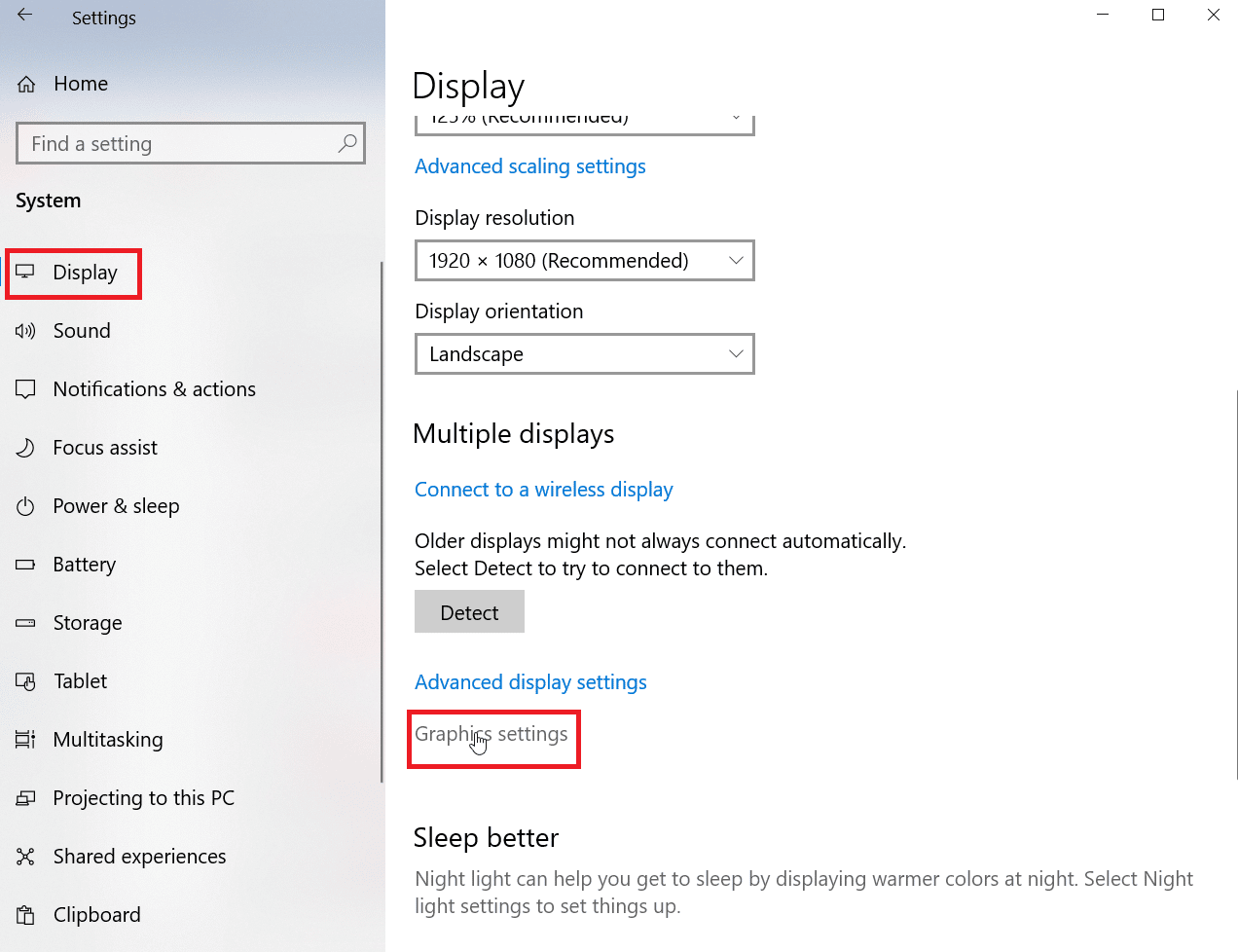
3. Attiva l'interruttore per Pianificazione GPU con accelerazione hardware .
4. Riavviare il PC dopo aver apportato le modifiche affinché siano pienamente efficaci.
Tuttavia, anche senza l'opzione di pianificazione GPU con accelerazione hardware, è comunque possibile regolare le impostazioni generali dell'accelerazione hardware. Seguire i passaggi seguenti per lo stesso.
Metodo 2: tramite le impostazioni di visualizzazione avanzate
1. Fare clic con il tasto destro sul desktop e selezionare Impostazioni schermo .
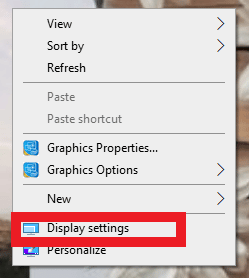
2. Quindi, scorrere verso il basso e fare clic su Impostazioni di visualizzazione avanzate.
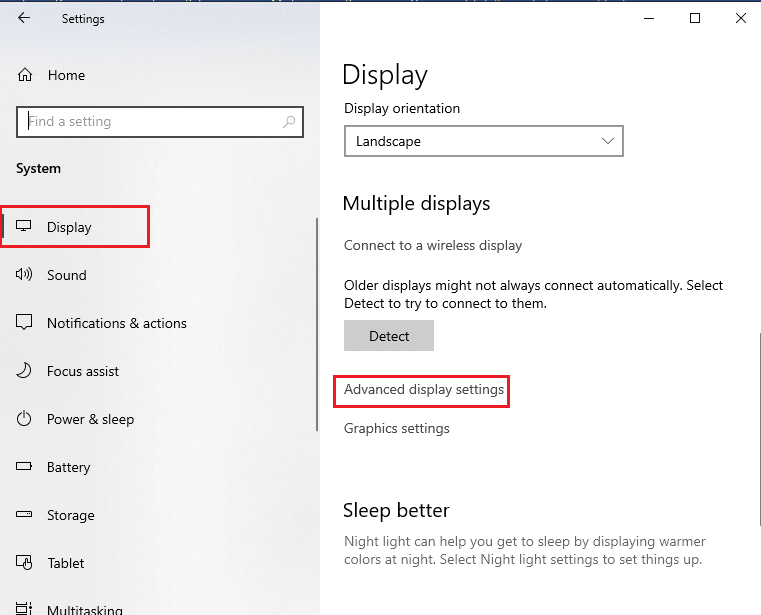
3. Ora, fai clic sulle proprietà della scheda video per display1 .
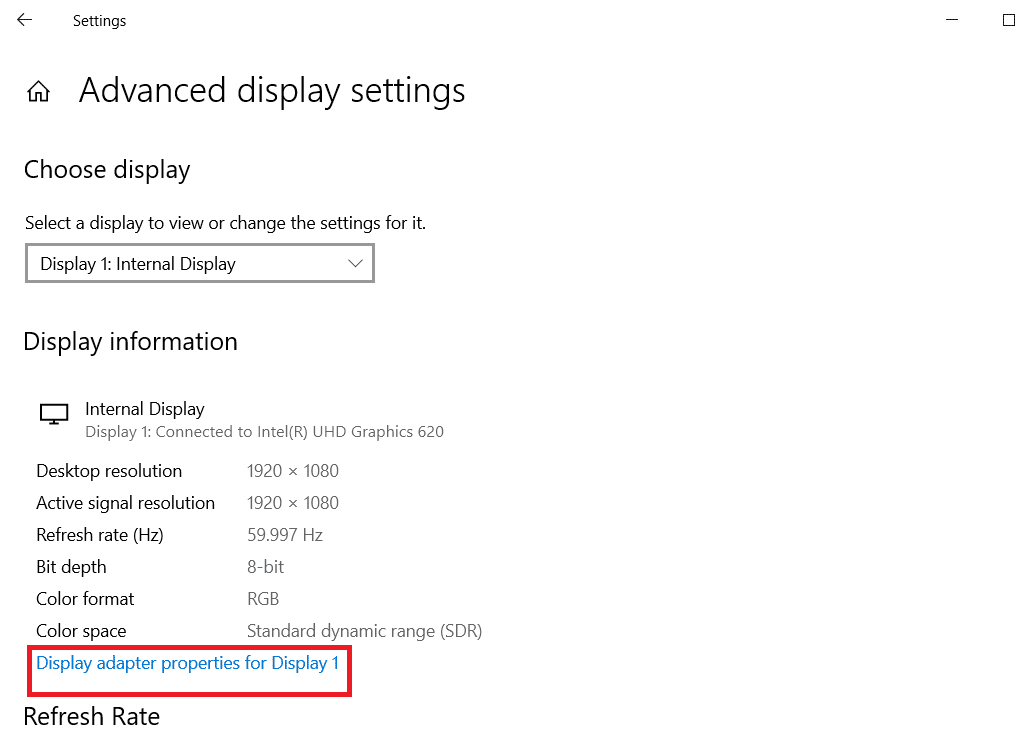
4. Fare clic su Risoluzione dei problemi.
Nota: se il tuo dispositivo ti consente di configurare l'accelerazione hardware, noterai una scheda per la risoluzione dei problemi. Se non vedi la scheda, significa che il tuo sistema non ti consente di gestire le impostazioni manualmente.

5. Quindi, fare clic su Modifica impostazioni.
6. Ora, trascina il dispositivo di scorrimento per l' accelerazione hardware al massimo.
7. Fare clic su OK e riavviare il computer.
Inoltre vedrà come disabilitare l'accelerazione hardware.
Leggi anche: Come attivare Windows 10 senza chiave
Come disattivare l'accelerazione hardware in Windows 10
Per disabilitare l'accelerazione hardware di Windows 10, dovrai seguire gli stessi passaggi sopra menzionati. L'unica cosa che devi cambiare è trascinare il cursore per l'accelerazione hardware su nessuno per disabilitarlo.
Leggi anche: Correggi il profilo di rete di Windows 10
Quando utilizzare Accelerare l'accelerazione hardware?
Esistono diverse situazioni in cui l'accelerazione hardware può essere vantaggiosa.
- Potenza di elaborazione: alcune attività, come la codifica e la decodifica video, possono richiedere un'elevata intensità di calcolo e possono trarre vantaggio dall'essere scaricate su hardware specializzato.
- Bassa latenza: alcune attività, come l'elaborazione audio in tempo reale o il rendering di videogiochi, devono essere completate il più rapidamente possibile per offrire un'esperienza utente fluida. L'accelerazione hardware può aiutare a ridurre la latenza consentendo il completamento dell'attività in parallelo con altre attività sulla CPU.
- Eseguito in modo più efficiente nell'hardware: alcune attività, come il rendering grafico, possono essere eseguite in modo più efficiente in hardware specializzato rispetto al software in esecuzione sulla CPU generica.
È importante notare che l'accelerazione hardware non è sempre la soluzione migliore per ogni attività. In alcuni casi, il sovraccarico del trasferimento dei dati da e verso l'hardware può superare i vantaggi dell'accelerazione. È anche importante considerare la compatibilità e l'affidabilità dell'hardware utilizzato per l'accelerazione.
Dovremmo mantenere attiva o disattivata l'accelerazione hardware in Windows 10?
L'attivazione o la disattivazione dell'accelerazione hardware in Windows 10 dipende dalle attività specifiche che stai eseguendo e dall'hardware che stai utilizzando. In generale, l'accelerazione hardware può essere vantaggiosa per le attività che richiedono molta potenza di elaborazione o bassa latenza, come indicato nell'intestazione precedente.
Tuttavia, ci sono alcune situazioni in cui l'accelerazione hardware può causare problemi. Ad esempio, se riscontri problemi con la grafica o la riproduzione di video, la disattivazione dell'accelerazione hardware può aiutare a risolverli.
Tuttavia, è consigliabile non disattivare l'accelerazione hardware perché può migliorare notevolmente le prestazioni di alcune attività, come il rendering grafico e la decodifica video. Disabilitarlo potrebbe comportare un rallentamento delle prestazioni e una frequenza dei fotogrammi inferiore durante l'esecuzione di queste attività. Alcuni software e applicazioni possono fare affidamento sull'accelerazione hardware per fornire determinate caratteristiche o funzionalità. Tuttavia, in alcuni casi, ad esempio durante la risoluzione di problemi hardware o software, potrebbe essere necessario disabilitare temporaneamente l'accelerazione hardware.
Leggi anche: Cosa fare se Windows 10 continua a bloccarsi
Domande frequenti (FAQ)
Q1. Cosa succede se disattivo l'accelerazione hardware?
Risposta. Se disattivi l'accelerazione hardware, il tuo computer farà più affidamento sulla sua CPU per eseguire attività che normalmente sarebbero gestite dall'hardware specializzato. Ciò può portare a una diminuzione delle prestazioni, poiché la CPU potrebbe non essere efficiente nell'esecuzione di tali attività come l'hardware dedicato.
D2. L'accelerazione hardware utilizza più RAM?
Risposta. L'accelerazione hardware non utilizza necessariamente più RAM. Tuttavia, alcune attività scaricate su hardware specializzato, come GPU o DSP, potrebbero richiedere memoria aggiuntiva per funzionare correttamente.
D3. Quali sono i vantaggi dell'accelerazione hardware?
Risposta. Ci sono molti vantaggi dell'accelerazione hardware, alcuni dei quali sono prestazioni migliorate, riduzione dello sforzo sulla CPU, efficienza energetica, esperienza visiva migliorata, ecc.
D4. L'accelerazione hardware influisce sulla velocità di Internet?
Risposta. In generale, l'accelerazione hardware non è direttamente correlata alla velocità di Internet. La velocità di Internet è determinata dalla velocità della tua connessione Internet, generalmente misurata in megabit al secondo (Mbps). L'accelerazione hardware non ha alcun impatto sulla velocità con cui i dati vengono trasferiti su Internet.
Q5. Windows 10/11 ha l'accelerazione hardware?
Risposta. Sì, Windows 10 e Windows 11 supportano entrambi l'accelerazione hardware, che consente all'hardware di un computer di eseguire attività in modo più efficiente di quanto sia possibile nel software in esecuzione sull'unità di elaborazione centrale (CPU).
Consigliato:
- 8 modi per correggere la luce arancione su PS4
- 8 correzioni per la connessione VPN non riuscite a causa di una risoluzione del nome di dominio non riuscita
- Correggi si è verificato un errore nello script in questa pagina
- Correggi l'errore di eccezione del controllo della macchina in Windows
Nel complesso, possiamo dire che l'accelerazione hardware è una funzionalità di Windows 10 che consente hardware specializzato. Speriamo che leggendo l'articolo tu abbia qualche idea su come abilitare l'accelerazione hardware Windows 10 . Fateci sapere nella sezione commenti qui sotto se avete suggerimenti per lo stesso.
