Come emulare i giochi Xbox 360 sul tuo mazzo Steam
Pubblicato: 2023-04-27
- In modalità desktop, scarica e decomprimi Xenia Canary Build.
- Configura Xenia per l'esecuzione utilizzando Vulkan.
- Aggiungi i tuoi giochi Xbox 360 a Steam con Steam ROM Manager.
- In Modalità gioco, trova la tua raccolta Xbox 360 e imposta ogni gioco per l'avvio con Proton.
Vuoi giocare ai giochi Xbox 360 sul tuo Steam Deck? È possibile con Xenia, il miglior emulatore Xbox 360 in circolazione. Puoi eseguirlo sia su SteamOS che su Windows sul tuo Deck, ed ecco come iniziare.
Come emulare i giochi Xbox 360 su un deck Steam che esegue SteamOS
Passaggio 1: scarica e decomprimi Xenia Canary Build
Passaggio 2: configura Xenia per l'esecuzione su SteamOS
Passaggio 3: aggiungi i tuoi giochi Xbox 360 a Steam con Steam ROM Manager
Come emulare Xbox 360 su un deck Steam che esegue Windows
Passaggio 1: scarica e configura il driver del controller Windows di Steam Deck (SWICD)
Passaggio 2: scarica e installa Xenia Canary Build
Come emulare i giochi Xbox 360 su un deck Steam che esegue SteamOS
Nota: al momento della scrittura, lo stato dell'emulazione Xbox 360 su SteamOS è molto approssimativo, anche quando si utilizza l'ultima versione di Proton. Le prestazioni sono pessime, ci sono un sacco di problemi visivi nella maggior parte dei giochi e puoi riscontrare arresti anomali casuali. Anche se segui ogni passaggio di installazione e configurazione mostrato in questa guida alla T, i tuoi controlli potrebbero non funzionare e Xenia potrebbe rifiutarsi di avviarsi in primo luogo. In generale, non aspettarti una navigazione tranquilla.
Passaggio 1: scarica e decomprimi Xenia Canary Build
Per iniziare, scarica Xenia sul tuo Steam Deck. Xenia è un emulatore Xbox 360 che funziona bene su Windows, ma, ancora una volta, la sua stabilità e le sue prestazioni su SteamOS, e Linux in generale, sono tutt'altro che ideali. L'emulatore non ha una versione Linux nativa, quindi dobbiamo scaricare ed eseguire la versione Windows tramite Proton.
Utilizziamo Xenia Canary perché l'emulatore è in fase di sviluppo attivo e ogni nuova build Canary dell'app di solito viene fornita con correzioni e prestazioni complessive migliori. Se riscontri problemi con la build Canary, puoi provare la build stabile ma tieni presente che probabilmente ha prestazioni peggiori.
Prima di tutto, passa alla modalità desktop andando al menu "Power" sul tuo Steam Deck o premendo a lungo il pulsante di accensione e quindi scegliendo l'opzione "Passa al desktop".
Successivamente, apri Firefox o qualsiasi altro browser che stai utilizzando sul tuo Steam Deck e vai alla pagina di rilascio di Xenia Canary GitHub. (Se riscontri arresti anomali o altri problemi irrisolvibili, puoi ottenere la versione stabile visitando la pagina GitHub della versione stabile di Xenia.) Scarica l'ultima build di Canary etichettata "xenia_canary.zip" e Firefox la salverà automaticamente nella cartella "Download" .
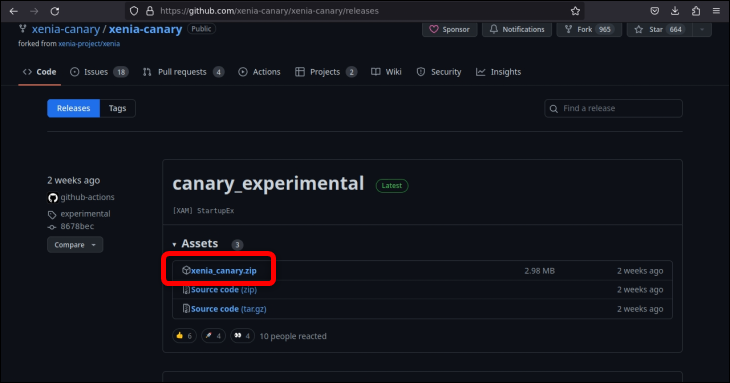
Quindi, apri il file manager Dolphin, vai alla cartella "Download" e crea una nuova cartella per archiviare Xenia.
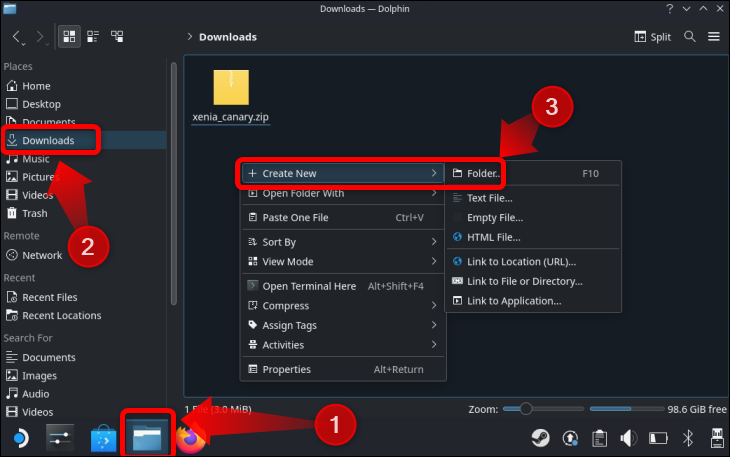
Quindi fare clic con il pulsante destro del mouse sull'archivio zip Xenia, selezionare l'opzione "Estrai" e fare clic sul pulsante "Estrai archivio in...".
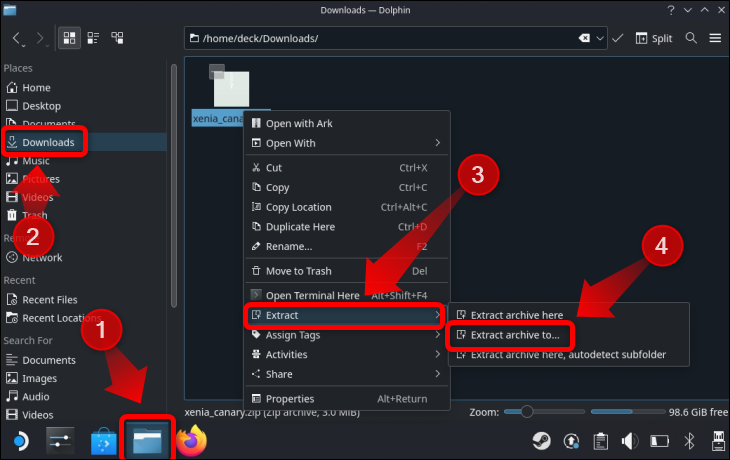
Seleziona la cartella appena creata ed estrai l'archivio al suo interno.
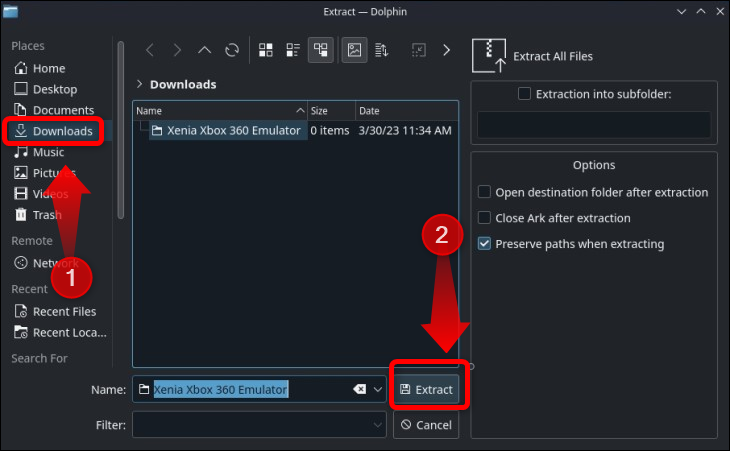
Passaggio 2: configura Xenia per l'esecuzione su SteamOS
Vai alla cartella e fai doppio clic sul file "Xenia_Canary.exe". Fai clic su "Esegui" e lascia che Wine apra il file. Molto probabilmente Xenia andrà in crash non appena si avvia, ma non preoccuparti; questo è ciò che vogliamo comunque.
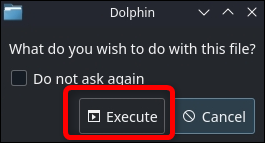
Dopo che l'app si è arrestata in modo anomalo, chiudila se non si è chiusa automaticamente e cerca il file "Xenia-Canary.config.toml". Fai clic con il pulsante destro del mouse sul file e seleziona "Apri con Kate" in modo da aprirlo con la stessa app che abbiamo utilizzato.
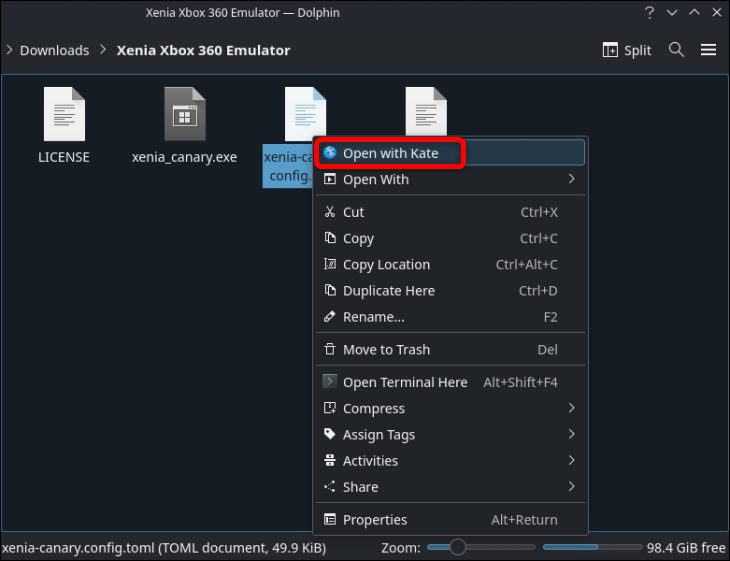
Ora scorri fino alla riga 209 che dovrebbe contenere una variabile denominata "gpu".
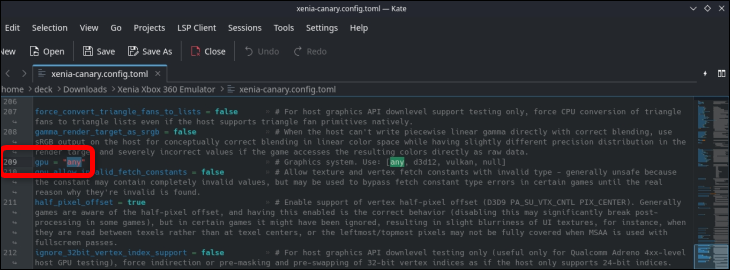
Cambia il valore "gpu" da "qualsiasi" a "vulkan". Puoi richiamare la tastiera su schermo con il pulsante "X".
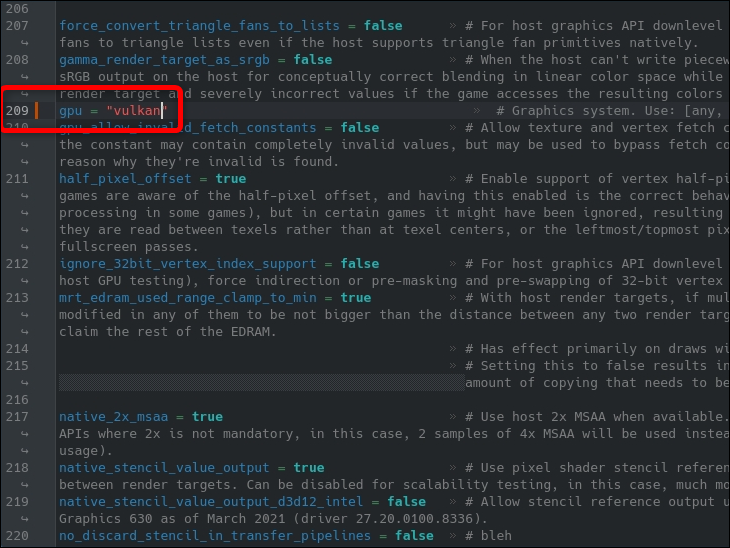
Questo dovrebbe risolvere l'arresto anomalo e consentirti di eseguire Xenia su SteamOS. Una volta terminato, è il momento di aggiungere i tuoi giochi alla modalità di gioco con Steam ROM Manager.
Passaggio 3: aggiungi i tuoi giochi Xbox 360 a Steam con Steam ROM Manager
Stiamo usando EmuDeck per eseguire Steam ROM Manager. Se non hai EmuDeck installato, ti consigliamo vivamente di installare l'app perché è una manna dal cielo per l'emulazione su Steam Deck. Mentre il supporto del mazzo per l'emulazione Xbox e Xenia è piuttosto scadente, EmuDeck rende l'installazione e la configurazione di quasi tutti gli emulatori una passeggiata nel parco.
L'installazione di EmuDeck è abbastanza autoesplicativa, ma la nostra guida all'emulazione di GameCube su Steam Deck entra più in dettaglio se lo desideri. Una volta terminata l'installazione di EmuDeck, apri la cartella "Emulation" che EmuDeck ha creato durante l'installazione. Questa cartella dovrebbe trovarsi nella directory principale della scheda SD.
Nota: poiché il download di giochi che non possiedi è illegale, non ci collegheremo a nessun sito per ottenere ROM Xbox 360. Se possiedi il gioco, tuttavia, con l'hardware giusto, puoi creare i tuoi file immagine.
Per accedere alla cartella delle ROM di Xbox 360, apri il file manager Dolphin, fai clic sulla scheda della scheda SD, quindi vai su Emulazione > Rom > Xbox360 > Rom. Una volta lì, posiziona i dump della tua Xbox 360. Una volta copiati i giochi che desideri, esci da Dolphin e apri EmuDeck.
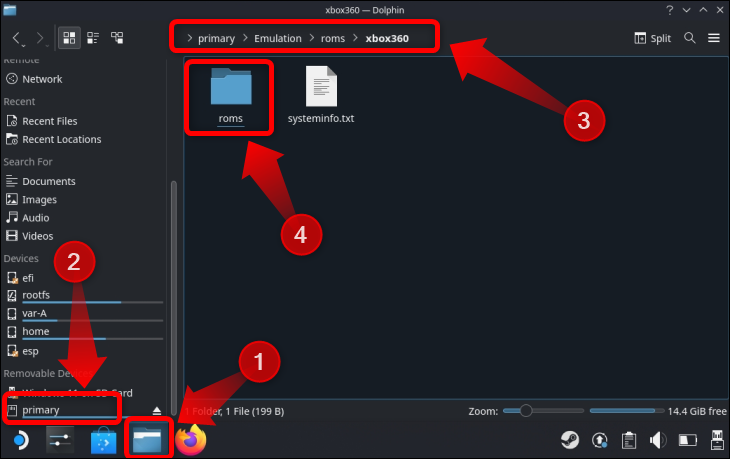
Una volta aperto EmuDeck, fai clic sul pulsante "Strumenti e altro".
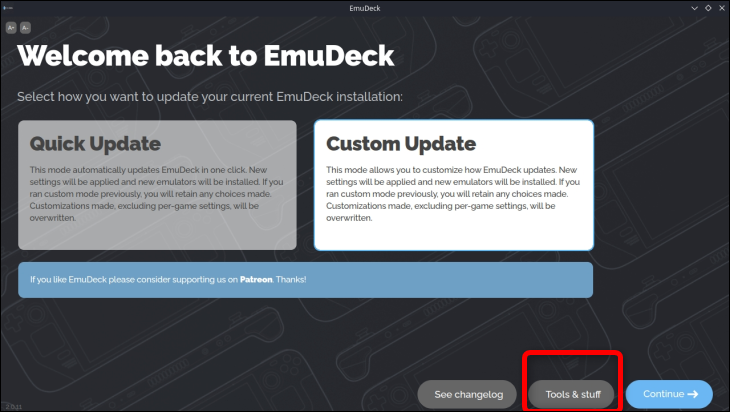
Successivamente, fai clic sul pulsante "Steam ROM Manager" e fai clic su "Sì" quando viene visualizzata la notifica sulla chiusura di Steam.
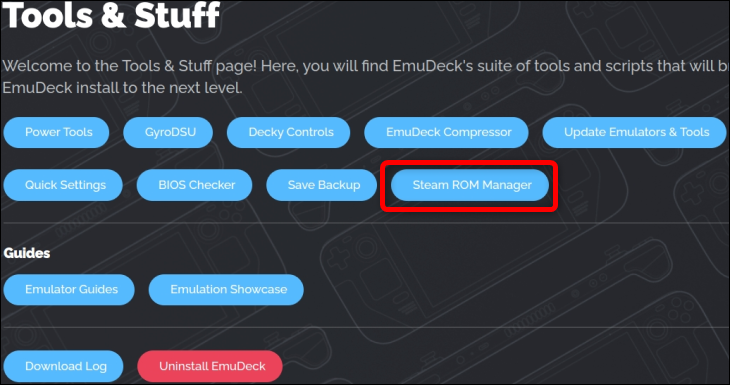
Una volta aperto Steam Rom Manager, scorri verso il basso la colonna di sinistra fino a visualizzare la scheda "Microsoft Xbox 360 Xenia". Fai clic su di esso, assicurati di fare clic su di esso e non solo di selezionarlo e attiva l'interruttore.
Quindi, scorri la colonna sul lato destro fino a visualizzare la scheda "Configurazione eseguibile", come mostrato di seguito. Fai clic su "Sfoglia" e individua il tuo eseguibile Xenia che dovrebbe trovarsi nella cartella "Download" nella cartella che hai creato appositamente per Xenia. Dopo aver individuato e selezionato l'eseguibile, fare clic sul pulsante "Salva".

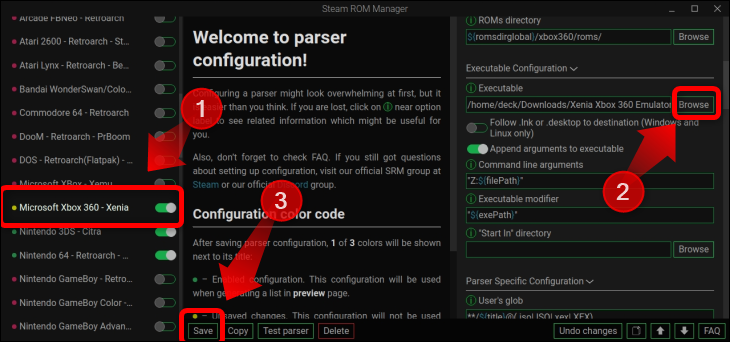
Ora scorri verso l'alto la colonna di sinistra fino a raggiungere la parte superiore e vedi il pulsante "Anteprima". Fare clic sul pulsante. Quindi, fai clic sul pulsante "Genera elenco app".
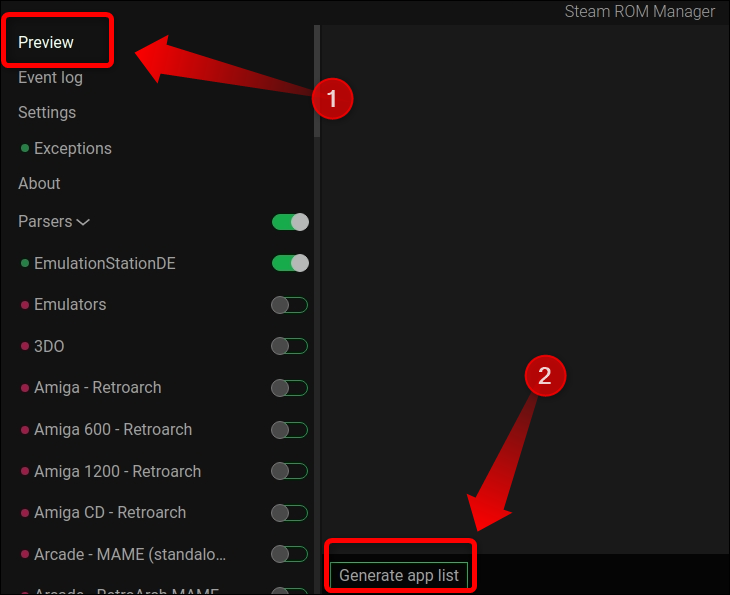
Una volta che Steam ROM Manager individua le tue ROM Xbox 360, dovrebbe mostrarle come mostrato di seguito. Come puoi vedere, abbiamo altri giochi oltre a Red Dead Redemption , che abbiamo copiato nella cartella delle ROM di Xbox 360 a cui ti abbiamo mostrato come accedere in precedenza. Dopo esserti assicurato che Steam ROM Manager abbia individuato tutti i tuoi giochi Xbox 360, fai clic sul pulsante "Salva app su Steam".
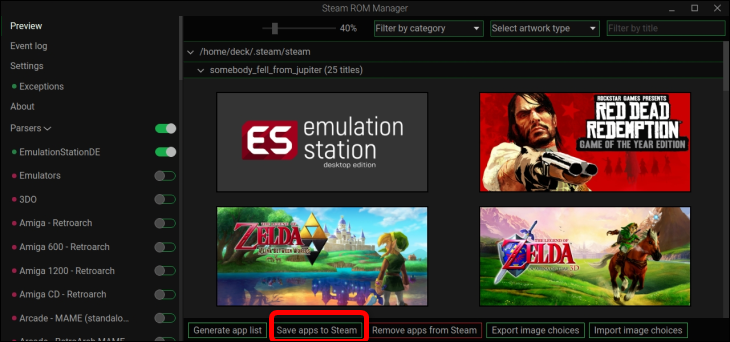
Attendi una notifica che dice "Aggiunta/rimozione voci completata". Puoi uscire da Steam Rom Manager una volta visualizzata la notifica.
Successivamente, è il momento di tornare alla modalità di gioco. Dopo averlo fatto, individua la tua raccolta di giochi per Xbox 360: pulsante Steam > Libreria > Raccolte. Fai clic sull'icona della raccolta "Xbox 360" e dovresti vedere tutti i giochi che hai aggiunto con Steam ROM Manager.
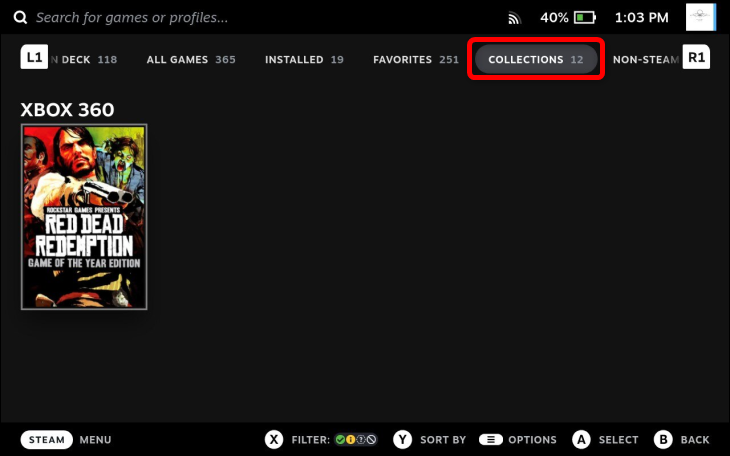
Ora seleziona un gioco e premi il pulsante "Start". Quindi, fare clic sul pulsante "Proprietà...".
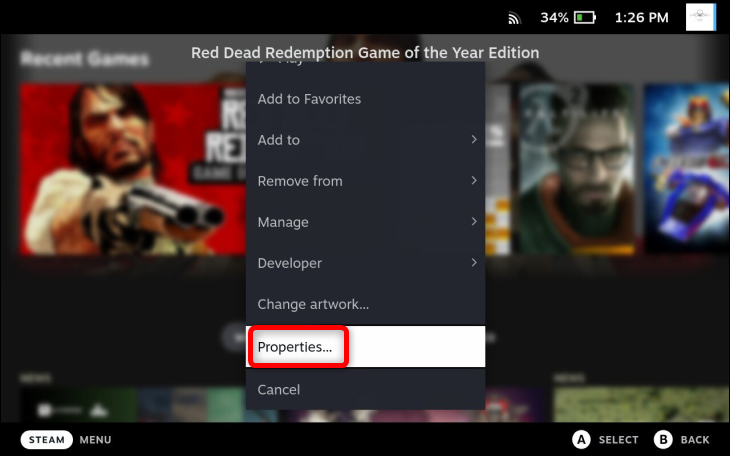
Una volta lì, seleziona la scheda "Compatibilità", quindi seleziona il pulsante "Forza l'uso di uno specifico strumento di compatibilità di Steam Play". Successivamente, seleziona la versione di Proton che desideri utilizzare. Abbiamo scelto Proton 7.0-6, ma puoi scegliere Proton Experimental se lo desideri. Non dovrebbe importare molto per quanto riguarda la stabilità e le prestazioni. Tuttavia, se trovi che l'uno o l'altro fa crashare Xenia, passa all'altra versione. Dovrai ripetere questo processo per ogni gioco che hai aggiunto alla tua libreria di Steam.
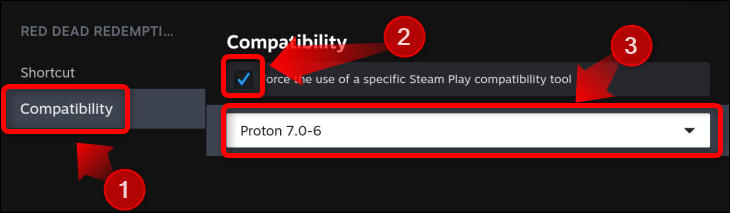
Ora puoi giocare ai tuoi giochi Xbox 360! Ancora una volta, aspettati prestazioni terribili, problemi grafici, arresti anomali e altri problemi. Mentre siamo riusciti a eseguire Red Dead Redemption sul nostro Steam Deck, le prestazioni si sono aggirate intorno ai 10-15 fps con cali sotto i 10 fps, e abbiamo anche riscontrato problemi grafici che interessano la vegetazione, come mostrato di seguito.
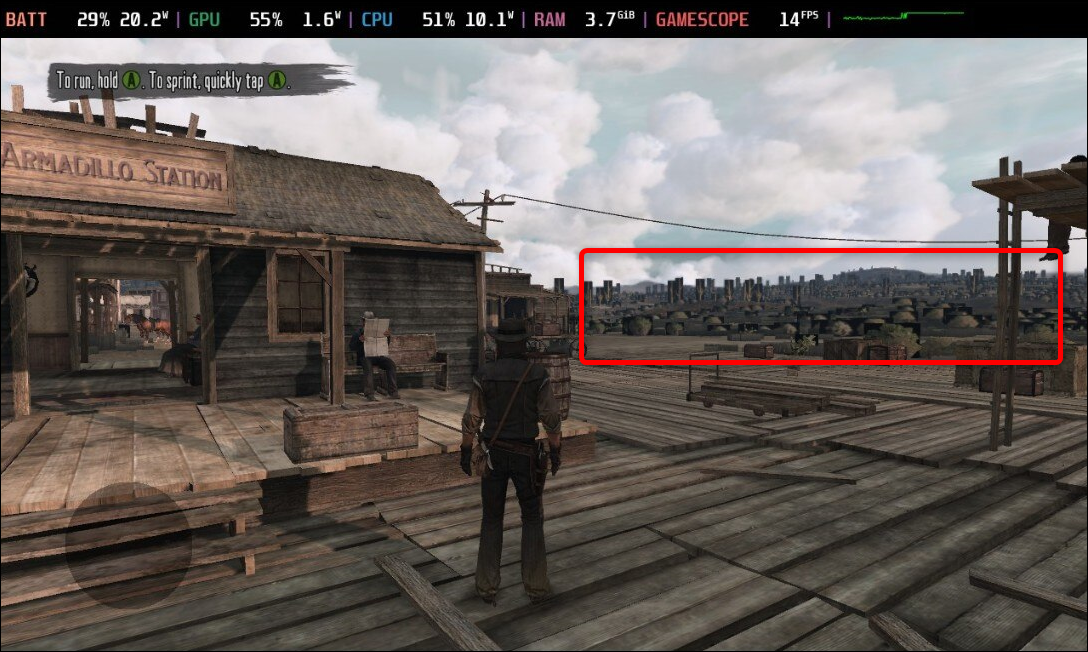
Forse lo sviluppo futuro renderà Xenia più utilizzabile su Steam Deck. Per ora, se desideri prestazioni di emulazione Xbox 360 decenti su Steam Deck, ti consigliamo di installare Windows sul tuo Steam Deck poiché Xenia funziona molto meglio sul sistema operativo Windows.
Come emulare Xbox 360 su un deck Steam che esegue Windows
Se non stai già utilizzando Windows, consulta la nostra guida all'installazione di Windows sul tuo Steam Deck che ti mostra come installare Windows su una scheda SD. Dopo aver installato e avviato Windows, scarica e configura il driver del controller Windows di Steam Deck.
Passaggio 1: scarica e configura il driver del controller Windows di Steam Deck (SWICD)
Affinché Xenia riconosca la configurazione del controller su Steam Deck con Windows, devi scaricare e installare Steam Deck Windows Controller Driver (SWICD).
Visita la pagina GitHub di SWICD, scarica e installa "ViGEm Bus Driver" e "Microsoft Visual C++ Redistributable Package" — esegui semplicemente i due eseguibili e fai clic su "Avanti" fino al termine dell'installazione di entrambi i pacchetti. Successivamente, scarica il "Driver del controller di Steam per Windows (SWICD)".
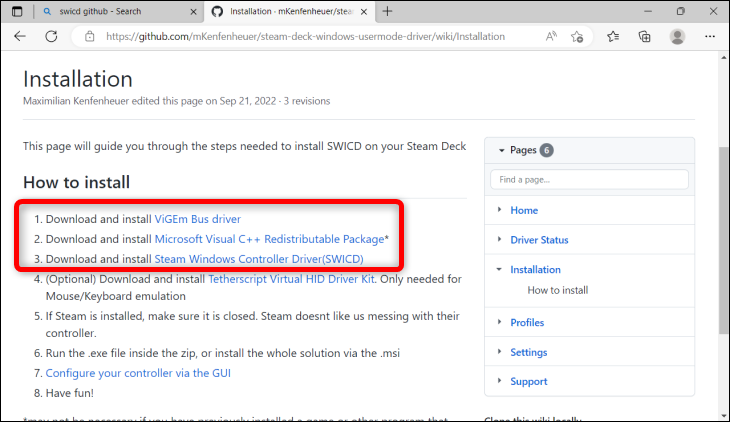
Individua l'eseguibile di installazione (il file dovrebbe trovarsi nella cartella Download) e installalo. Assicurati di consentire all'app di creare il collegamento sul desktop.
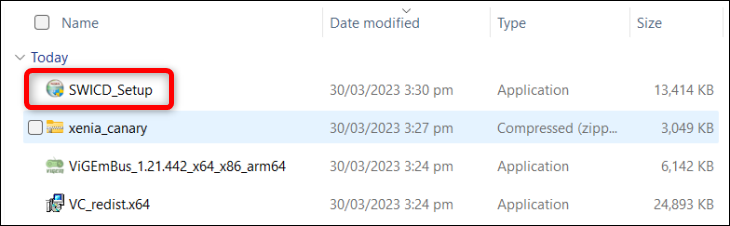
Dopo aver installato SWICD, individua e apri l'app sul desktop.
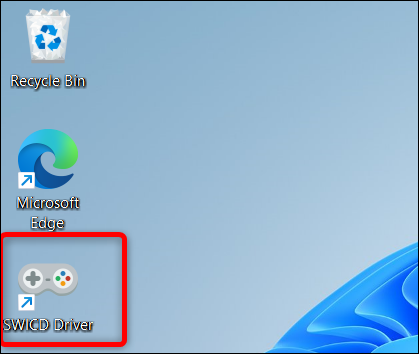
Quindi, trova la sua icona nel centro notifiche a destra della barra delle applicazioni, fai clic con il pulsante destro del mouse e quindi fai clic su "Mostra".
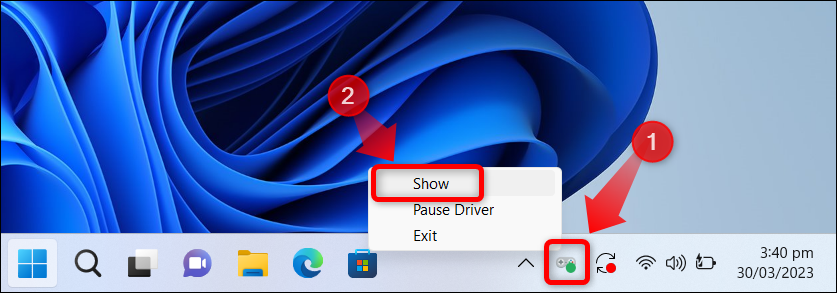
Una volta all'interno di SWICD, fai clic sul pulsante "Profilo predefinito" e controlla i binding di controllo di Steam Deck. Dopo esserti assicurato che funzionino, chiudi SWICD. Non dimenticare di eseguire nuovamente l'app e assicurati che venga eseguita in background prima di aprire Xenia.
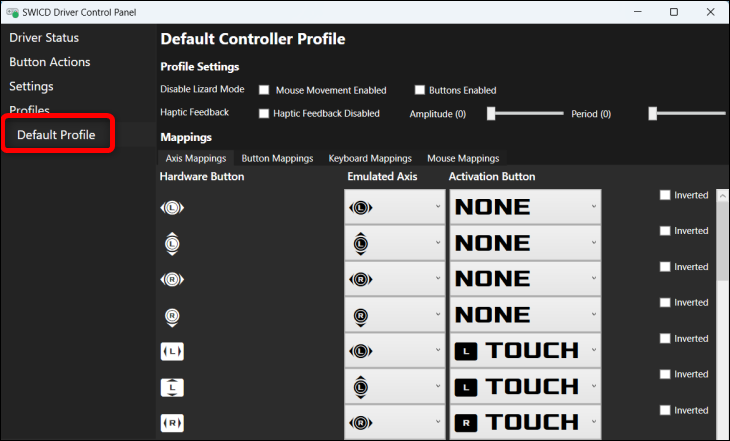
Passaggio 2: scarica e installa Xenia Canary Build
Una volta terminata l'installazione di SWICD, vai alla pagina GitHub di Xenia Canary, scarica l'emulatore e decomprimilo, apri l'eseguibile e il gioco è fatto. Windows probabilmente impedirà l'avvio di Xenia poiché è un'app "non riconosciuta". Fai clic su "Ulteriori informazioni".
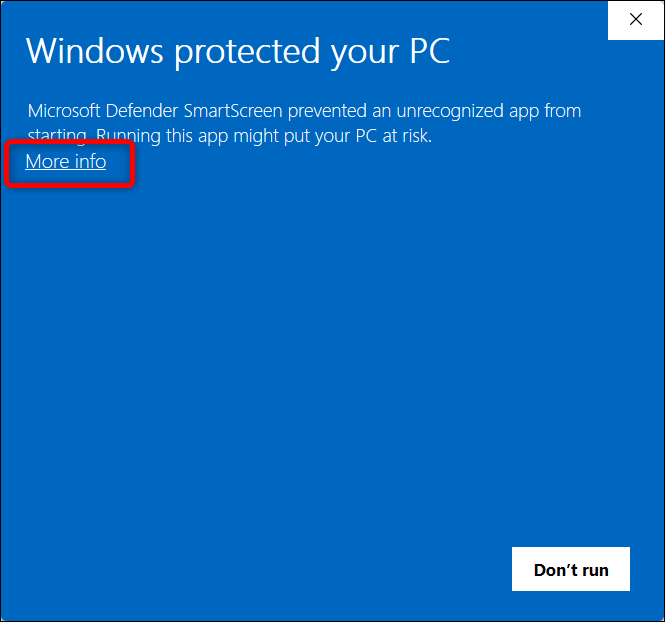
Quindi premere il pulsante "Esegui comunque".
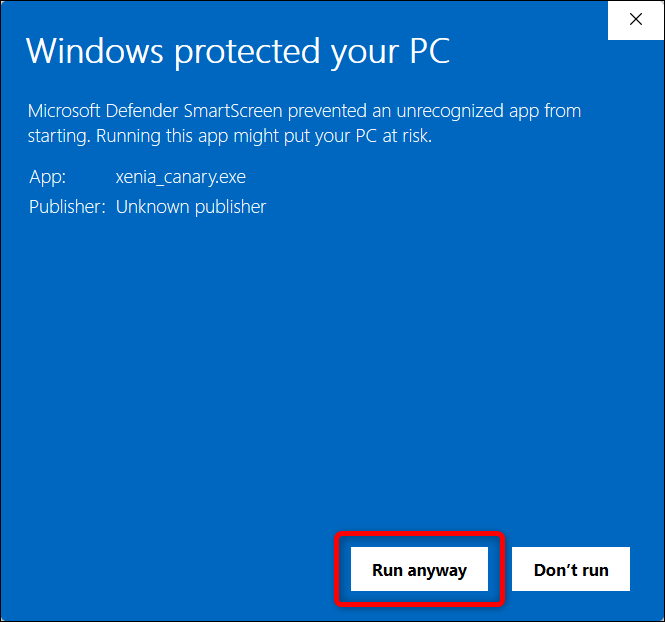
Puoi aprire le ROM del gioco facendo clic su "File" e quindi su "Apri". Quindi, individua il tuo file di gioco e fai clic sul pulsante "Apri".
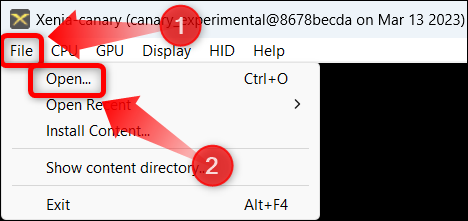
Questo è praticamente tutto! Puoi accedere alla modalità a schermo intero facendo clic su "Visualizza" e quindi su "Schermo intero".

Per quanto riguarda le prestazioni e la stabilità, possiamo dire che Red Dead Redemption funziona molto meglio su Windows che su SteamOS. Le prestazioni di gioco erano comprese tra 20 e 30 fps e non abbiamo notato un singolo problema grafico.
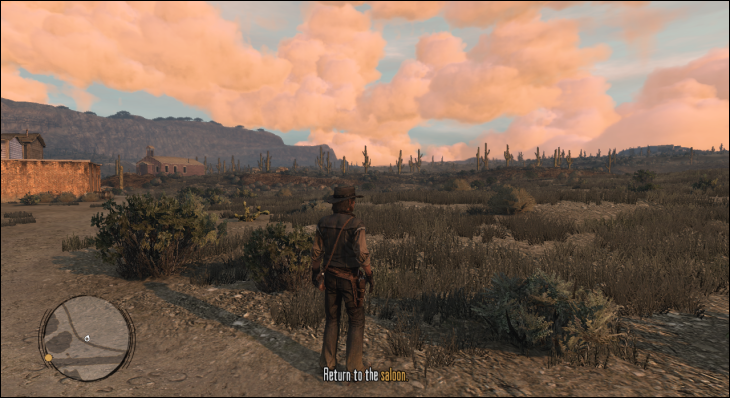
Tieni presente che Xenia supporta patch di gioco che possono migliorare le prestazioni, rimuovere determinati elementi grafici per migliorare ulteriormente le prestazioni e abilitare cose come antialiasing, risoluzioni diverse, frame rate più elevati, ecc. Puoi leggere la guida sull'installazione e la modifica delle patch che si trova su Xenia Pagina GitHub.
CORRELATO: Come ottimizzare il tuo Steam Deck per una batteria più duratura
