Come emulare il GameCube sul tuo deck Steam
Pubblicato: 2023-04-27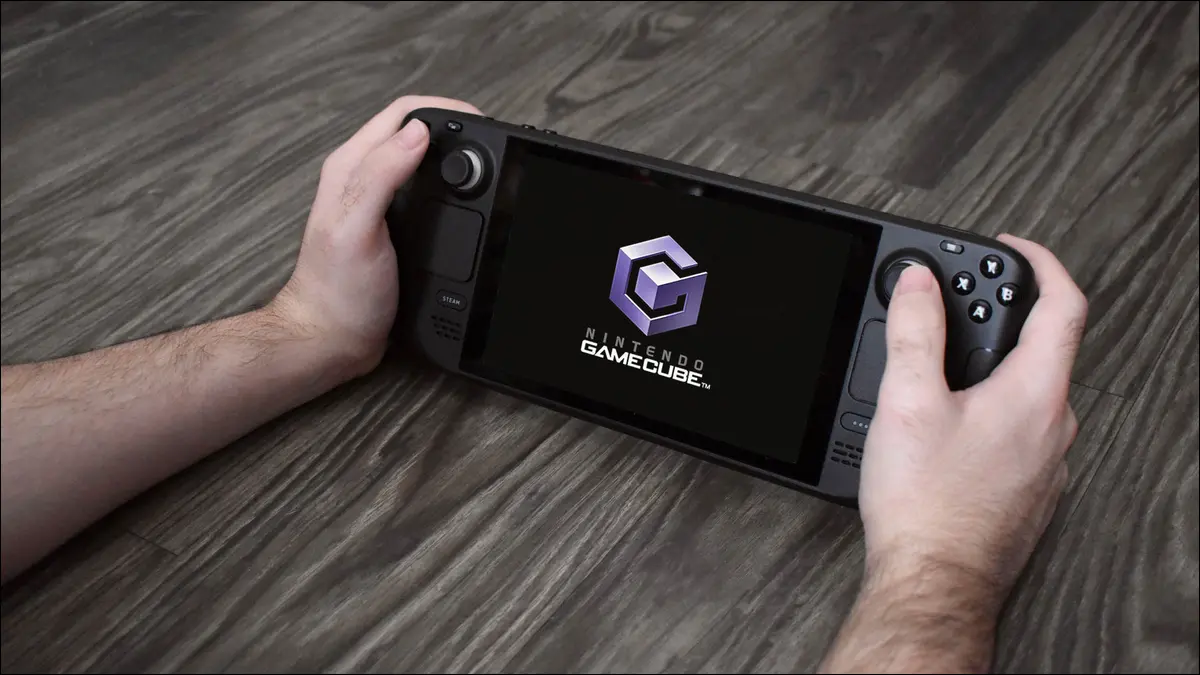
- Scarica EmuDeck, installalo e usalo per installare l'emulatore Dolphin.
- Copia i tuoi giochi GameCube nella cartella GameCube EmuDeck.
- Aggiungi i tuoi giochi per GameCube a Steam con Steam ROM Manager.
Desideri i giorni della console più cubica di Nintendo? Su Steam Deck di Valve, puoi emulare il GameCube con uno strumento chiamato Dolphin (da non confondere con il file manager del Deck). Ti guideremo nel farlo funzionare e ti mostreremo alcuni suggerimenti per ottenere il massimo dall'emulatore di GameCube.
Passaggio 1: installa Dolphin, un emulatore di GameCube, tramite EmuDeck
Passaggio 2: copia le ROM di GameCube
Passaggio 3: aggiungi i tuoi giochi GameCube alla modalità di gioco Steam Deck
Bonus: suggerimenti per l'emulazione di GameCube su Steam Deck
Passaggio 1: installa Dolphin, un emulatore di GameCube, tramite EmuDeck
La prima cosa che devi fare per emulare il GameCube sul tuo Steam Deck è aprire Firefox - questo è il browser predefinito in SteamOS, ma puoi usare qualsiasi browser che ti piace - e richiamare la tastiera premendo il pulsante "X", quindi digitare EmuDeck .com nella riga dell'indirizzo. Fare clic sul pulsante "Download" nella parte in alto a destra della home page per accedere alla sezione download del sito web di EmuDeck e premere il pulsante "Download Installer".
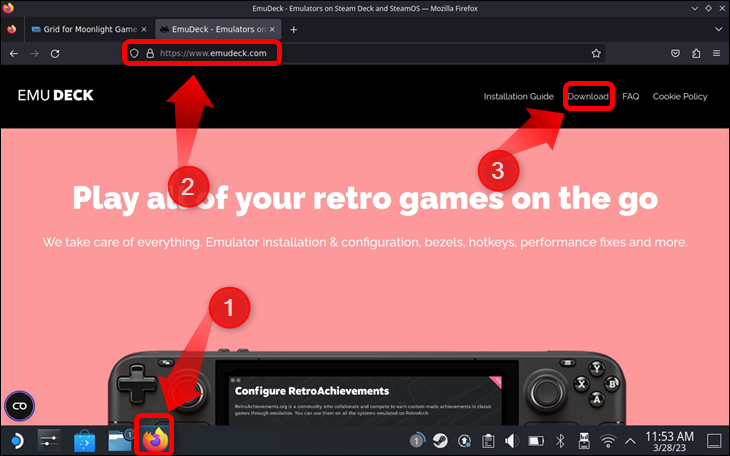
Nota: EmuDeck non è un emulatore di Steam Deck; invece, l'app può scaricare e configurare automaticamente praticamente ogni emulatore disponibile per Steam Deck, rendendo l'emulazione su Steam Deck un gioco da ragazzi.
La pagina scorrerà verso il basso fino alla sezione download. Una volta lì, fai clic sul pulsante "Scarica programma di installazione". Firefox scaricherà quindi il programma di installazione di EmuDeck e lo salverà nella cartella "Download".
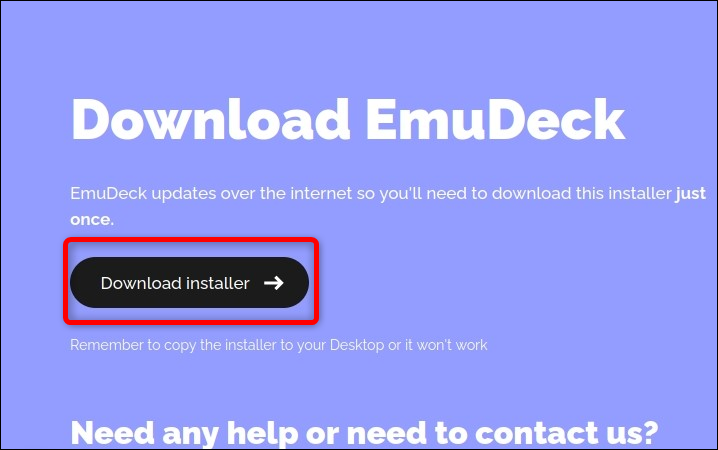
Per installare EmuDeck, devi copiare l'installer sul tuo desktop. Per fare ciò, apri Dolphin, il file manager predefinito di SteamOS, fai clic sul pulsante "Download" sul lato sinistro premendo il grilletto destro o il touchpad destro. Successivamente, fai clic con il pulsante destro del mouse sul file "EmuDeck.desktop" premendo il grilletto sinistro sul tuo Steam Deck. Successivamente, fai clic sull'opzione "Taglia".
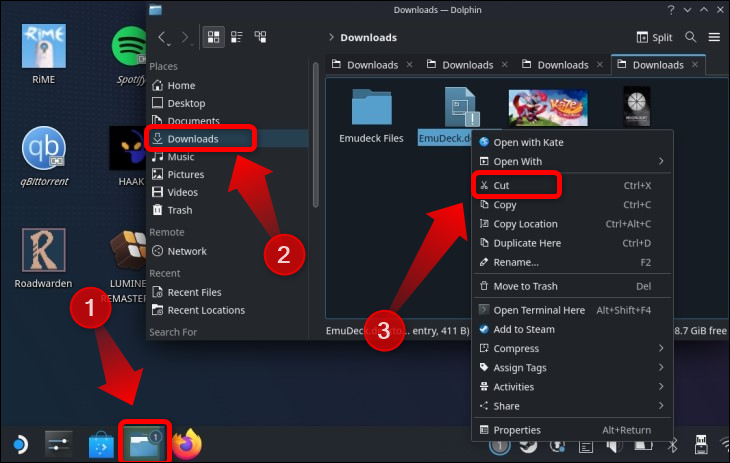
Successivamente, incolla il programma di installazione di EmuDeck facendo clic con il pulsante destro del mouse o premendo il grilletto sinistro e quindi facendo clic sull'opzione "Incolla un file".
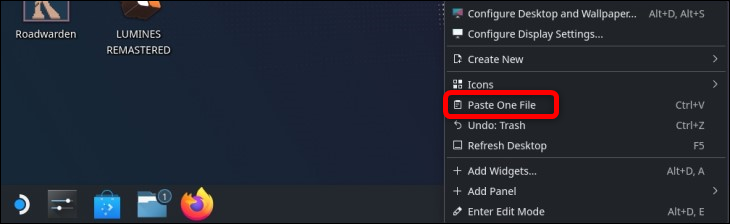
Ora, fai doppio clic sull'icona "Installa EmuDeck" sul desktop e fai clic su "Continua" quando richiesto.
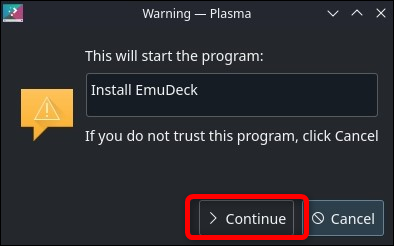
Attendi che il programma di installazione scarichi alcuni file, dopodiché verrai accolto con il menu di installazione. Una volta all'interno del menu di installazione di EmuDeck, fai clic sul pulsante "Modalità personalizzata" e quindi fai clic sul pulsante "Continua".
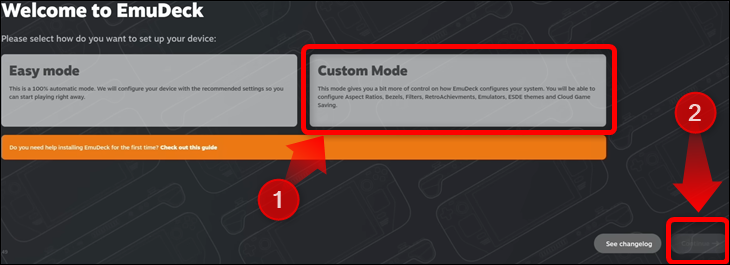
La prima opzione proposta è quella di selezionare dove vuoi che EmuDeck crei la tua directory ROM. Ti consigliamo di procurarti una scheda microSD su cui archiviare le tue ROM. Altrimenti, occuperanno spazio prezioso sul tuo disco interno. Inoltre, se memorizzi le ROM su più schede, puoi sostituirle a caldo per spostarti senza problemi tra i giochi.
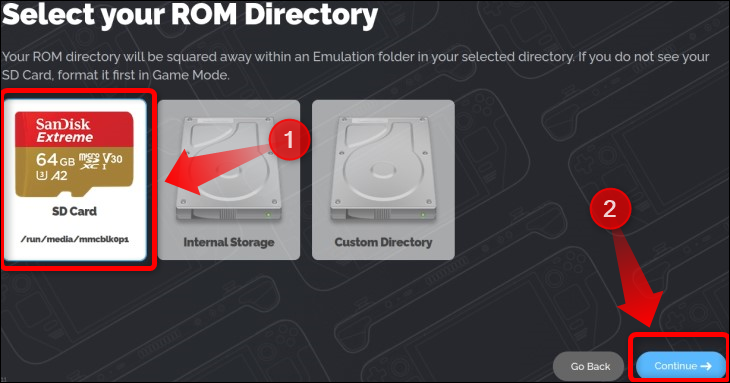
Dopo aver selezionato l'unità, è il momento di scegliere il dispositivo; scegli il mazzo di vapore.
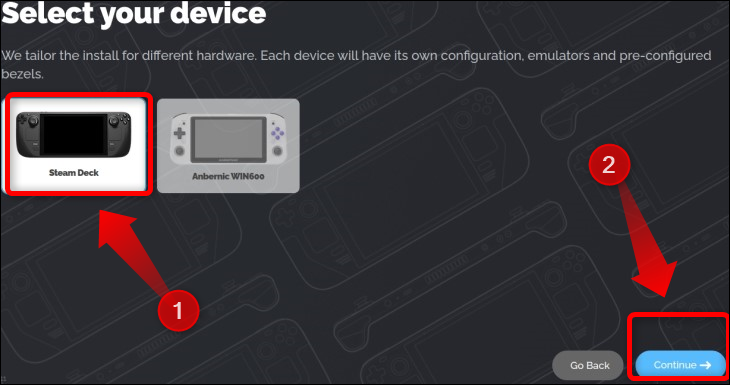
Quindi, scegli gli emulatori che vuoi che EmuDeck installi. Poiché questa è una guida su come emulare GameCube su Steam Deck, assicurati di selezionare "Dolphin" dall'elenco poiché è l'emulatore di GameCube.
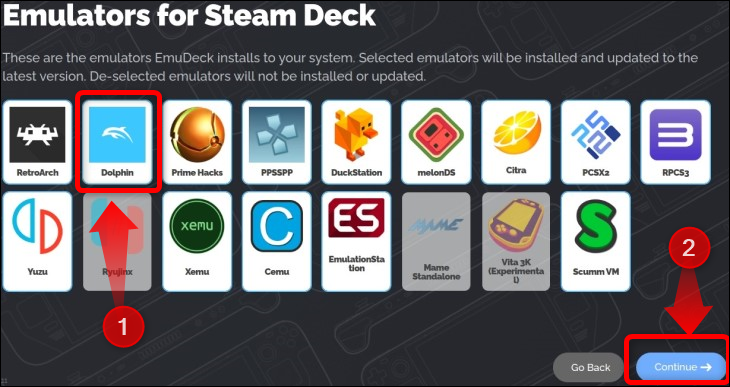
La seguente finestra ti consente di scegliere quali emulatori vuoi che EmuDeck ottimizzi e si autoconfiguri. Seleziona "Delfino" dall'elenco. Inoltre, ti consigliamo di lasciare che EmuDeck configuri tutti gli emulatori che intendi utilizzare poiché è molto più semplice che provare a configurarli da solo. L'impostazione manuale dei controlli da sola è sufficiente per farti strappare i capelli per la frustrazione.
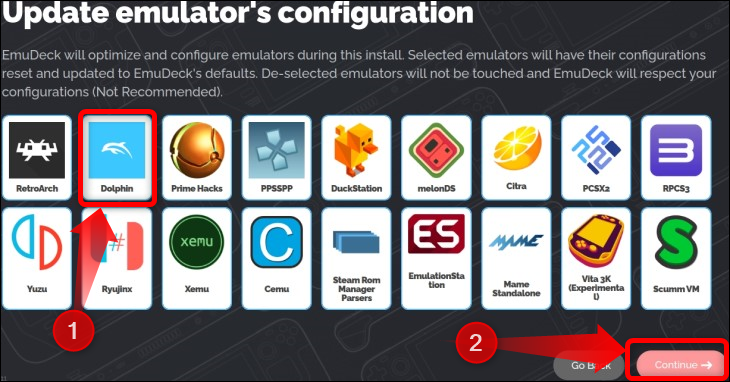
Dopo questo passaggio, EmuDeck ti chiederà di selezionare un tema per EmulationStation DE, un'app client da cui puoi accedere ai tuoi giochi emulati.
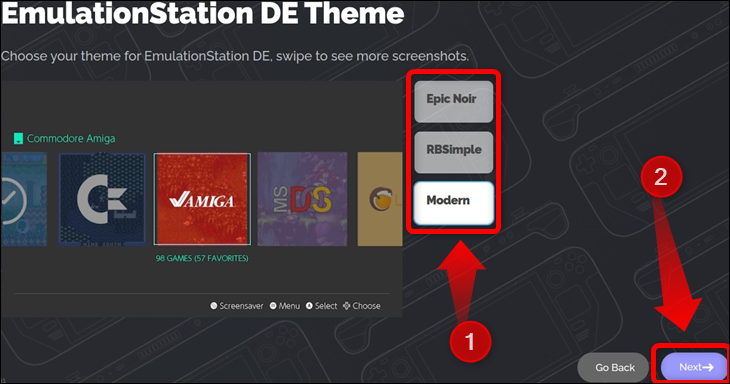
Successivamente, dovrai attivare una serie di altre impostazioni relative all'emulazione, ad esempio se desideri che i giochi GameCube siano nelle proporzioni 4: 3 o 16: 9. Scegli le impostazioni che preferisci e, una volta terminato il processo di installazione, EmuDeck completerà l'installazione installando gli emulatori selezionati e configurandoli.
Puoi modificare queste impostazioni in seguito facendo clic sul collegamento EmuDeck sul desktop, quindi facendo clic sul pulsante "Strumenti e altro".
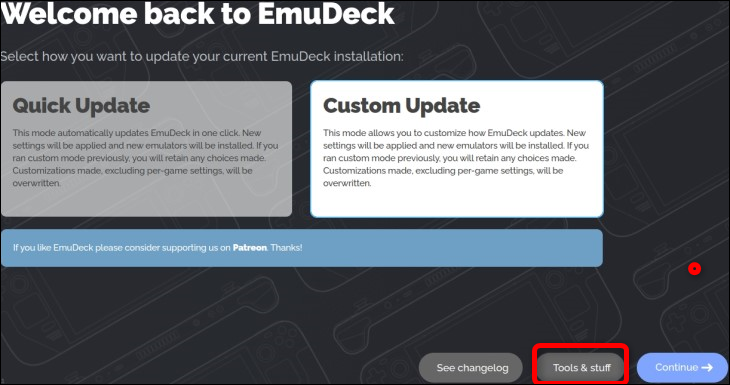
Una volta lì, fai clic sul pulsante "Impostazioni rapide".
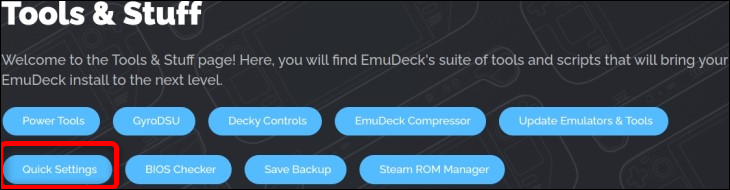
Al termine dell'installazione, come mostrato di seguito, non avviare Steam ROM Manager. Invece, apri il file manager Dolphin e individua la cartella delle ROM di GameCube.
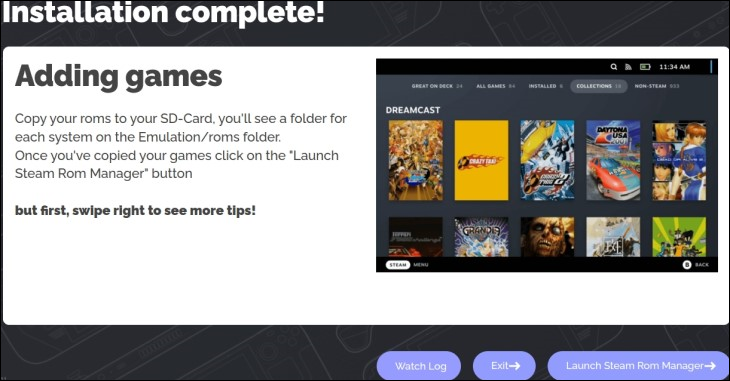
CORRELATO: Come eseguire il backup del tuo mazzo Steam con Clonezilla
Passaggio 2: copia le ROM di GameCube
Se hai seguito i nostri consigli e hai creato la tua cartella ROM sulla tua scheda SD, puoi accedervi facendo clic sulla scheda della scheda SD situata nella scheda "Dispositivi rimovibili" nel file manager Dolphin. Una volta lì, dovresti vedere una cartella chiamata "Emulazione". Entra nella cartella.
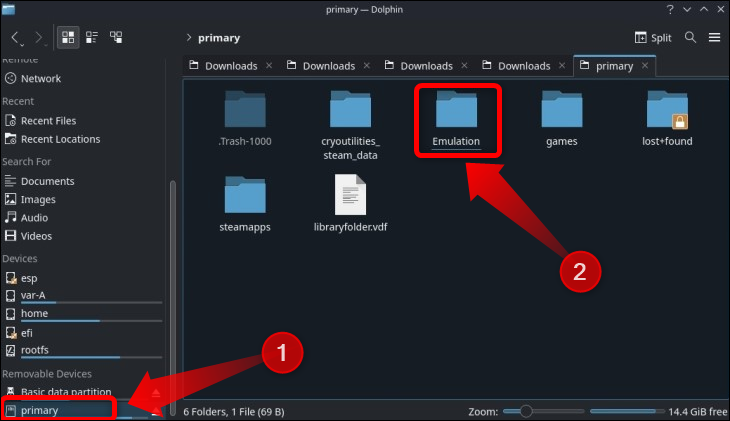
La finestra successiva dovrebbe mostrarti tutte le cartelle relative all'emulazione di Steam Deck che EmuDeck ha creato durante il processo di installazione. Apri la cartella "rom".
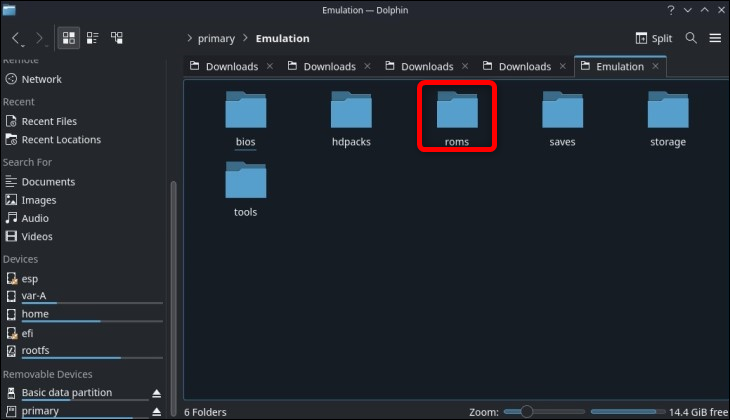
Una volta nella cartella ROM, cerca una cartella denominata "gamecube". Questa è la cartella in cui vuoi copiare i tuoi giochi. L'emulatore Dolphin supporta i seguenti tipi di file GameCube: CISO, DOL, ELF, GCM, GCZ, ISO, NKIT.ISO, RVZ, WAD, WIA e WBFS.
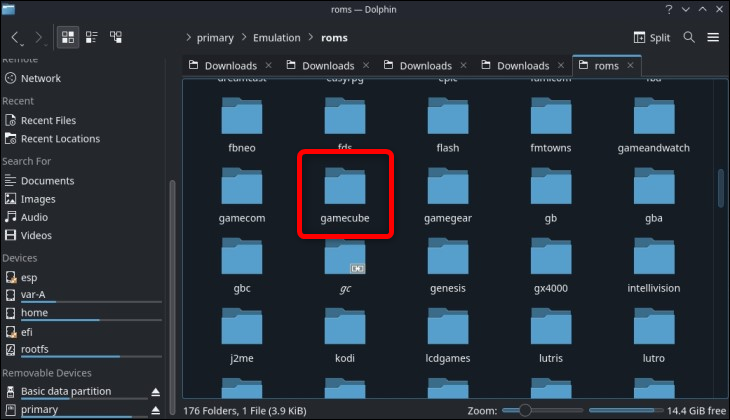

Nota: poiché il download di giochi che non possiedi è illegale, non ti mostreremo come e dove ottenere le ROM per GameCube. Se possiedi il gioco, tuttavia, con l'hardware giusto, puoi creare i tuoi file ISO.
Passaggio 3: aggiungi i tuoi giochi GameCube alla modalità di gioco Steam Deck
Dopo aver finito di copiare i giochi, puoi avviare Steam ROM Manager. Puoi farlo facendo clic su "Avvia Steam ROM Manager" nel caso in cui hai lasciato EmuDeck funzionante in background.
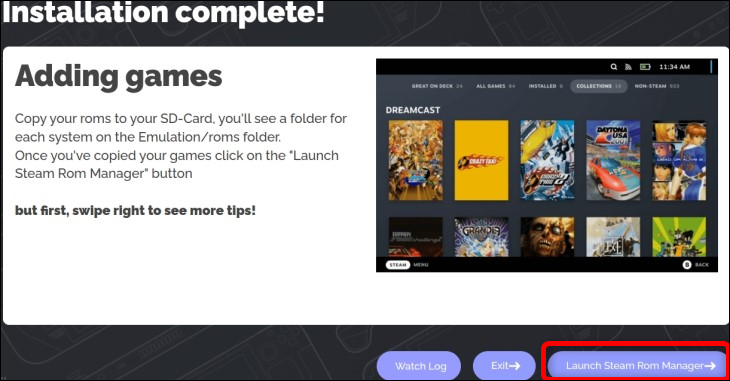
L'altro modo per avviare Steam ROM Manager è fare clic sul pulsante "Strumenti e altro" nella home page di EmuDeck.
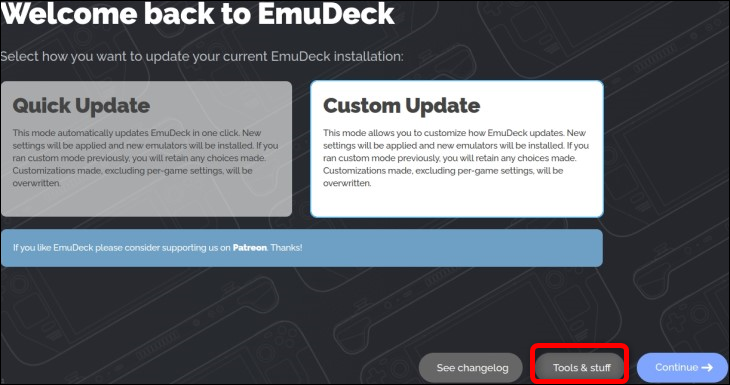
Quindi, fai clic sul pulsante "Steam ROM Manager".
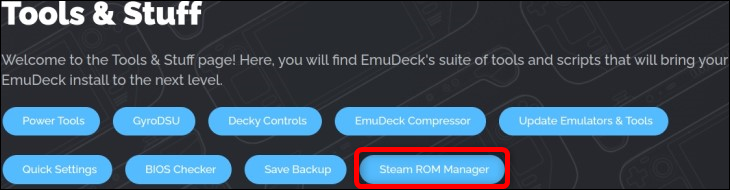
In qualunque modo accedi a Steam Rom Manager, consenti a EmuDeck di chiudere Steam per avviare Steam ROM Manager.
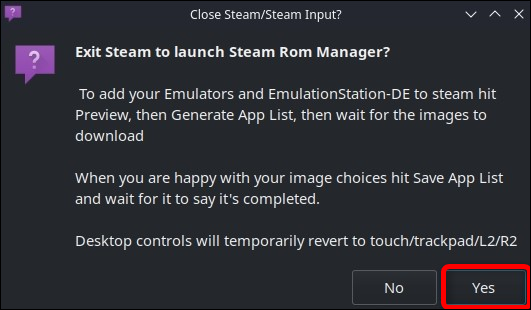
Una volta aperto Steam ROM Manager, guarda sul lato destro dell'app. Lì troverai un elenco di parser che include varie console con un pulsante di commutazione accanto a ciascuna console. Attiva l'interruttore per ogni console che vuoi vedere nella modalità di gioco del tuo Steam Deck. Questo mostrerà ogni gioco per quella console come gioco autonomo in Steam.
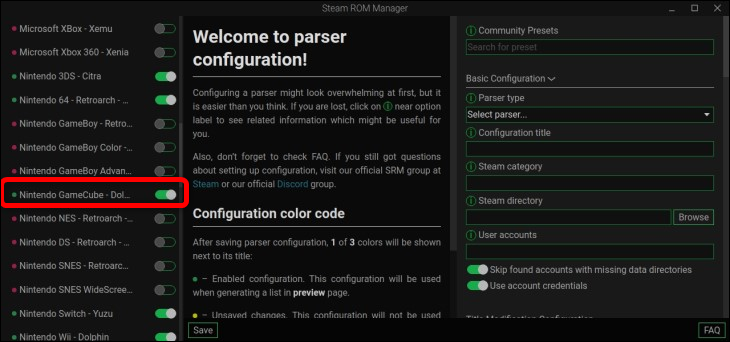
Se disattivi il pulsante per una particolare console, ricorda che i giochi per quella console appariranno solo all'interno dell'app EmulationStation DE. Non li troverai nella tua libreria di Steam o nella modalità di gioco di Steam Deck. Ti consigliamo inoltre di mantenere attivato il pulsante di attivazione di EmulationStation in modo da poter accedere facilmente a tutti i tuoi giochi emulati in un unico posto.
Una volta che hai finito di scegliere quali giochi per console vuoi vedere su Steam, scorri fino alla parte superiore della pagina e fai clic sul pulsante "Anteprima".
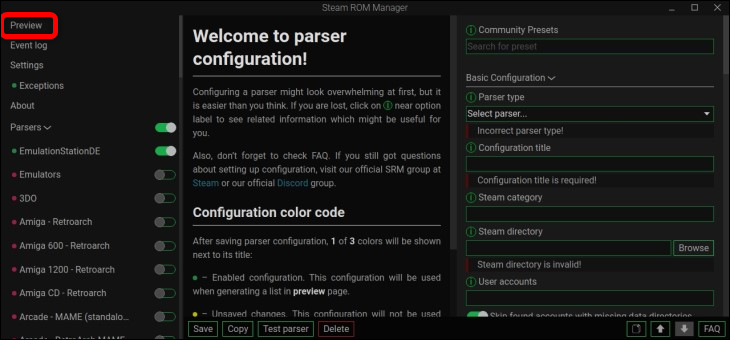
La schermata seguente avrà il pulsante "Genera elenco app" mostrato nella parte in basso a sinistra. Cliccalo.
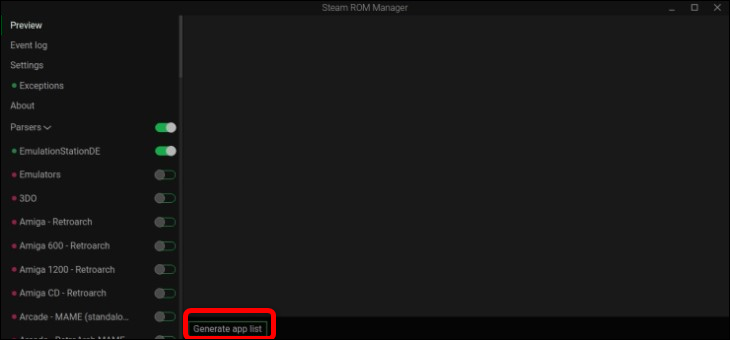
Questo avvierà una nuova finestra in cui Steam ROM Manager ti mostrerà la grafica per ogni gioco che individua nella cartella "Emulazione". Se non riesci a trovare un gioco che hai copiato, molto probabilmente lo hai copiato nella cartella sbagliata, hai utilizzato un tipo di file non supportato dall'emulatore Dolphin o hai commesso qualche altro errore.
In ogni caso, se trovi i tuoi giochi e ti piacciono le loro illustrazioni predefinite, fai clic sul pulsante "Salva app su Steam". Se non ti piace un'opera d'arte, puoi personalizzarla passando con il mouse sopra l'immagine e facendo clic su una freccia per cambiarla o toccando l'opera d'arte con il dito e poi toccando anche una freccia per scegliere un'altra opera d'arte.
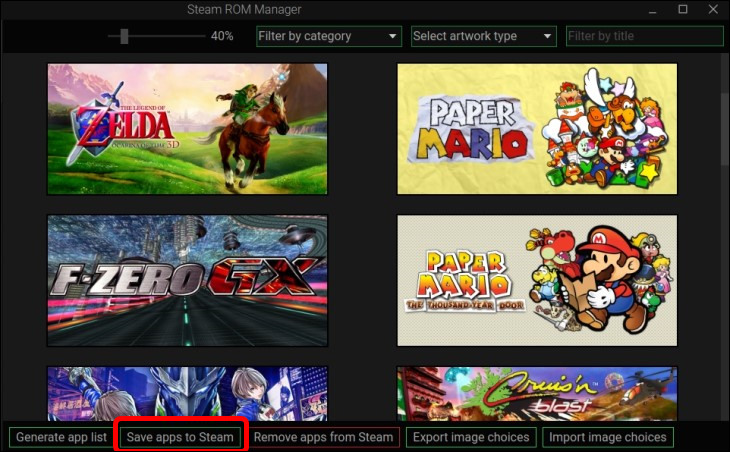
Devi aspettare che Steam ROM Manager aggiunga i tuoi giochi per GameCube a Steam. Questo può richiedere alcuni minuti quando hai un sacco di giochi, quindi non preoccuparti se ci vuole un po'. Una volta visualizzata la notifica "Aggiunta/rimozione voci completata", puoi uscire da Steam ROM Manager.
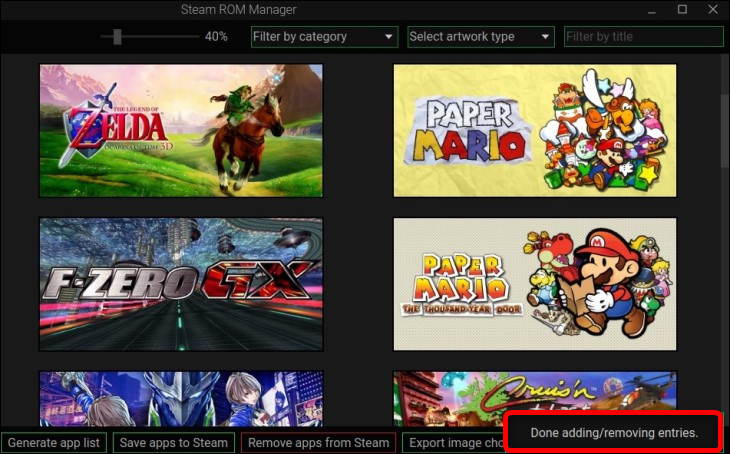
Per verificare se Steam ROM Manager ha svolto il suo lavoro, apri Steam mentre sei in modalità desktop, vai alla tua libreria e vedi se riesci a trovare una scheda chiamata "GameCube". Se hai aggiunto giochi per altre piattaforme e li hai selezionati per essere visualizzati su Steam in Steam ROM Manager, dovrebbero essere presenti anche quelli. Se i giochi ci sono, il gioco è fatto! Ora puoi emulare i giochi GameCube sul tuo Steam Deck!
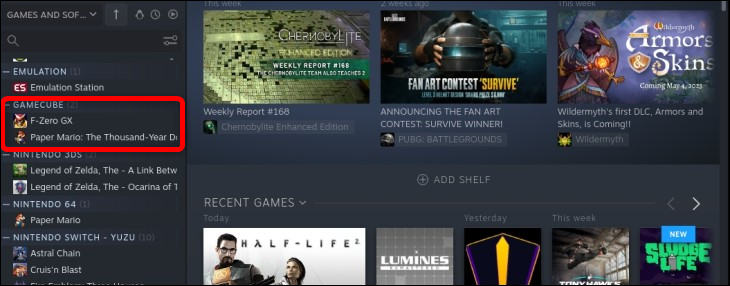
Bonus: suggerimenti per l'emulazione di GameCube su Steam Deck
Nota che puoi modificare le impostazioni di Dolphin se lo desideri. Non lo consigliamo a meno che tu non abbia una buona ragione poiché le impostazioni predefinite di EmuDeck sono pensate per essere ottimizzate per il Deck. Se vuoi ancora giocare con le impostazioni, puoi individuare Dolphin facendo clic sul pulsante "Avvio applicazioni" e quindi sulla scheda "Giochi". Il delfino dovrebbe essere lì. Ora puoi aprirlo e modificare le sue impostazioni a tuo piacimento.
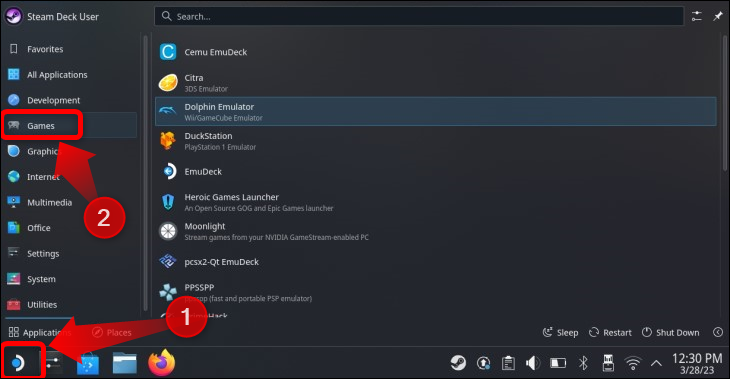
Quasi tutti gli emulatori su Steam Deck supportano le scorciatoie del controller in modalità di gioco, consentendoti di salvare e caricare giochi o modificare alcune impostazioni mentre giochi. Queste sono le scorciatoie del controller per GameCube:
- Select+R1 – Salva il gioco
- Select+L1 – Carica il salvataggio memorizzato nello slot di salvataggio selezionato.
- Start+L1 e Start+R1 – Passa da uno slot di salvataggio all'altro.
- Seleziona+Su sul D-Pad e Seleziona+Giù sul D-Pad – Scorri i profili di gioco.
- Start+Up – Aumenta la risoluzione del gioco.
- Start+Down – Riduce la risoluzione del gioco. L'impostazione di risoluzione predefinita è 2 volte la risoluzione originale del GameCube, il che va bene per la modalità portatile. Quando giochi a giochi emulati, mentre il tuo Steam Deck è collegato a un monitor esterno, puoi aumentare la risoluzione a 3 volte.
- Start+Destra sul D-Pad – Alterna tra le proporzioni 4:3 e 16:9.
- Select+R2 – Avanti veloce, molto utile per i giochi in cui non è possibile saltare dialoghi e filmati.
- Select+Y o Select+Start – Esci da Dolphin e dal gioco a cui stai giocando .
Puoi utilizzare impostazioni del controller separate per ogni gioco emulato, ma solo se hai scelto di mostrare i giochi per il sistema specifico, in questo caso il GameCube, in Steam Rom Manager. Per accedere alle impostazioni del controller, premi il pulsante Steam mentre sei all'interno di un gioco. Quindi, premi la scheda "Impostazioni controller" con il pulsante "A". Successivamente, premi il pulsante "Impostazioni controller".
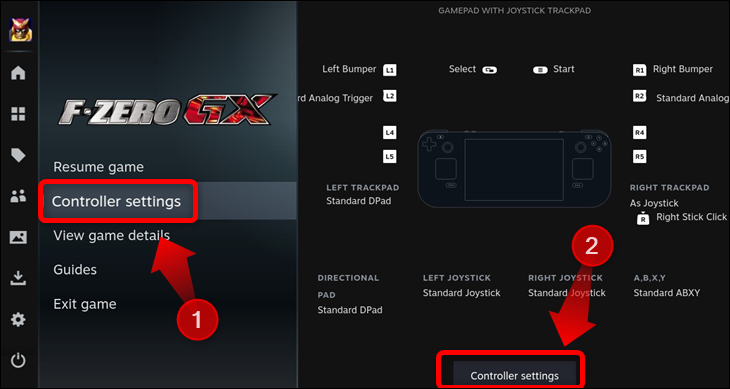
Una volta all'interno del menu delle impostazioni del controller, seleziona la scheda in alto e premi il pulsante "A".
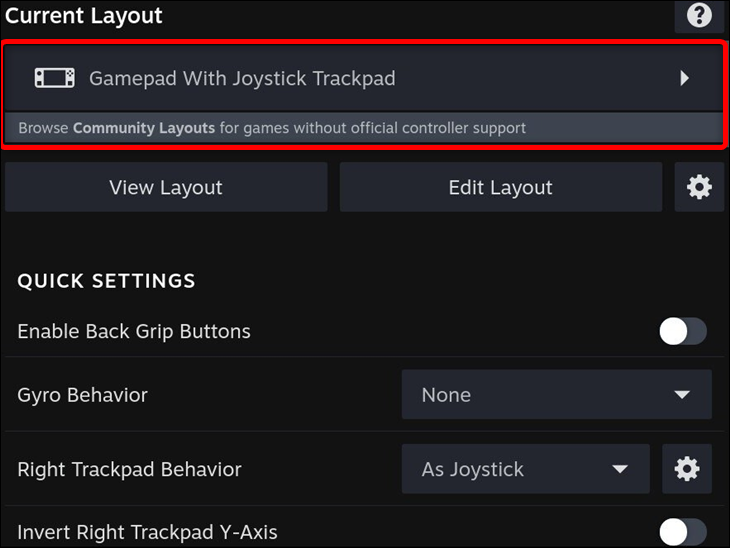
Il seguente menu include sia modelli di controller di Steam predefiniti che la scheda "Layout della comunità", dove puoi trovare layout di controller personalizzati creati da altri utenti.
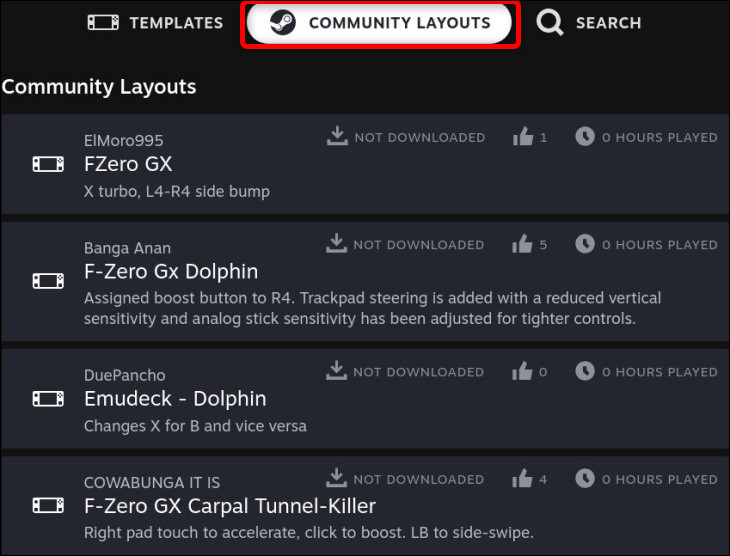
Questo è molto utile per i giochi con schemi di controllo unici, come i controlli della telecamera invertiti che si trovano su molti titoli per GameCube, incluso Super Mario Sunshine .
Se stai cercando altri modi per rivivere gli anni 2000 con il palmare di Valve, scopri come emulare i giochi Xbox 360 anche sul tuo Steam Deck.
