Come modificare in CapCut
Pubblicato: 2023-03-19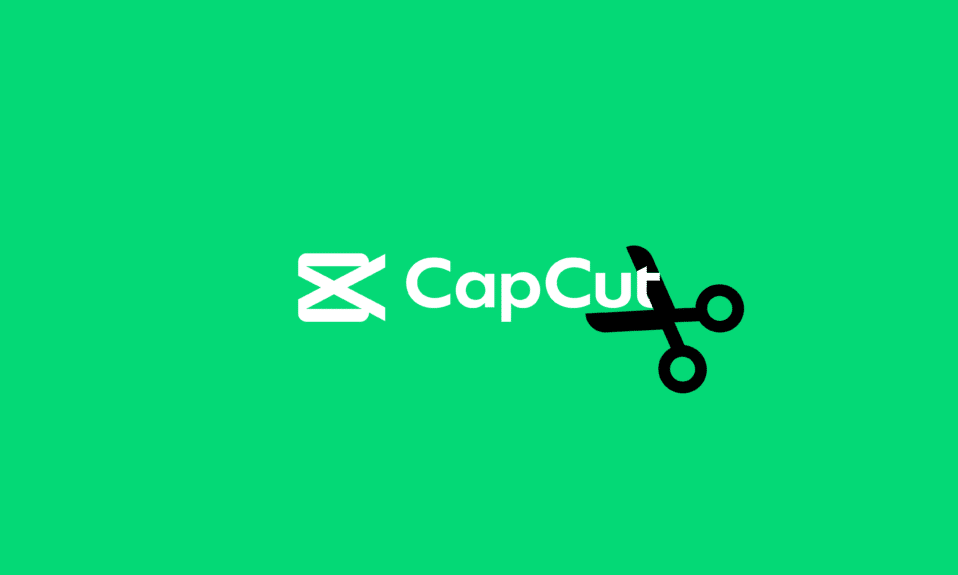
L'app CapCut è versatile, facile da usare e una popolare app di editing video all-in-one. Questa app è stata lanciata principalmente per modificare brevi video per TikTok. Con la crescita degli utenti in TikTok, anche l'app CapCut sembra crescere rapidamente. CapCut non è solo un'app mobile per dispositivi Android e iOS, ma funziona anche per Windows e macOS. Ma se sei un principiante, allora ti starai chiedendo come modificare in CapCut. Ma non preoccuparti più poiché questo articolo copre tutto su come utilizzare CapCut su PC. Inoltre imparerai come utilizzare il filtro CapCut Anime e TikTok.
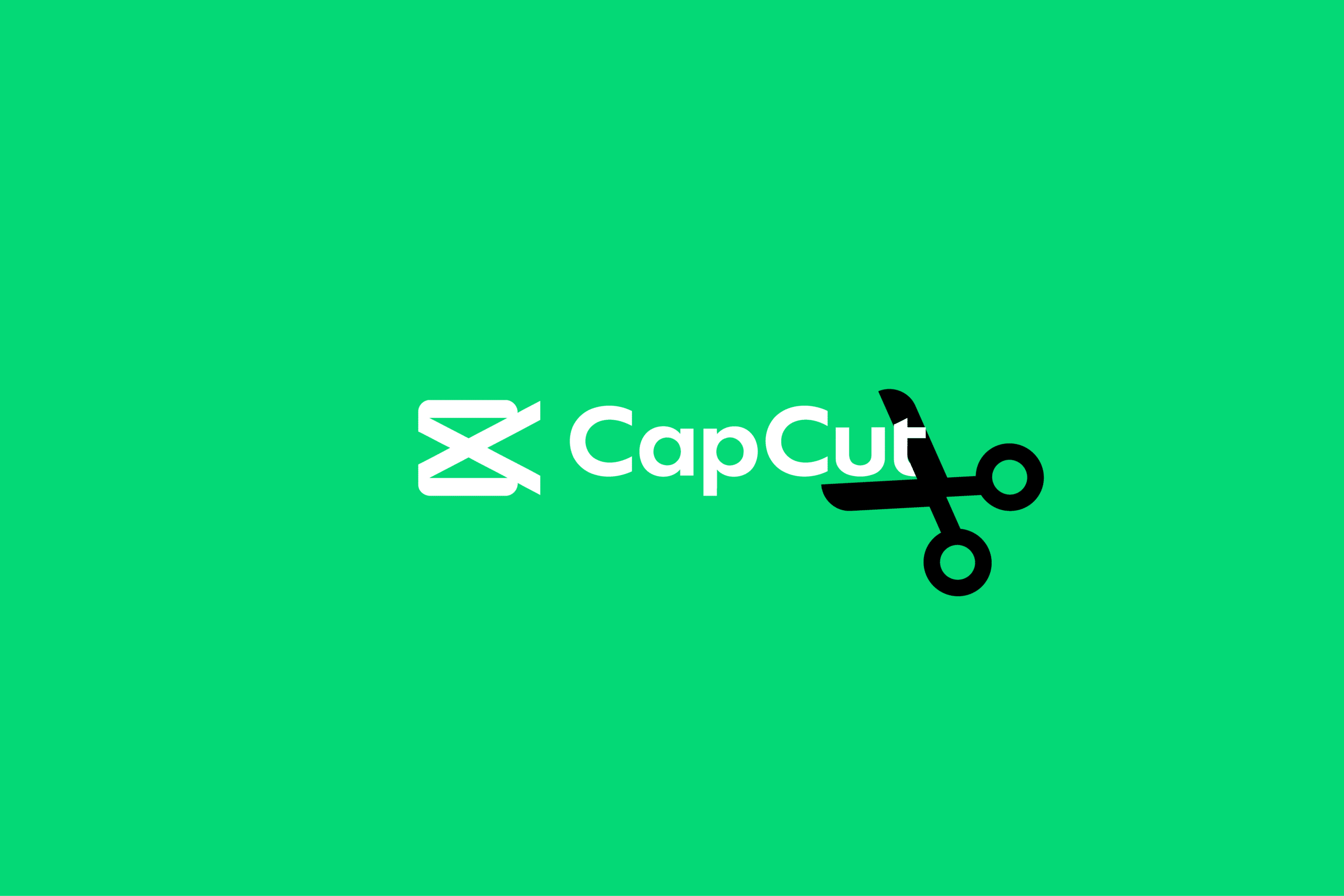
Come modificare in CapCut
Molte volte potresti non essere soddisfatto di come è venuto fuori un video TikTok. Invece, vuoi apportare alcune modifiche, aggiungere un po 'di colore usando i filtri o tagliare per apportare le regolazioni finali. È qui che CapCut viene in tuo soccorso. Continua a leggere per saperne di più su come modificare in CapCut.
Cos'è CapCut?
CapCut è una popolare app di editing che puoi utilizzare per apportare modifiche ai video sul tuo dispositivo mobile e desktop. Questa app contiene funzionalità che ti consentono di modificare i tuoi video utilizzando filtri, adesivi, cambi di velocità, musica di sottofondo e molto altro. Puoi scaricare questa app da Google Play Store e AppStore rispettivamente per i tuoi dispositivi Android e iOS. Gli utenti Windows possono ottenere questa app da Microsoft Store. Continua a leggere l'articolo per saperne di più su come utilizzare CapCut su Android e molto altro.
Leggi anche: 20 migliori app di fotoritocco per Android
Come usare CapCut su Android
Proprio come qualsiasi altra app, scaricare e installare l'app sul tuo dispositivo Android è un compito semplice. Dopo aver installato l'app, puoi seguire i passaggi indicati di seguito per iniziare a utilizzare l'app.
1. Apri l' app CapCut sul tuo dispositivo Android .
2. Toccare Nuovo progetto .
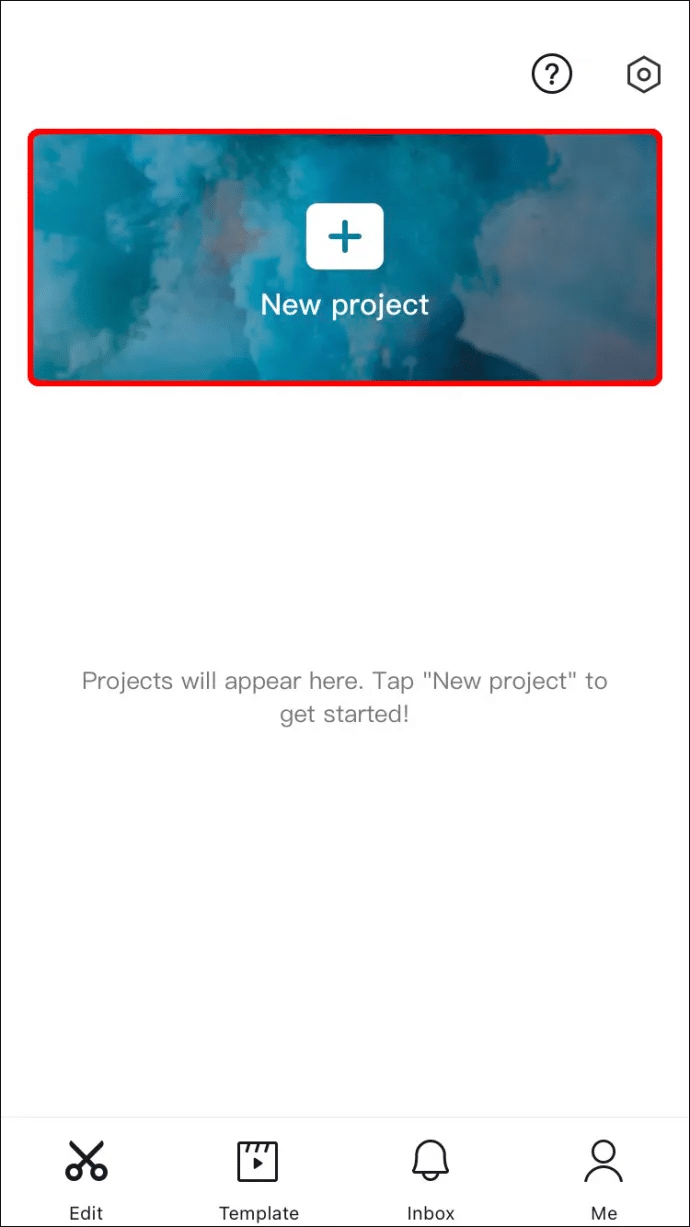
3. Toccare Consenti per concedere all'app l'accesso alla fotocamera.
4. Seleziona il videoclip richiesto dalla galleria del tuo smartphone.
Nota: la metà superiore dello schermo che mostra ciò che viene modificato è il pannello di anteprima. La metà inferiore contiene la sequenza temporale del video in cui dovresti eseguire tutte le modifiche. La barra degli strumenti si trova nella parte inferiore dello schermo dove puoi trovare tutti gli strumenti di base per la modifica come modifica, audio, testo, adesivi, ecc.
Ora sei pronto per esplorare le numerose funzionalità di CapCut e creare video divertenti.
Leggi anche: Come modificare i video in Google Foto per Android
Come usare CapCut
L'utilizzo dell'app CapCut è utile quando si conoscono le basi dell'editing. Se sei un principiante e stai lottando per iniziare, devi resistere e continuare a leggere l'articolo fino alla fine. Abbiamo elencato gli strumenti di base, i loro strumenti e le loro funzioni che chiariranno tutti i tuoi dubbi su come modificare in CapCut.
1. Taglia
Tagliare significa accorciare il video durante il montaggio. Puoi accorciare l'inizio o la fine del tuo video.
Nota: la testina di riproduzione è una spessa linea verticale bianca che si sposta lungo il video.
Per tagliare il video, posiziona la testina di riproduzione dal punto in cui desideri che il video inizi e riproduci il video. Metti in pausa il video sulla timeline in base ai requisiti di lunghezza del video. Ora porta la linea spessa bianca dall'estremità per incontrare la testina. Questo è il modo in cui si utilizza lo strumento di taglio su CapCut.
2. Partecipa
Questo strumento ti consente di unire due clip video separate durante la modifica. Per fare ciò, devi toccare il pulsante più sul lato destro della sequenza temporale.
3. Diviso
Lo strumento Dividi ti consente di dividere un video in tutte le parti necessarie. Tutto quello che devi fare è trascinare la testina di riproduzione e toccare lo strumento di divisione dove vuoi. Ora puoi utilizzare lo strumento di unione per aggiungere qualsiasi altro video in mezzo.
4. Velocità
Lo strumento Velocità nell'app CapCut ti consente di modificare la velocità del video. Questa funzione è utile quando devi realizzare un video al rallentatore o time-lapse. All'interno dello strumento Velocità, puoi trovare due opzioni:
- Modifica velocità normale: questa opzione di velocità consente di accelerare o rallentare il video clip. La velocità sulla clip varia da 0,1x a 100x.
- Modifica della velocità della curva: la funzione di velocità della curva velocizza il video attraverso diverse parti della clip. O puoi utilizzare modelli prontamente disponibili sull'app o puoi crearne uno nuovo per te stesso.
5. Audio
Lo strumento audio, proprio come spiega il nome, ti consente di aggiungere audio al video. Capcut è composto da quattro categorie nella sezione audio.
- Effetti - Effetti sonori
- Suoni- Musica
- Voiceover - Registrazione vocale
- Estratto - Audio dei video dal rullino fotografico
6. Inverti
Lo strumento Reverse ti permette di mettere il video al contrario. Per questo, devi solo toccare l'icona inversa sulla barra degli strumenti nella parte inferiore dello schermo.
7. Applicare modifiche avanzate
L'opzione di modifica avanzata nella casella degli strumenti consiste in:
- Filtri: CapCut contiene una serie di filtri che vengono utilizzati quando si modifica l'aspetto del video. Questi filtri rientrano in più categorie come Cibo, Retrò, Film, ecc. Puoi selezionare una delle categorie e toccare il filtro desiderato da applicare.
- Adesivi: l'app CapCut è composta da un'enorme varietà di adesivi che puoi posizionare sopra i tuoi video. Puoi trovare lo strumento Adesivo sulla barra degli strumenti stessa. Toccalo per vedere un'enorme esposizione di adesivi da cui puoi sceglierne uno adatto. L'app ti consente di modificare le dimensioni e il posizionamento dell'adesivo. Puoi anche visualizzare l'anteprima dell'adesivo utilizzando il pannello di anteprima e quindi applicarlo ai tuoi video.
- Testo: il testo è uno strumento essenziale di un'app di editing video. Toccando l'icona Testo sulla barra degli strumenti è possibile digitare il testo richiesto. Oltre a inserire semplicemente il testo, puoi modificare il testo cambiando il colore, la dimensione, il carattere, l'effetto, ecc.
- Effetti: la funzione Effetti sull'app è composta da due tipi di effetti, vale a dire Effetti video ed Effetti corpo. Come suggerisce il nome, gli effetti video sono gli effetti che possono essere sovrapposti al video completo, mentre gli effetti corpo sono quelli che possono essere utilizzati e applicati ai corpi rilevati nella clip video.
Leggi anche: Come aggiungere testo in Photoshop

Come usare CapCut su PC
Usare CapCut su un PC è facile come usarlo sul tuo dispositivo Android. Per iniziare a utilizzare CapCut sul tuo PC, puoi seguire i passaggi indicati di seguito per modificare in CapCut su PC.
1. Apri l' app CapCut sul tuo PC.
2. Fare clic su Inizia a creare .
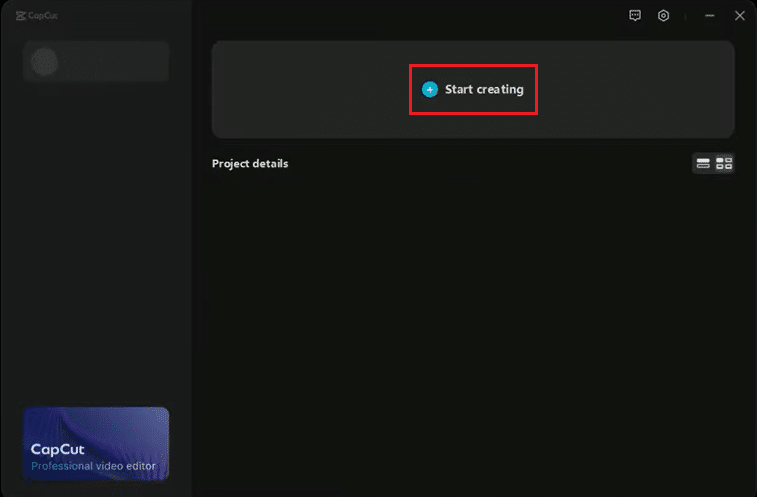
3. Fare clic sull'opzione Importa per importare i file.
Nota: puoi anche trascinare e rilasciare i clip video invece di utilizzare l'opzione Importa.
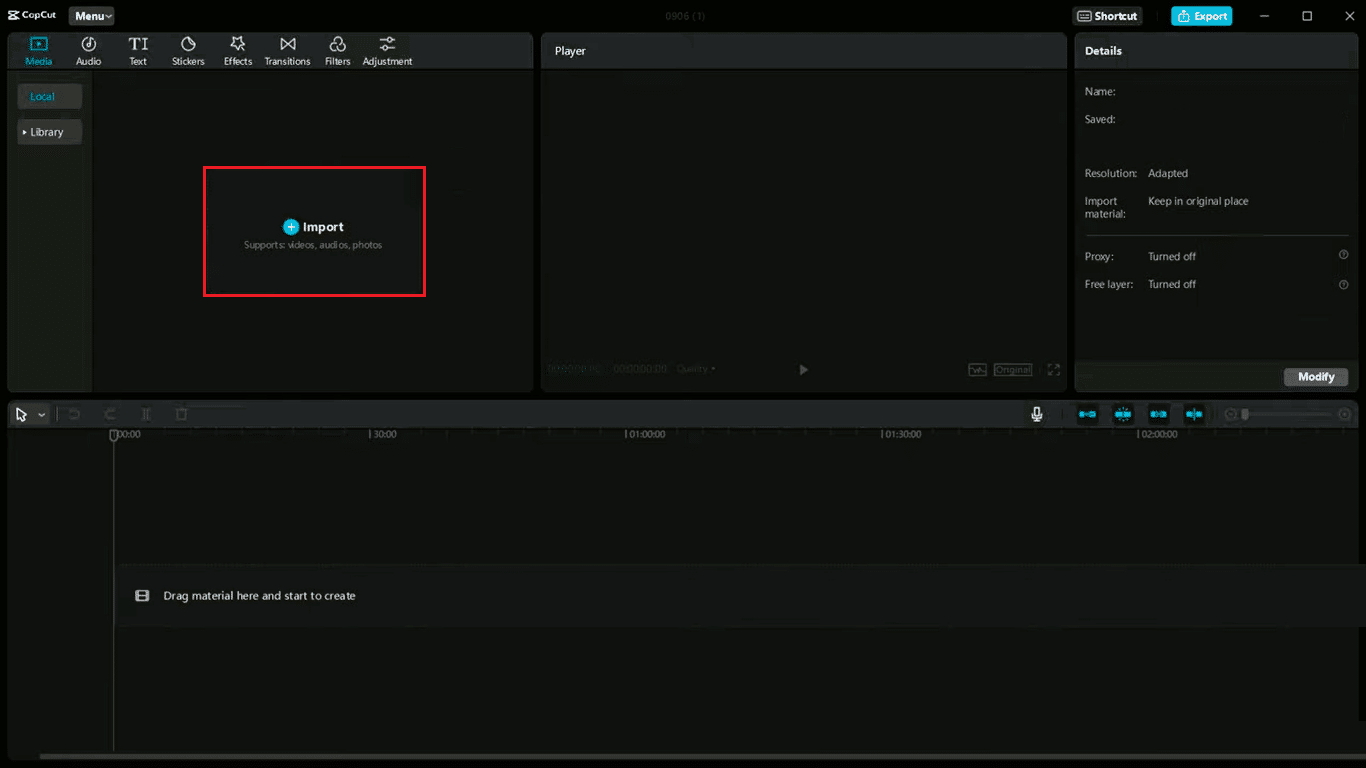
4. Fare doppio clic sui file importati per visualizzarli in anteprima .
5. Selezionare e trascinare i file nella sequenza temporale sottostante di conseguenza.
6. Modificare le proporzioni desiderate del video facendo clic su Originale sotto il pannello di anteprima.
7. Selezionare il video sulla timeline e trascinare il puntatore dal punto iniziale del video verso il lato destro per ritagliare il video dall'inizio.
Nota: allo stesso modo per tagliare il video all'indietro puoi trascinare il video dalla fine verso il lato sinistro della timeline.
8. Utilizzare la scorciatoia da tastiera A per selezionare e B per utilizzare lo strumento di divisione per dividere il video secondo i requisiti.
9. Rimuovere le parti indesiderate del video premendo il tasto Canc .
Nota: puoi aggiungere testo, adesivi ed effetti facendo clic su queste opzioni nella barra degli strumenti nell'angolo in alto a sinistra dello schermo.
10. Al termine delle modifiche, fare clic sull'opzione Esporta nell'angolo in alto a destra dello schermo.
11. Infine, scegli la posizione del file in cui salvare la clip modificata e fai clic sul pulsante Esporta .
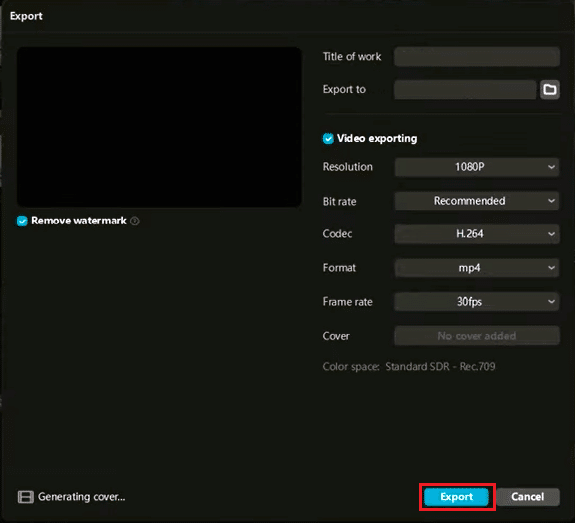
Ora puoi aggiungere un titolo, cambiare la cartella di destinazione, modificare altre impostazioni. Questi erano i passaggi che spiegavano come utilizzare CapCut su PC. Andando avanti vediamo come utilizzare CapCut TikTok.
Leggi anche: 5 migliori software di editing video per Windows 10
Come usare CapCut TikTok
Come detto in precedenza, l'app CapCut è stata sviluppata principalmente per modificare i video di TikTok. Per sapere come utilizzare CapCut TikTok, puoi seguire i passaggi elencati di seguito:
1. Apri l' app CapCut sul tuo dispositivo mobile.
2. Toccare lo strumento Audio sulla barra delle applicazioni nella parte inferiore dello schermo.
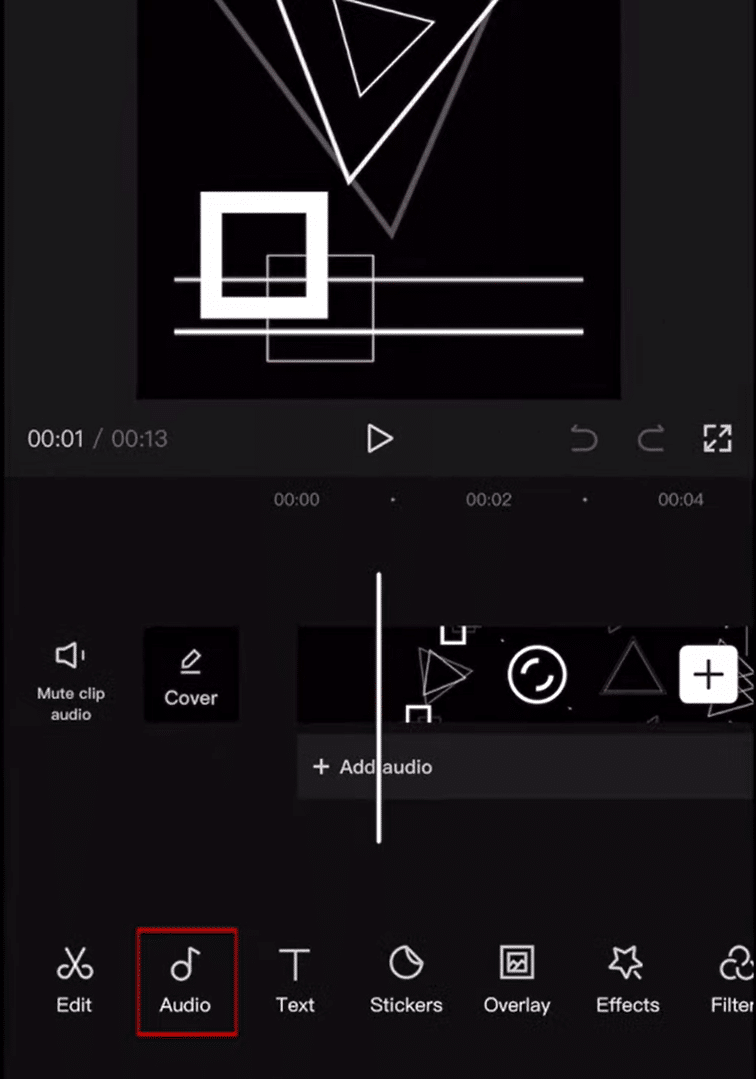
3. Tocca Suoni .
4. Tocca Accedi con TikTok e accedi al tuo account TikTok.
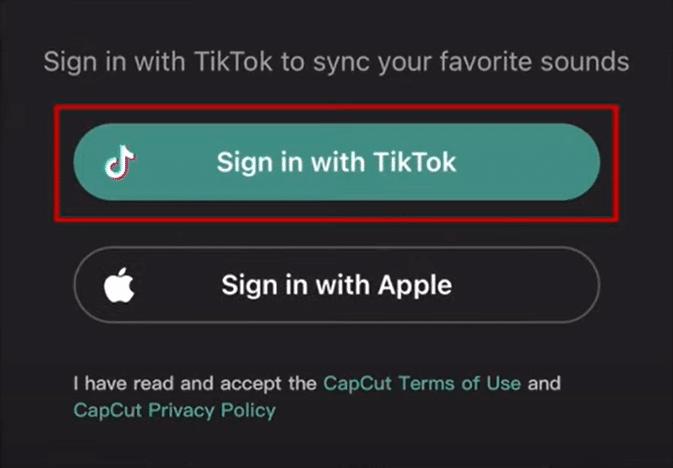
5. Selezionare l' audio richiesto .
6. Effettuare una selezione dalla sezione Effetti .
Nota: durante l'utilizzo di TikTok, puoi trovare video con il logo CapCut . Puoi toccare il logo per provare lo stesso modello.
7. Ora tocca CapCut: prova questo modello.
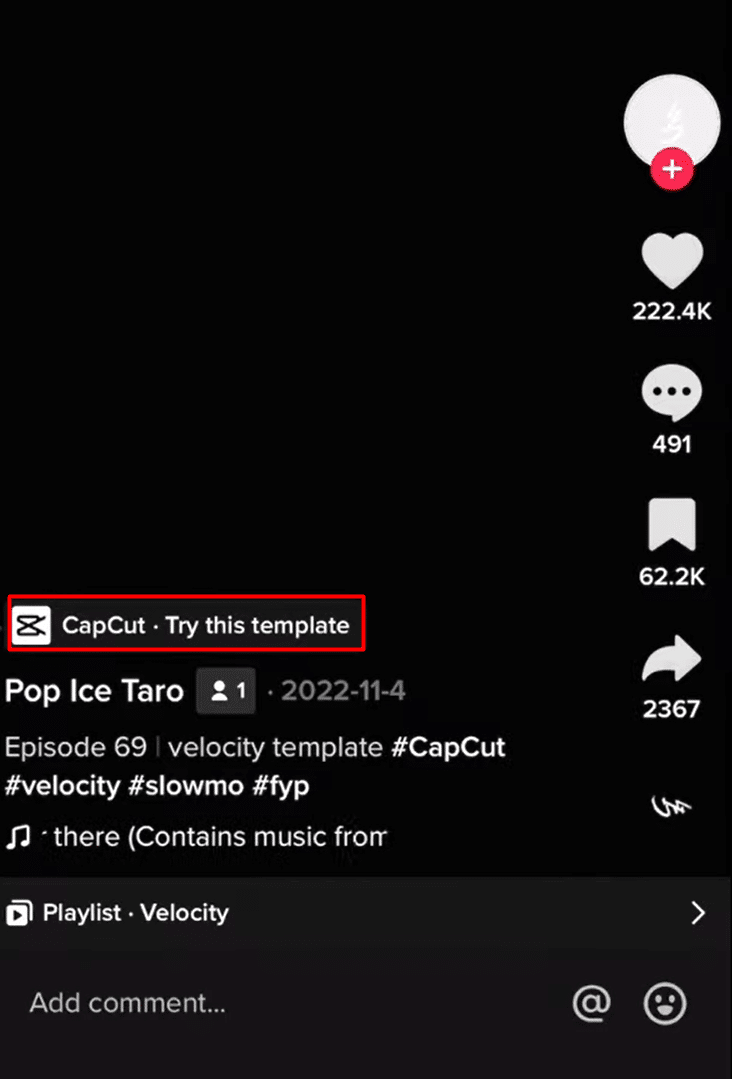
8. Quindi tocca Usa modello .
9. Selezionare le clip richieste per il video e quindi toccare Anteprima .
Puoi anche pubblicare immediatamente il video modificato su TikTok toccando Pubblica rapidamente su TikTok .
Questi sono stati alcuni dei passaggi che possono aiutarti a imparare come utilizzare CapCut TikTok. Successivamente nell'articolo, imparerai come utilizzare l'anime CapCut.
Leggi anche: Come cambiare il tuo nome utente TikTok?
Come utilizzare il filtro Anime CapCut
Un'altra caratteristica popolare dell'app CapCut è la modifica della tua foto in anime. Segui i passaggi indicati di seguito per imparare a utilizzare il filtro anime CapCut.
1. Scarica e installa l' ultima versione dell'app CapCut sul tuo dispositivo mobile.
2. Apri l'app e tocca Nuovo progetto .
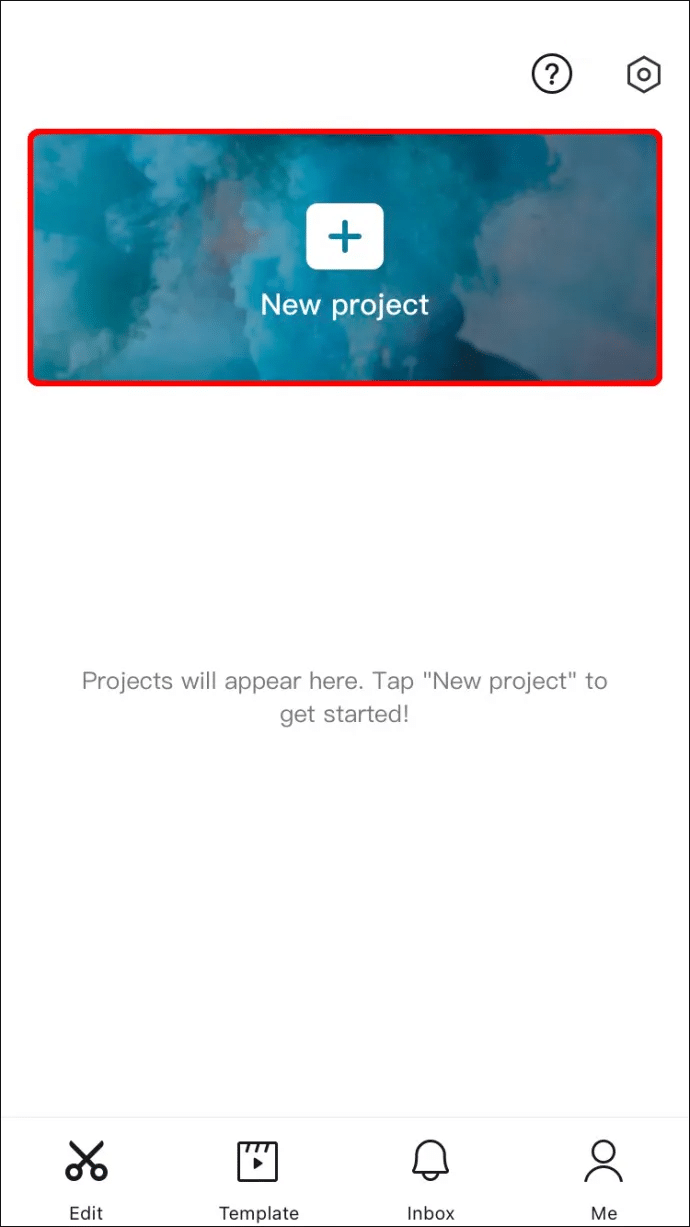
3. Seleziona la foto che desideri modificare in anime.
4. Tocca l' opzione Modifica nella parte inferiore dello schermo.
5. Tocca il filtro Anime .
6. Seleziona e tocca lo stile anime che ti piace di più.
7. Dopo aver modificato la tua foto in anime, puoi toccare l'opzione a schermo intero nella parte superiore dello schermo.
8. Puoi esportare l' anime modificato come video . Se vuoi esportare l'anime come immagine puoi fare uno screenshot.
Questi erano i passaggi che spiegavano come utilizzare l'anime CapCut.
Consigliato:
- Quali sono i margini predefiniti in Google Documenti?
- Swoop TV è illegale?: un'analisi approfondita
- Come posso cancellare il mio abbonamento a Picsart
- Come eseguire la modifica della velocità su CapCut
Questo articolo riguardava l'editing sull'app CapCut. Ci auguriamo che questa guida sia stata utile e che tu sia stato in grado di apprendere come modificare nell'app CapCut , come utilizzare CapCut TikTok e come utilizzare il filtro CapCut Anime. Facci sapere quale metodo ha funzionato meglio per te e se ti è piaciuto l'articolo. Se hai domande o suggerimenti, sentiti libero di lasciarli cadere nella sezione commenti qui sotto.
