Come modificare un PDF
Pubblicato: 2022-01-29Se hai mai provato a modificare un file di documento portatile, o PDF, hai quasi sicuramente scoperto che è molto più problematico che modificare un documento di Microsoft Office. Questo perché il formato PDF non è mai stato progettato per essere modificato. Quando Adobe ha introdotto le specifiche PDF nel 1992, l'idea era che si potesse lavorare con i documenti PDF sullo schermo nello stesso modo in cui si lavorava con i documenti su carta. Un PDF doveva essere una stampa virtuale, l'equivalente su schermo di una copia cartacea. Come qualsiasi copia cartacea stampata, non doveva essere modificata.
Non ci è voluto molto prima che gli utenti volessero correggere gli errori di battitura, sostituire i vecchi loghi dei prodotti con quelli nuovi e persino modificare i caratteri e i layout nei loro PDF. Pertanto, i produttori di software per la produttività hanno iniziato a fornire strumenti di modifica dei PDF. Detto questo, non puoi ancora modificare un PDF con la stessa facilità e flessibilità di un documento Word, e probabilmente non lo farai mai. Ma non preoccuparti: puoi modificare i PDF e ti diremo come. Per prima cosa, tuttavia, spiegheremo le sfide che dovrai affrontare.
Perché i file PDF sono così difficili da modificare?
Il formato PDF è stato ideato prima che tutti iniziassero a utilizzare i browser Web e si basa sulla pagina stampata. Ciò significa che non puoi aggiungere alcune righe di testo nel mezzo della pagina uno, ad esempio, e far scorrere il testo rimanente sulla pagina senza intoppi nella pagina due, come puoi fare in un word processor. Invece, è necessario ridimensionare i caratteri nella prima pagina o modificare la dimensione della casella che contiene il testo. Se desideri aggiungere più testo che si adatti alla pagina, offriamo alcuni suggerimenti in una sezione successiva, ma non aspettarti risultati perfetti.
Sebbene molte app si definiscano editor PDF, non possono effettivamente modificare il testo e la grafica in un file PDF. Ti consentono solo di aggiungere commenti al file PDF: note in stile Post-it in riquadri o righe e caselle di testo che appaiono su un livello sopra il contenuto effettivo del PDF. Quando aggiungi un commento a un PDF, è come mettere il file PDF sotto una lastra di vetro e scrivere commenti sul vetro. Non puoi apportare modifiche permanenti al testo, come rimuovere dati sensibili, e chiunque utilizzi un visualizzatore PDF gratuito come Adobe Acrobat Reader o Anteprima su mavOS può modificare o rimuovere i commenti che fai. Con questo in mente, alla fine di questo articolo, descriviamo in dettaglio un modo indiretto per inserire i commenti in modo permanente in un file PDF.
Un vero editor PDF ti consente di modificare, spostare, eliminare e aggiungere contenuto effettivo al PDF, in un modo che non consentirà a nessuno di modificare le tue modifiche a meno che non utilizzi anche un vero editor PDF. Puoi usarne uno costoso come Adobe Acrobat DC (£ 15,17 al mese in Adobe UK), con funzionalità uniche per abbinare i caratteri alle immagini scansionate, ma, per molti scopi, puoi ottenere risultati altrettanto buoni da editor meno costosi come PDF-Xchange Editor (Windows) o PDFelement 6 (macOS o Windows). Le tecniche di base sono le stesse in tutti gli editor PDF, nonostante le differenze di interfaccia.
Modifica di un file PDF
Adobe Acrobat DC, l'editor PDF definitivo, offre un'interfaccia spaziosa con controlli ottimizzati per la modifica di testo e immagini. Con il tuo PDF aperto nella finestra di Acrobat, scegli Modifica PDF dal menu Strumenti. Intorno a ciascun elemento PDF vengono quindi visualizzate caselle blu, testo o grafica. Per correggere un errore nel testo, fai semplicemente clic nella casella di testo e inizia a digitare. Di seguito è riportato un esempio di utilizzo di Acrobat DC per modificare il testo in un'intestazione.
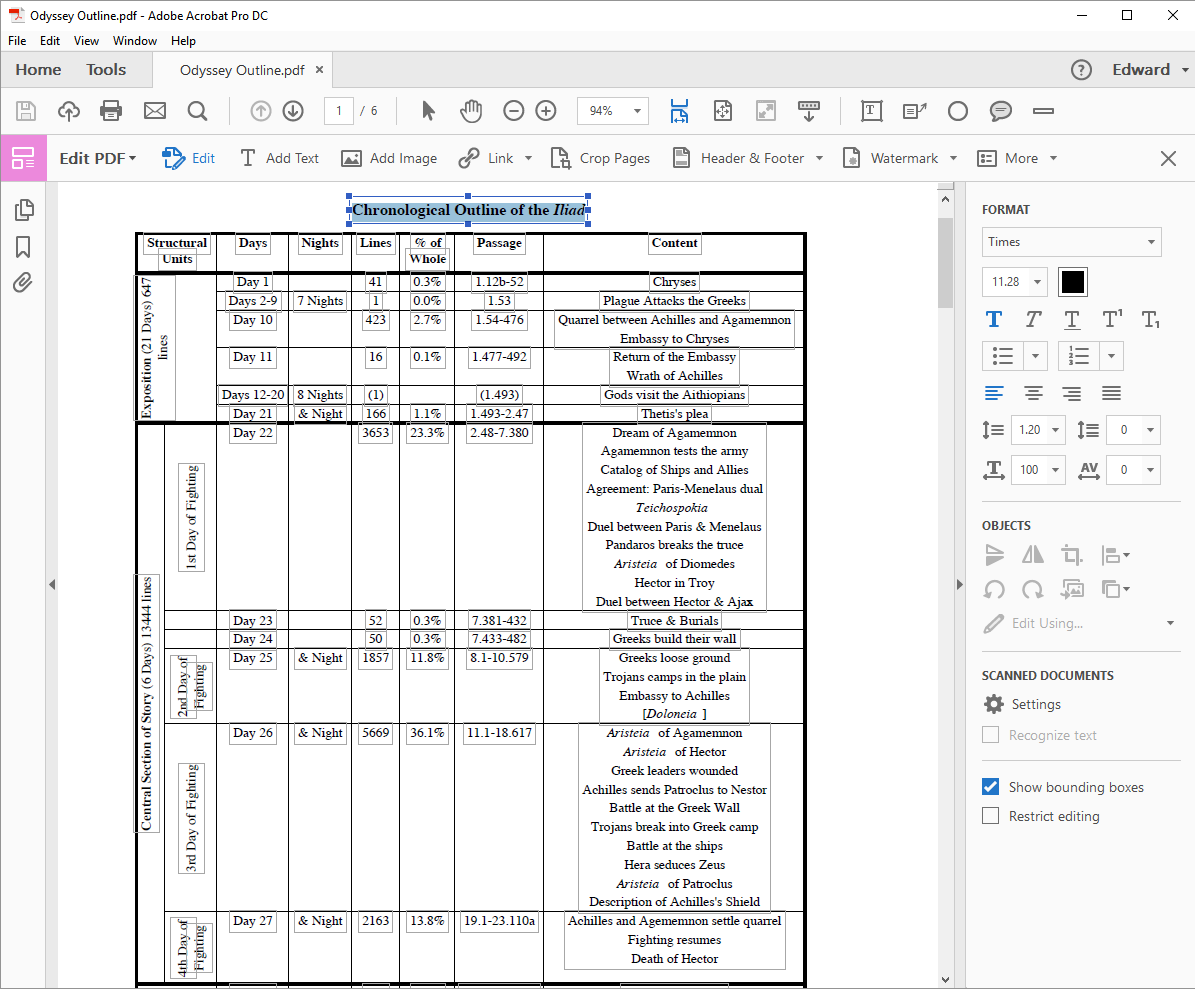
La barra laterale Formato ti offre un controllo preciso su tutta la formattazione, inclusa la spaziatura delle lettere. Puoi utilizzare il campo Ridimensionamento orizzontale per allungare o comprimere il testo per adattarlo. Puoi anche ridimensionare la scatola, se necessario. Quando selezioni una casella immagine, puoi ritagliare, ridimensionare o sostituire l'immagine o modificarla in un'app di modifica delle immagini separata.
Modifica PDF più economica
Gli stessi principi di base si applicano in app più economiche come PDF-XChange Editor. Con il PDF aperto nell'app, fai clic su Modifica nella barra degli strumenti Home, quindi seleziona il tipo di contenuto che desideri modificare: tutto il contenuto della pagina o testo, immagini o forme. Di seguito è riportato un esempio di come appare sostituire o modificare le immagini in un PDF utilizzando PDF-XChange Editor.
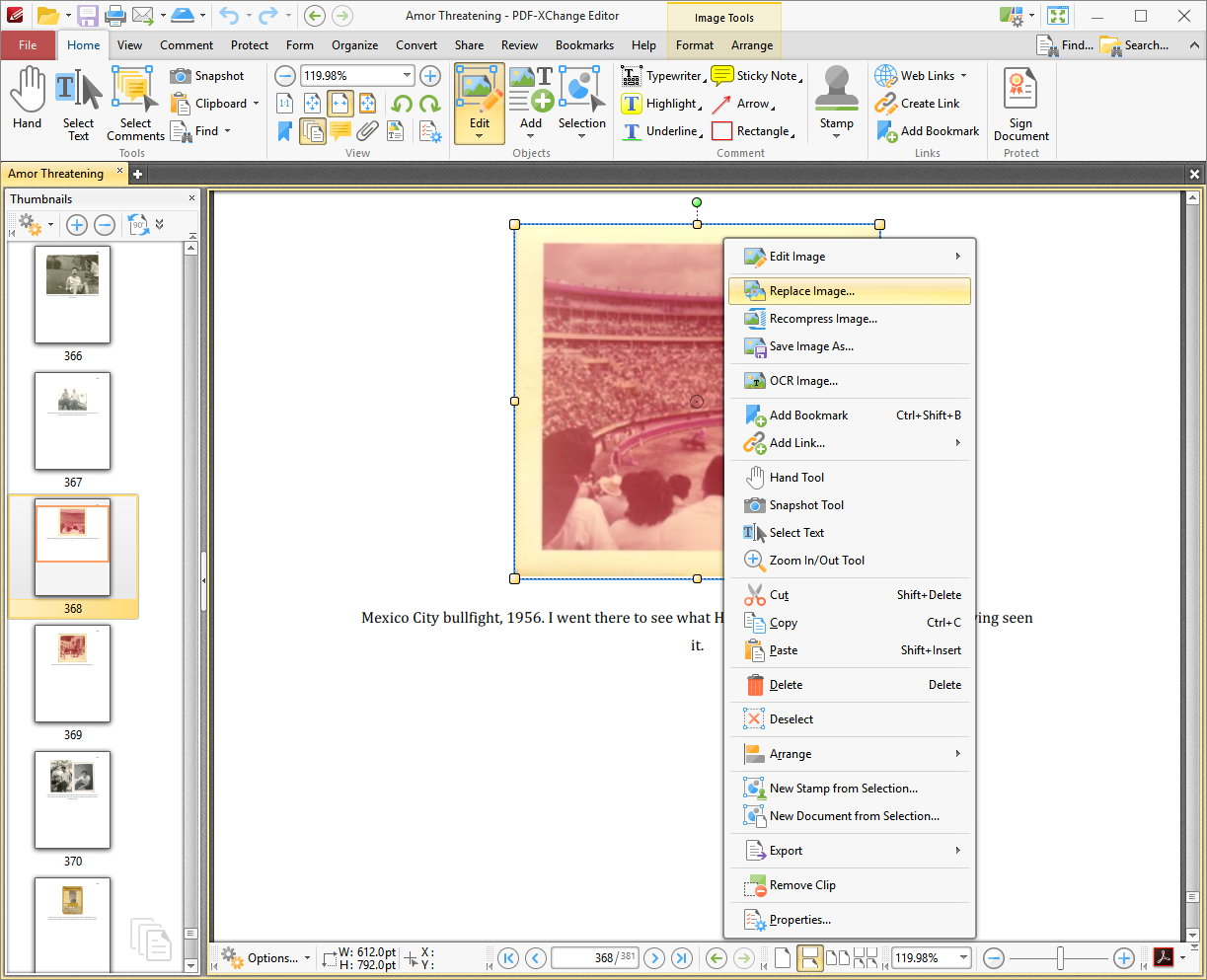

Nota che esiste un'opzione predefinita che ti consente di modificare gli elementi di testo come blocchi. (Se lo disattivi, l'app ti consentirà solo di modificare blocchi di poche parole e potresti ritrovarti con una spaziatura imbarazzante tra le parole.)
Basta fare clic sul testo e apportare le modifiche. Dall'icona a forma di ingranaggio in basso a sinistra, puoi selezionare Riquadro delle proprietà per ottenere un menu con le opzioni per i caratteri e l'allineamento dei paragrafi, ma non troverai i controlli di regolazione fine offerti da Acrobat.
Formattare i tuoi PDF
Non importa quale editor PDF utilizzi, non aspettarti la stessa facilità d'uso che ottieni con un word processor. Quando modifichi una riga in un paragrafo giustificato (a tutta larghezza), è probabile che il testo oscilli a sinistra, lasciando uno spazio vuoto tra la fine della riga e il margine destro. Puoi risolvere questo problema facendo clic con il pulsante destro del mouse sulla linea, scegliendo Paragrafo dal menu a comparsa e impostando l'allineamento su Giustifica.
L'inserimento di virgolette può anche causare problemi di formattazione. Gli editor PDF non comprendono le virgolette intelligenti (virgolette tipografiche inclinate) come fanno i word processor, quindi inseriscono invece virgolette dritte, in stile macchina da scrivere. Invece, devi copiare e incollare una virgoletta reale da un'altra parte nello stesso PDF o in un'altra fonte, come il Web o un documento Word.
In PDF-Xchange Editor, come in qualsiasi app di modifica PDF con funzionalità complete, puoi ridimensionare le caselle di testo e far scorrere il testo in modo che corrisponda alla nuova dimensione, ma ricorda che non puoi far scorrere il testo da una pagina all'altra. Le immagini possono essere ridimensionate, sostituite o modificate tramite lo stesso menu di scelta rapida.
Funzioni avanzate di modifica dei PDF
Adobe Acrobat DC offre l'editing PDF più avanzato del pianeta. Come tutti gli editor PDF, Acrobat funziona bene con i PDF creati da app come Word ed Excel. Inoltre, quando aggiungi o modifichi del testo a un PDF, gli editor PDF possono corrispondere al carattere del testo circostante, poiché tale carattere è installato sul tuo sistema Windows.
Acrobat, tuttavia, esegue un'impresa straordinaria a cui nessun'altra app si avvicina. Se utilizzi Acrobat per modificare un'immagine acquisita da un vecchio libro o rivista che utilizzava un font hot-metal che non esiste da cento anni, Acrobat ti consente di modificare il testo nell'immagine acquisita utilizzando lo stesso font antico. Fa questo trucco eseguendo un processo di riconoscimento ottico dei caratteri (OCR) sull'immagine e costruendo un font dai caratteri che trova. Quando modifichi il testo nel PDF, Acrobat utilizza questo nuovo font per far corrispondere il testo circostante. Nell'immagine qui sotto, stiamo aggiungendo la "A" all'intestazione "A Tea Party". Acrobat utilizza la stessa lettera "A" che appare altrove nell'intestazione.
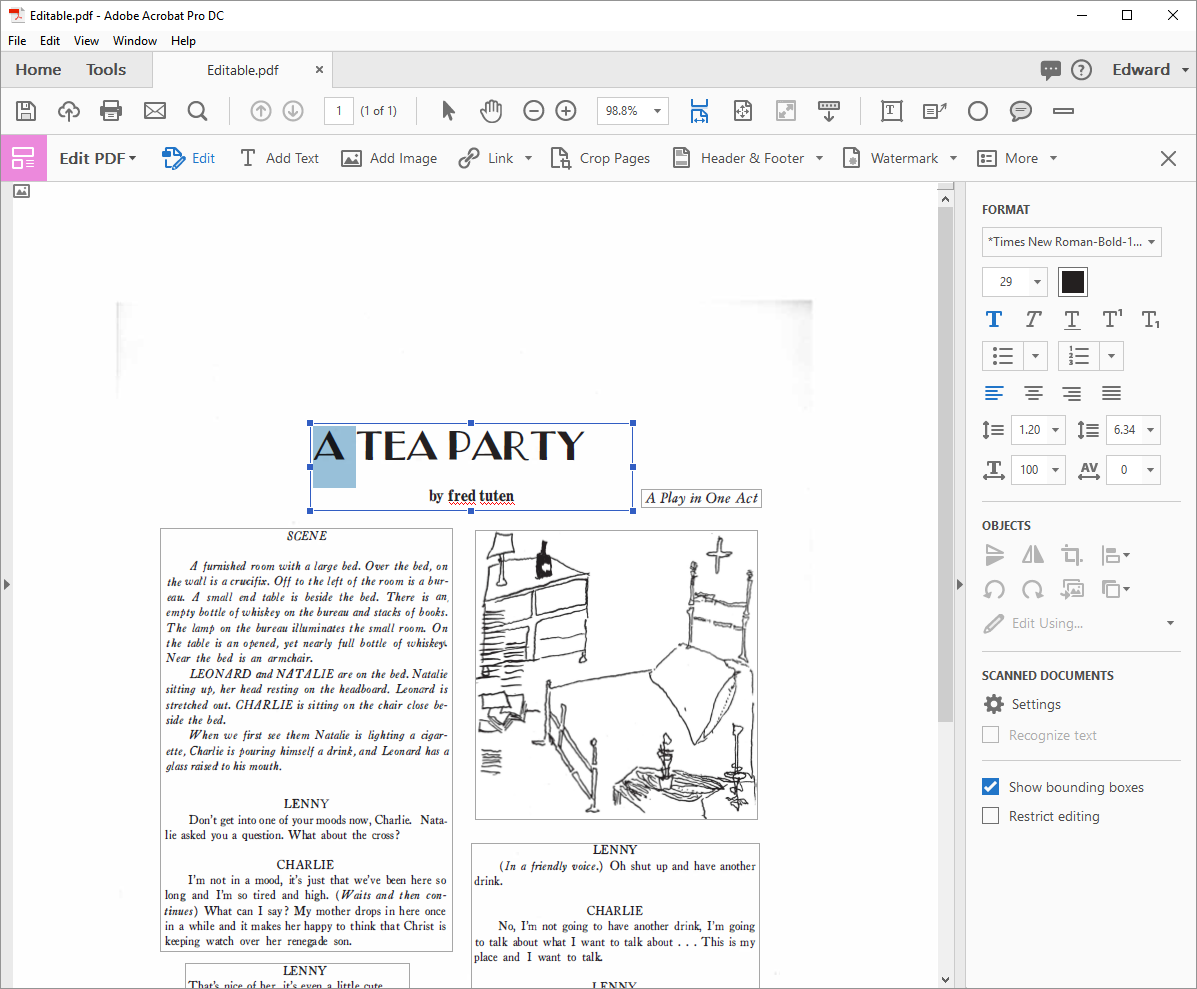
Modifica PDF gratuitamente
Abbiamo promesso di dirti come apportare alcune modifiche permanenti a un PDF utilizzando solo strumenti gratuiti come Adobe Acrobat Reader o Anteprima su macOS. Su Windows, è necessario installare il driver della stampante PDF BullZip, che è gratuito per uso personale; altri driver di stampante PDF freeware potrebbero non funzionare. (Il driver di stampa Microsoft Print to PDF integrato di Microsoft non è utile per questo scopo, perché non crea un PDF ricercabile, ma solo un'immagine.)
In Acrobat Reader, inserisci i tuoi commenti (come righe, caselle di testo ed evidenziazioni) sul file PDF, quindi stampa il PDF sul driver della stampante PDF BullZip. Il PDF risultante avrà testo ricercabile, proprio come l'originale, ma i commenti verranno inseriti nel PDF e non saranno facilmente rimovibili.
Su macOS, apri il PDF in Anteprima e inserisci tutti i tuoi commenti. Dal menu Stampa, fare clic sul pulsante PDF, quindi Salva come Postscript in una posizione comoda. Quindi, apri il file .PS in Anteprima ed esportalo di nuovo in formato PDF. Il PDF risultante sarà ricercabile, ma i commenti verranno inseriti.
Suggerimenti, trucchi e app PDF
Naturalmente, ci sono molte altre utilità per la modifica dei PDF e molte altre piattaforme su cui potresti voler modificarli, ma queste vanno oltre lo scopo di questo articolo. Nelle prossime storie, esamineremo argomenti aggiuntivi, come come firmare PDF, come combinare PDF e come convertire PDF in Word (e viceversa). Se stai cercando altri suggerimenti per PDF o vuoi parlarci del tuo trucco o app PDF preferito, faccelo sapere nei commenti qui sotto.
