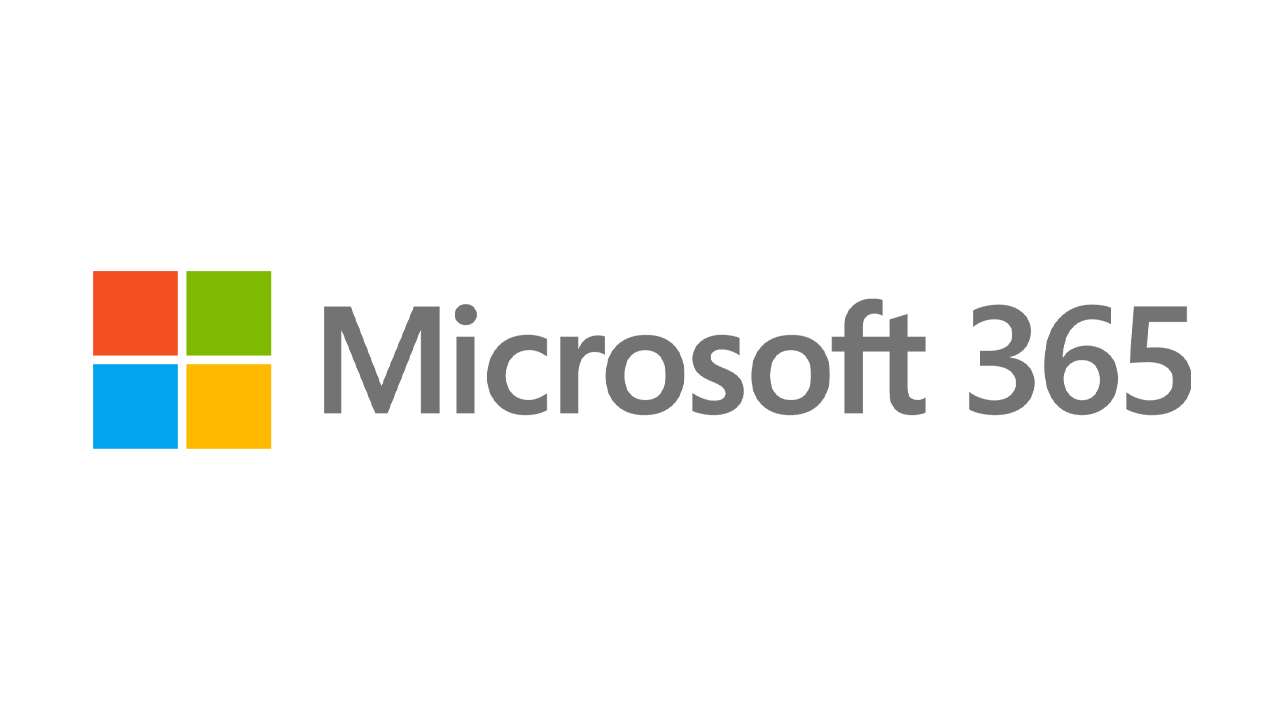Come eseguire il dual boot di Windows 10 e Windows 11
Pubblicato: 2022-01-29Quelli di voi che vogliono dare un'occhiata all'attuale Insider Preview di Windows 11 hanno alcune scelte per quanto riguarda dove installare il nuovo sistema operativo. Puoi configurarlo sul proprio computer dedicato, ma ciò significa che devi possedere un PC di riserva. Può essere installato come macchina virtuale utilizzando il software VM gratuito, ma potrebbe essere lento se non si dispone di memoria sufficiente.
Un'opzione migliore potrebbe essere una configurazione dual-boot. In questo caso, utilizzeresti un computer che dispone già di una versione esistente di Windows, ad esempio Windows 10. Installerai quindi Windows 11 nel proprio volume. Ogni volta che si avvia il computer, è necessario scegliere se si desidera utilizzare Windows 10 o Windows 11.
Il requisito principale con uno scenario di avvio doppio è che si disponga di spazio libero su disco sufficiente per ospitare il nuovo sistema operativo. Avrai bisogno di almeno 25 GB di spazio libero, ma più puoi risparmiare per Windows 11, meglio è, fino a 50 GB o 60 GB. La configurazione del sistema dual-boot richiede tempo e fatica. Ma una volta che hai finito, sarai in grado di destreggiarti tra entrambe le versioni di Windows. Ecco come funziona.
Prepara il tuo PC per Windows 11
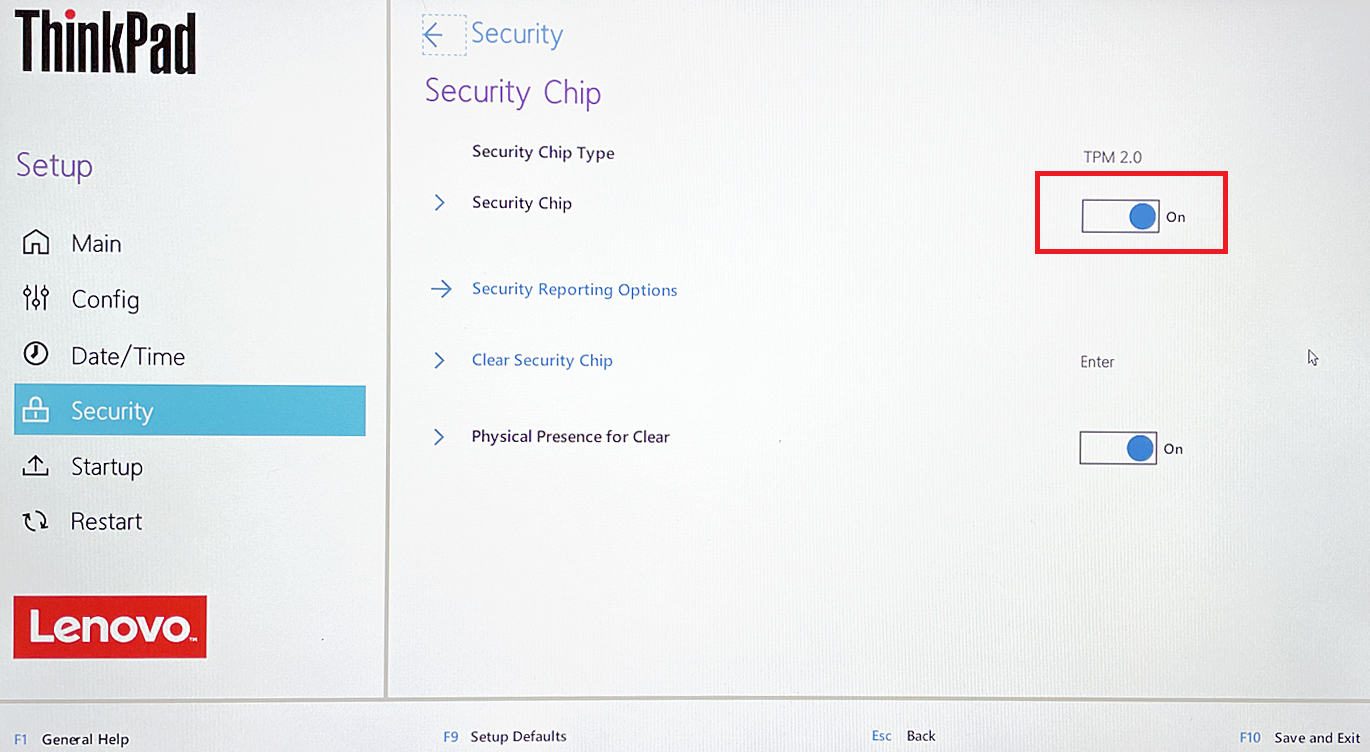
Prima ancora di iniziare, devi confermare che il tuo PC ha i requisiti di sistema necessari per Windows 11, che sono molto più onerosi di quelli per Windows 10. Ora hai bisogno di un chip TPM installato nel tuo computer per eseguire il nuovo sistema operativo .
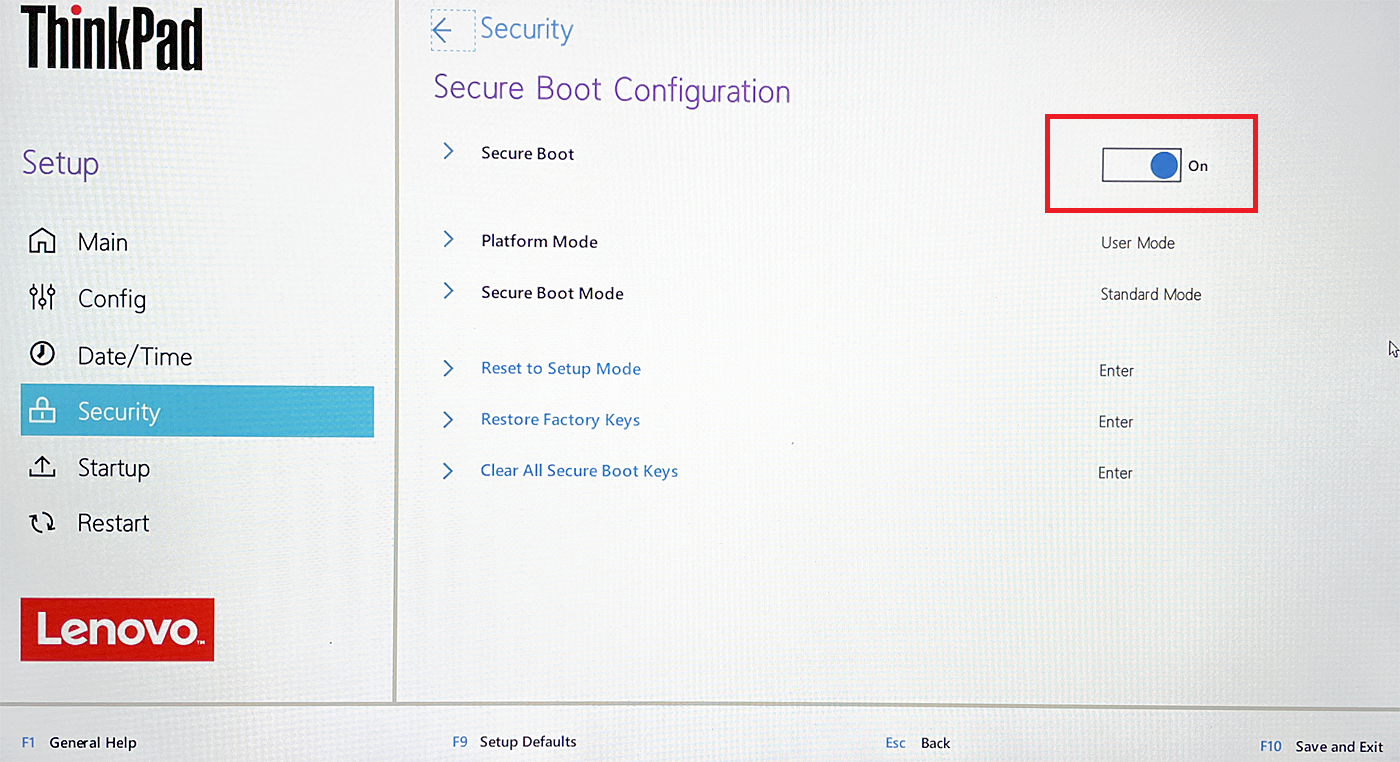
Potrebbe anche essere necessario abilitare l'opzione Avvio protetto. Avvia nel BIOS per assicurarti che l'impostazione TPM esista e che sia impostata su 2.0. Quindi cerca un'impostazione Secure Boot e abilitala se è disattivata. I menu del BIOS sono esclusivi del produttore del tuo computer, quindi non allarmarti se il tuo BIOS ha un aspetto molto diverso da quello mostrato sopra.
Dovresti anche scaricare ed eseguire l'ultima versione di PC Health Check di Microsoft, che può dirti se il tuo computer è idoneo per Windows 11. (Attualmente è aperto solo a quelli nel programma Windows Insider.)
Scarica Windows 11
Successivamente, è necessario scaricare il file ISO di Microsoft per Windows 11, che richiede di far parte del programma Windows Insider, poiché richiede un account Microsoft. Se non hai ancora aderito al programma Insider, accedi alla pagina di Windows Insider ed effettua l'accesso. Nella pagina di registrazione, seleziona la casella per accettare i termini del presente contratto e fai clic su Registrati ora .
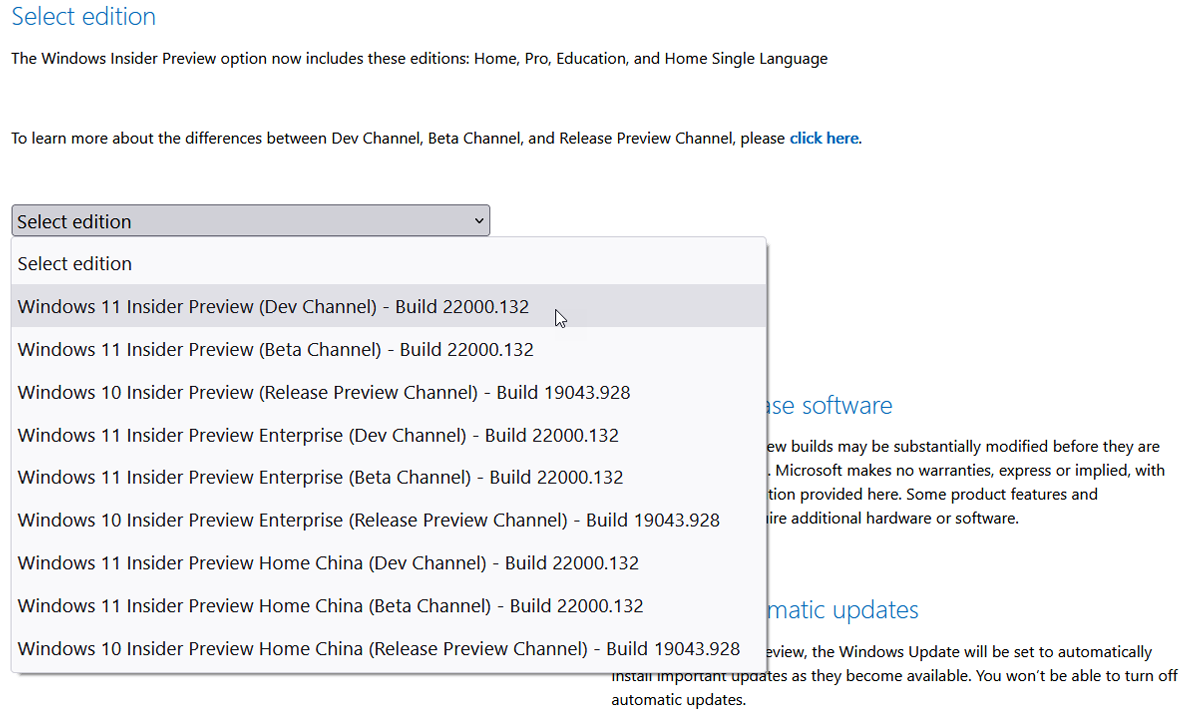
Per scaricare il file ISO, vai alla pagina dei download di Windows Insider Preview e accedi con il tuo account Microsoft. Scorri verso il basso verso la parte inferiore della pagina fino alla sezione Seleziona edizione . Fare clic sul menu a discesa per Seleziona edizione . Qui puoi scegliere Windows 11 Insider Preview (Dev Channel) o Windows 11 Insider Preview (Beta Channel) .
Il canale Beta è più stabile e conterrà solo le funzionalità che dovrebbero apparire nella versione ufficiale di Windows 11 il 5 ottobre. Il canale Dev è meno stabile e conterrà gli aggiornamenti e le funzionalità più recenti oltre a quelli previsti per Windows 11 quest'anno. Seleziona il canale che desideri e poi clicca su Conferma .
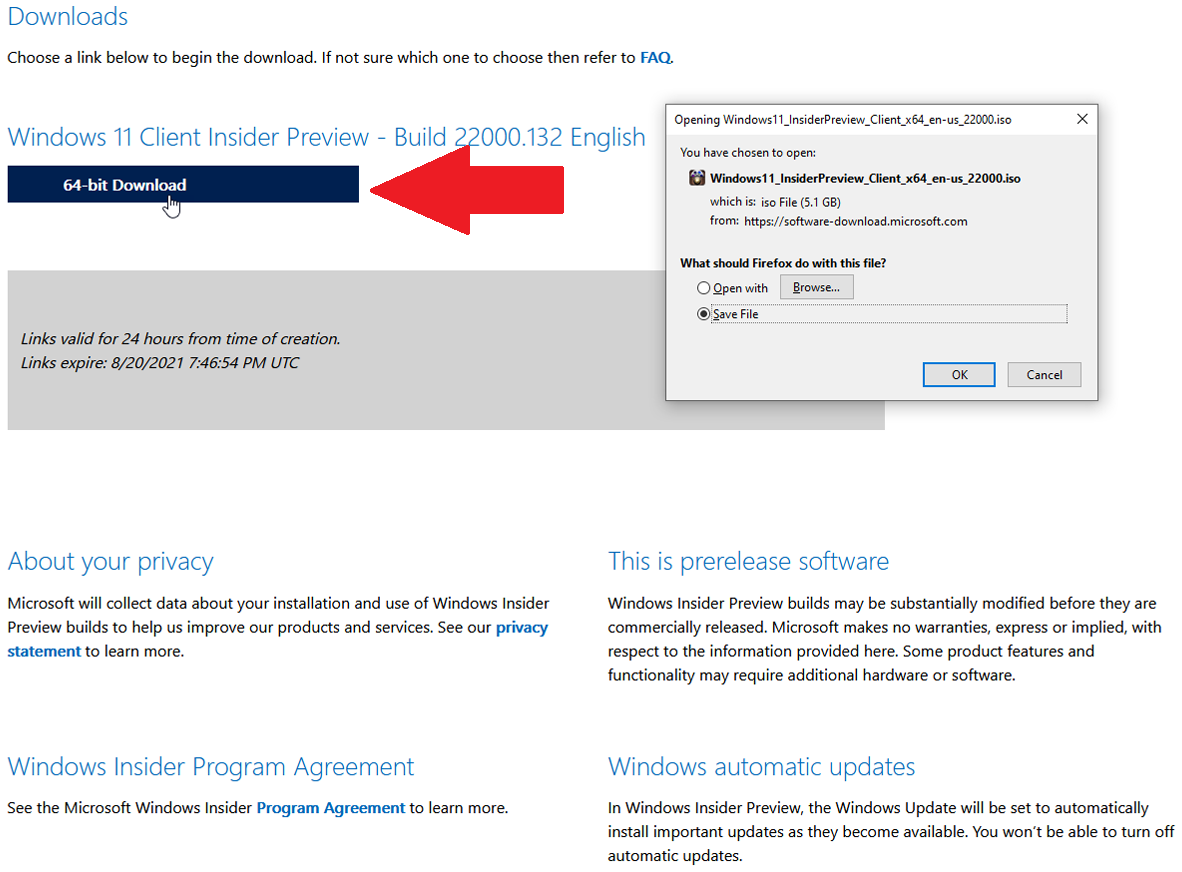
Quindi, seleziona la lingua del prodotto e fai clic su Conferma . Fai clic sul pulsante Download per la build e la lingua che hai scelto e salva il file sul tuo PC.
Accessori consigliati da PCMag per Windows 11
Copia o masterizza file ISO di Windows 11
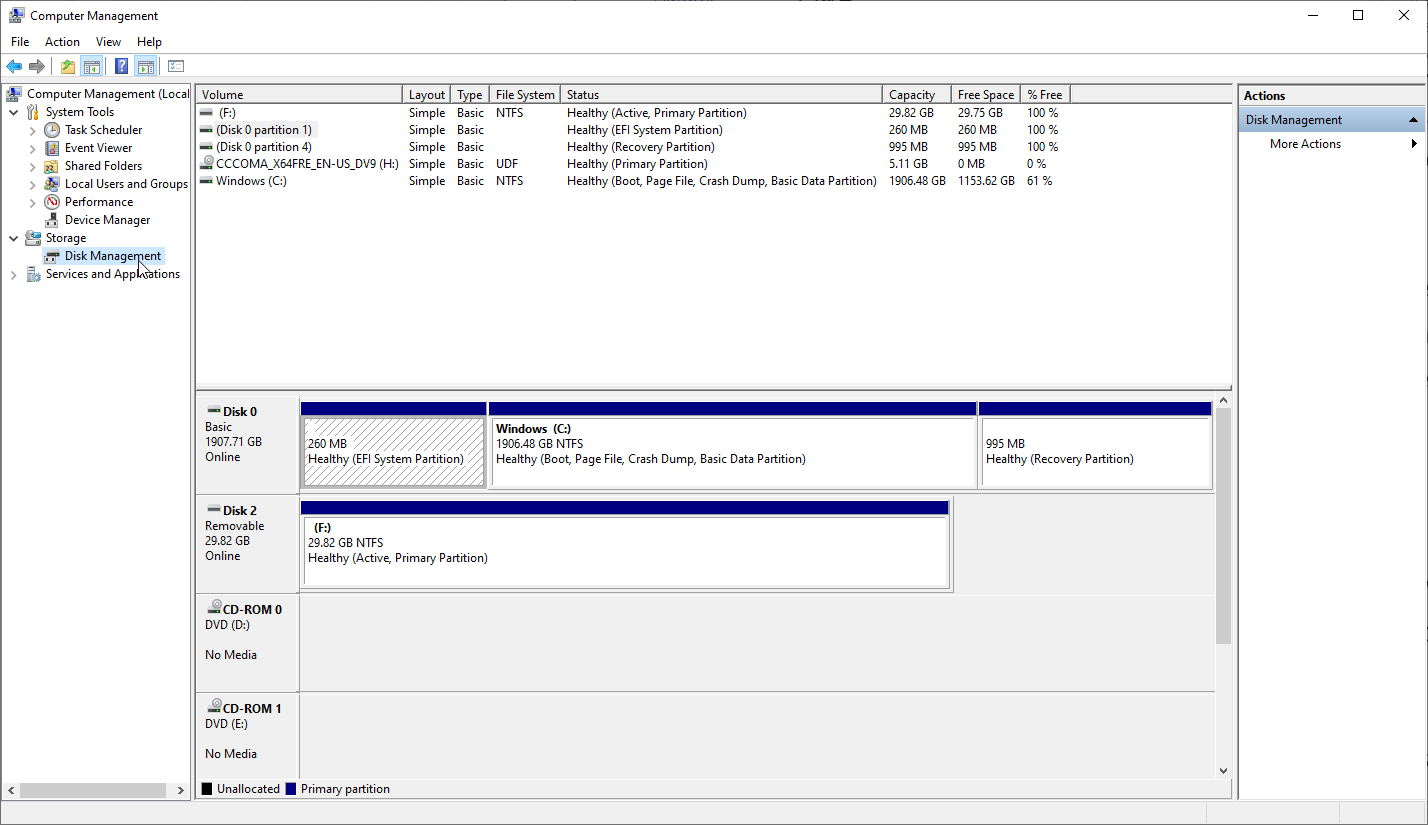
Successivamente, dovrai masterizzare il file ISO su un DVD o copiarlo su un'unità USB da cui è possibile eseguire l'avvio per installare Windows 11. Tuttavia, Windows 11 non lo rende un processo semplice. Poiché il file ISO di Windows 11 è più grande di 5 GB, non può essere contenuto in un DVD standard. Dovresti utilizzare un DVD da 8,5 GB a doppio strato o doppio strato (DL) per contenere l'intero file. Puoi anche usare un disco Blu-ray, se il tuo PC ha un'unità Blu-ray.

L'uso di un'unità USB sembra essere l'opzione più semplice, ma non lo è. Sebbene TPM 2.0 e Secure Boot siano requisiti per Windows 11, non è possibile eseguire l'avvio da un'unità USB formattata con NTFS con Secure Boot attivato. C'è un modo per aggirare questo enigma, per gentile concessione di un articolo su Tom's Hardware, anche se richiede un po' di lavoro.
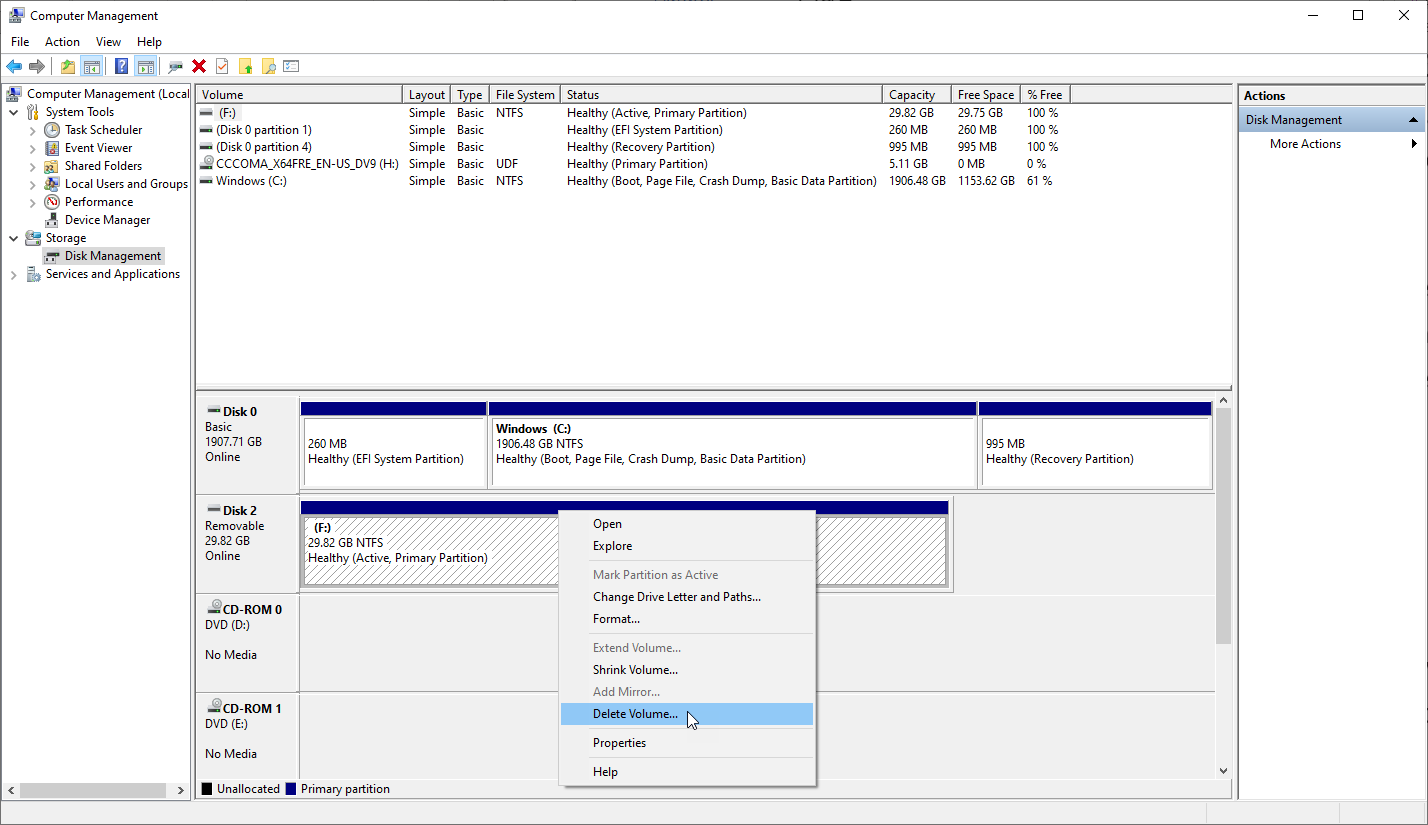
Innanzitutto, collega la tua chiavetta USB al tuo PC. In Windows 10, fai clic sul pulsante Start, scorri verso il basso e apri la cartella Strumenti di amministrazione di Windows , quindi seleziona Gestione computer . Fare clic su Archiviazione , quindi su Gestione disco . Fare clic con il pulsante destro del mouse sull'unità USB e selezionare Elimina volume per cancellare l'unità.
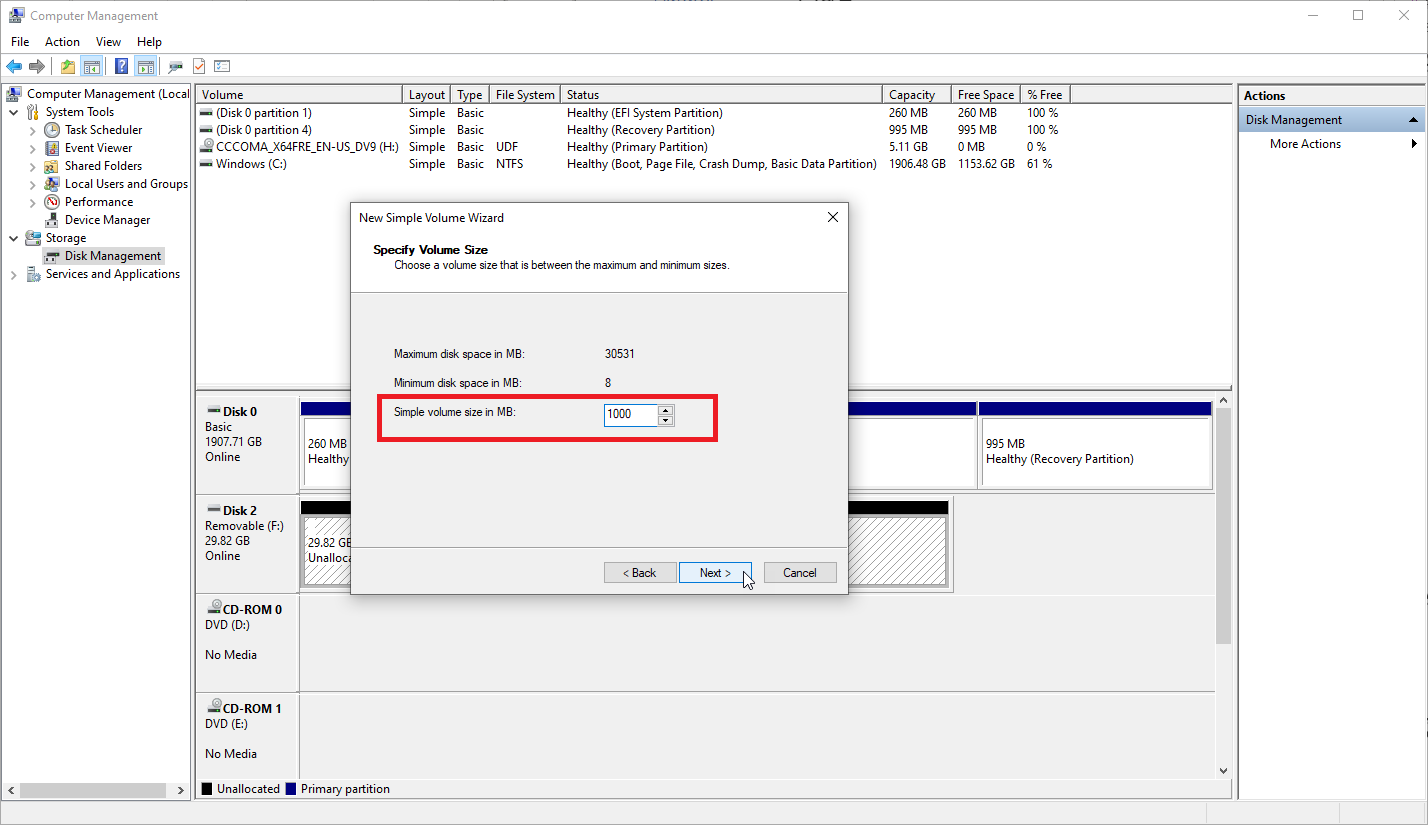
Fare clic con il pulsante destro del mouse sul nuovo spazio non allocato per l'unità USB e selezionare Nuovo volume semplice per aprire la procedura guidata Nuovo volume semplice , quindi fare clic su Avanti . Digitare 1000 come dimensione del volume, poiché questa partizione richiederà solo 1 GB di spazio, quindi fare clic su Avanti .
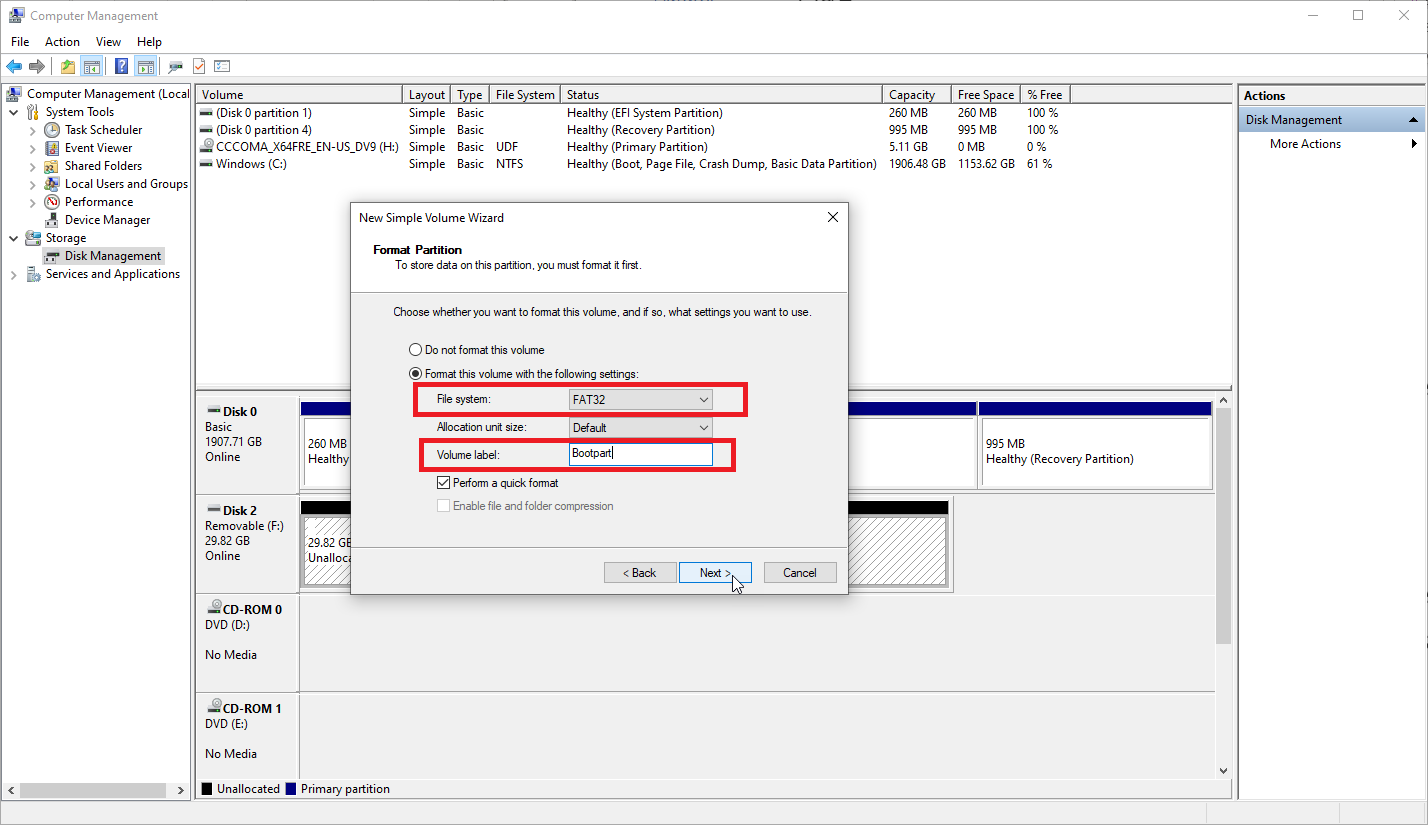
Puoi fare clic su Avanti nella finestra Assegna lettera o percorso di unità, ma fermati alla finestra Formatta partizione. Cambia il file system in FAT32 . Per il nome del volume, usa il nome che desideri, ma BOOTPART è buono, come suggerito da Tom's Hardware. Fare clic su Avanti , quindi su Fine .
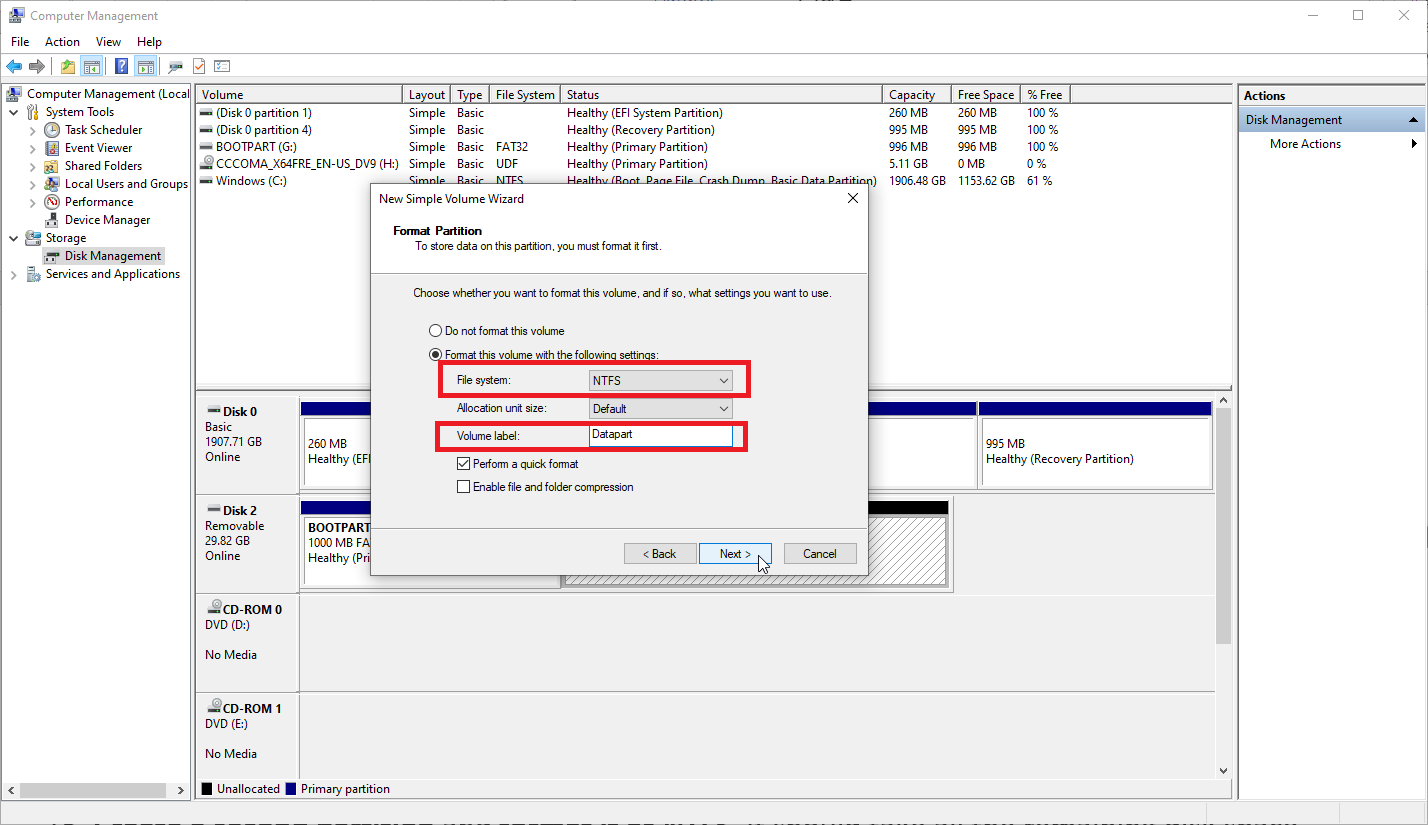
Fare clic con il pulsante destro del mouse sullo spazio non allocato rimanente sull'unità USB e selezionare Nuovo volume semplice . Fare clic su Avanti nella prima finestra della procedura guidata. Nella finestra Specifica la dimensione del volume , consentigli di utilizzare tutto lo spazio rimanente, quindi fai clic su Avanti .
Fare clic su Avanti nella finestra Assegna lettera o percorso di unità. Nella finestra Formatta partizione, cambia il file system in NTFS . Ancora una volta, chiamalo come preferisci, ma DATAPART è un buon suggerimento. Fare clic su Avanti . Nella finestra finale, fai clic su Fine .
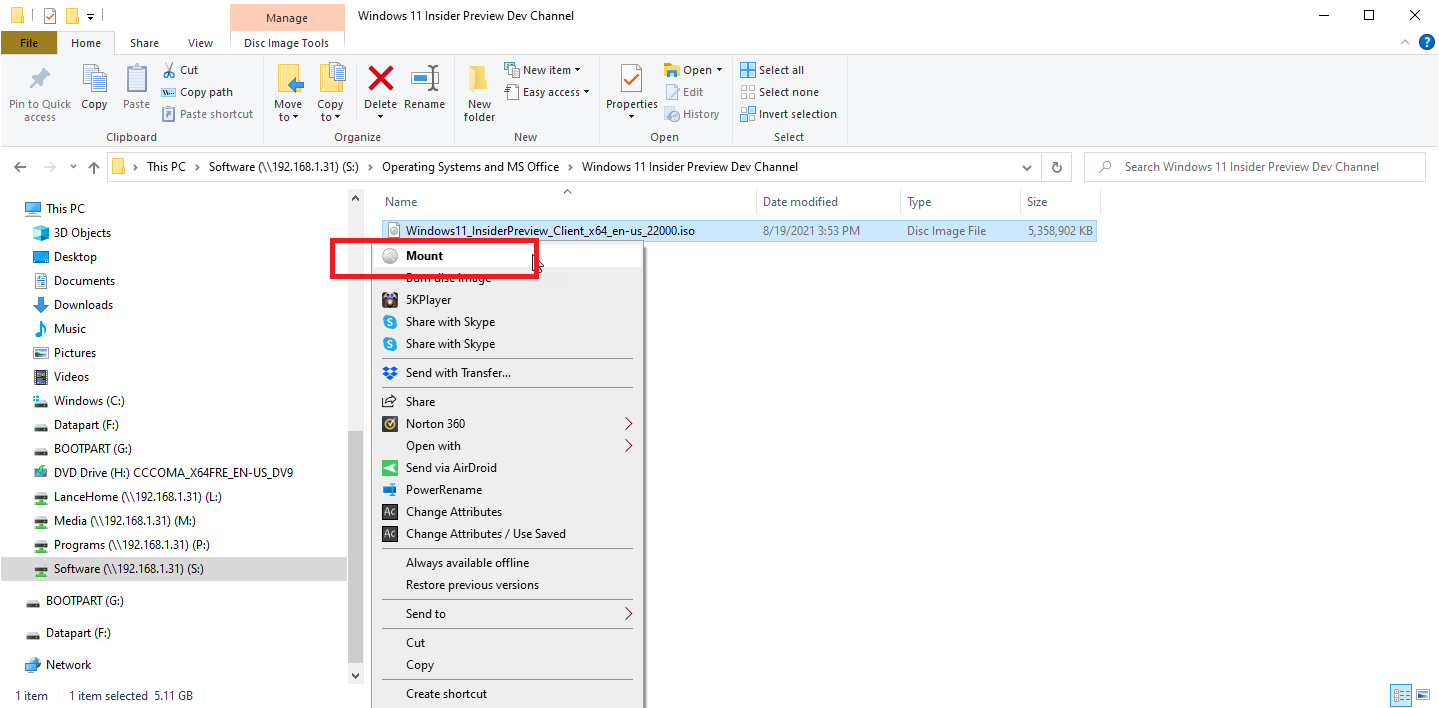
Apri Esplora file. Fare clic con il pulsante destro del mouse sul file ISO di Windows 11 e selezionare il comando Monta . Questo rivelerà tutti i file contenuti nell'ISO come se fosse un disco reale.
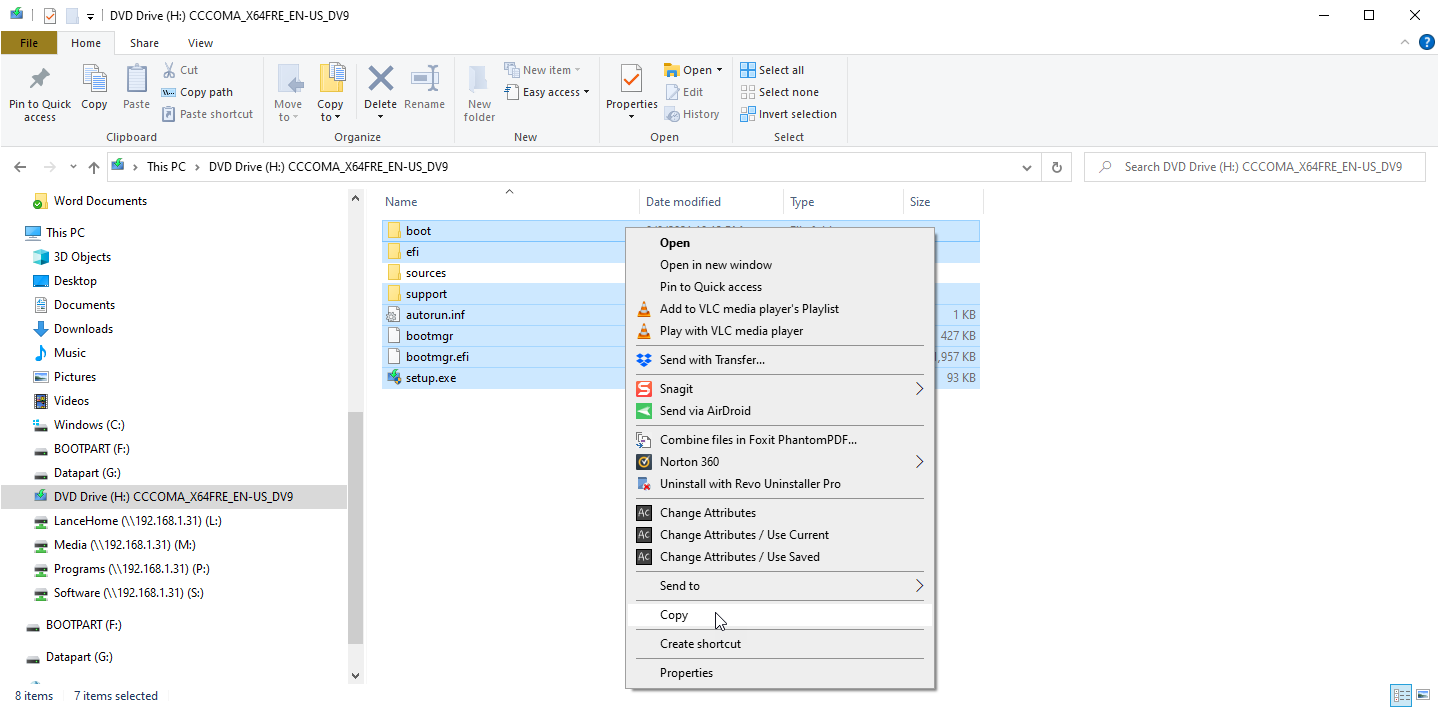
Dal contenuto dell'ISO, copia tutti i file e le cartelle tranne la cartella delle origini nella partizione FAT32 sull'unità USB.
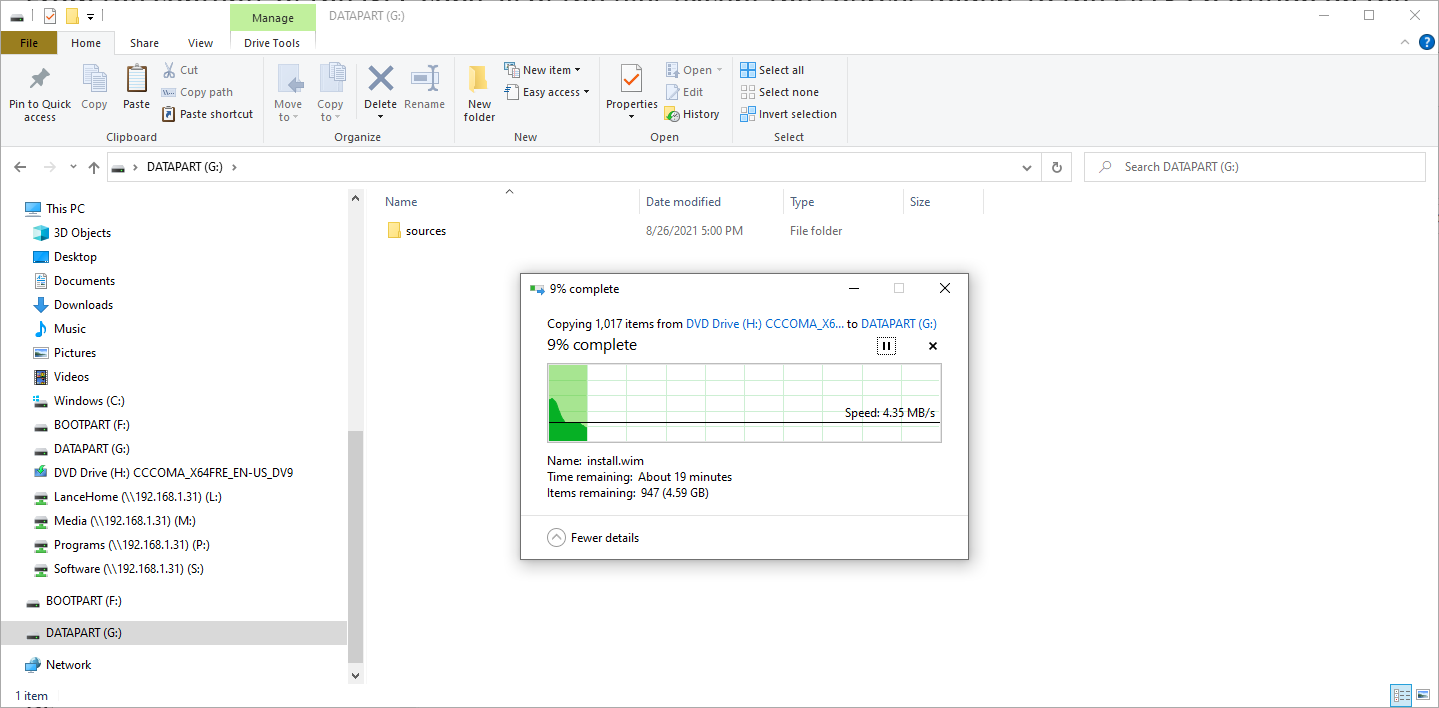
Crea una cartella vuota chiamata sorgenti sulla partizione FAT32 dell'unità USB e copia in essa solo il file boot.win dalla cartella delle sorgenti dall'ISO di Windows 11. Copia tutti i file e le cartelle dall'ISO di Windows 11, compresi quelli copiati in precedenza, nella partizione NTFS dell'unità USB.
Configura la partizione per Windows 11
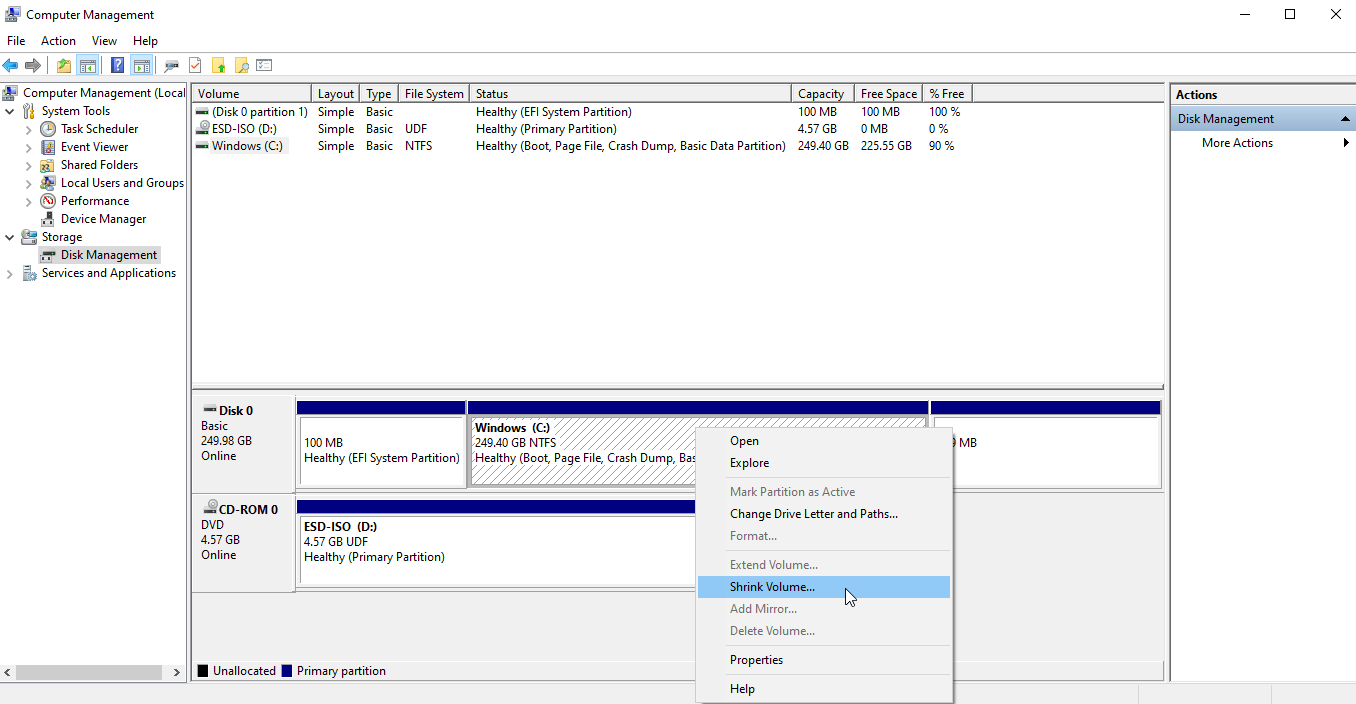
Il passaggio successivo consiste nel liberare spazio su disco per creare un volume o una partizione dedicata per Windows 11. Torna alla voce Gestione disco in Gestione computer . Fai clic con il pulsante destro del mouse sull'unità principale, in genere l'unità C, quindi seleziona Riduci volume dal menu a comparsa.
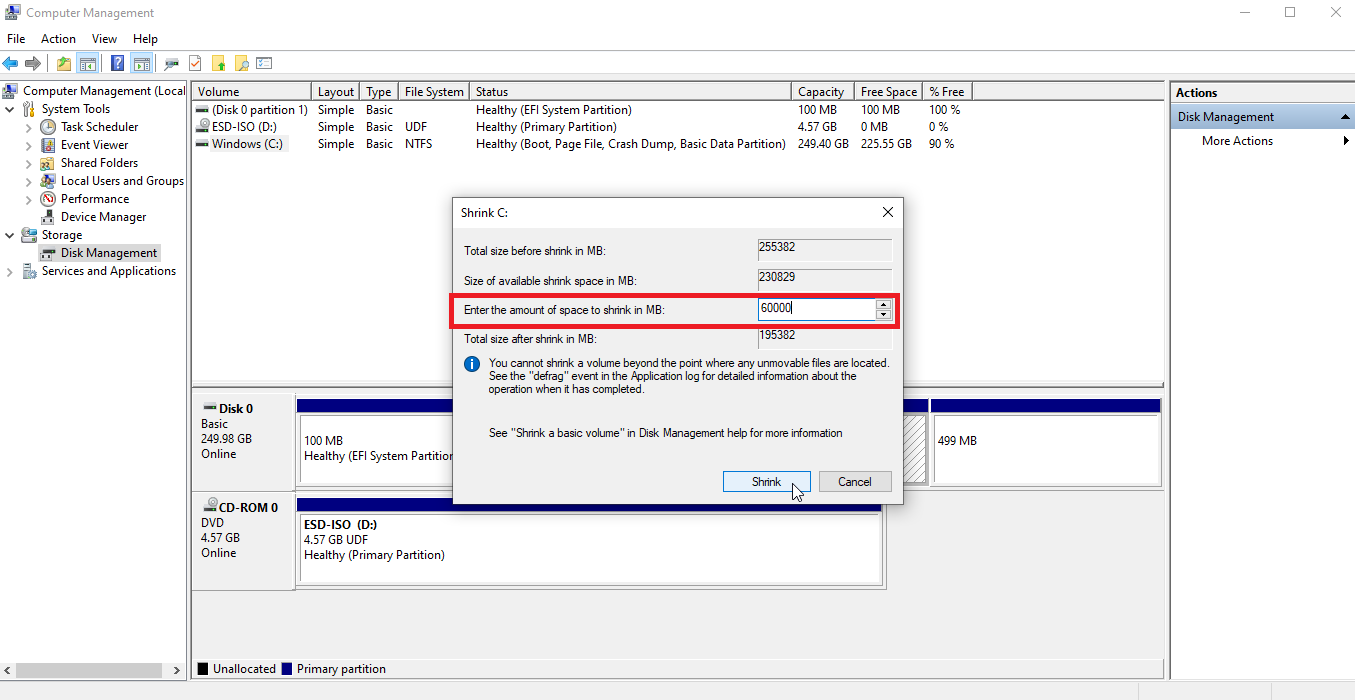
Nella finestra successiva, inserisci la quantità di spazio che desideri ridurre. Ad esempio, se desideri riservare 60 GB di spazio su Windows 11, digita 60000. Fai clic sul pulsante Riduci .
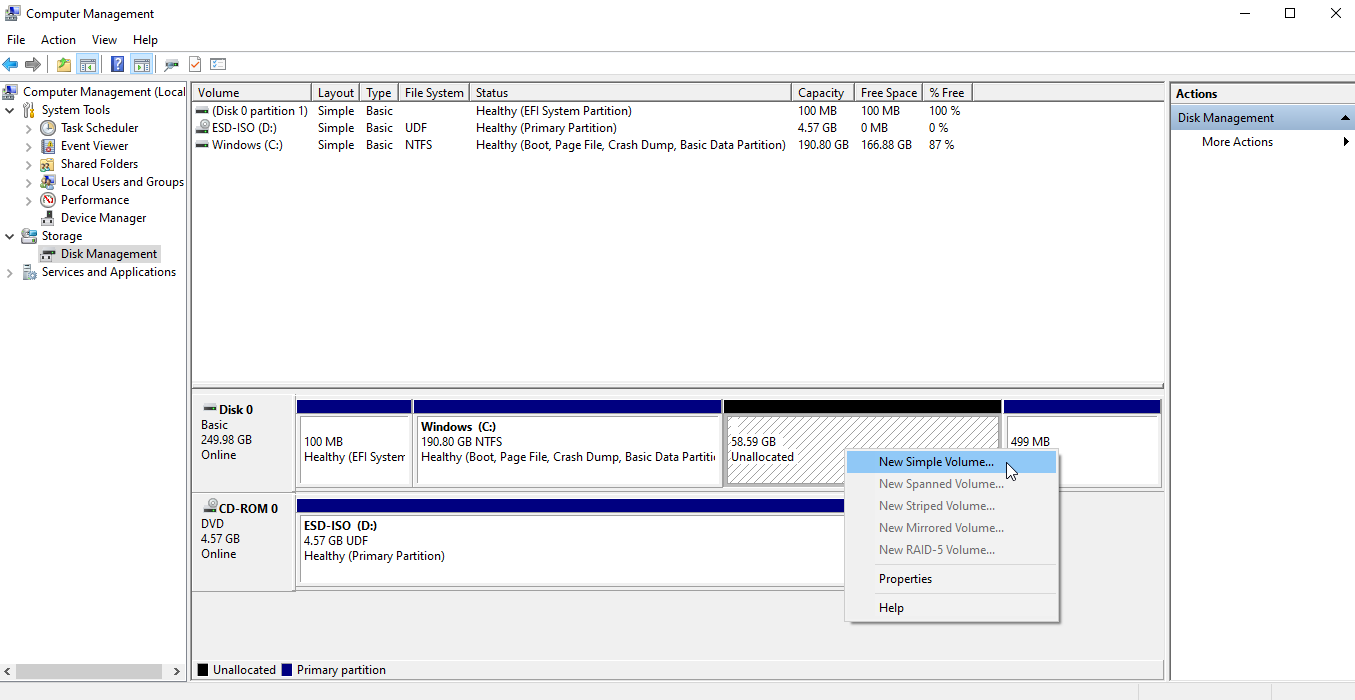
La partizione viene quindi ridotta, con l'importo inserito ora visualizzato come non allocato. Fai clic con il pulsante destro del mouse sullo spazio non allocato e seleziona Nuovo volume semplice dal menu a comparsa.
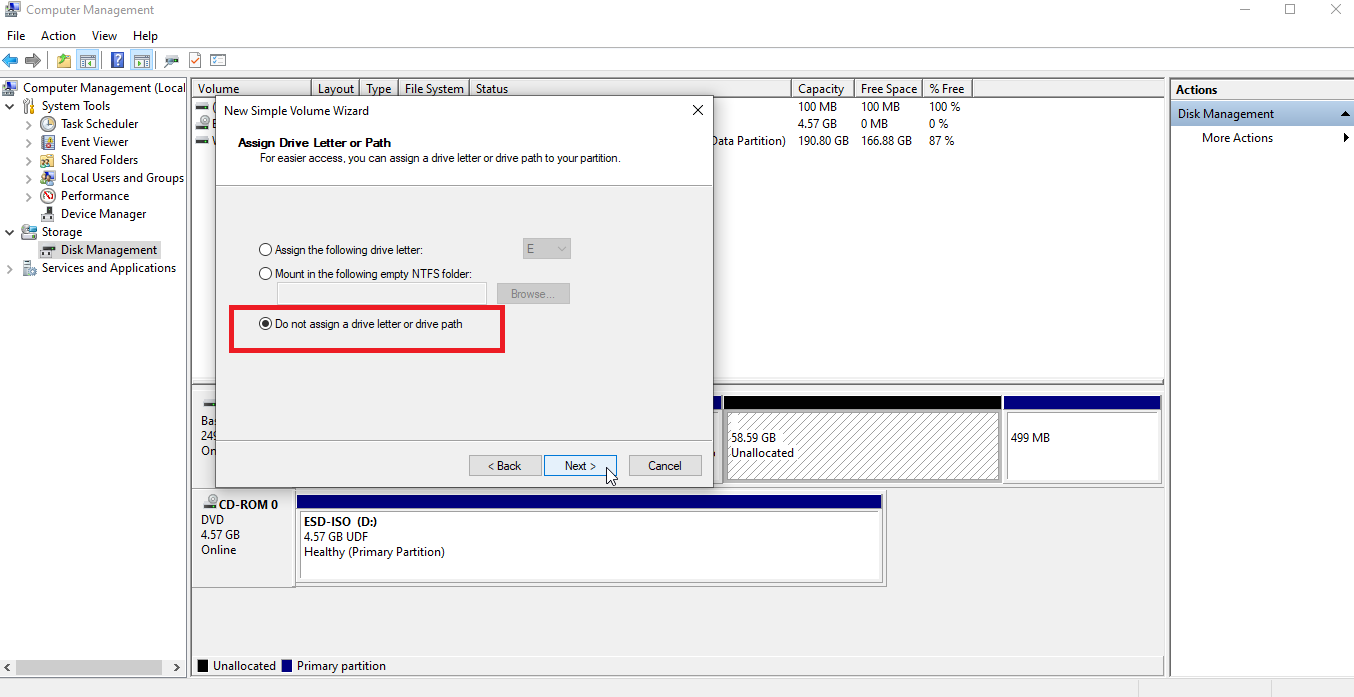
Segui i passaggi della procedura guidata Nuovo volume semplice. Accetta l'impostazione predefinita nella finestra Dimensione volume. Nella finestra Assegna lettera o percorso di unità, scegli l'opzione Non assegnare una lettera o un percorso di unità e fai clic su Avanti .
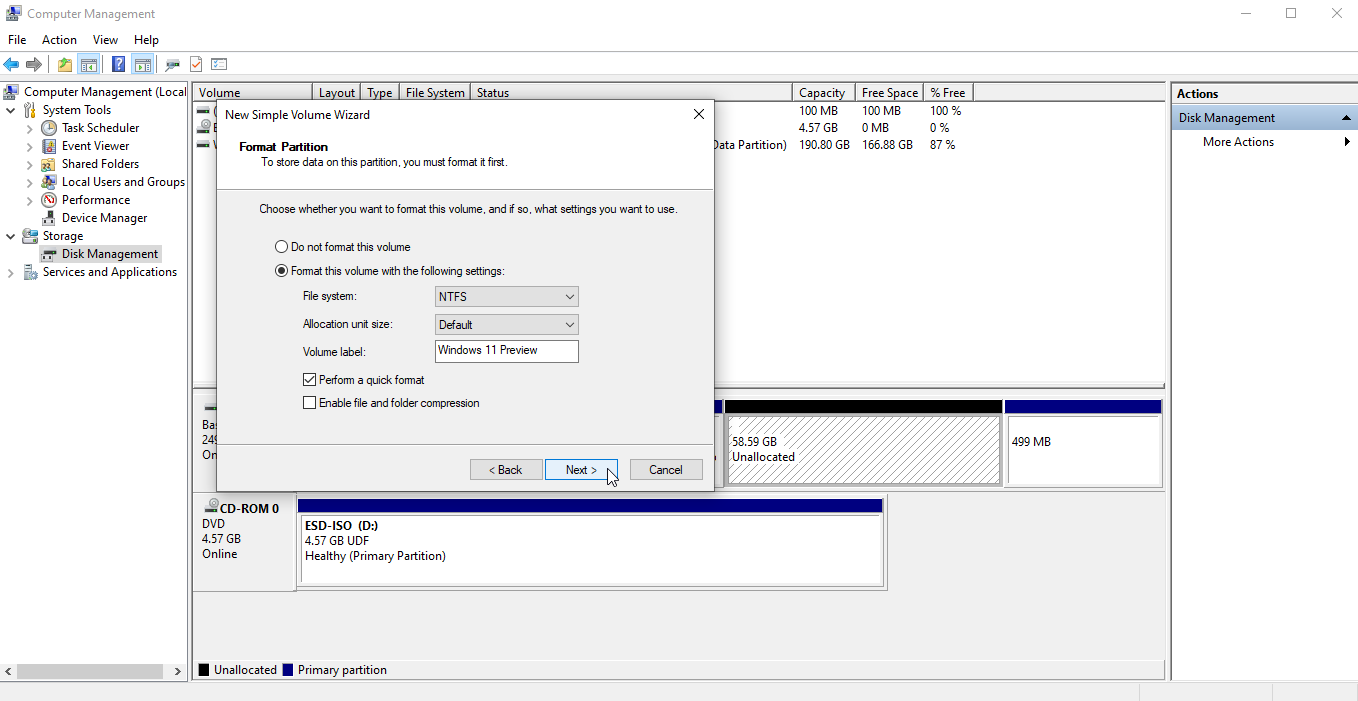
Nella finestra Formatta partizione, mantieni le impostazioni per NTFS e Default . Nel campo Etichetta volume , digita Anteprima di Windows 11 o un nome simile per identificare la partizione. Fare clic su Avanti , quindi su Fine .
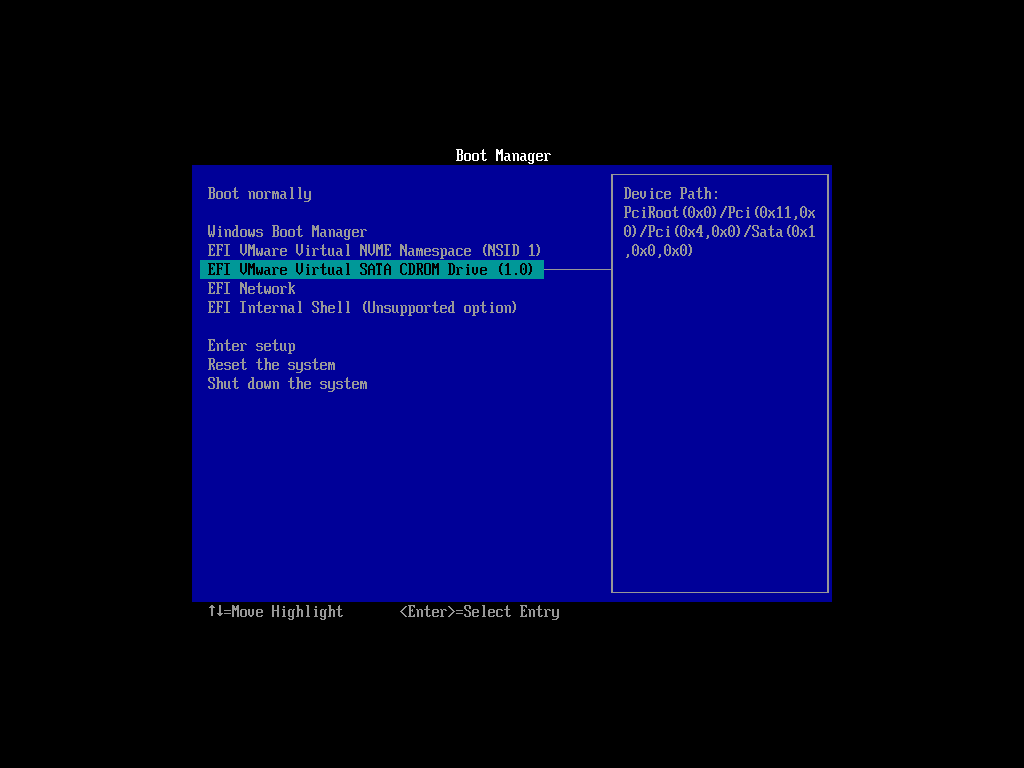
Inserisci l'unità USB o il DVD con l'installazione di Windows 11. Riavvia il PC e premi il tasto necessario per accedere al menu di avvio. Scegli l'unità da cui desideri eseguire l'avvio: unità USB o DVD.
Consigliato dai nostri editori

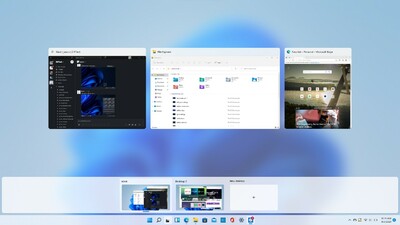

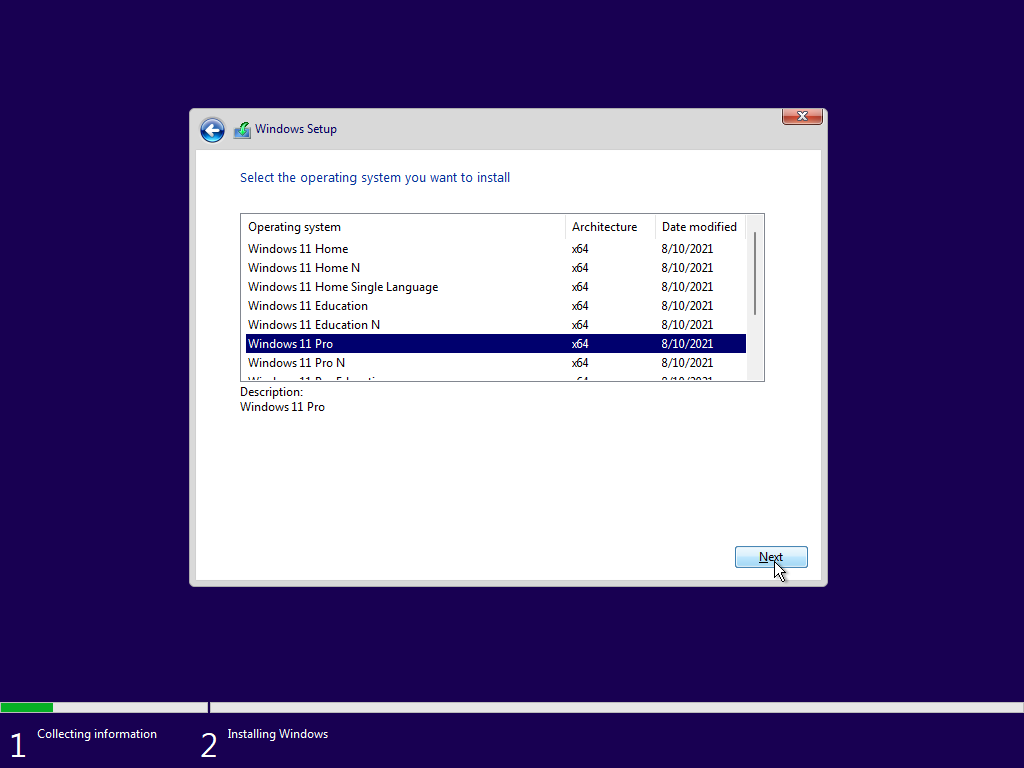
Dovrebbe apparire la prima finestra di installazione di Windows 11. Conferma la tua lingua e altre impostazioni, quindi fai clic su Avanti . Fai clic su Installa nella finestra successiva, quindi inserisci un codice Product Key se ne hai uno. In caso contrario, fare clic su Non ho un codice prodotto per inserirlo in un secondo momento. Seleziona la versione di Windows 11 che desideri installare, ad esempio Home o Pro, quindi fai clic su Avanti .
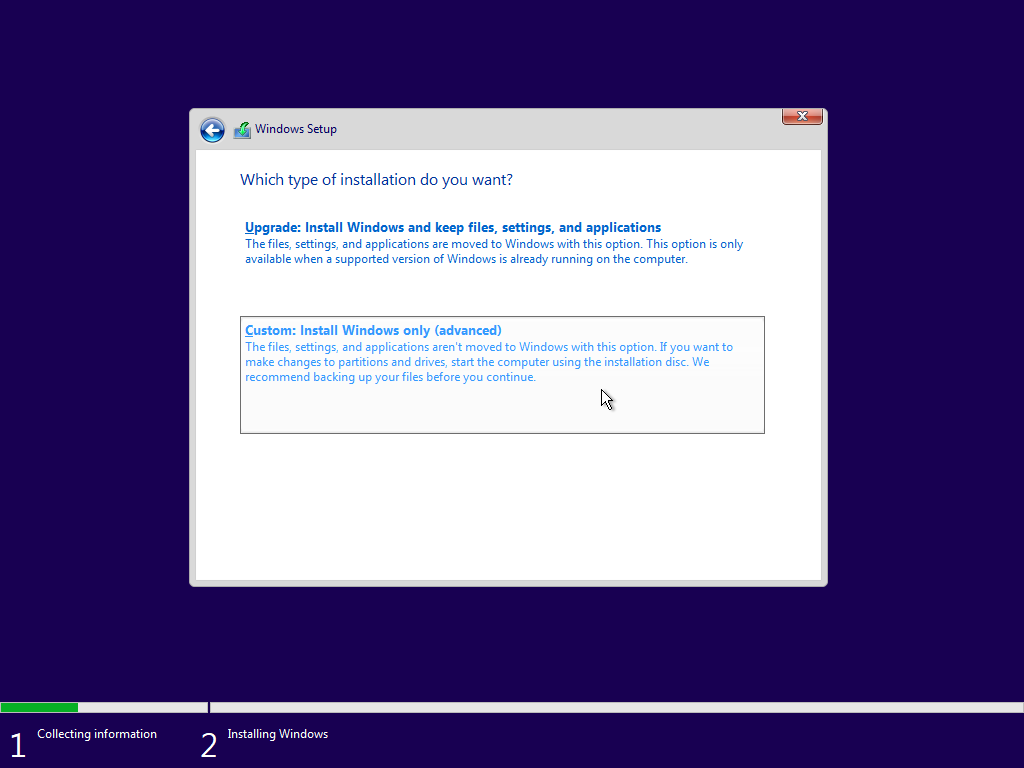
Accetta i termini della licenza. Nella finestra che ti chiede quale tipo di installazione desideri, scegli l'opzione Personalizzata: Installa solo Windows (avanzata) .
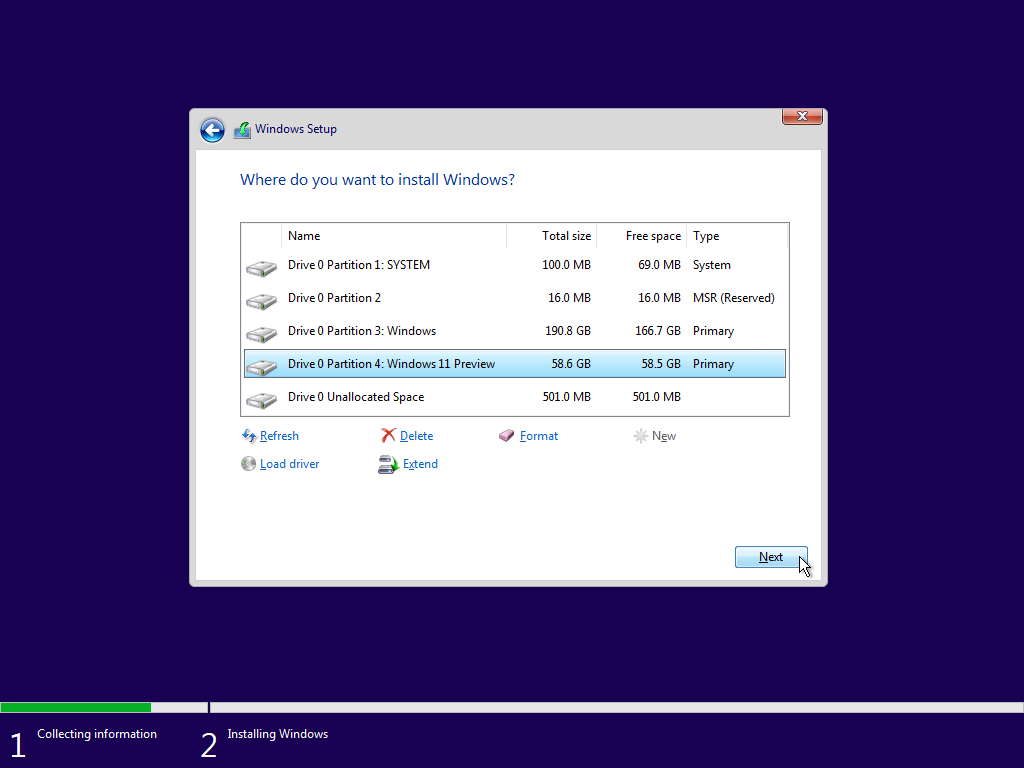
Nella finestra che ti chiede dove vuoi installare Windows, seleziona la partizione Windows 11 che hai creato utilizzando Gestione disco, quindi fai clic su Avanti . Windows 11 verrà ora installato nella nuova partizione.
Registra Windows 11
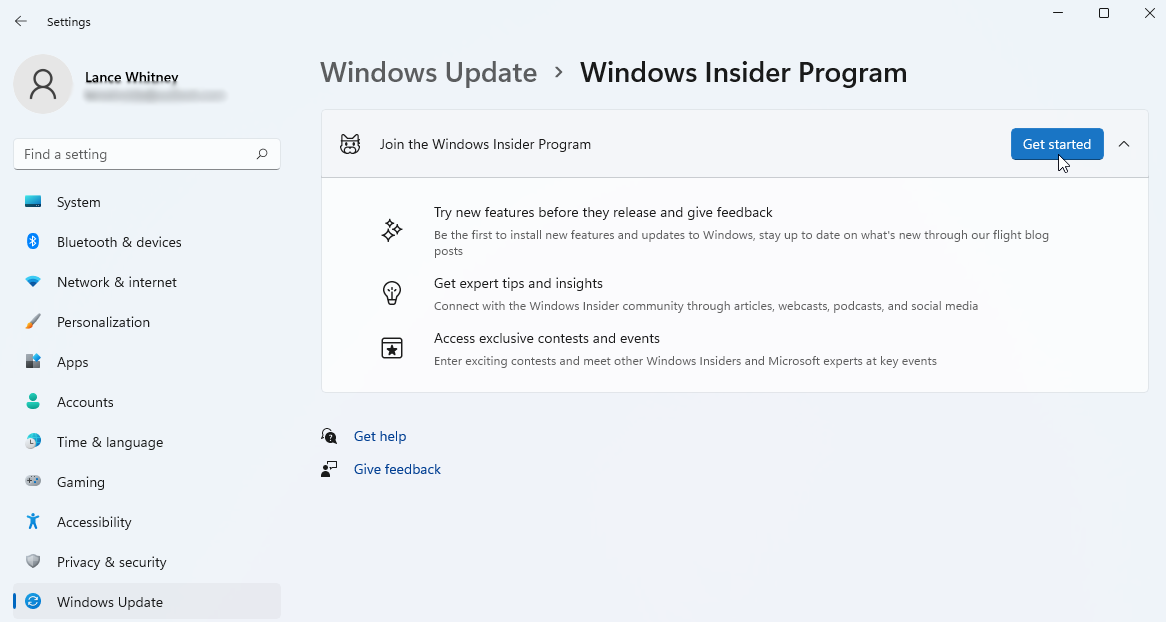
Dopo l'installazione, ti verrà chiesto di configurare e personalizzare Windows 11 in base alle tue preferenze. Dopo aver finito e aver effettuato l'accesso al nuovo sistema operativo, assicurati di registrarti con il programma Windows Insider per continuare a ricevere le build insider.
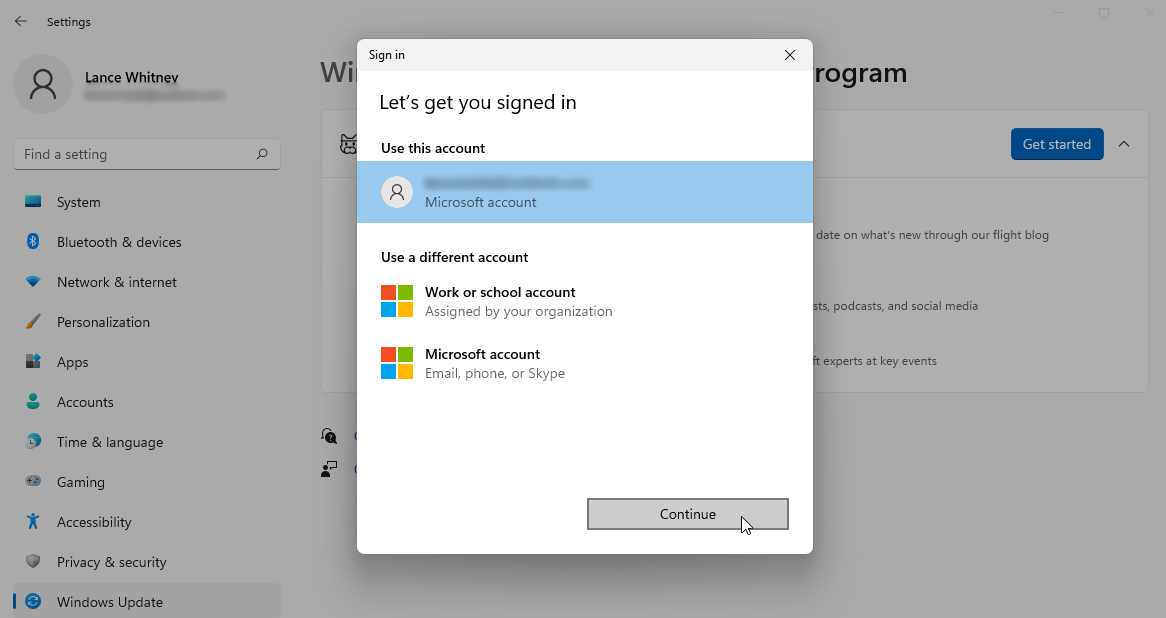
Per fare ciò, vai su Impostazioni > Windows Update > Programma Windows Insider . Assicurarsi di consentire la raccolta dei dati diagnostici necessari. Fai clic sul pulsante Inizia , quindi collega il tuo account Microsoft al programma Insiders e fai clic su Continua .
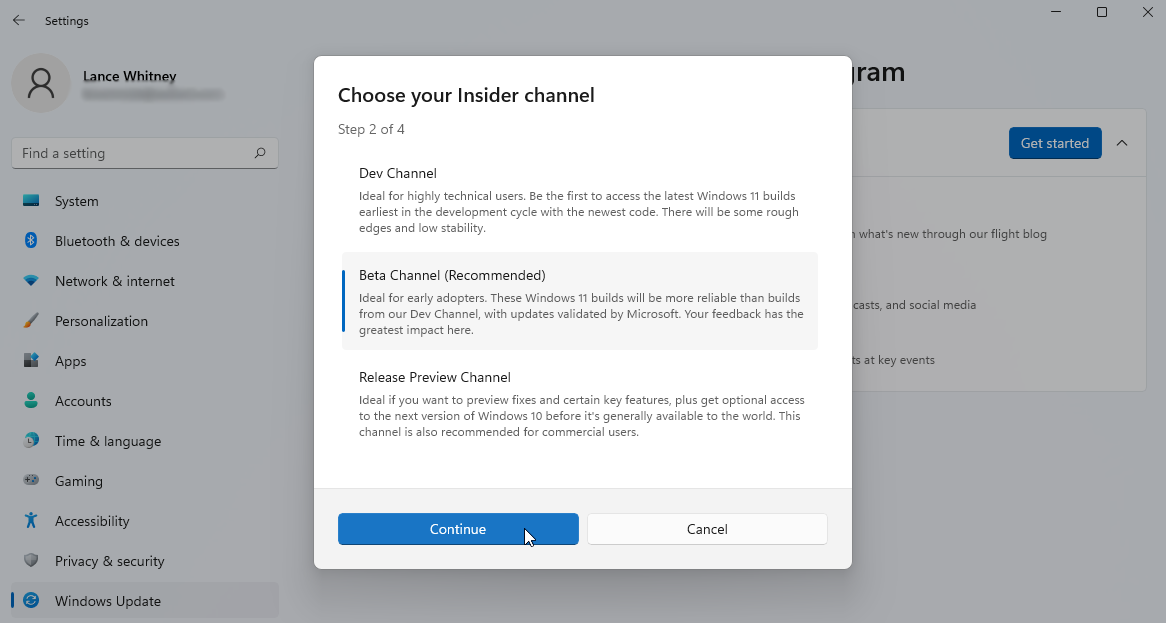
Scegli il tuo canale preferito: Dev Channel o Beta Channel , quindi fai clic su Continua . Rivedi il contratto, quindi fai clic su Continua . Premi il pulsante Riavvia ora per riavviare la tua VM.
Imposta il sistema operativo predefinito
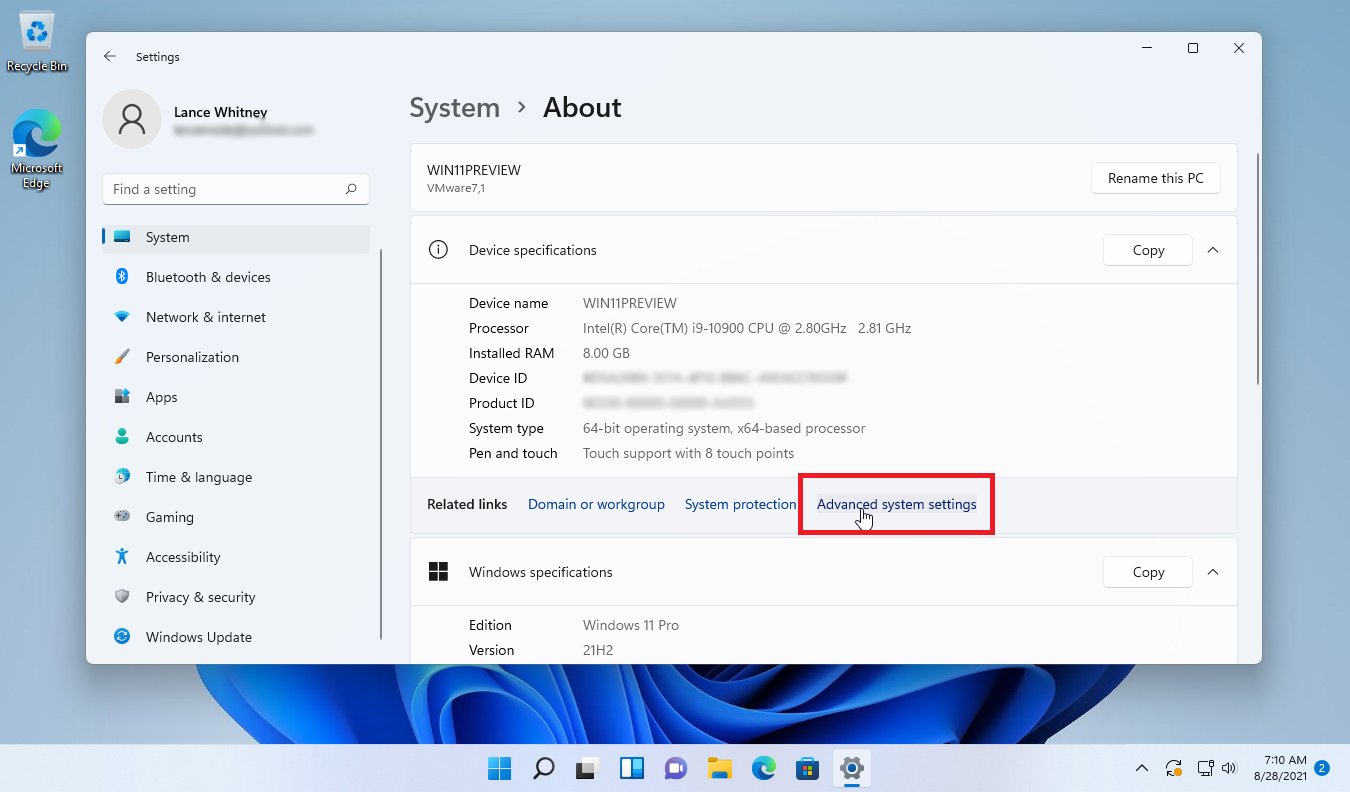
A questo punto, un menu di avvio potrebbe apparire o meno all'avvio chiedendo se desideri avviare Windows 10 o Windows 11. Non vedi il menu di avvio? Non preoccuparti; non viene sempre visualizzato automaticamente dopo l'installazione di un nuovo sistema operativo.
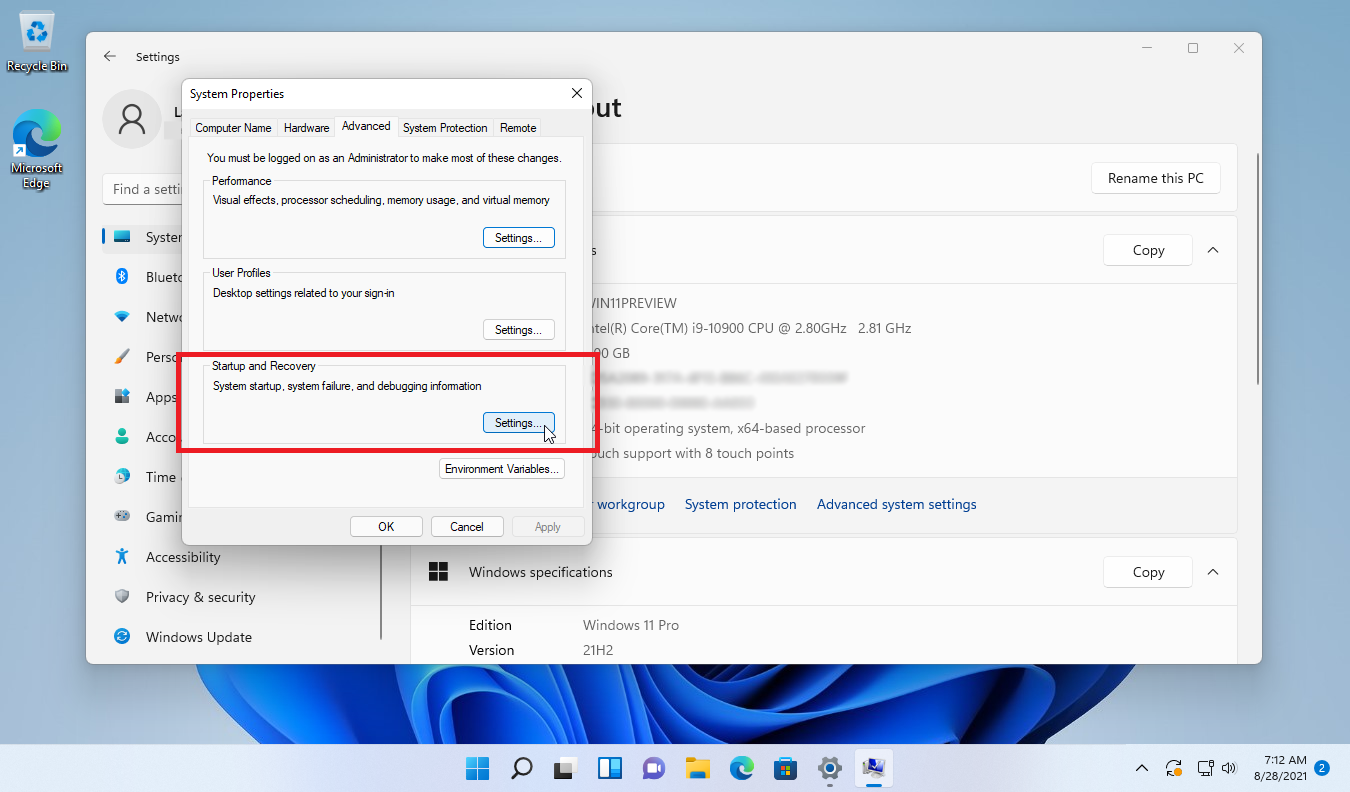
Tuttavia, puoi facilmente impostare il tuo sistema operativo predefinito e modificare altre opzioni di avvio accedendo nuovamente a Windows 11. Vai su Impostazioni > Sistema > Informazioni e fai clic sul collegamento Impostazioni di sistema avanzate . Nella finestra Proprietà del sistema visualizzata, fai clic sul pulsante Impostazioni accanto alla sezione Avvio e ripristino .
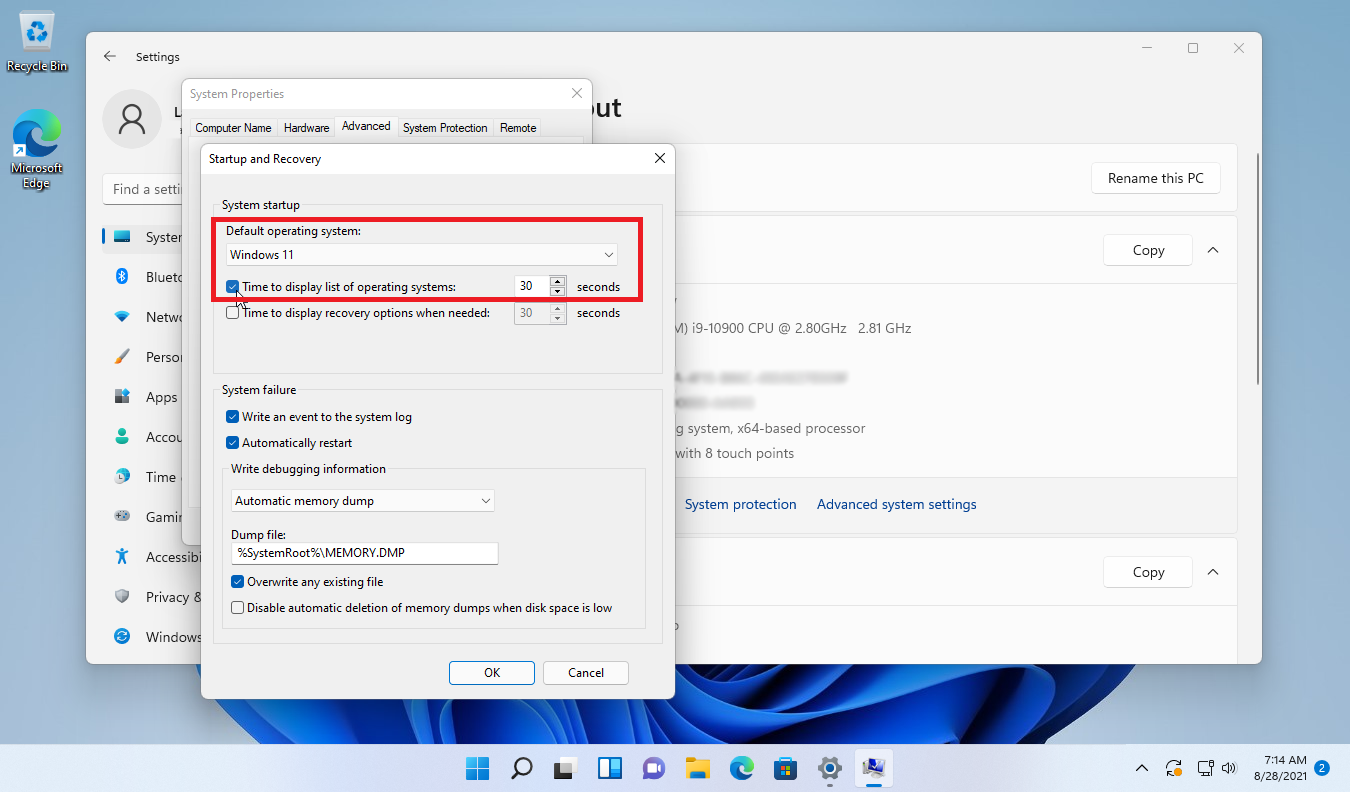
Nella finestra Avvio e ripristino, fai clic sul menu a discesa in Sistema operativo predefinito e dovresti vedere sia Windows 10 che Windows 11 elencati. Seleziona quello che desideri caricare per impostazione predefinita ogni volta se non scegli manualmente un sistema operativo.
Seleziona la casella accanto a Ora per visualizzare l'elenco dei sistemi operativi e digita il numero di secondi in cui desideri visualizzare il menu di avvio in modo da poter scegliere il tuo sistema operativo preferito. Fare clic su OK .
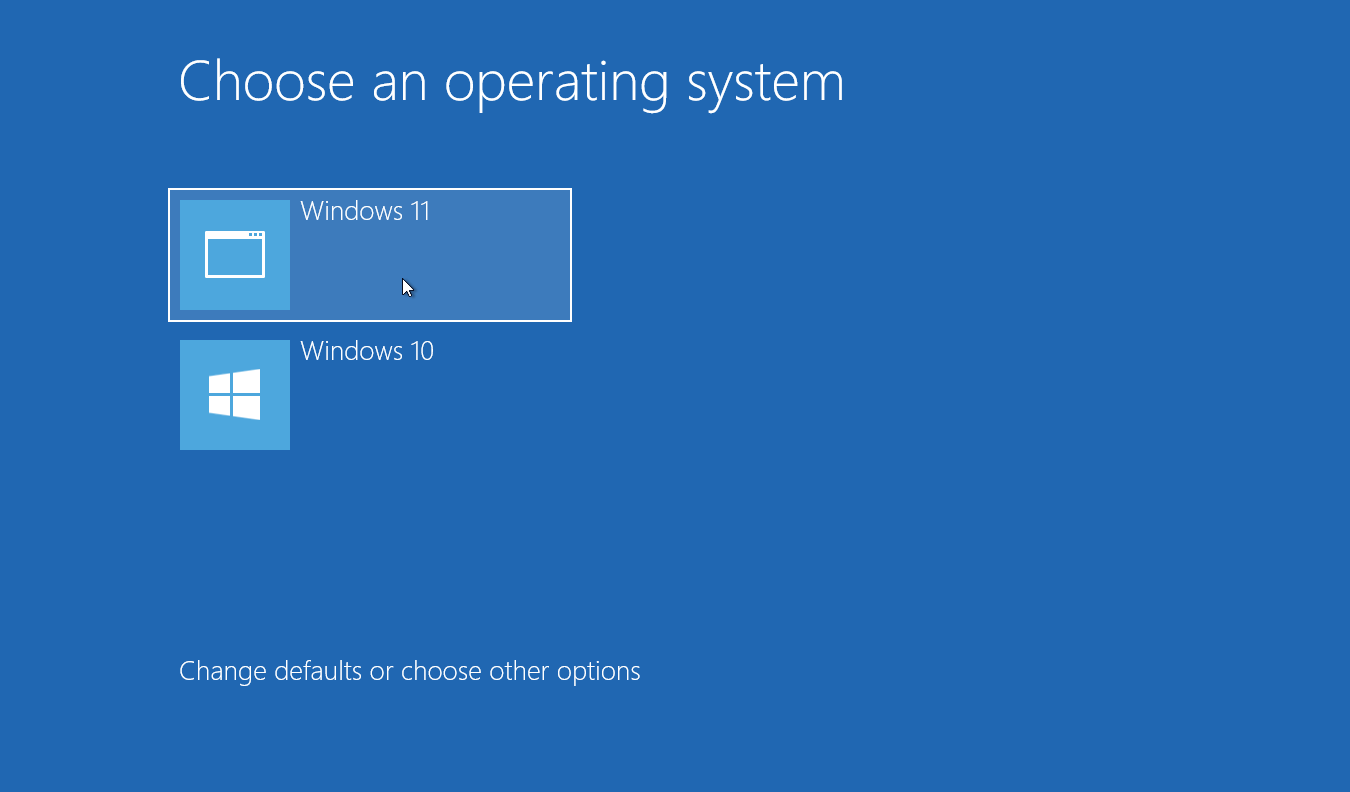
Fare clic sul pulsante Start, selezionare il pulsante di alimentazione , quindi fare clic su Riavvia . Dopo il riavvio del PC, viene visualizzato il menu di avvio, che consente di scegliere tra Windows 10 e Windows 11. Fare clic su quello che si desidera caricare. Se non fai nulla, il tuo sistema operativo predefinito si avvia automaticamente dopo il numero di secondi impostato.
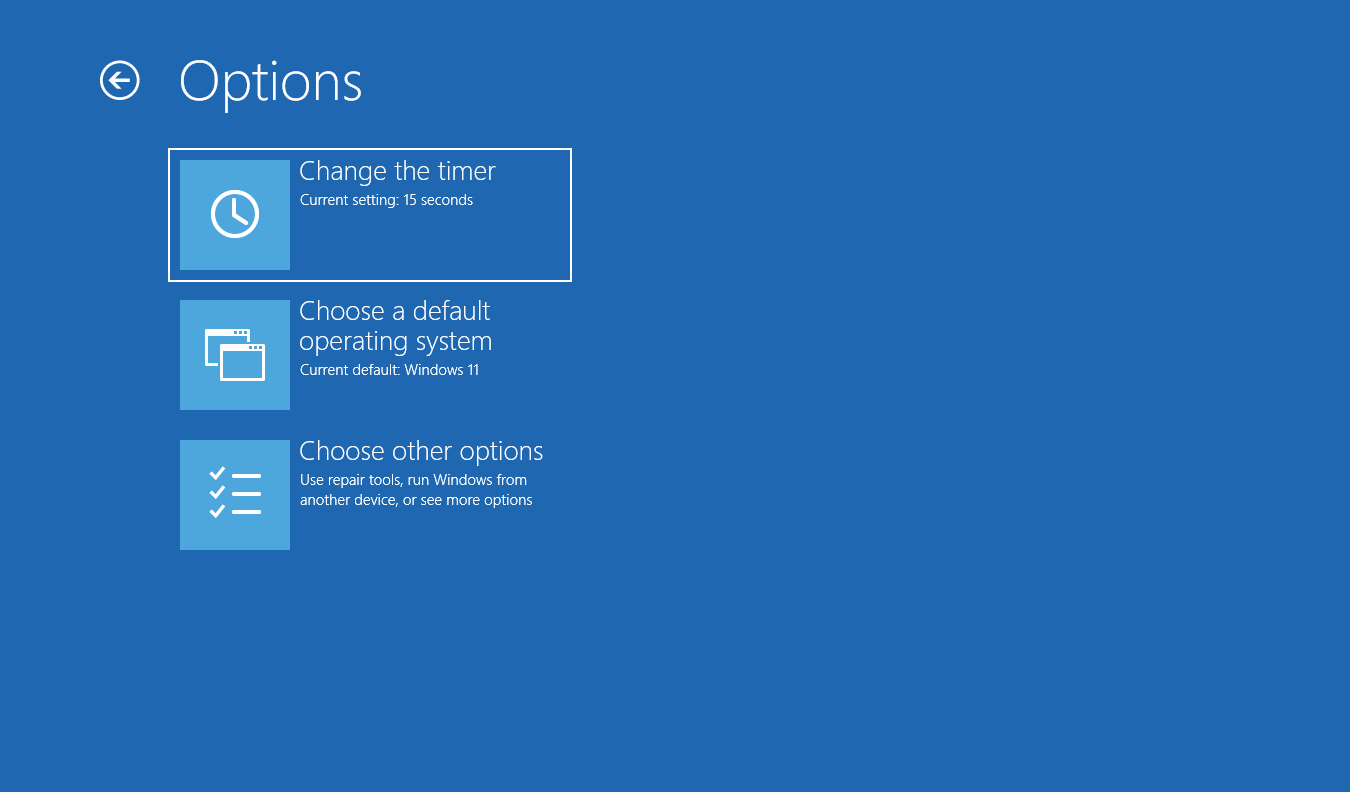
Se desideri modificare una delle opzioni del menu di avvio, fai clic sul collegamento Modifica impostazioni predefinite o scegli altre opzioni . Qui puoi modificare l'ora o il sistema operativo predefinito.