Come disegnare il raggio sull'app Google Maps
Pubblicato: 2022-12-08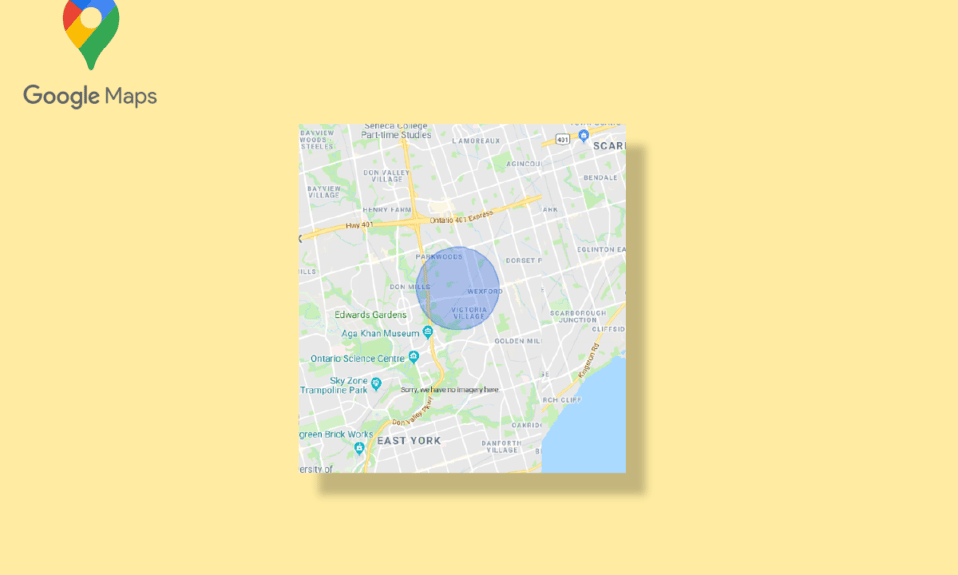
Google Maps è diventata una delle app più affidabili per la navigazione. È facile da usare e può essere utilizzato sia su desktop che su dispositivi mobili. Fornisce agli utenti regioni geografiche dettagliate e attrazioni in tutto il mondo. Oltre alla navigazione trovi anche viste satellitari e aeree delle località. Google Maps è considerato l'unica fonte di navigazione, ma ha ancora margini di miglioramento in quanto manca di alcune funzionalità. Le persone spesso trovano modi per disegnare il raggio di guida di Google Maps. Google Maps non ti consente di tracciare il raggio sull'app Google Maps ma puoi misurare la distanza tra due punti. Tuttavia, puoi aggiungere una cerchia a Google Maps utilizzando altri metodi che leggerai ulteriormente nell'articolo.
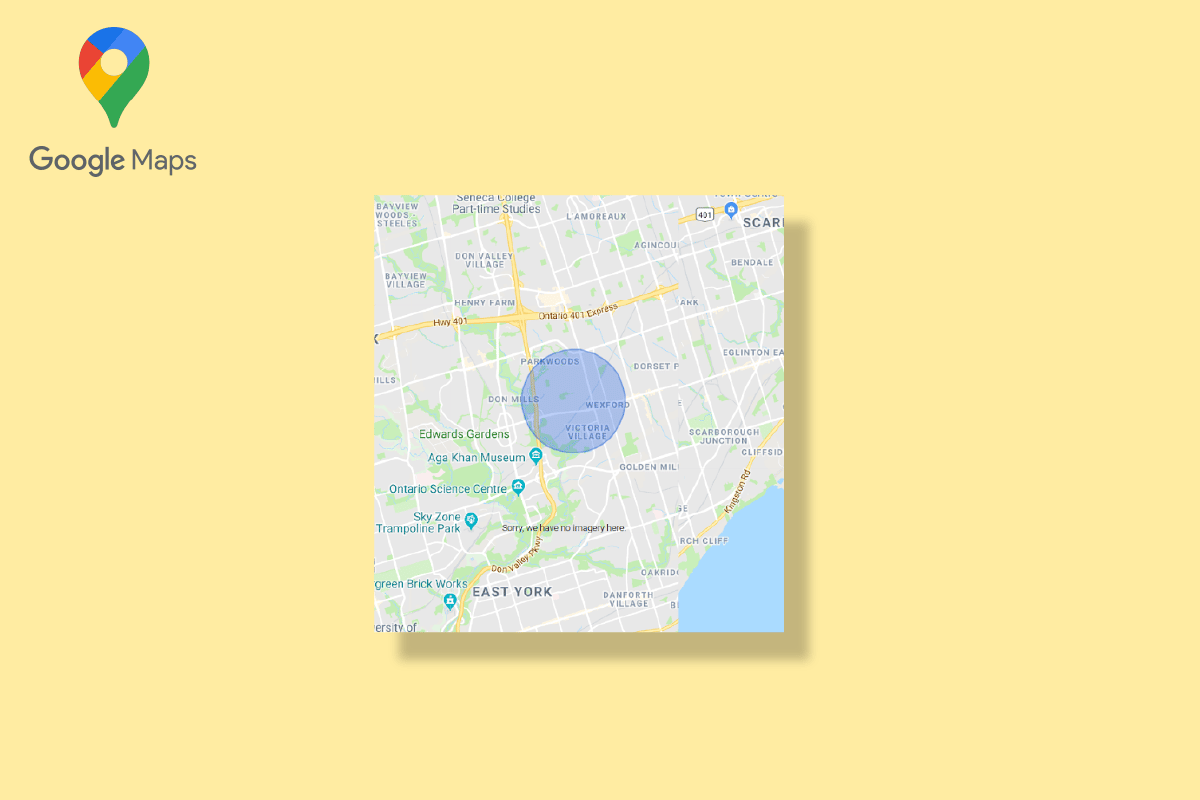
Contenuti
- Come disegnare il raggio sull'app Google Maps
- Metodo 1: utilizzare Google Map Developers
- Metodo 2: utilizzare KML Circle Generator
- Metodo 3: utilizzare Google My Maps e Circle Plot
- Come disegnare il raggio su Google Earth
Come disegnare il raggio sull'app Google Maps
Come accennato in precedenza, puoi trovare solo la distanza tra due punti dati, il che significa che Google Maps non supporta la funzione del raggio di disegno. Non solo Google Maps, non puoi disegnare il raggio anche su Google Earth. Tuttavia, è possibile utilizzare altri modi per disegnare il raggio di guida di Google Maps. Questi metodi sono elencati di seguito:
Metodo 1: utilizzare Google Map Developers
L'utilizzo di Google Map Developers è uno dei modi più semplici per aggiungere una cerchia a Google Maps. Puoi seguire i passaggi indicati di seguito per aggiungere il raggio a Google Maps.
1. Visita il sito web ufficiale di Google Map Developers .
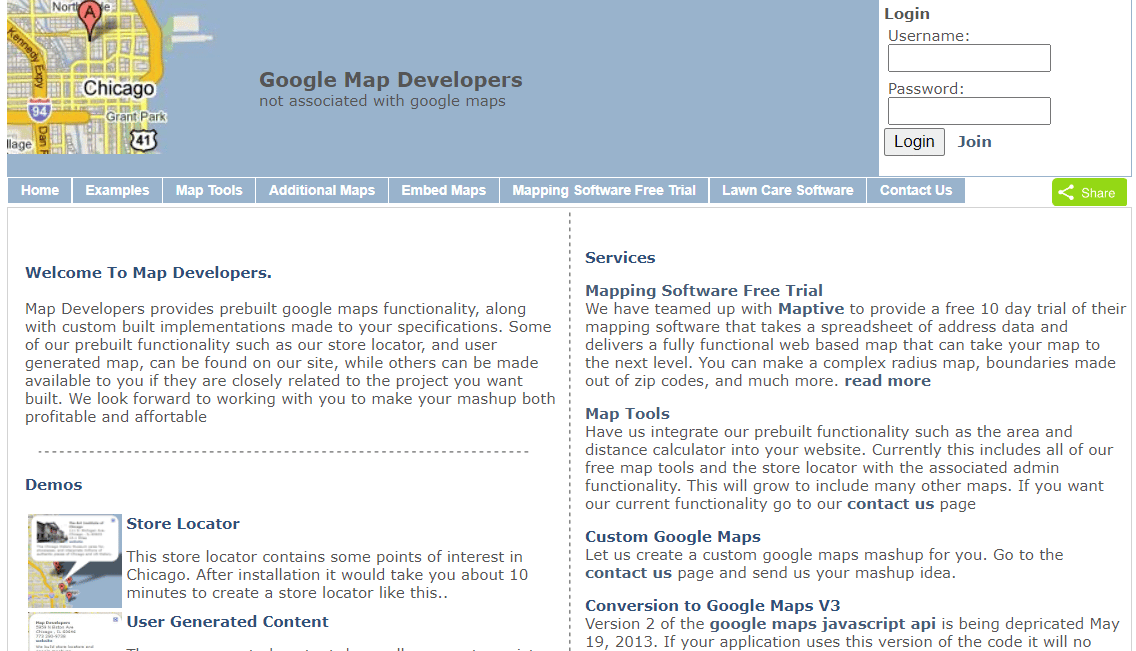
2. Fare clic su Strumenti mappa .
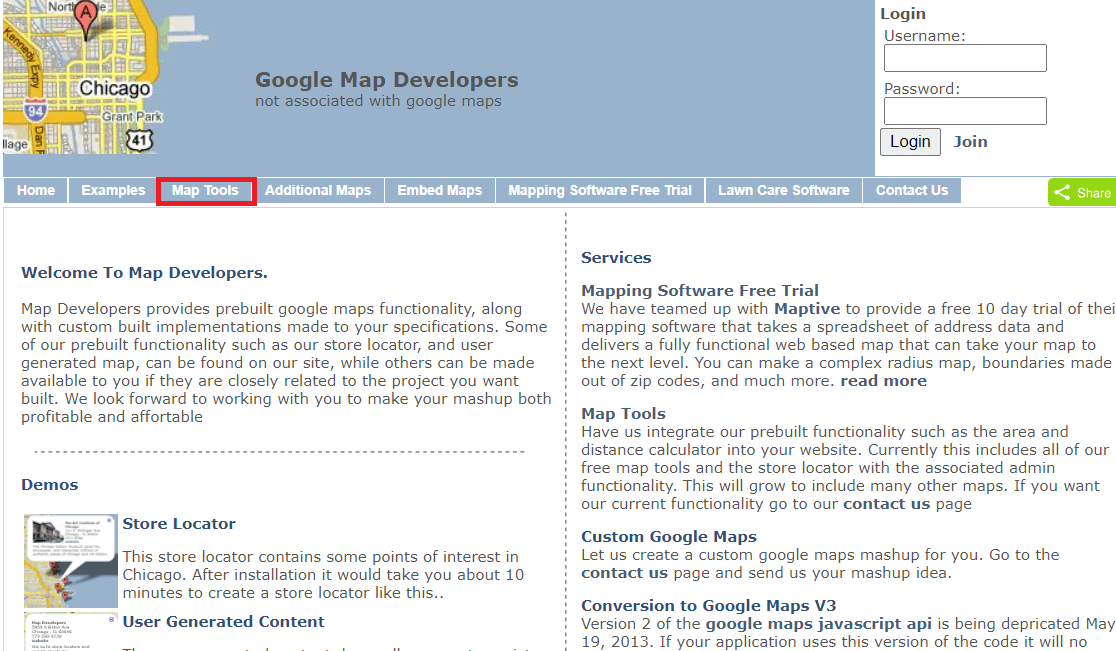
3. Fare clic su Disegna un cerchio .
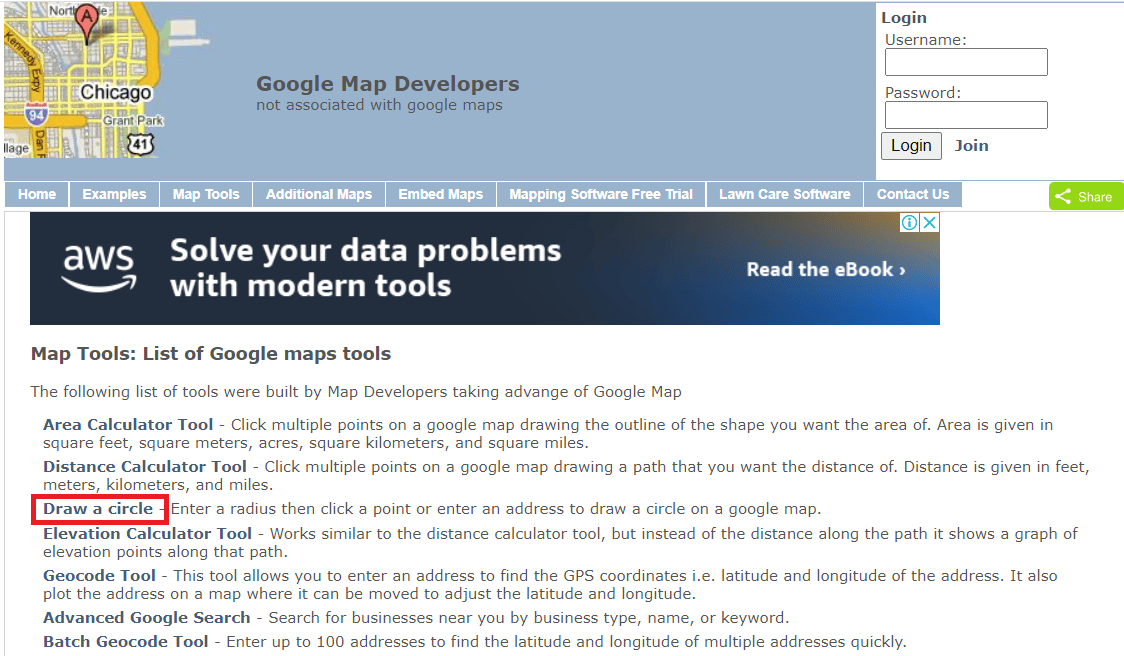
4. Digitare l' indirizzo nello spazio indicato. Ad esempio, abbiamo scritto Yeehaw Junction.
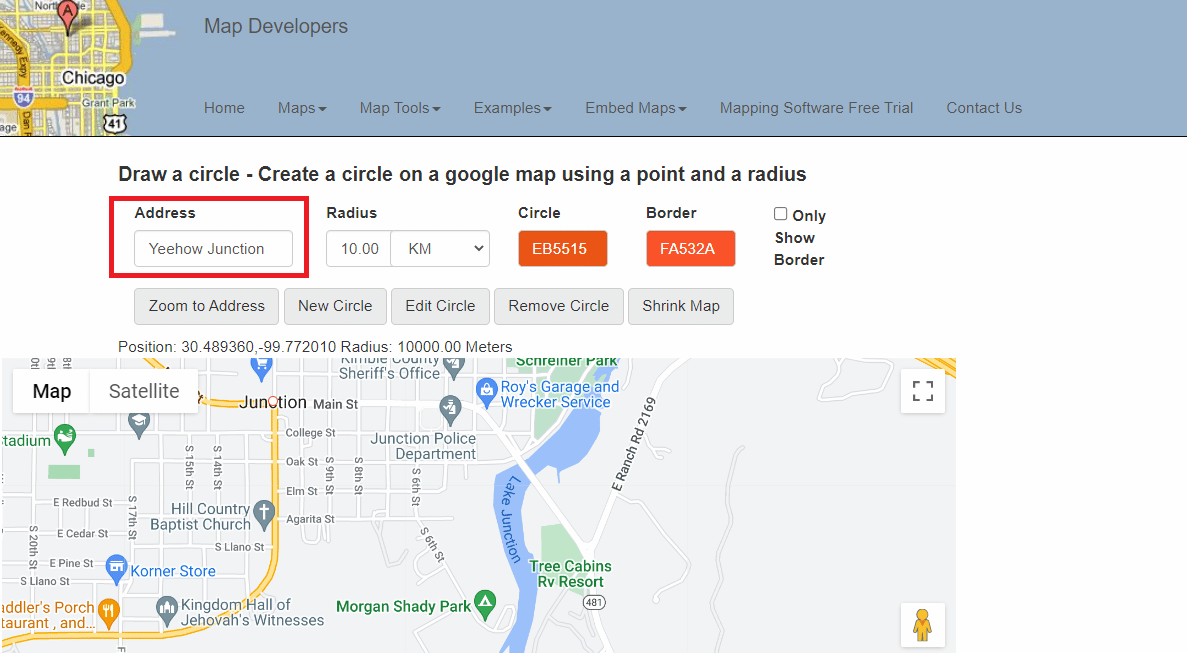
5. Selezionare l'unità di misura della distanza del raggio .
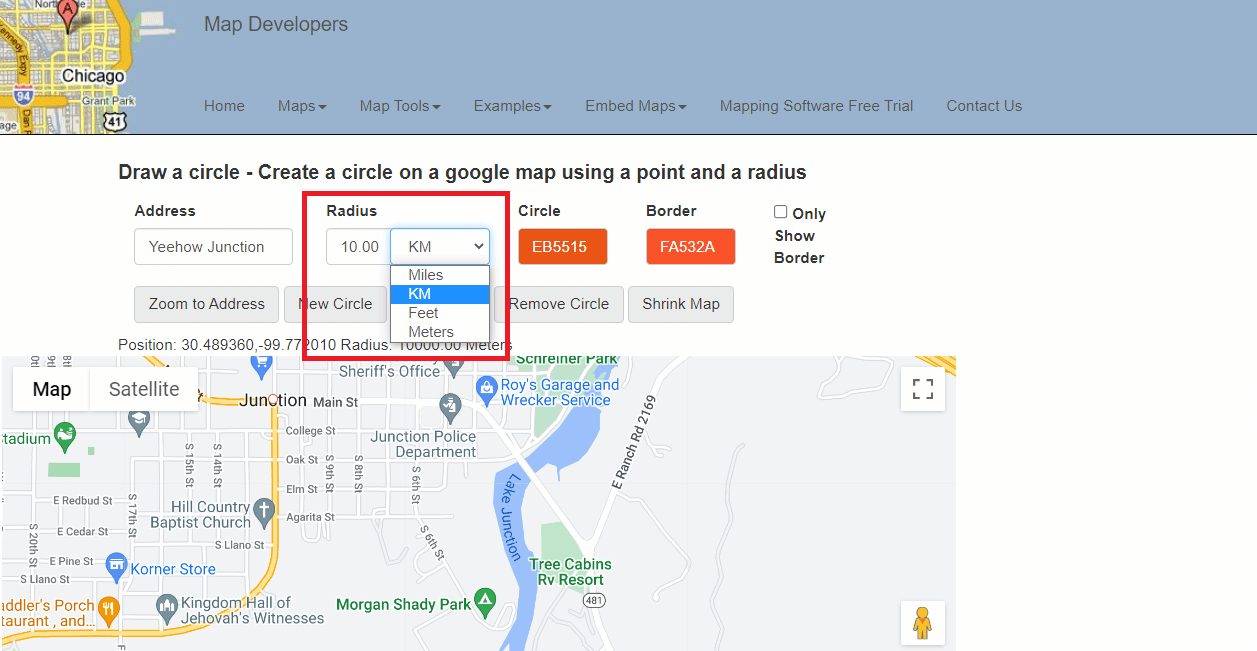
6. Selezionare e modificare il colore del raggio .
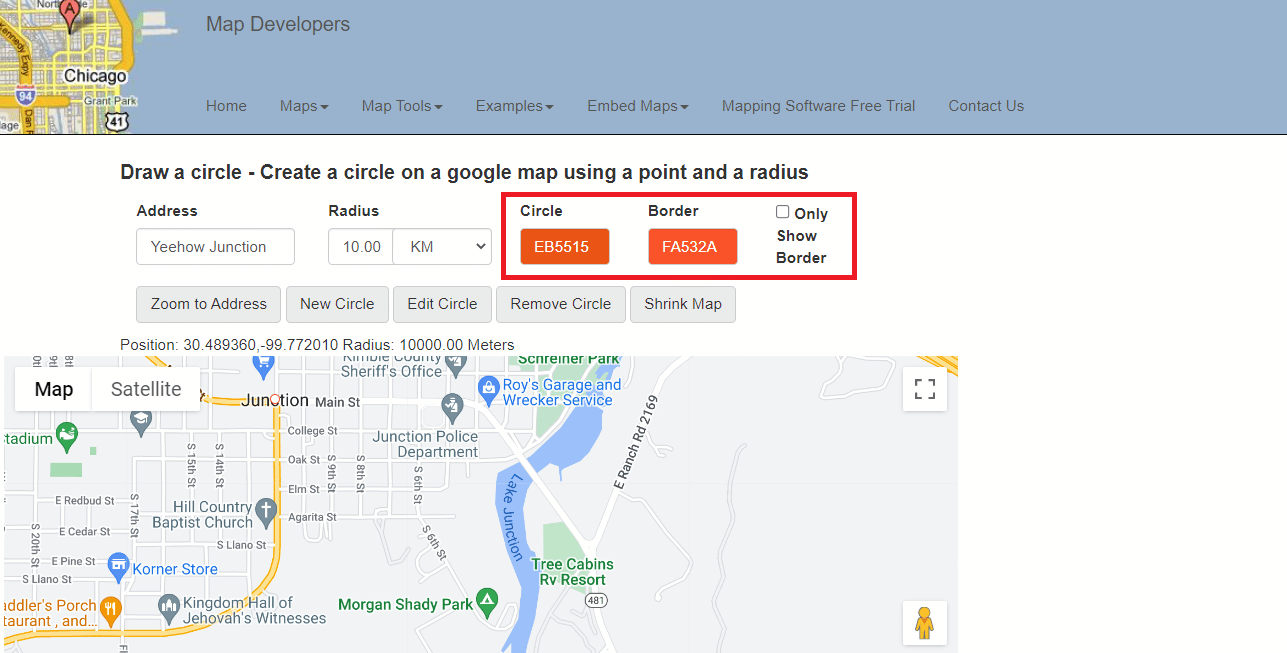
7. Fare clic sull'opzione Zoom su indirizzo .
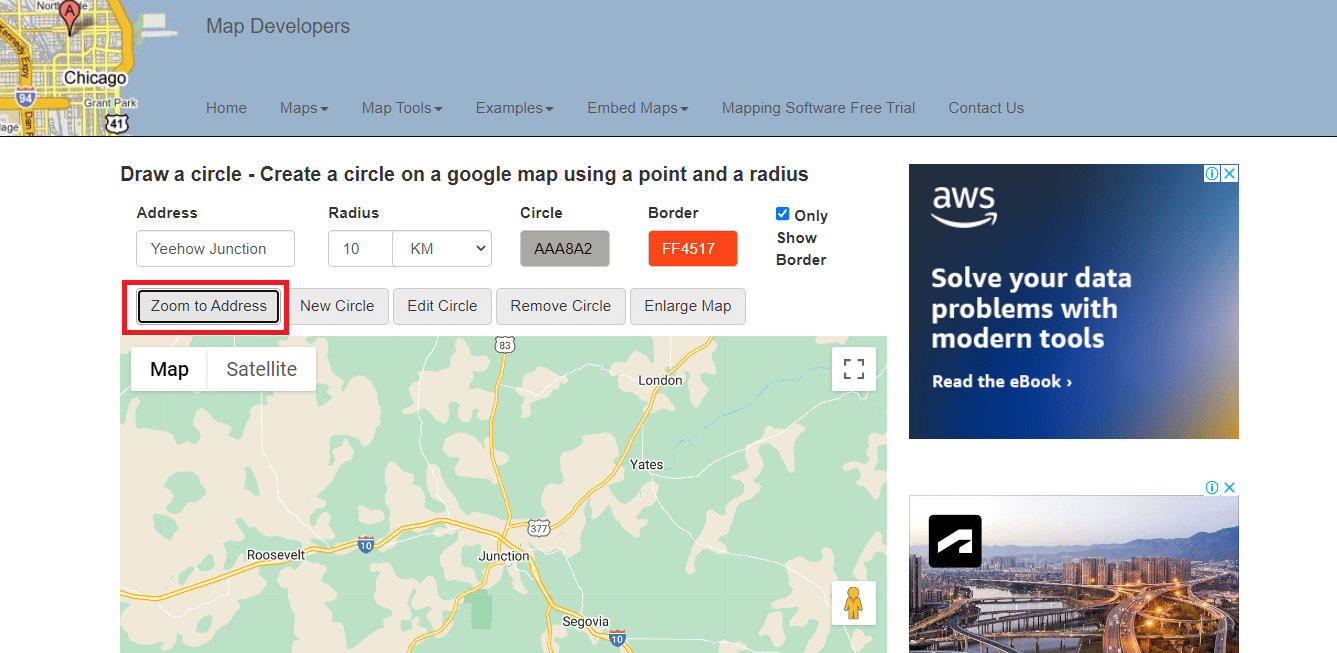
8. Fare clic sull'opzione Nuovo cerchio per aggiungere un raggio alla mappa.
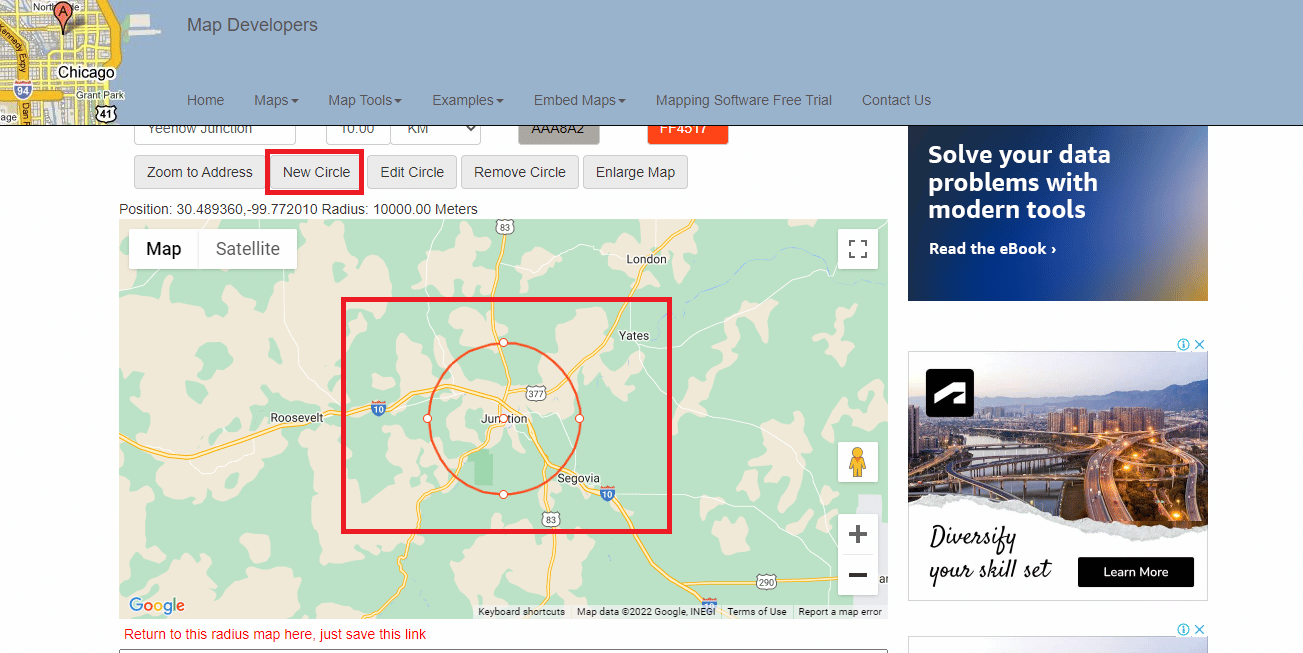
9. Fare clic sull'icona Visualizzazione a schermo intero per visualizzare la mappa a schermo intero.
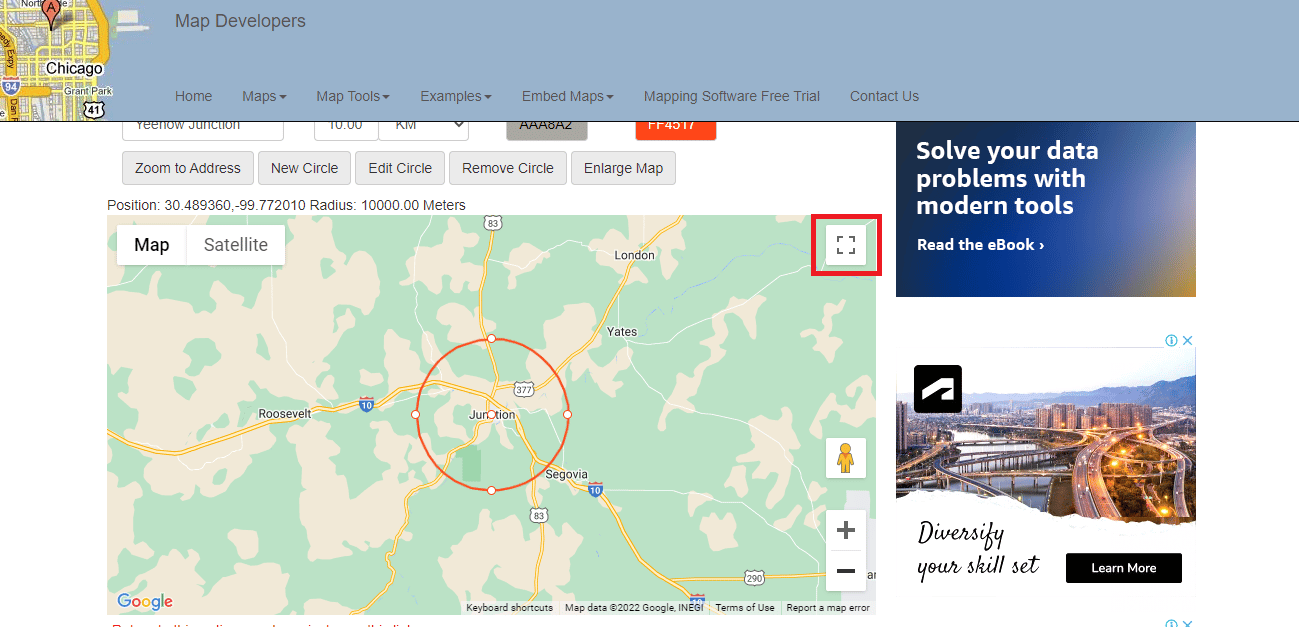
10. Puoi fare uno screenshot della mappa del raggio e usarlo come richiesto.
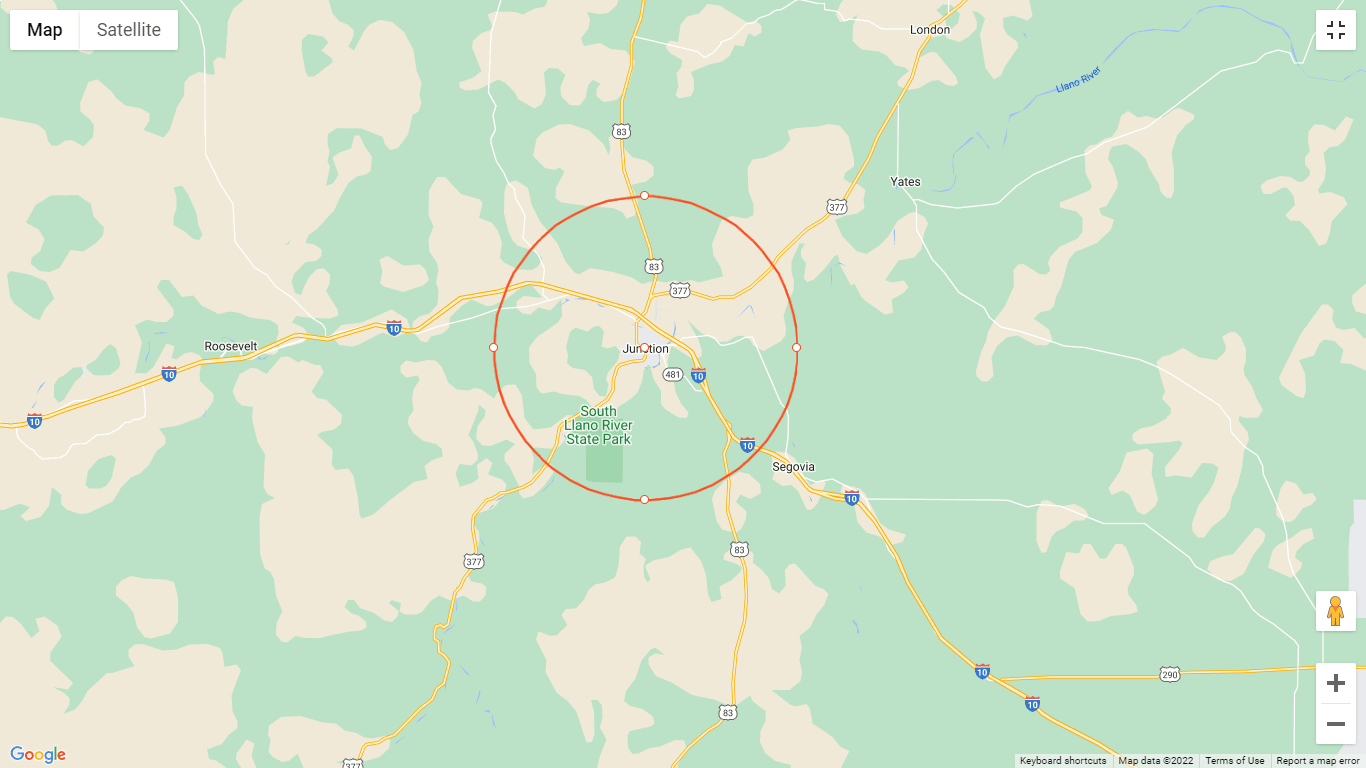
11. Scorri verso il basso per salvare questo collegamento che ti consentirà di tornare alla mappa del raggio.
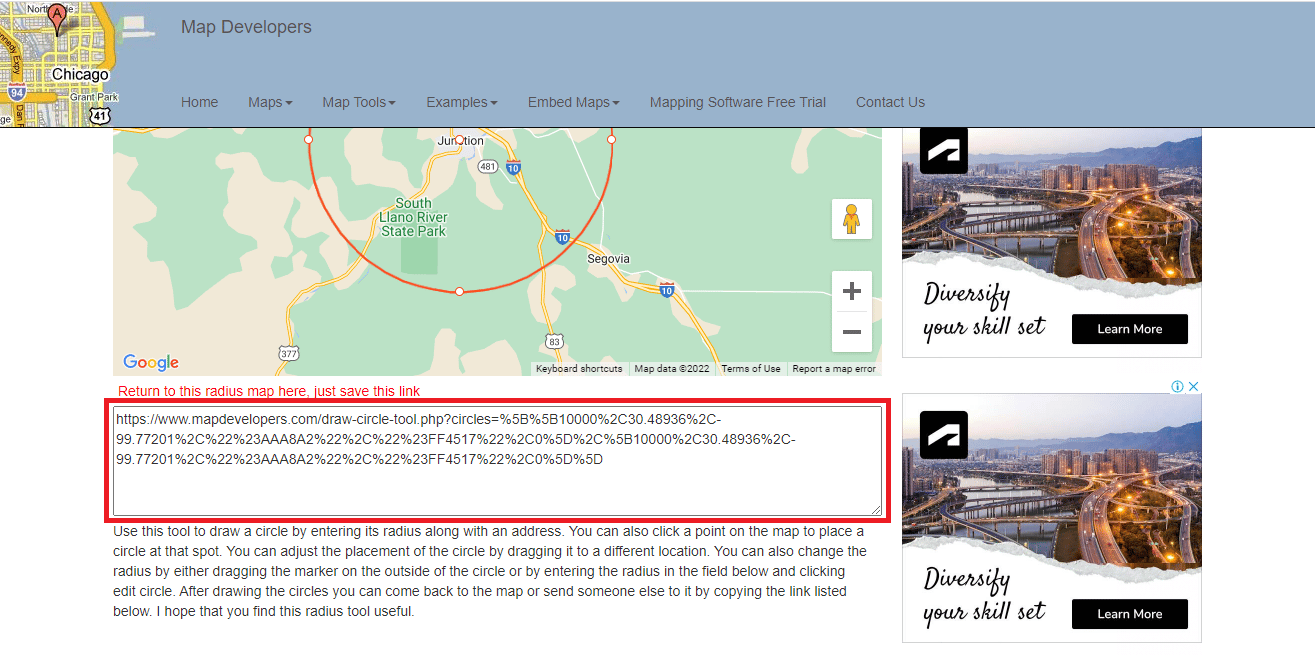
Leggi anche: 7 modi per correggere Google Maps lento
Metodo 2: utilizzare KML Circle Generator
KML Circle Generator è uno strumento di mappa del raggio che può essere utilizzato per aggiungere un cerchio alle mappe di Google. L'uso può anche utilizzare questo strumento per disegnare il raggio su Google Earth. Segui i passaggi indicati di seguito per imparare a utilizzare il generatore di cerchi KML per disegnare il raggio su Google Maps.
1. Vai su Google Maps .
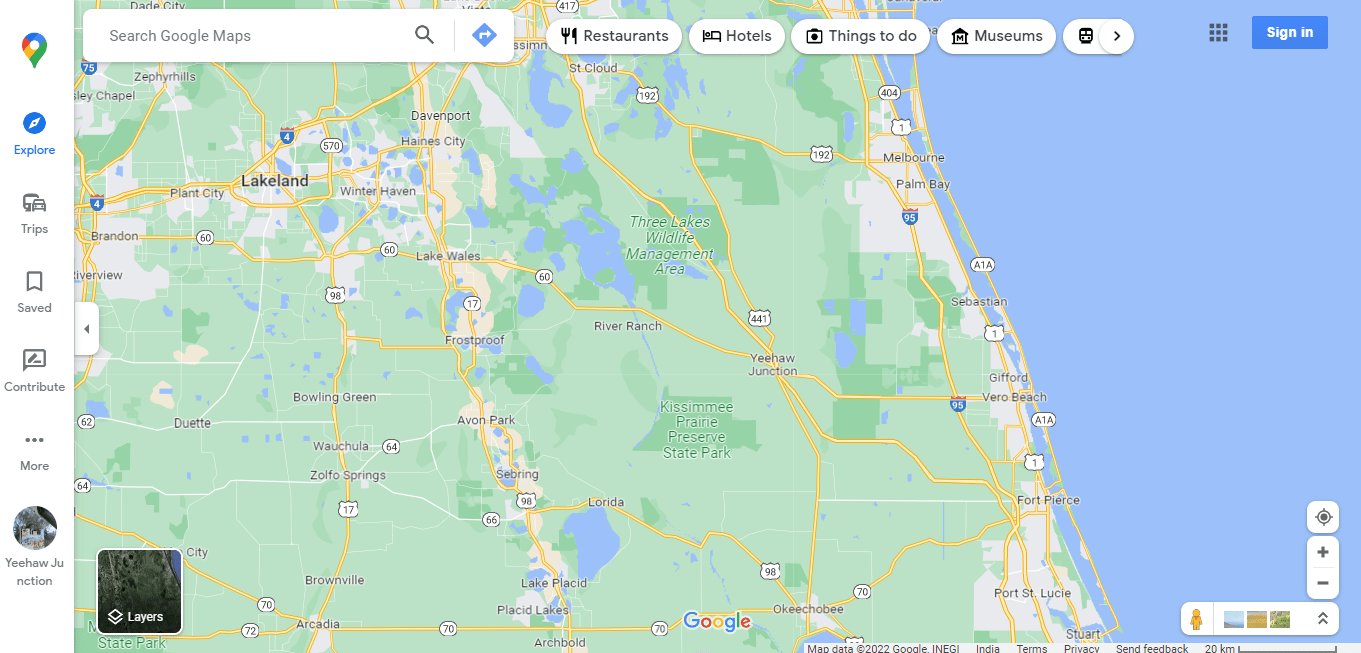
2. Fare clic sull'opzione Altro sul lato sinistro dello schermo.
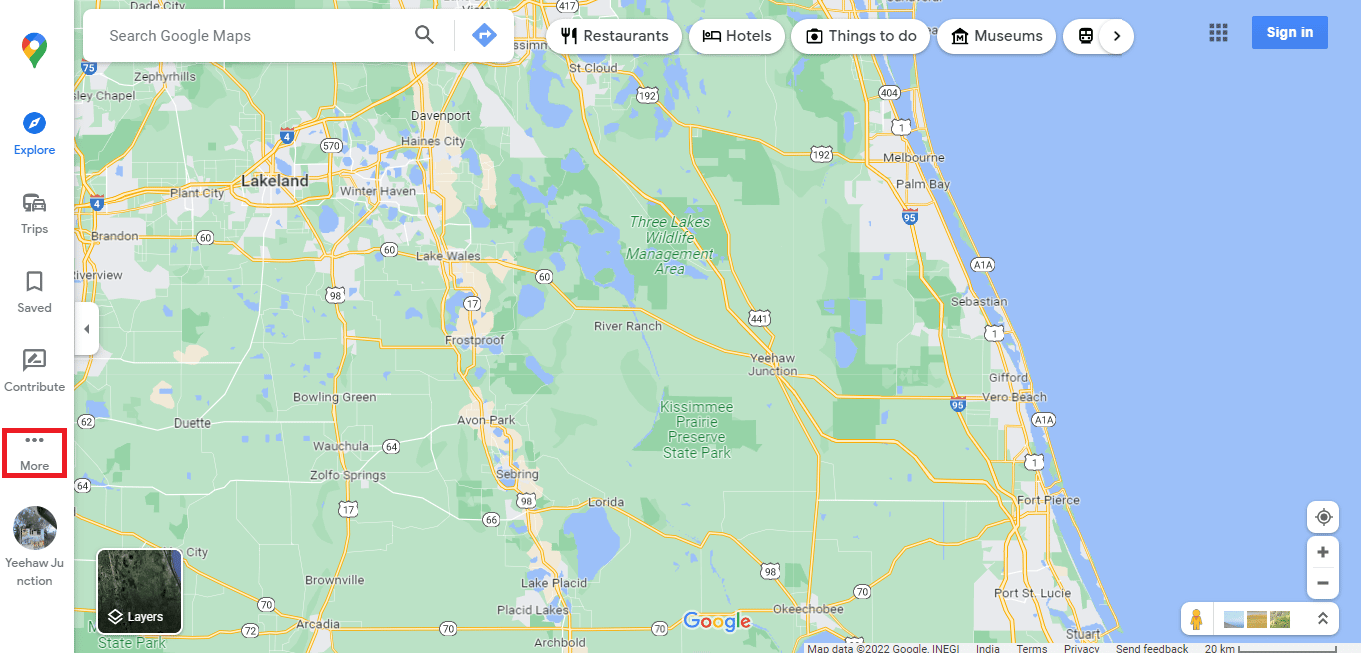
3. Clicca su I tuoi luoghi .
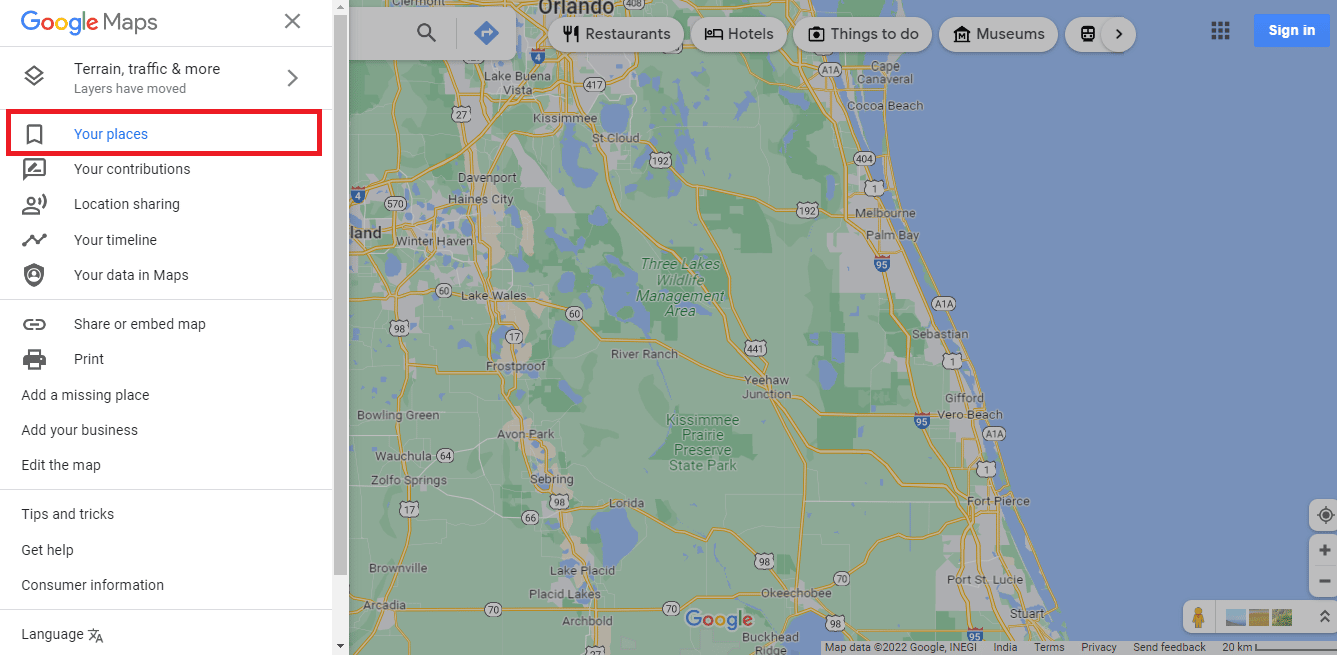
4. Fare clic su MAPPE .
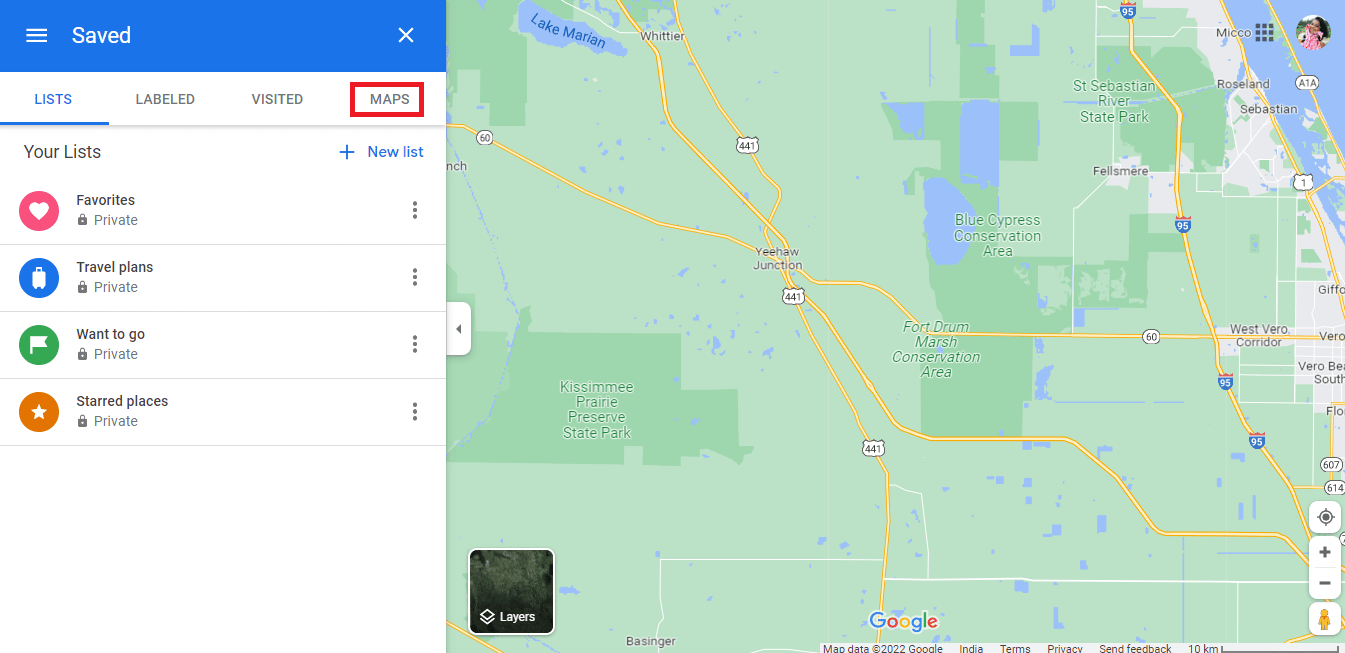
5. Fai clic su CREA MAPPA nella parte inferiore sinistra dello schermo.
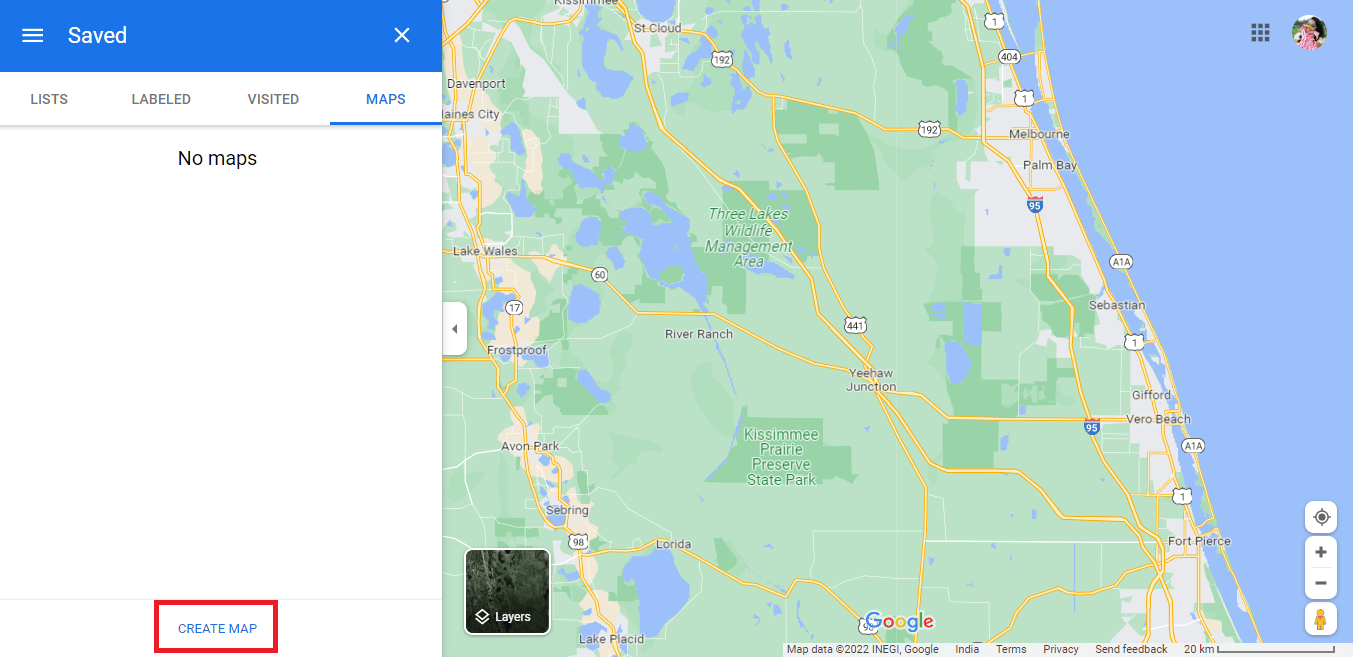
6. Una mappa senza titolo si aprirà in una nuova scheda.
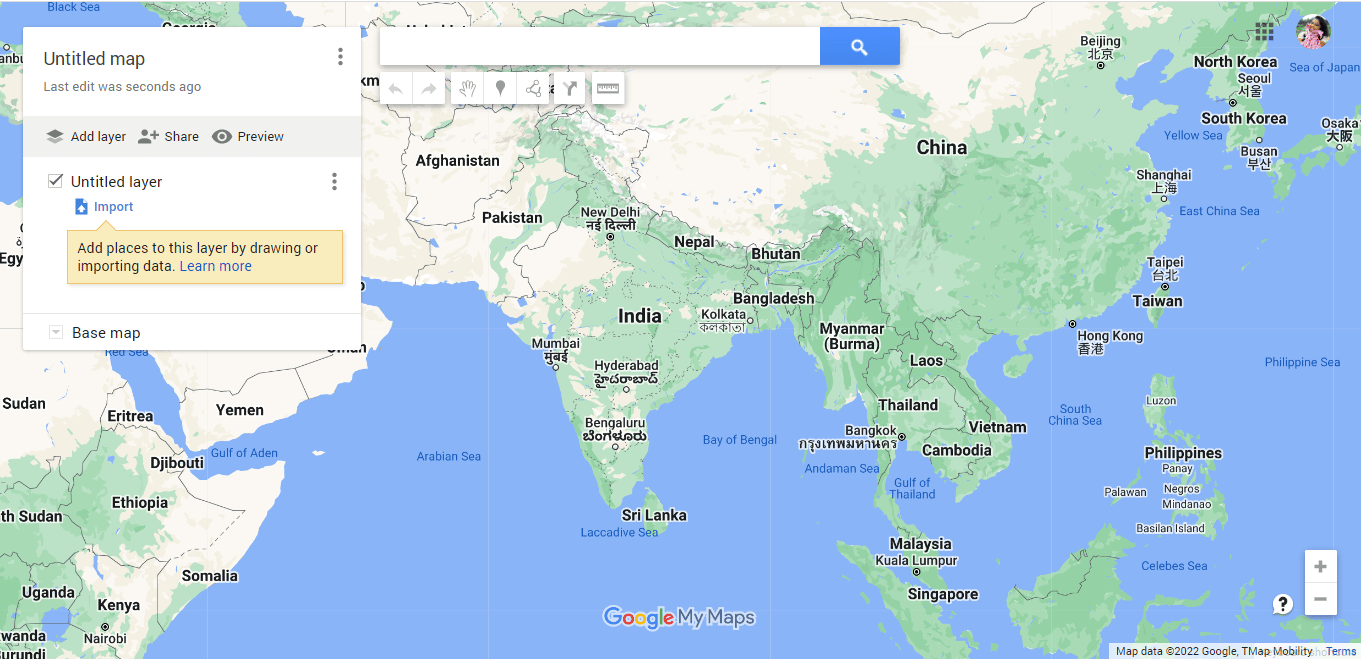
7. Digitare l'indirizzo richiesto, quindi fare clic sull'icona di ricerca .
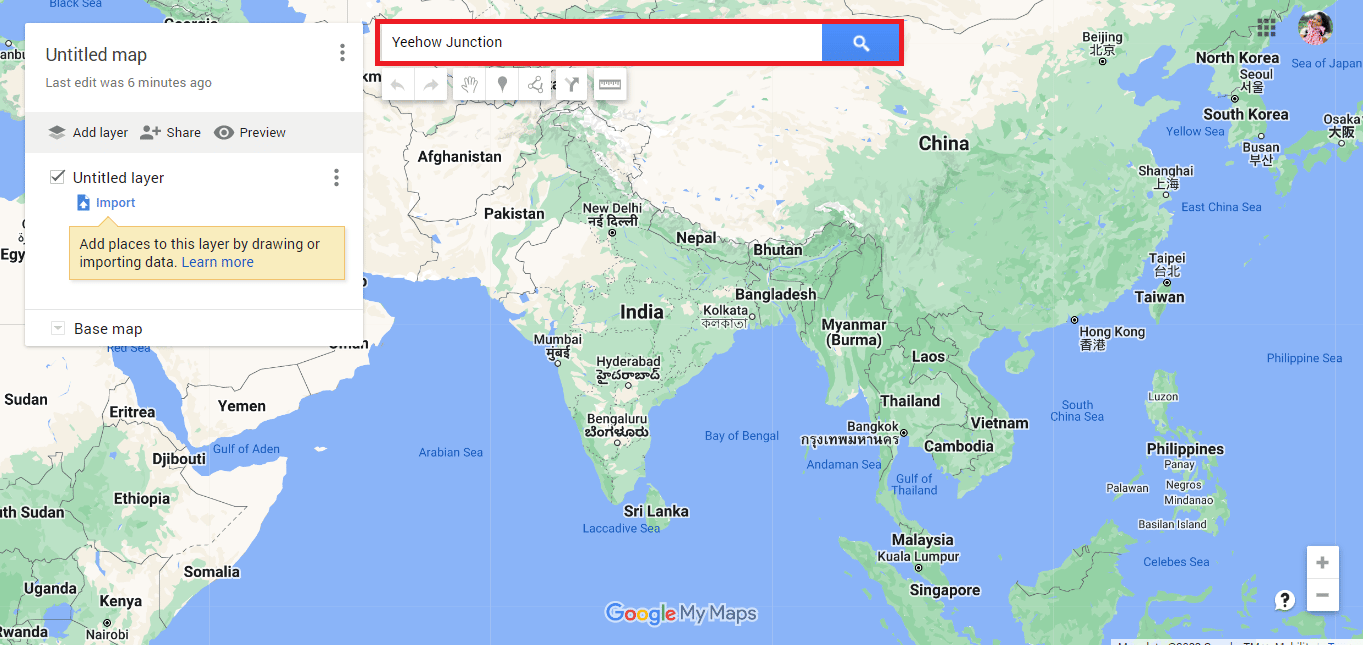
8. Fare clic su Aggiungi alla mappa .
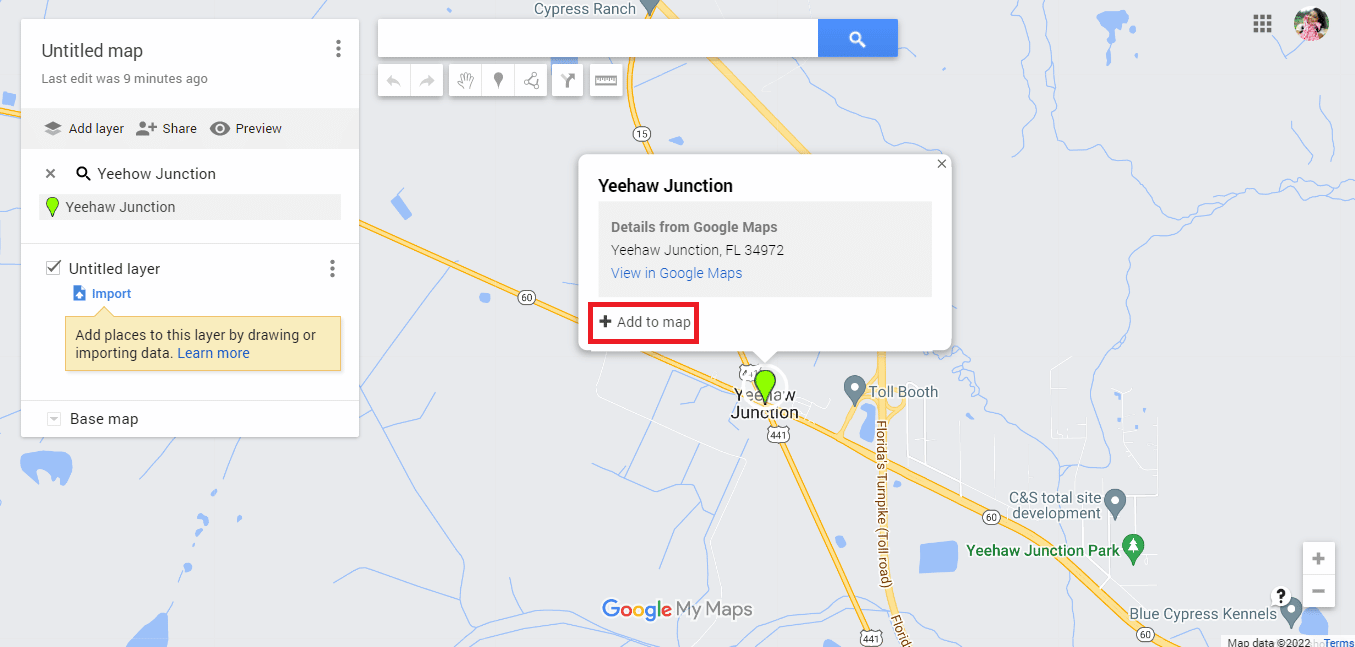
9. Troverai la latitudine e la longitudine dell'indirizzo richiesto.
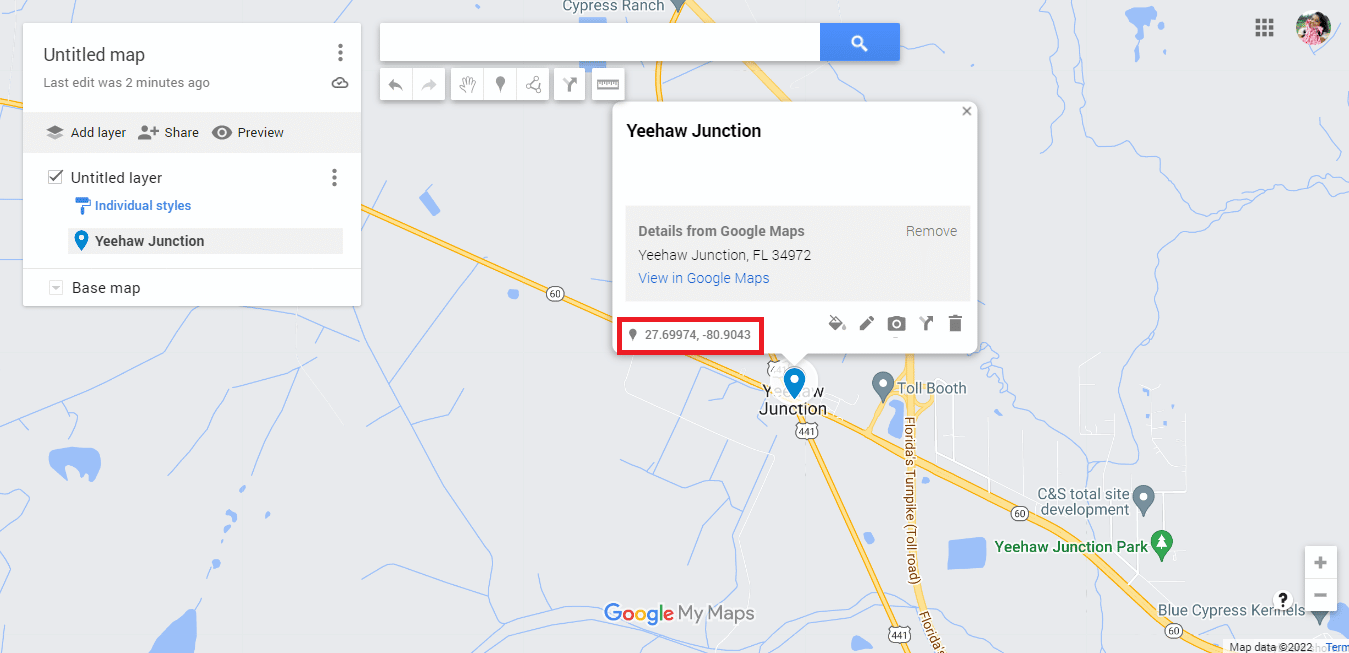
10. Vai al sito web ufficiale di KML Circle Generator .
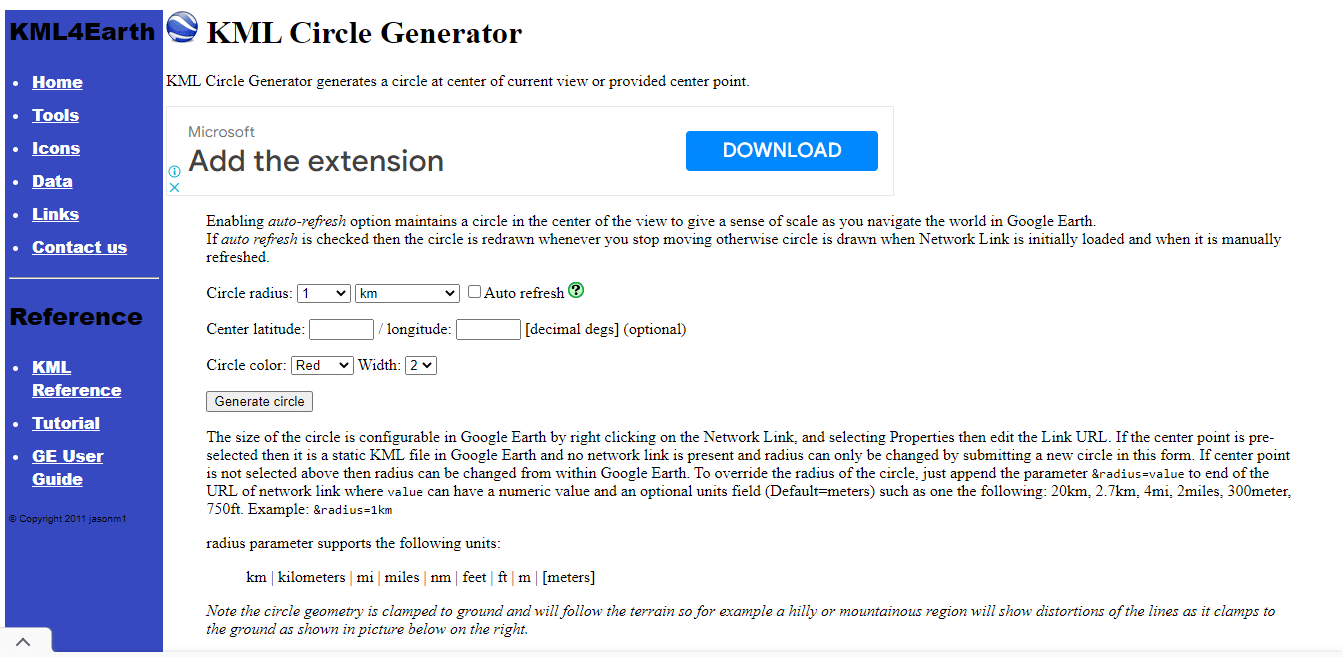
11. Modificare i dettagli del raggio del cerchio come richiesto.
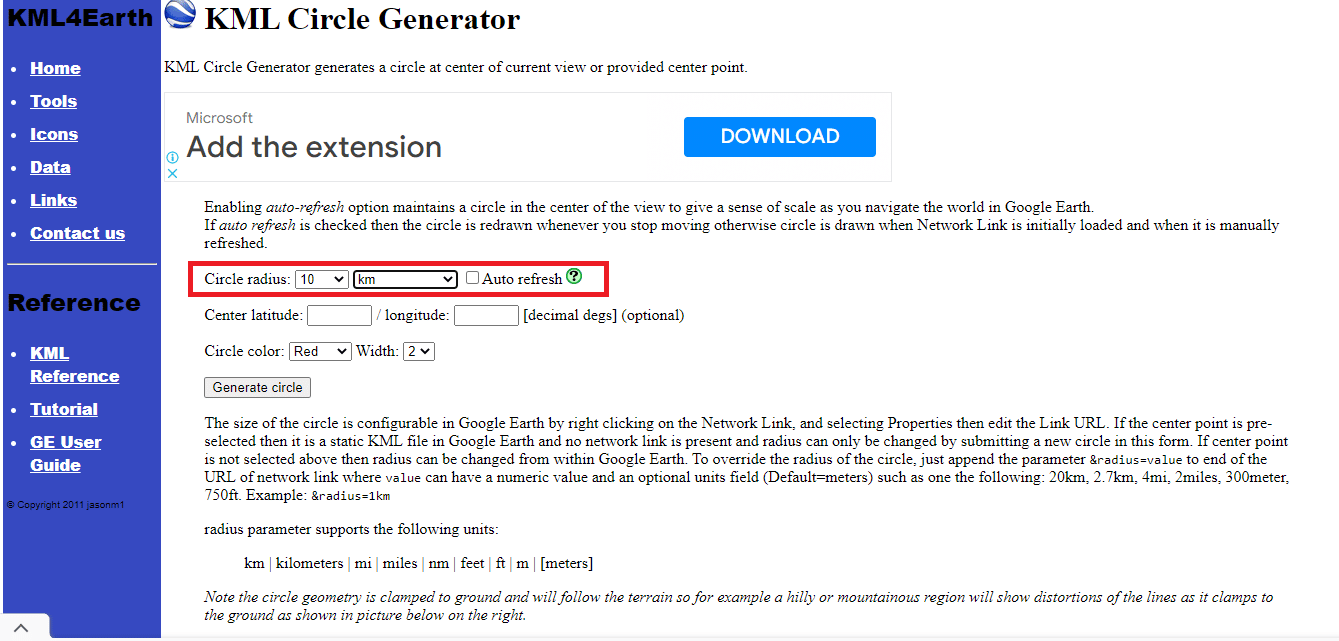
12. Copia e incolla i dettagli di latitudine e longitudine da Google Maps.
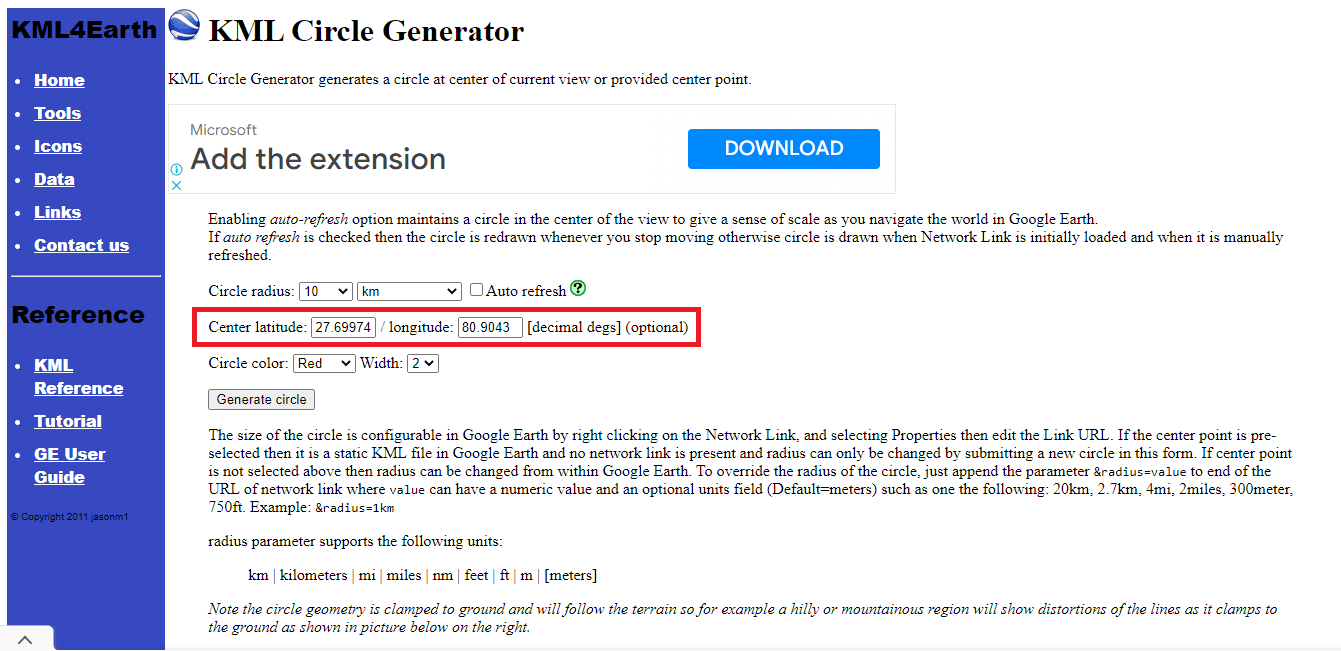
13. Modificare il colore del cerchio ei dettagli della larghezza come desiderato.
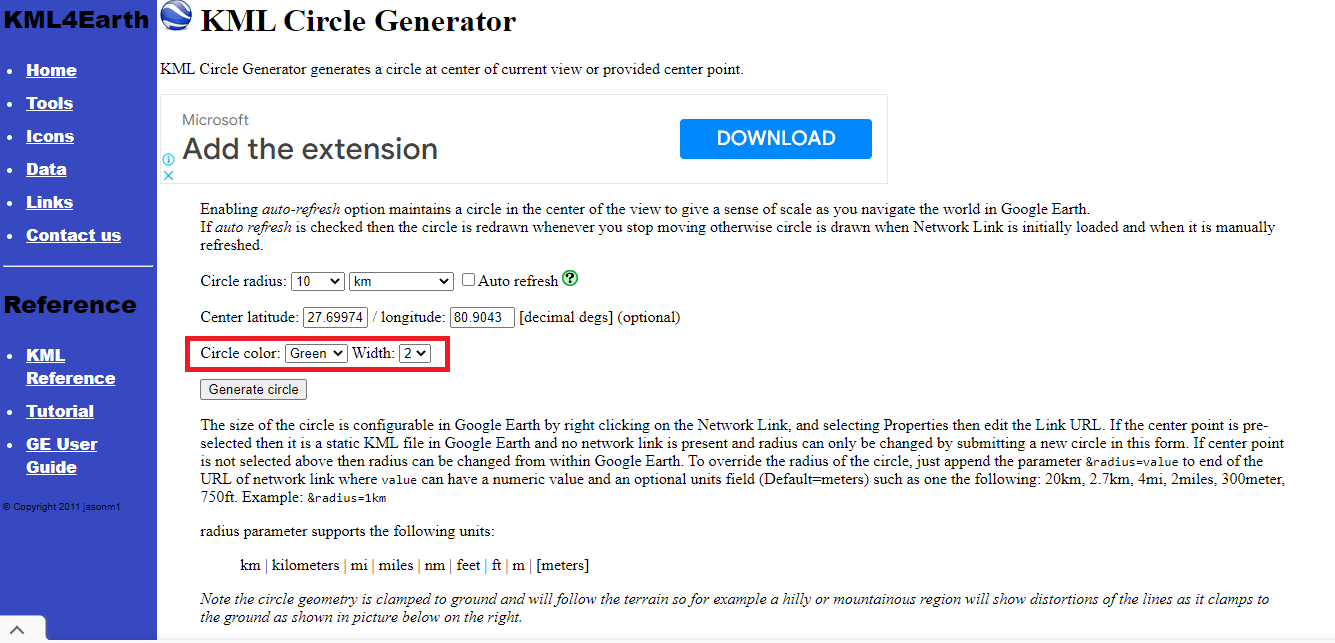
14. Fare clic su Genera cerchio .
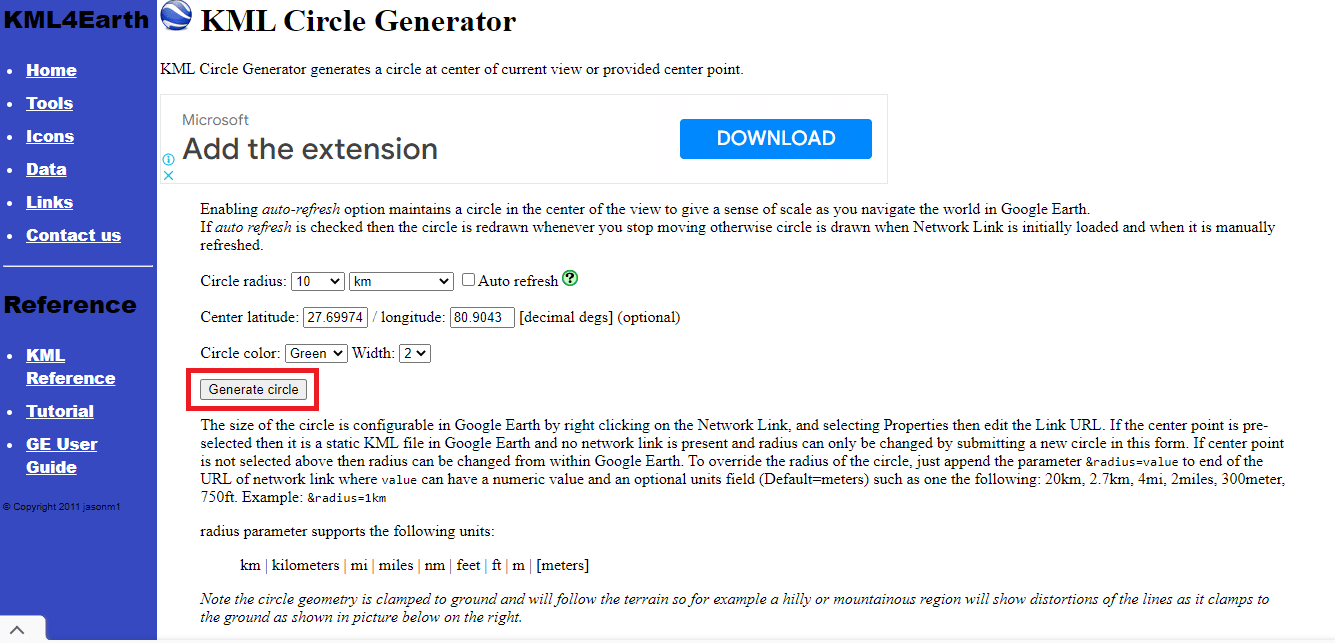
15. Verrà scaricato un file denominato circle.kml .
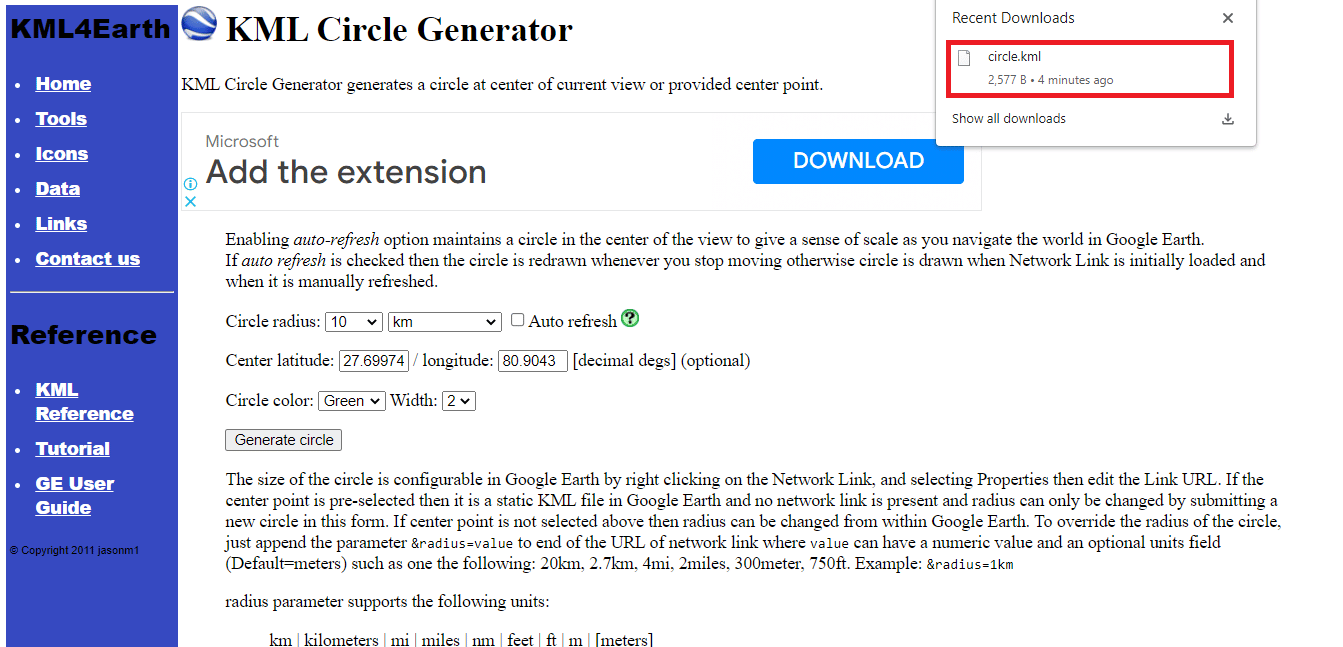
16. Torna alla nuova Google Map senza titolo e fai clic su Aggiungi livello .
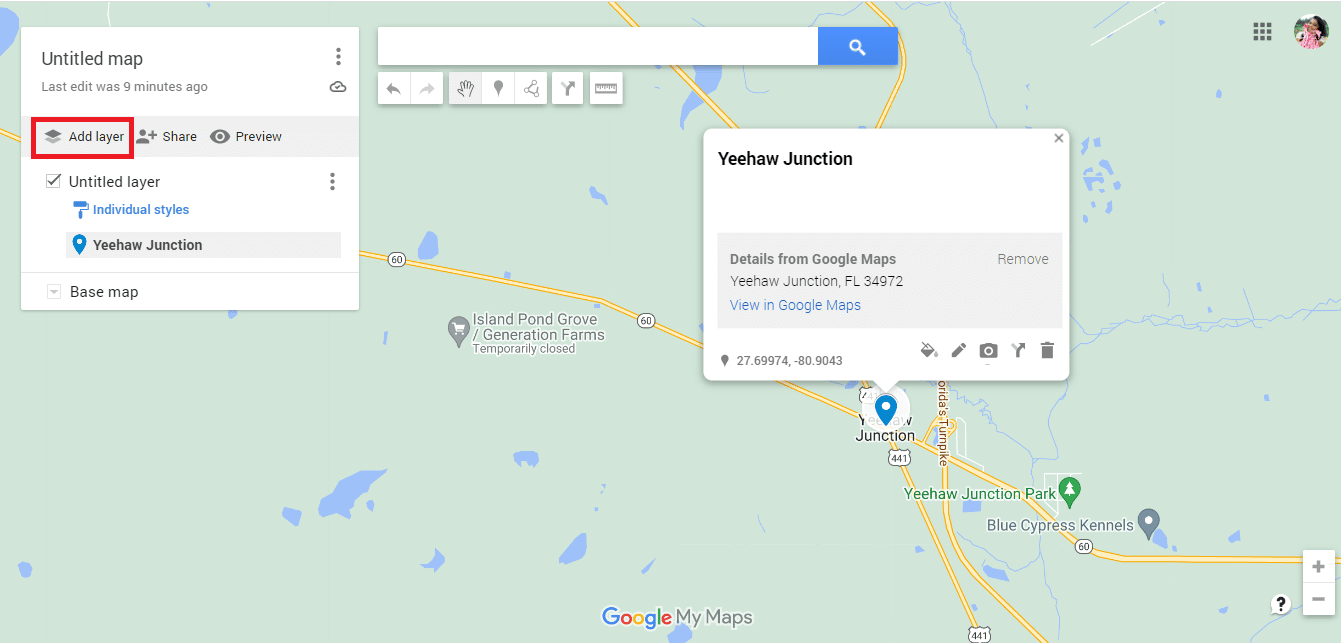
17. Fare clic sull'opzione Importa .
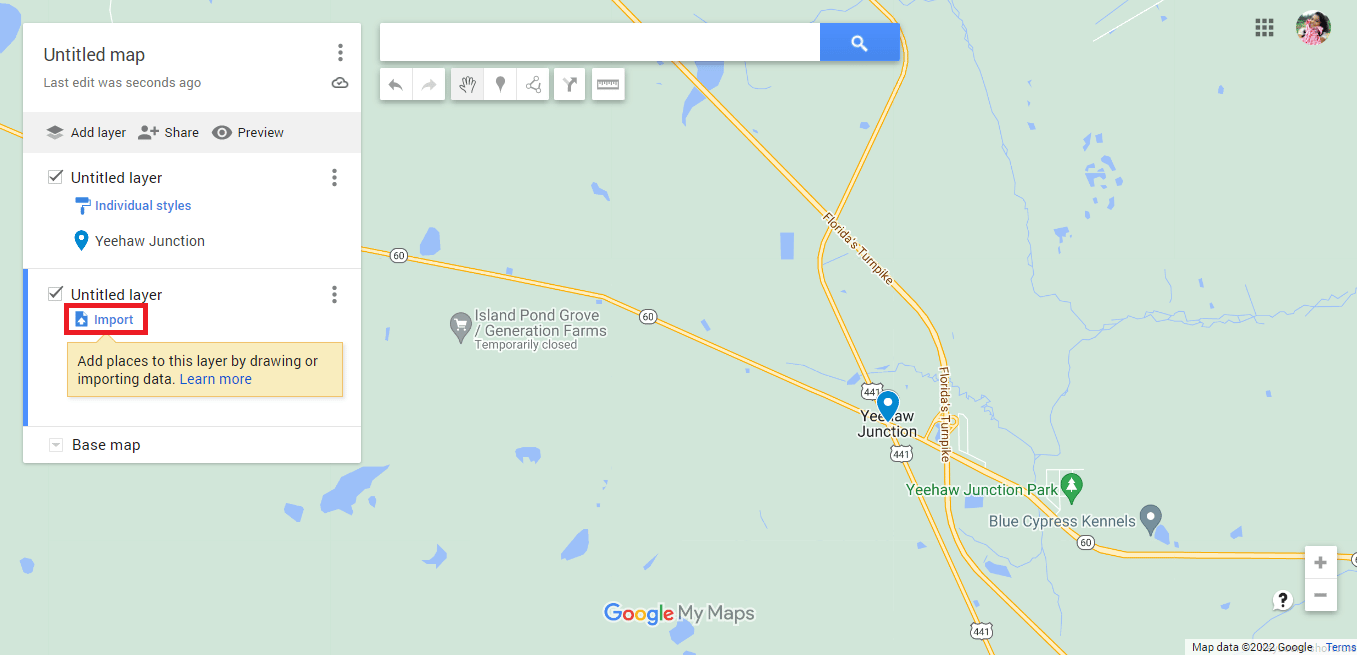

18. Fare clic sull'opzione Seleziona un file dal dispositivo .
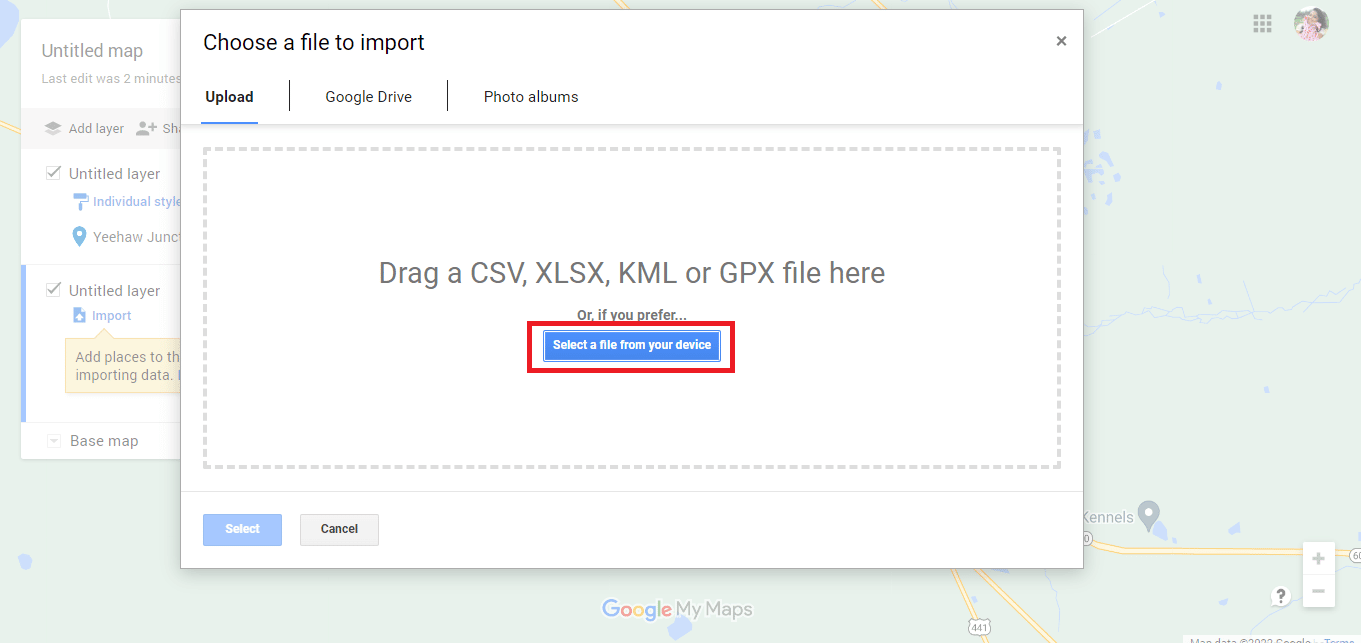
19. Selezionare il file circle.kml e fare clic sull'opzione Apri .
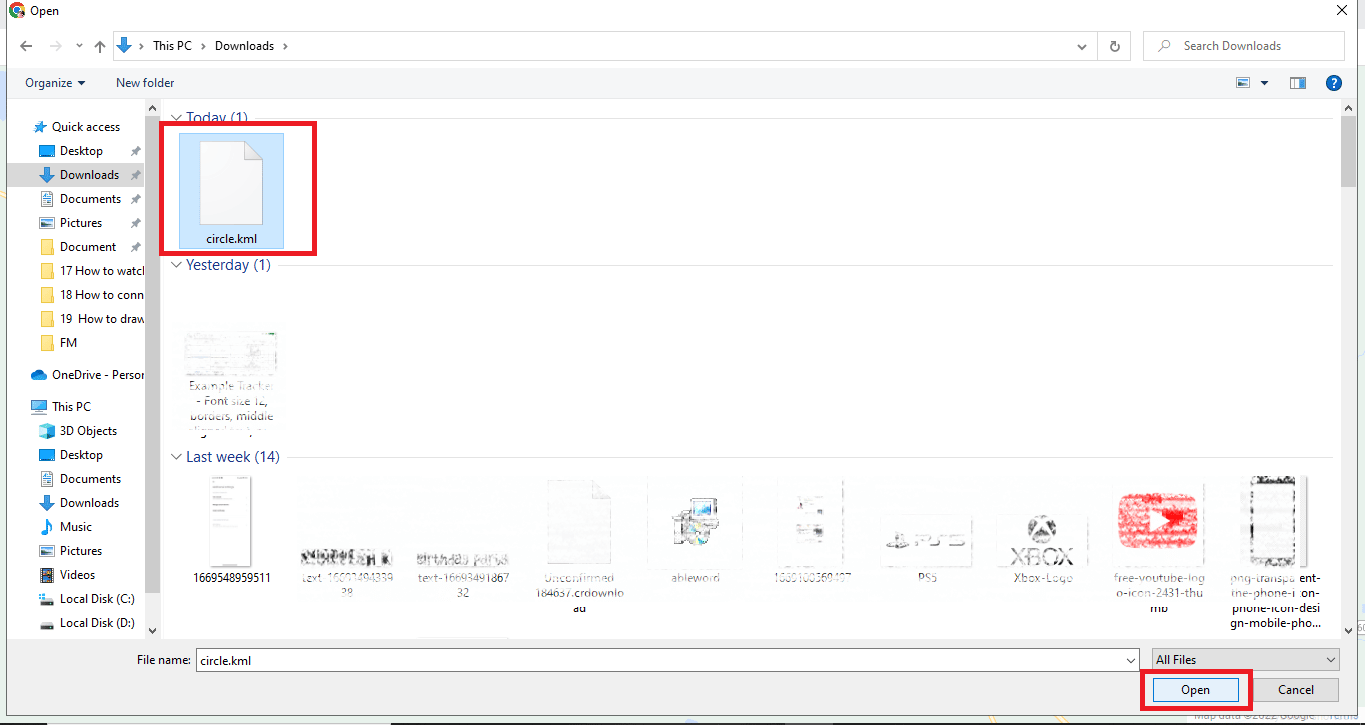
21. Ecco come aggiungiamo il raggio in Google Maps con l'aiuto del KML Circle Generator.
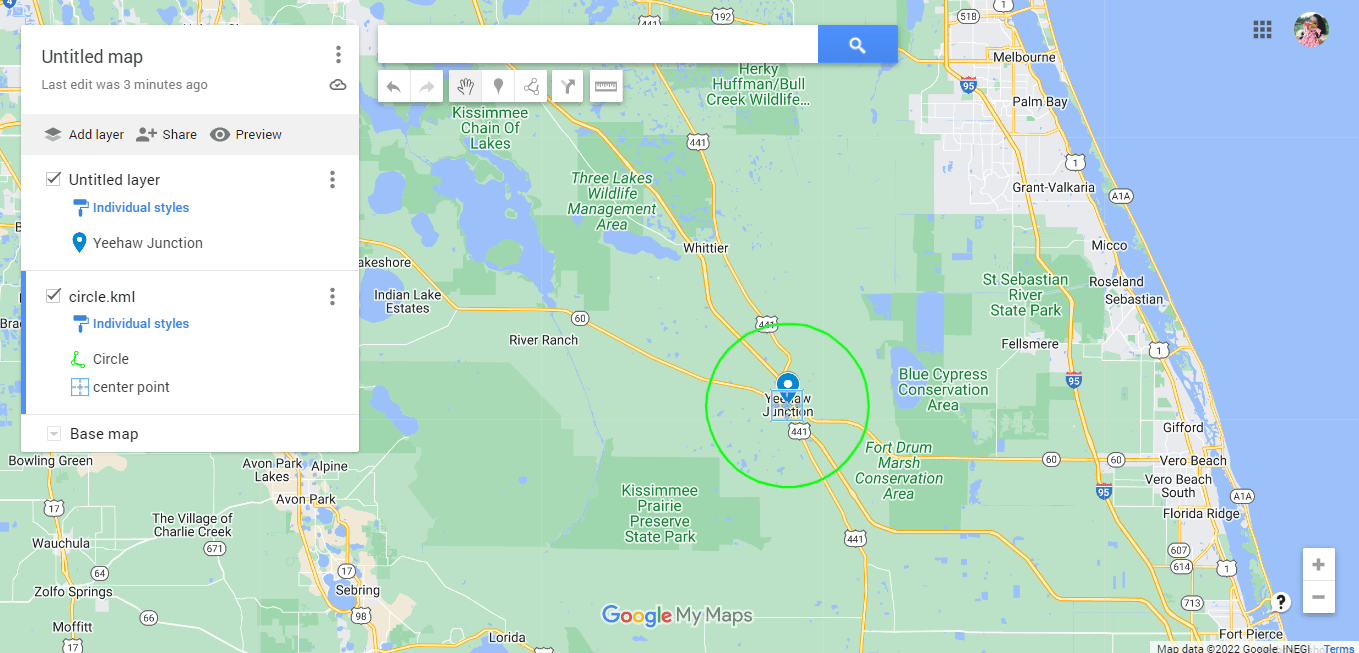
22. Fare clic sui tre punti allineati verticalmente .
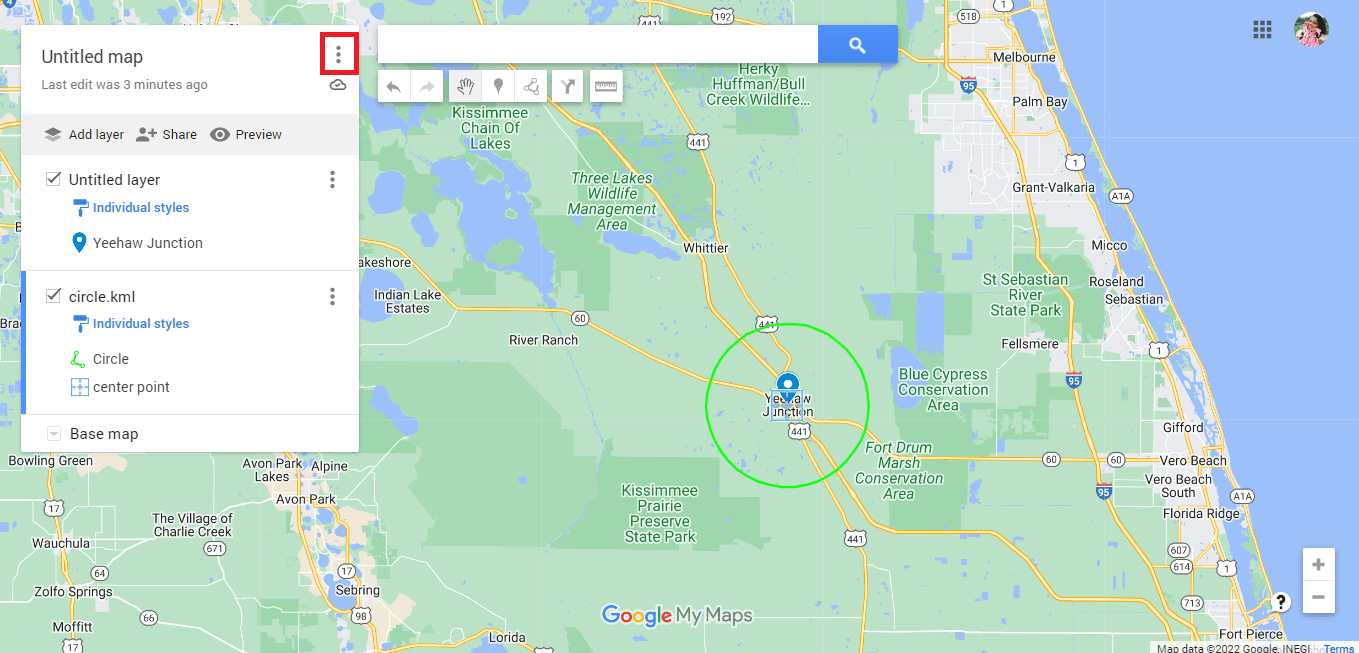
23. Esportare la mappa come richiesto.
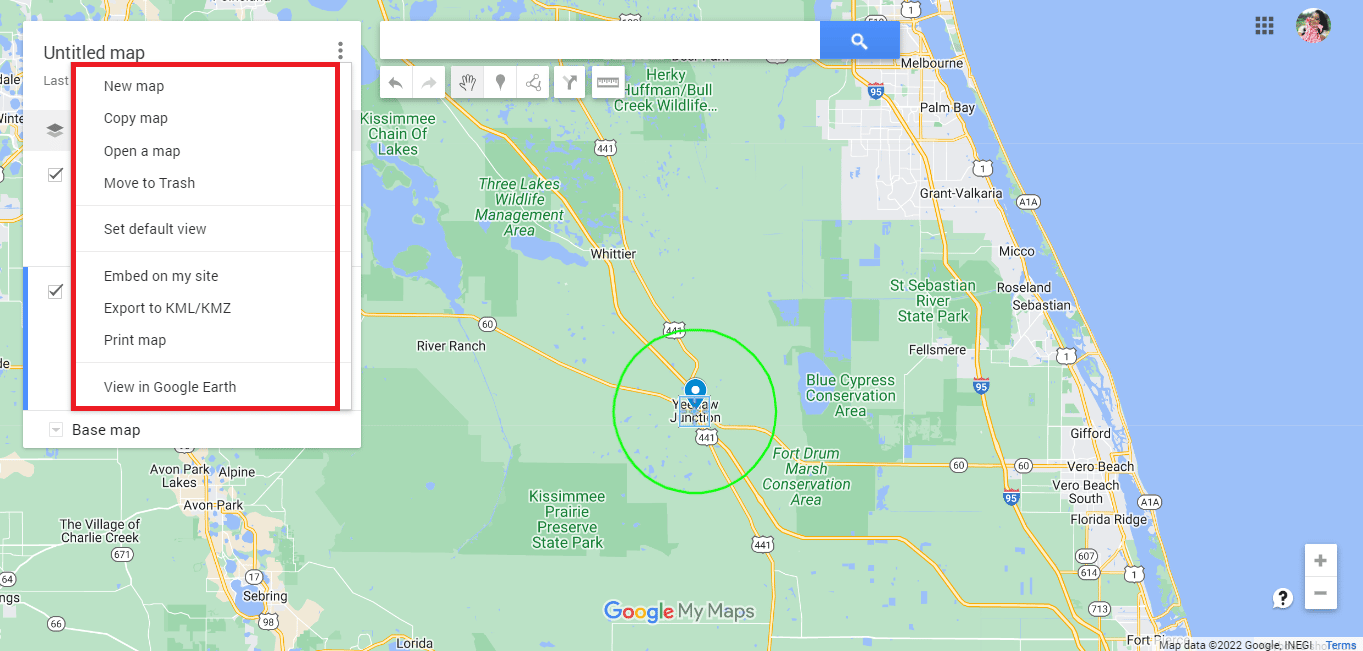
Leggi anche: 10 correzioni per la condivisione della posizione di Google Maps non aggiornata
Metodo 3: utilizzare Google My Maps e Circle Plot
L'utilizzo di Google My Maps è un altro modo conveniente per disegnare il raggio su Google Maps. Segui i passaggi elencati di seguito per tracciare il raggio di guida su Google Maps:
1. Visita Google My Maps cercando google.com/mymaps nella barra degli indirizzi.
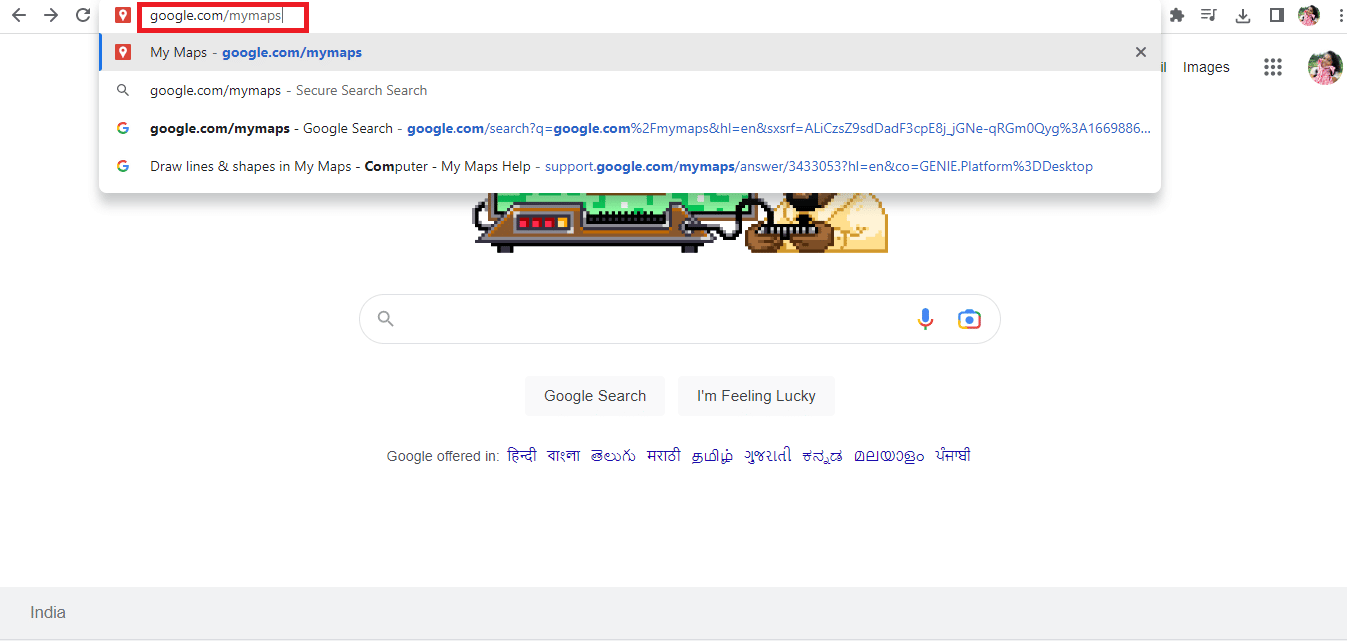
2. Fare clic sull'opzione + CREA UNA NUOVA MAPPA .
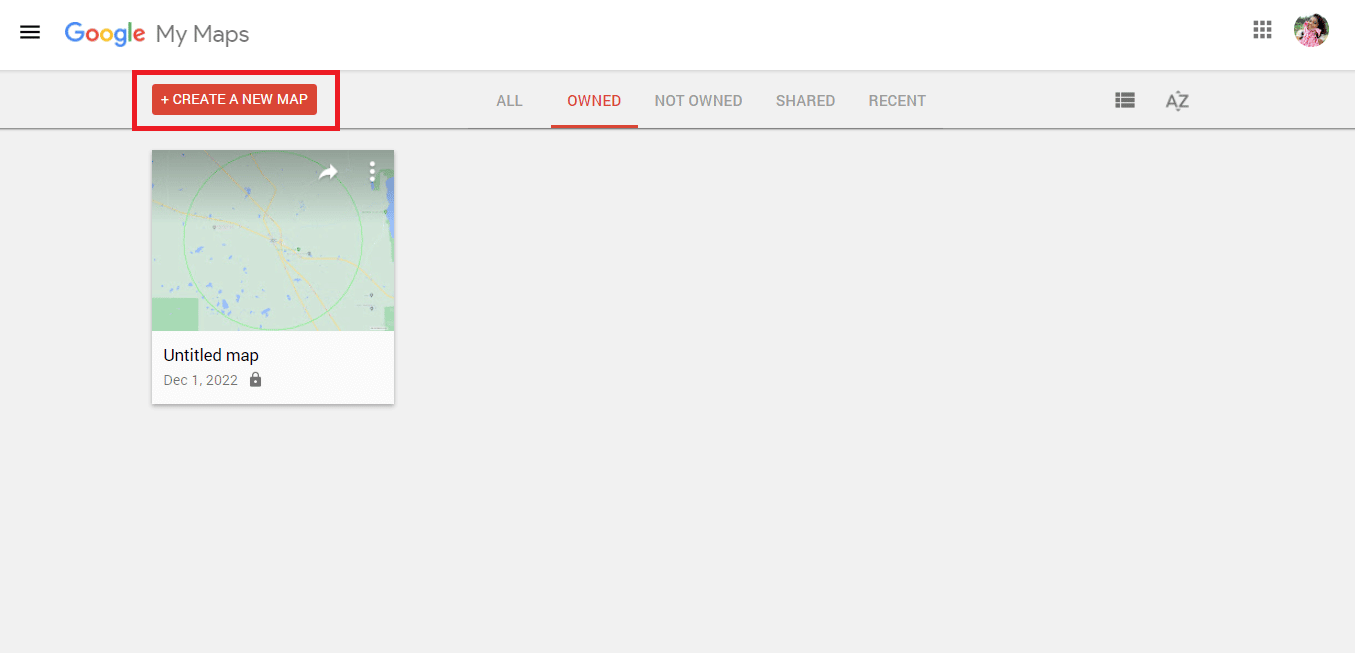
3. Digitare l' indirizzo richiesto e fare clic sull'icona di ricerca .
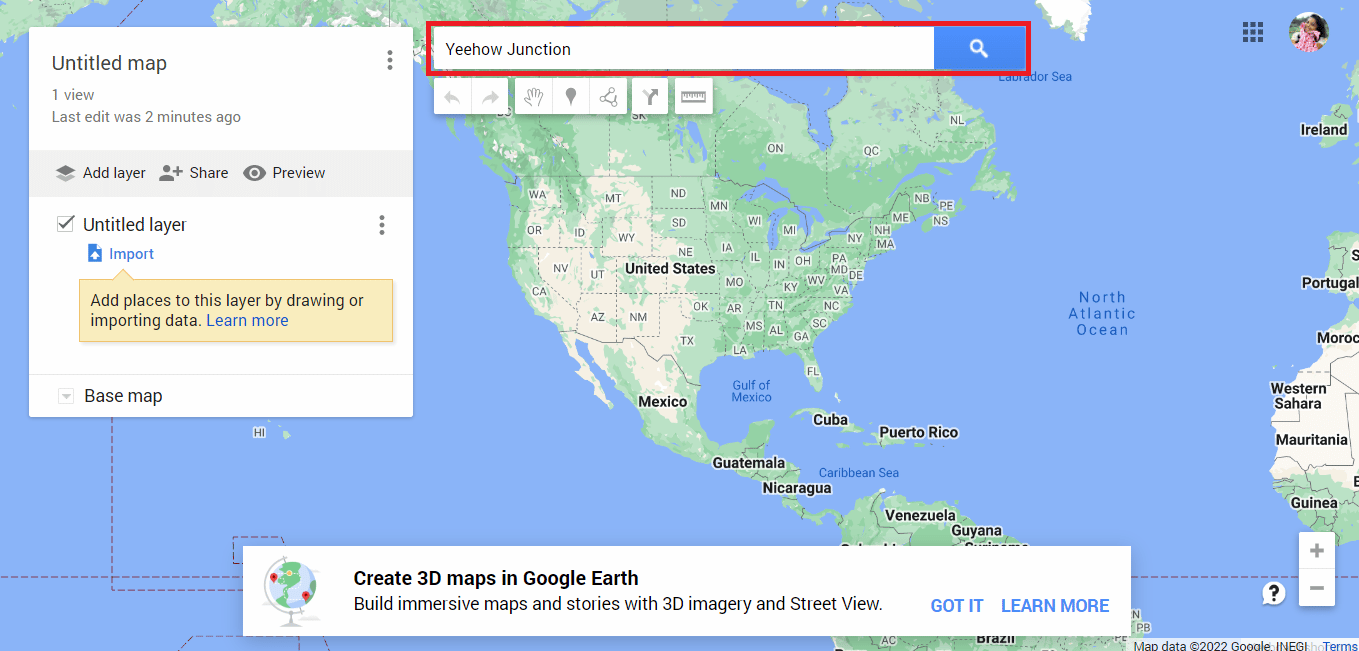
4. Fare clic sull'opzione Aggiungi alla mappa .
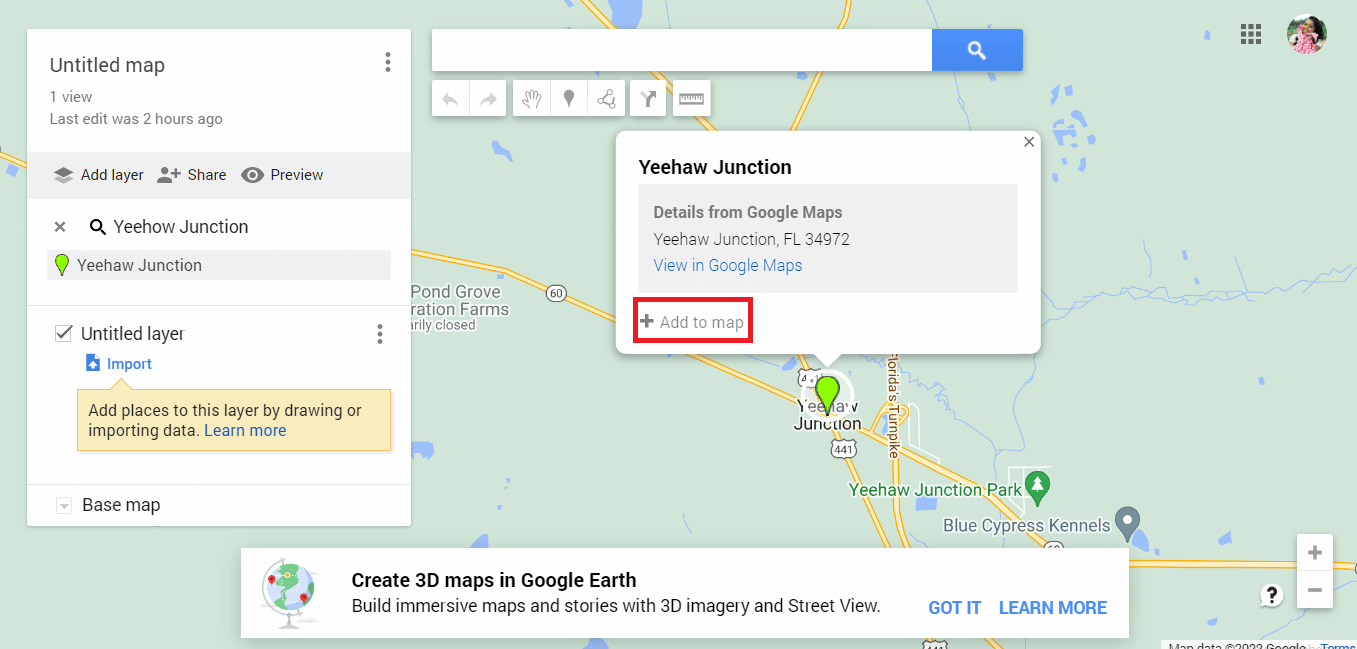
5. Copiare i dettagli di latitudine e longitudine .
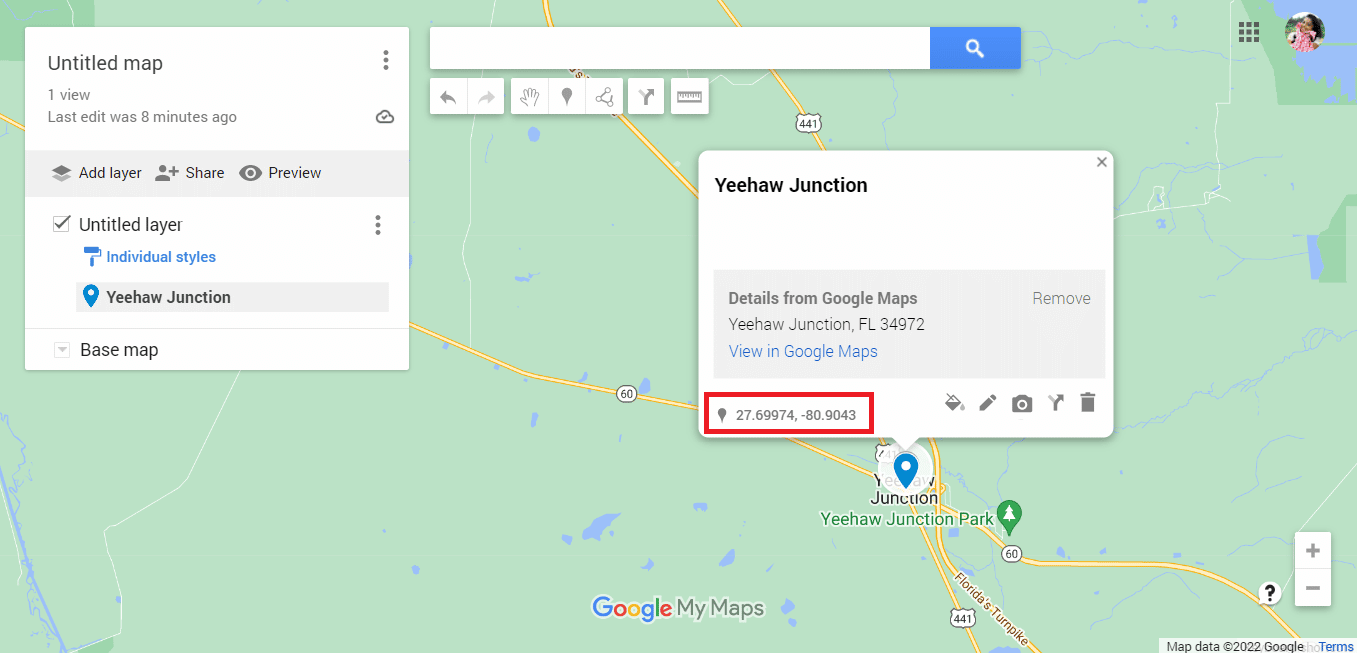
6. Vai al sito ufficiale di Circle Plot.
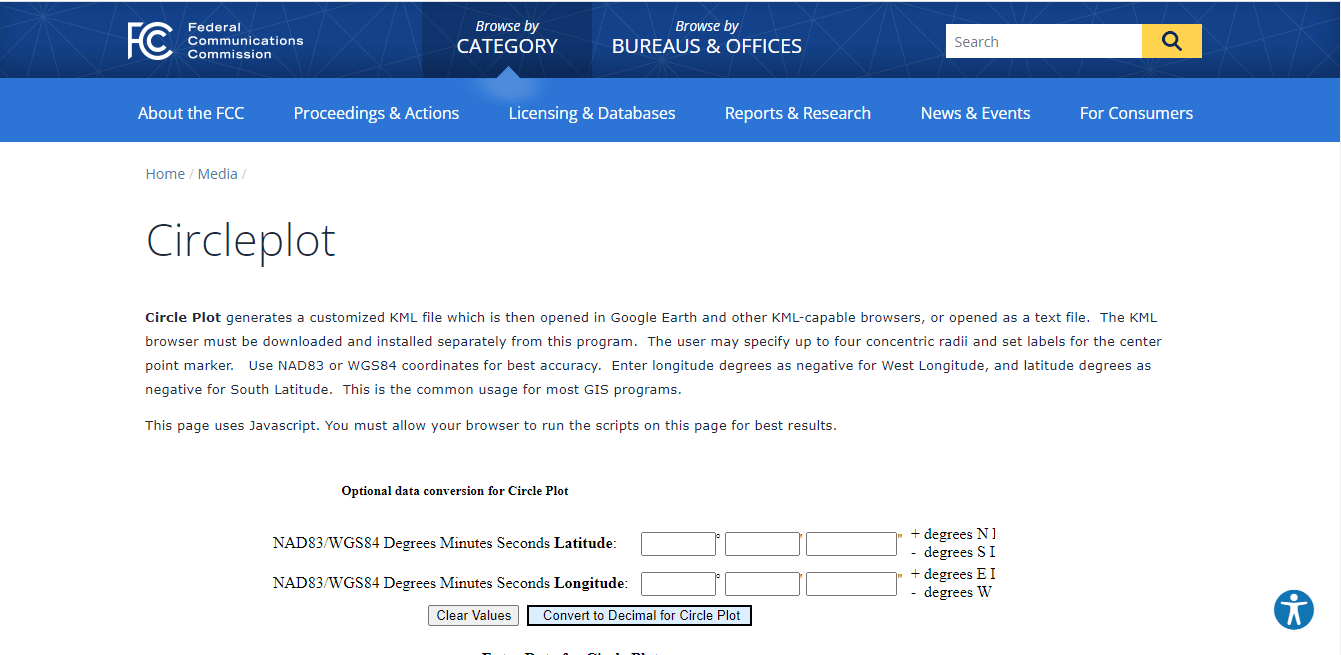
7. Scorri verso il basso il sito Web per incollare i dettagli di latitudine e longitudine .
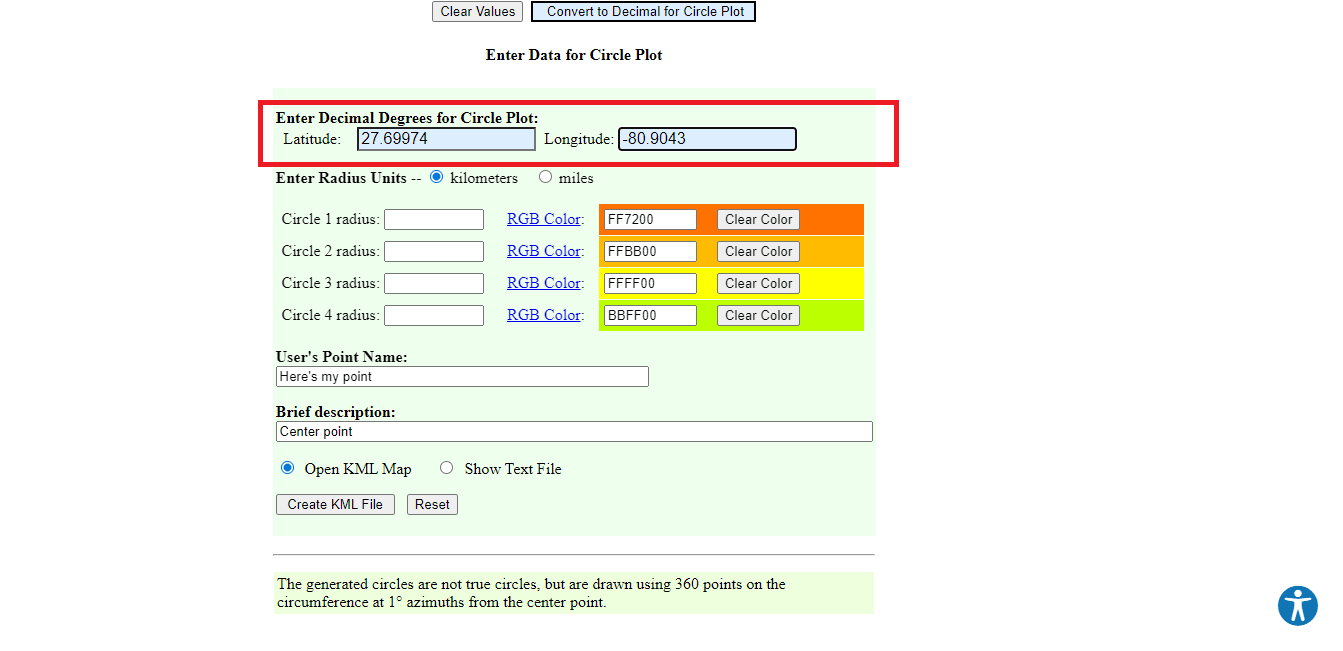
8. Modifica i dettagli del raggio come l'unità di misura, il colore e il numero di cerchi.
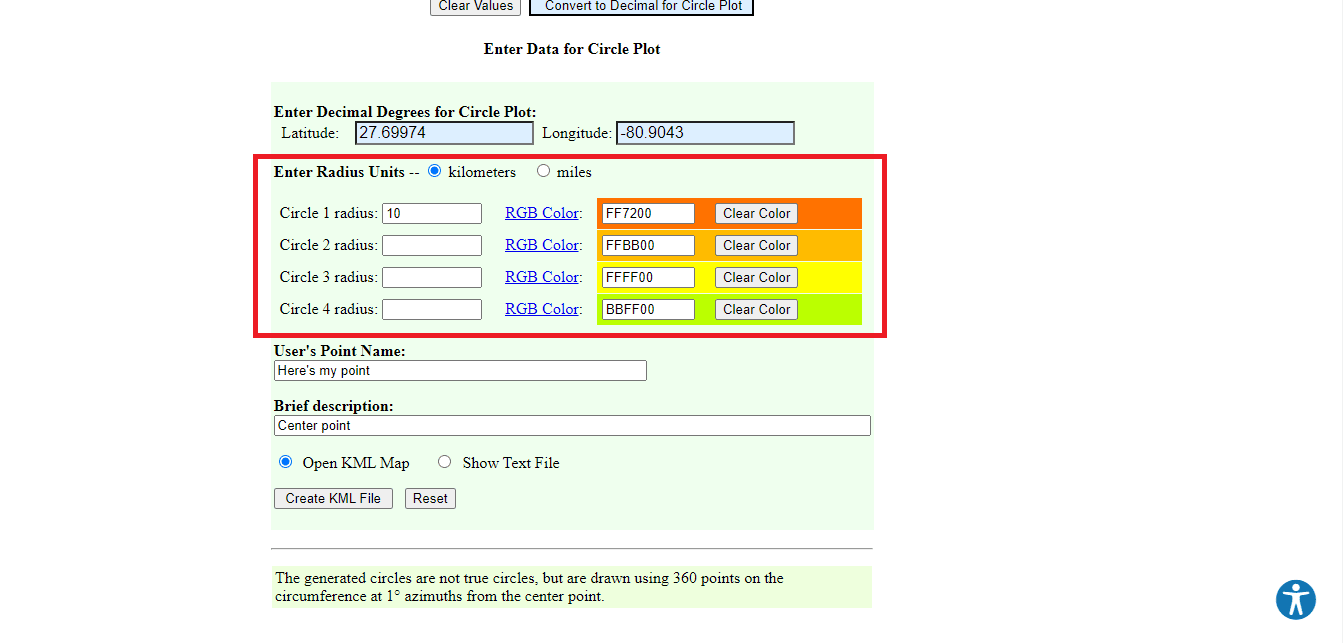
9. Immettere i dettagli richiesti .
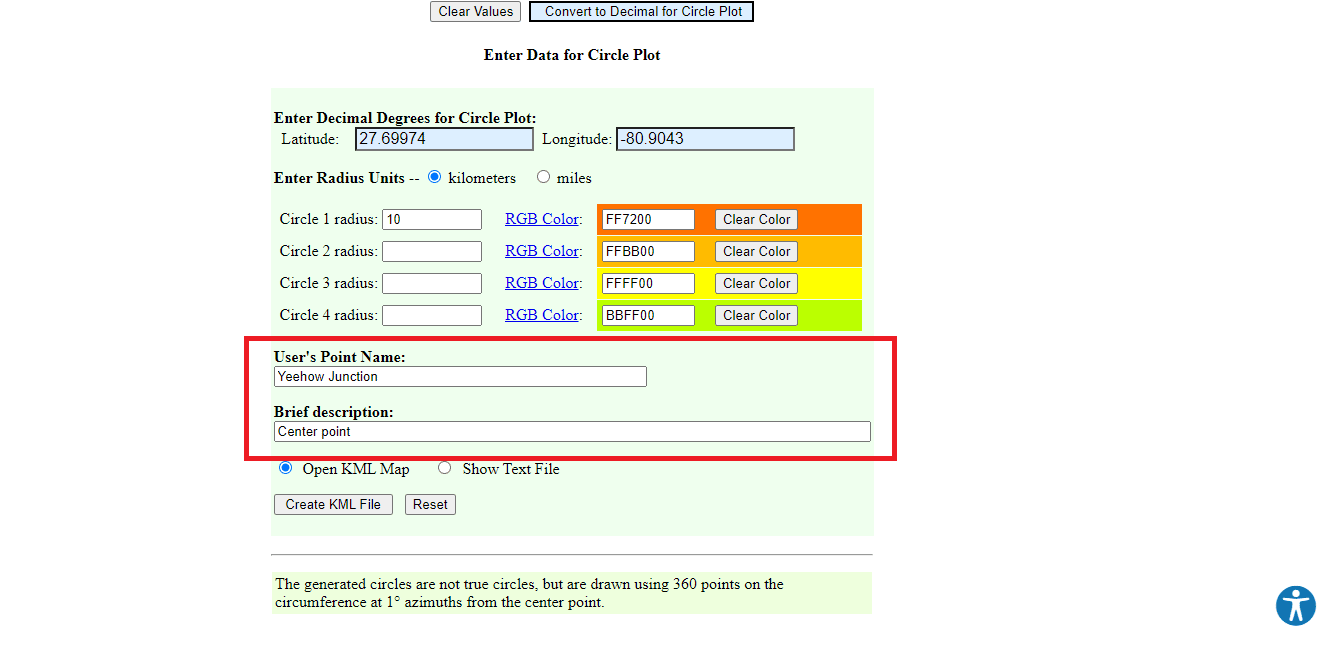
10. Fare clic sull'opzione Crea file KML .
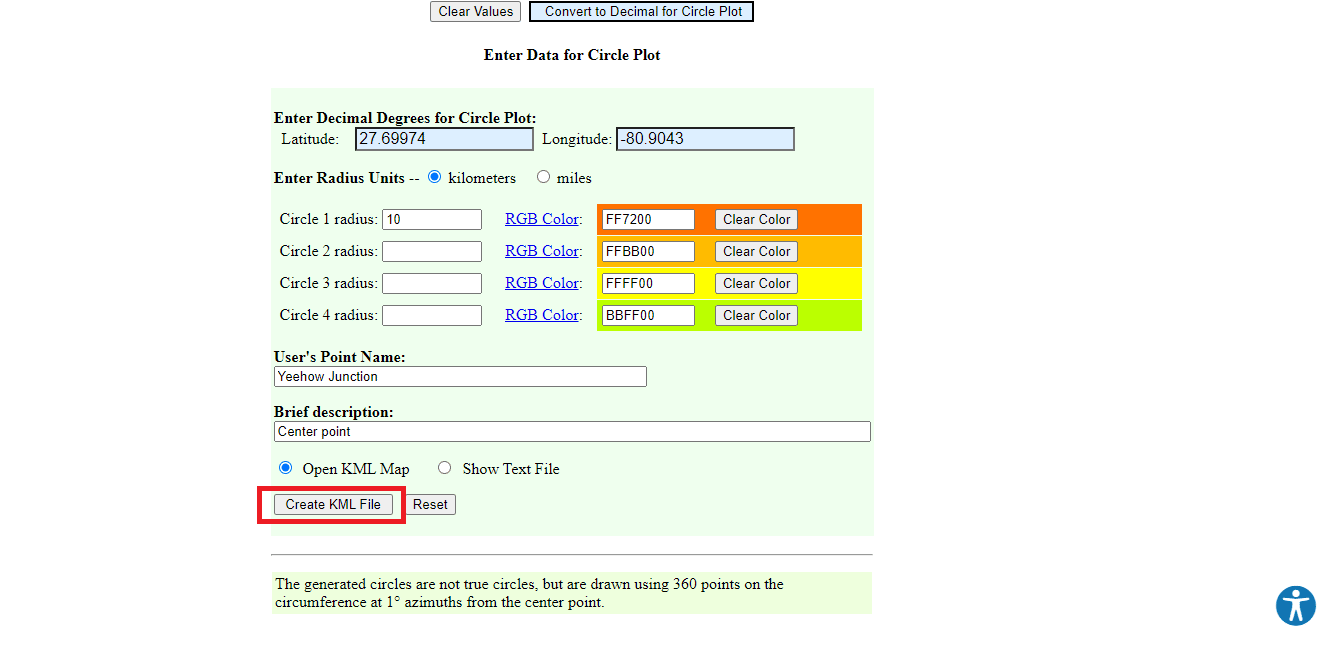
11. Verrà scaricato un file denominato circleplot.kml .
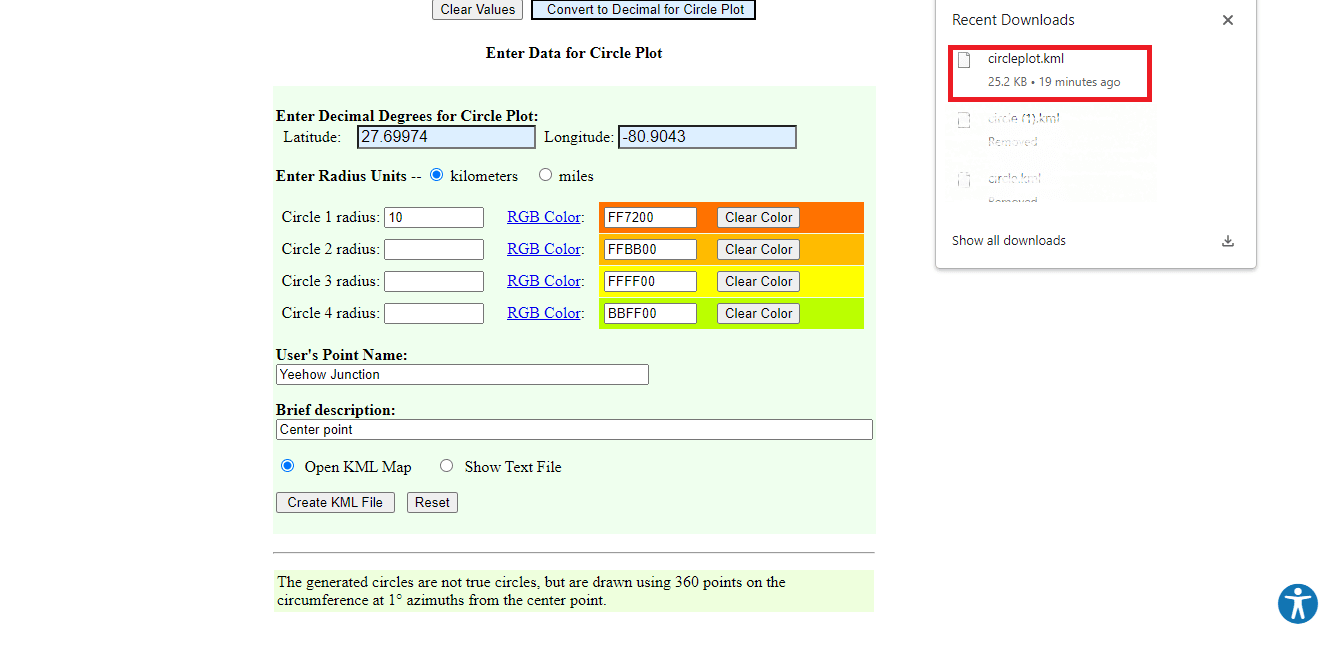
12. Torna alla pagina della mappa di Google .
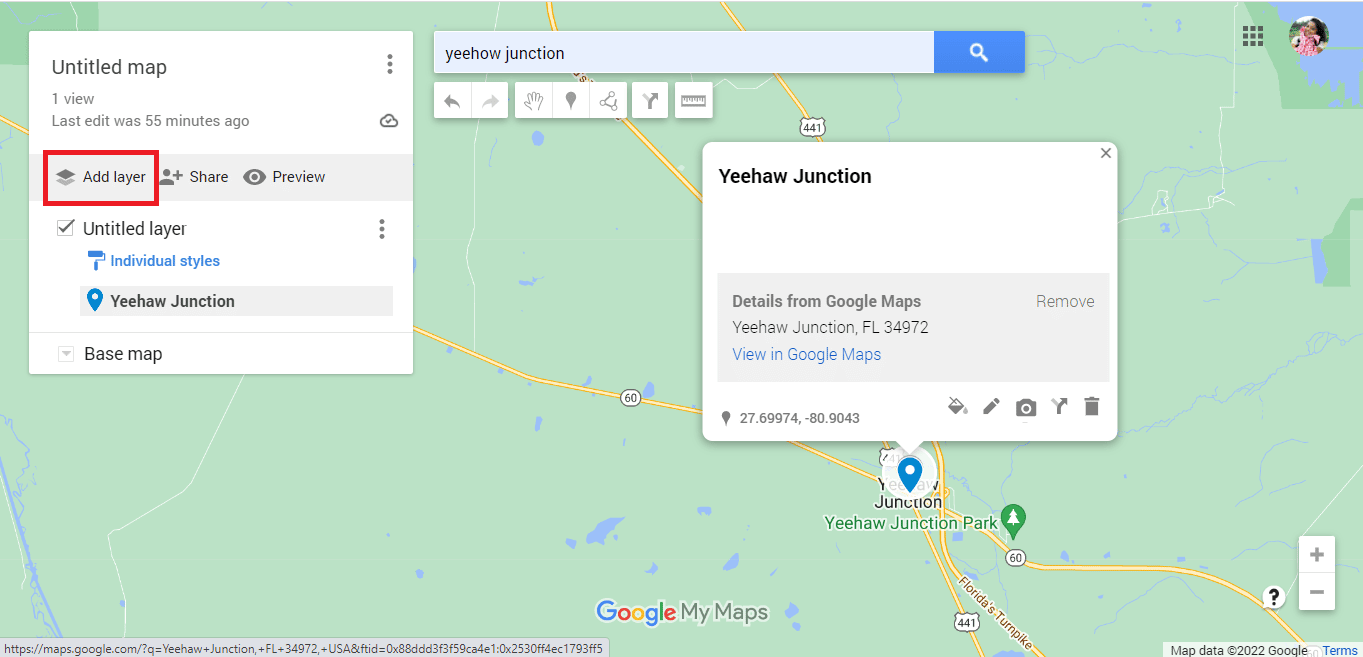
13. Fare clic sull'opzione Importa .
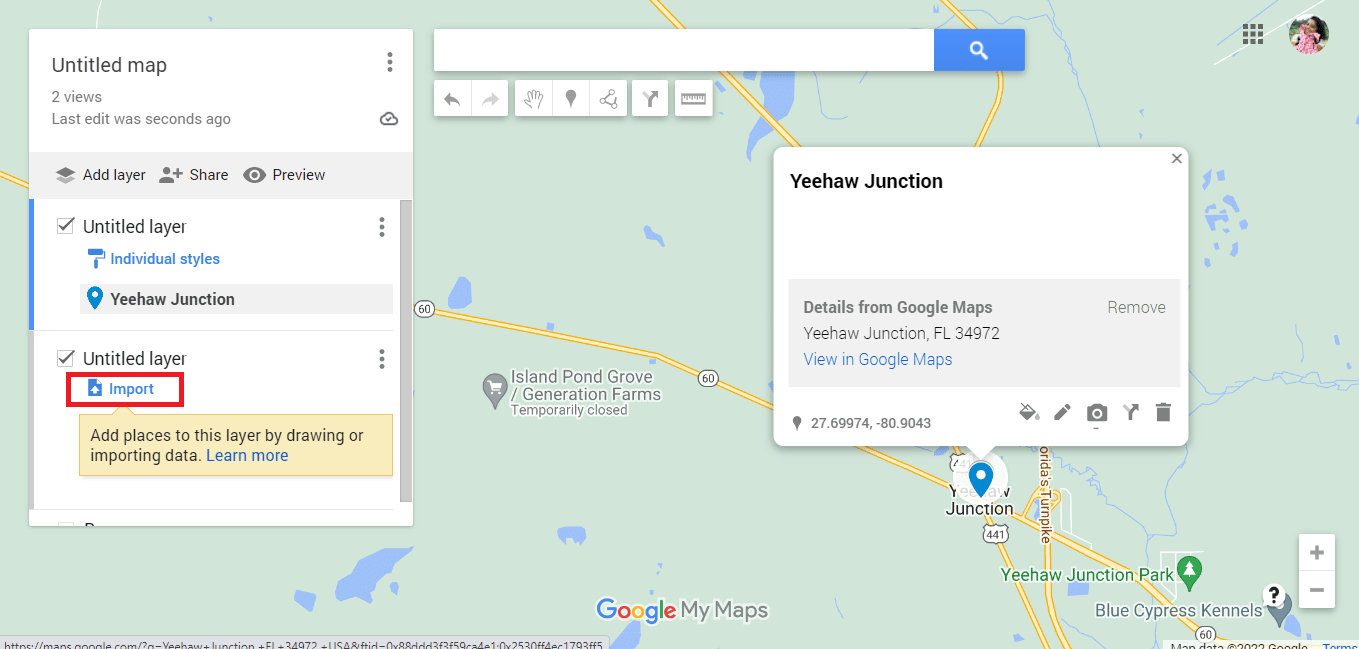
14. Fare clic sull'opzione Seleziona un file dal dispositivo .
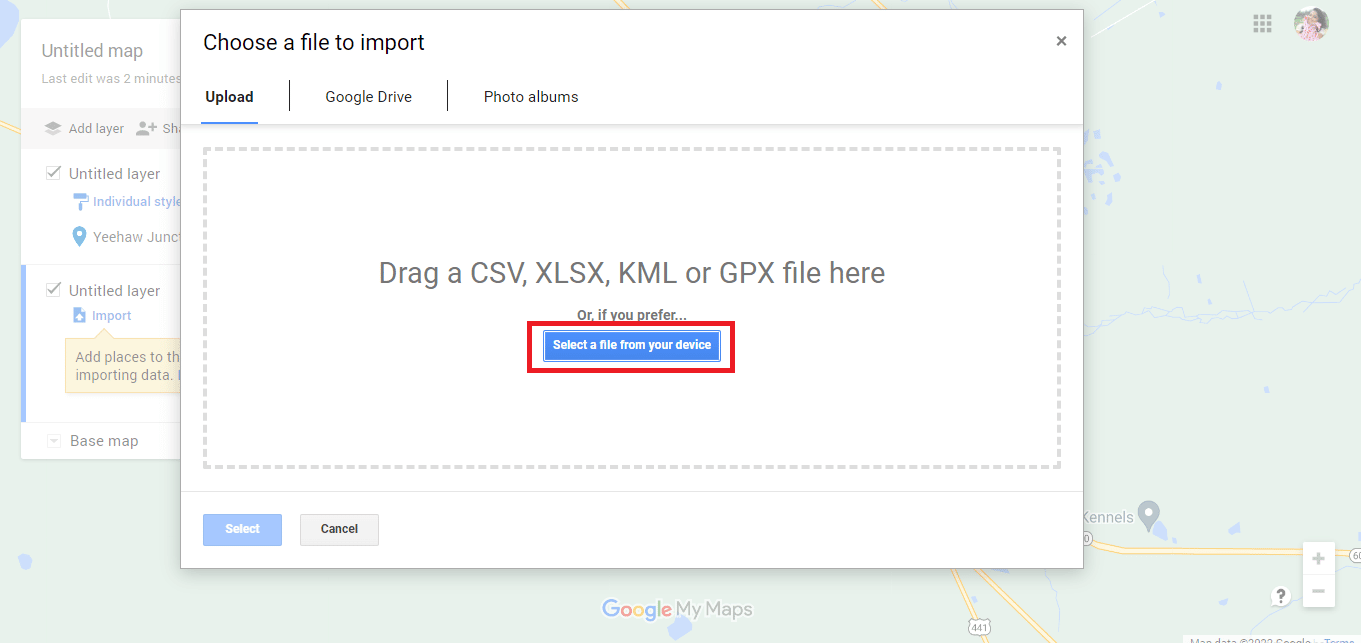
15. Selezionare il file circleplot.kml e fare clic sull'opzione Apri .
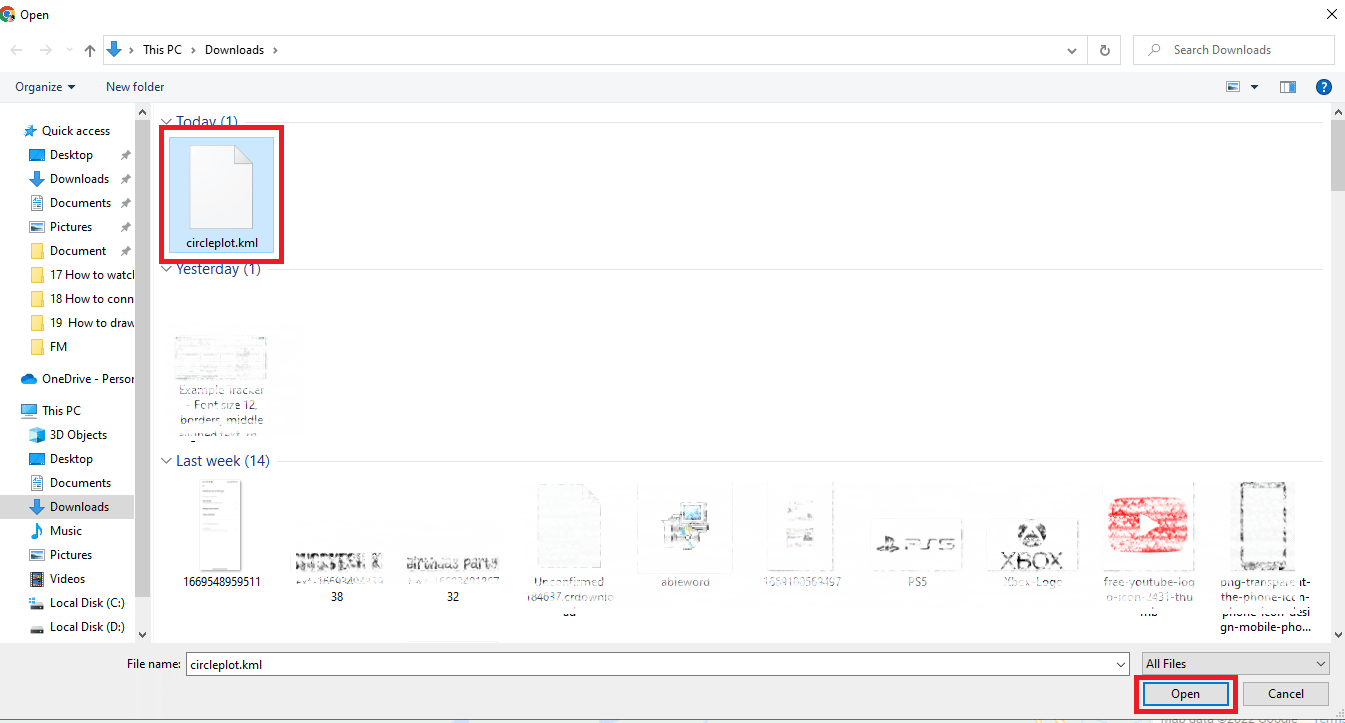
16. Disponiamo del raggio dell'indirizzo indicato per la distanza richiesta.
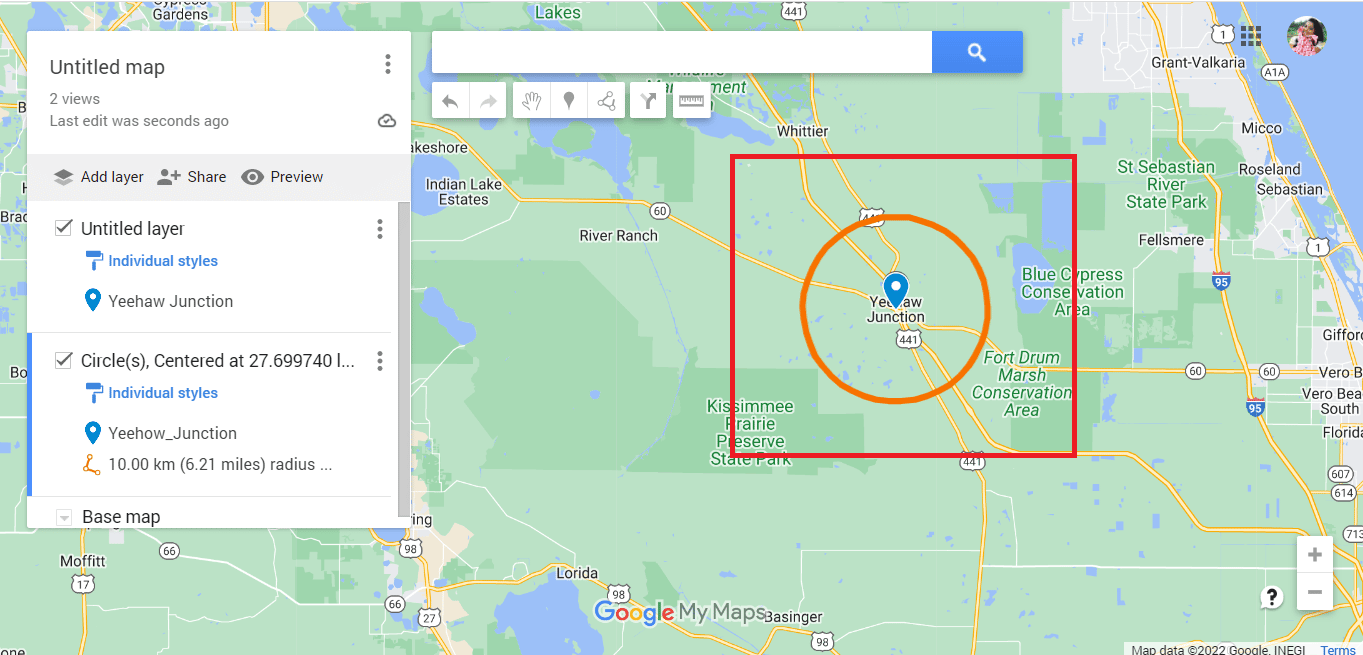
17. Fare clic sui tre punti allineati verticalmente .
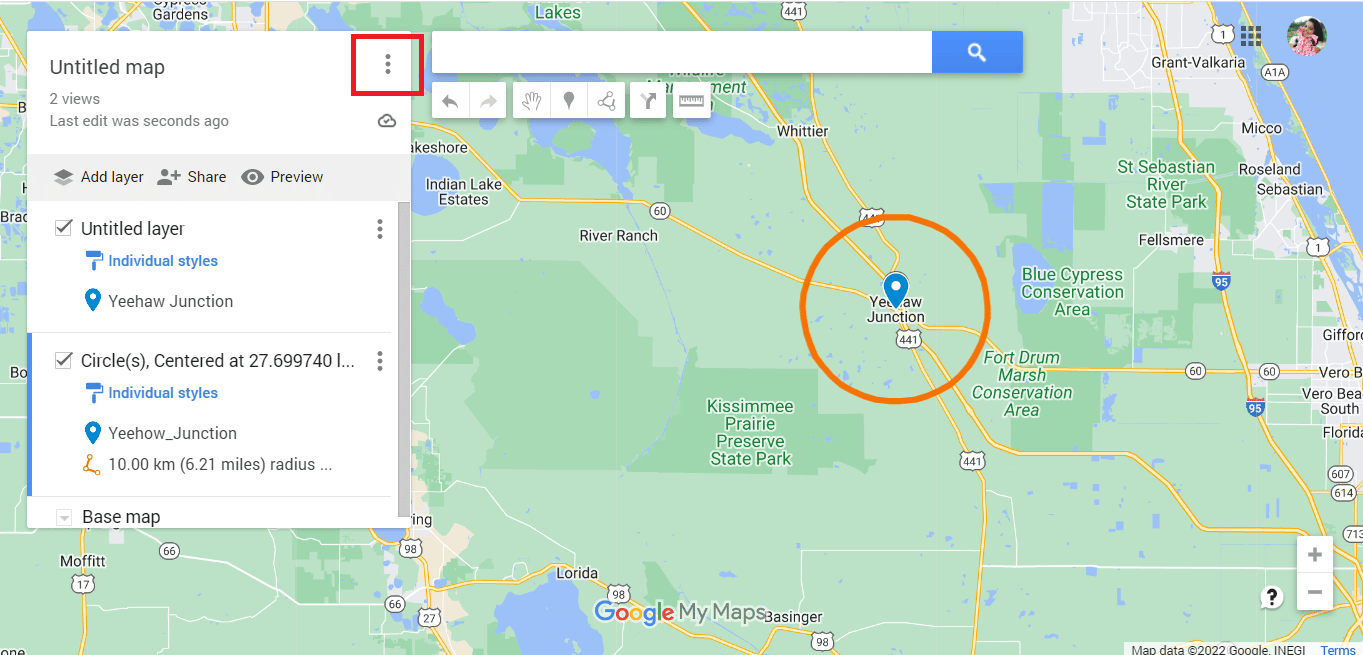
18. Esportare la mappa come richiesto.
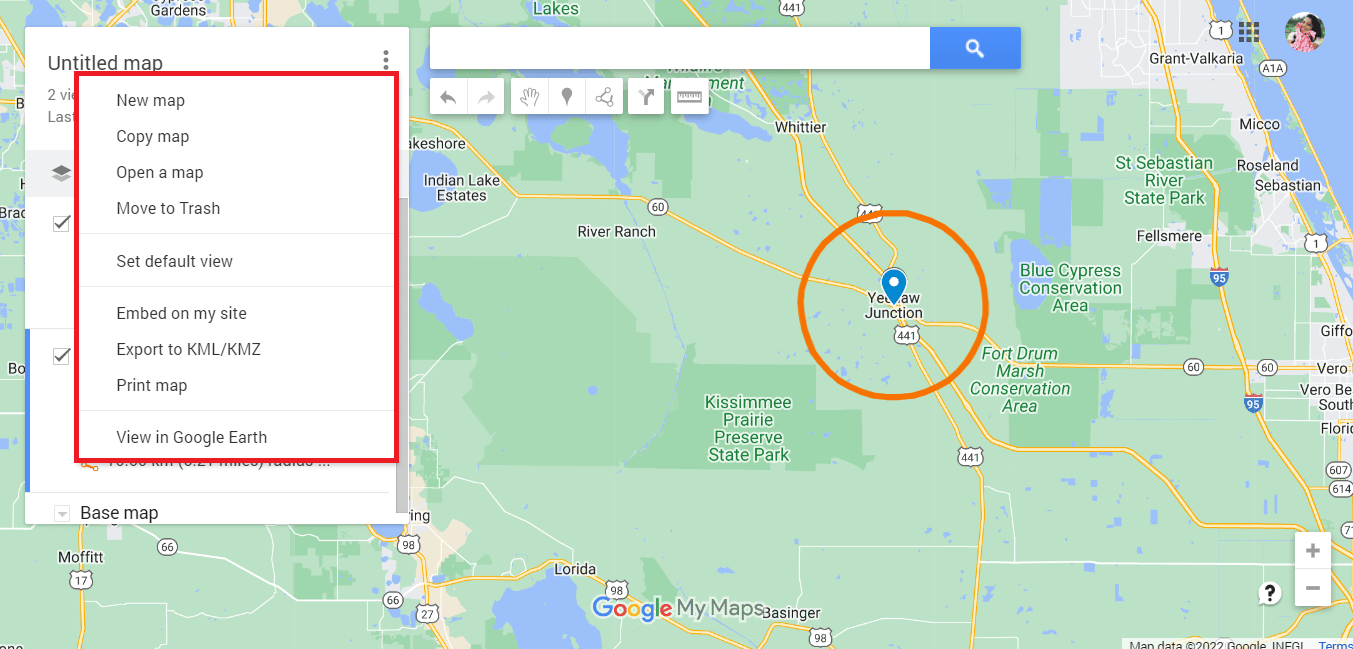
I metodi sopra menzionati riguardavano il disegno del raggio su Google Maps. Inoltre, vedremo se è possibile disegnare il raggio su Google Earth.
Leggi anche: Come rintracciare qualcuno su Google Maps a loro insaputa
Come disegnare il raggio su Google Earth
Simile a Google Maps, è impossibile tracciare il raggio su Google Earth. Tuttavia, puoi utilizzare le stesse app di terze parti per disegnare un raggio su Google Earth. Devi seguire gli stessi passaggi che hai fatto per Google Maps e quindi seguire le istruzioni riportate di seguito.
Nota: questi passaggi sono applicabili solo se hai seguito i metodi 1 e 2 sopra menzionati. Una volta raggiunto l'ultimo passaggio del cerchio di disegno in Google Maps, puoi procedere con i passaggi indicati di seguito.
1. Fare clic sull'opzione Visualizza in Google Earth .
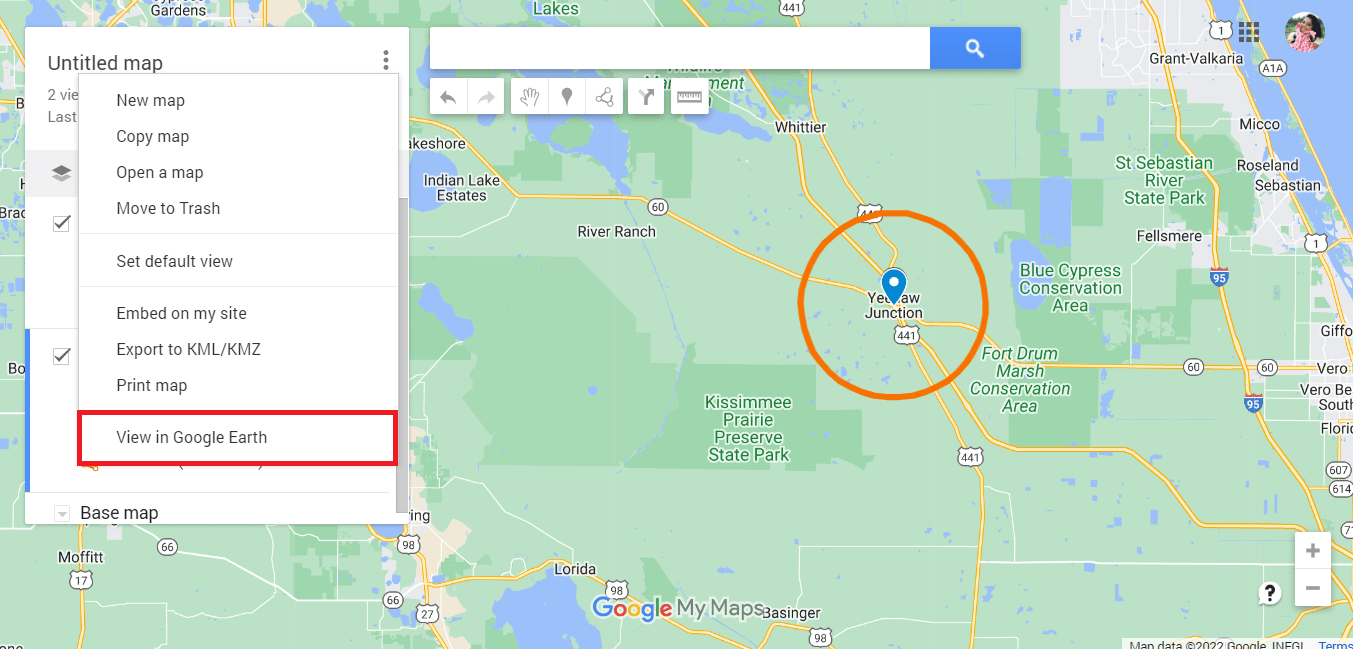
2. Verrai reindirizzato a Google Earth .
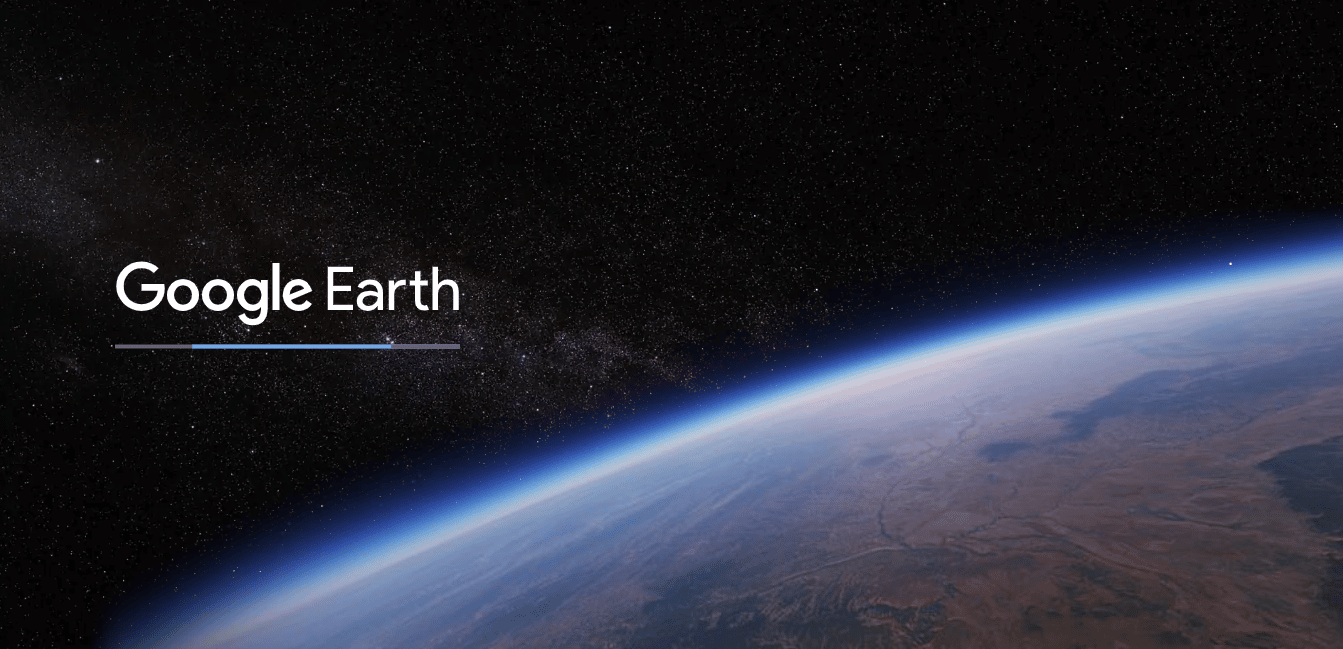
3. Potrai finalmente vedere il raggio in Google Earth .
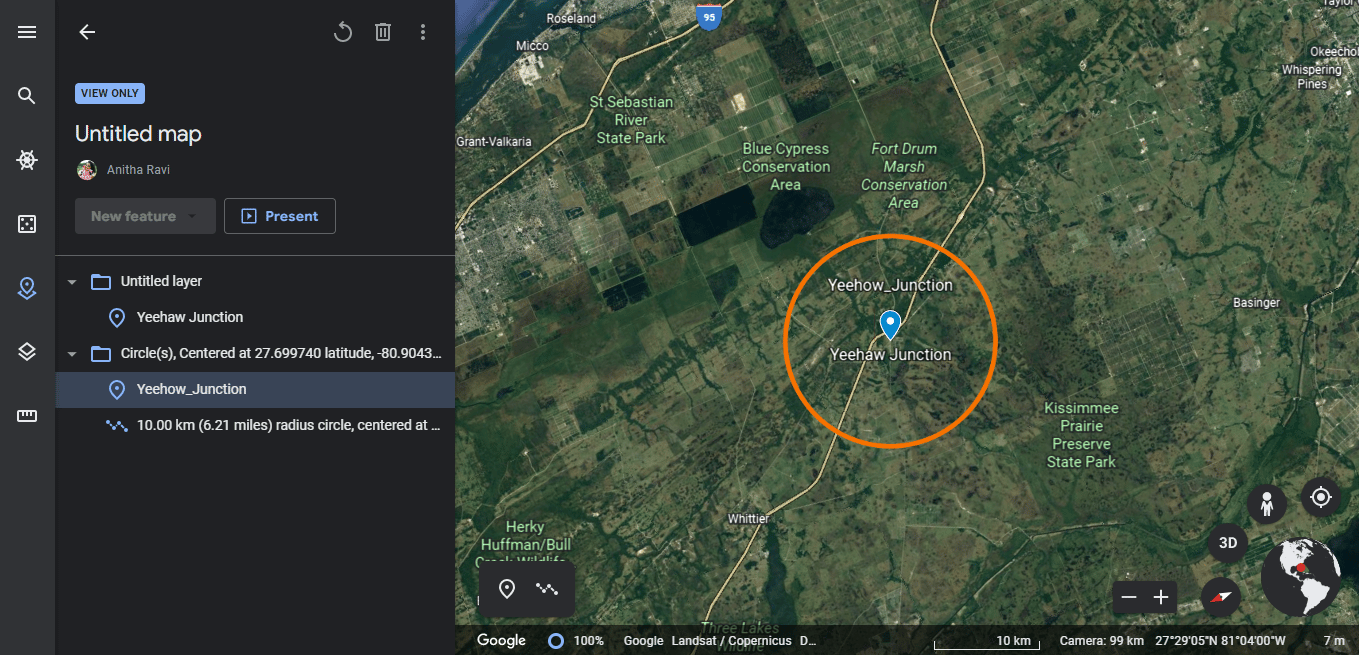
4. Puoi anche utilizzare la visualizzazione a schermo intero per acquisire uno screenshot del raggio su Google Earth.
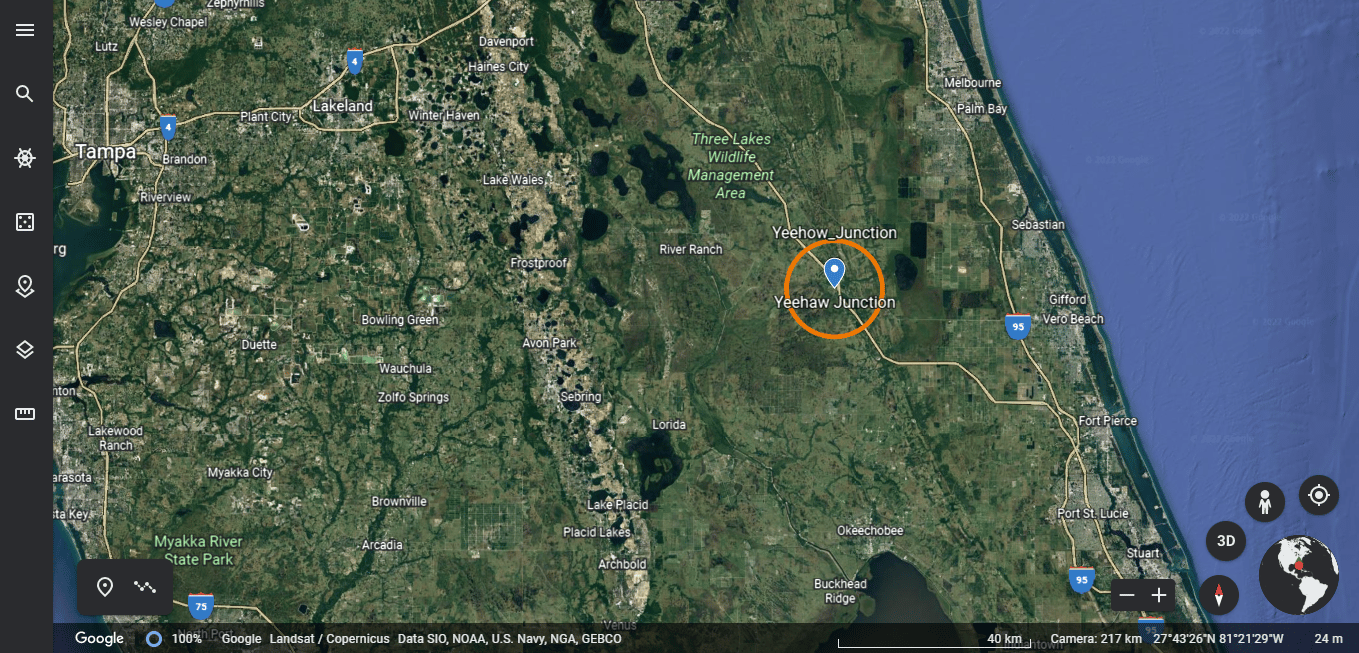
Inoltre, Google Earth consente anche agli utenti di disegnare forme poligonali per contrassegnare i luoghi e salvarli come mappa o file KML.
Domande frequenti (FAQ)
Q1. È possibile cercare in un raggio su Google Maps?
Risposta. Sì, è possibile cercare in un raggio su Google Maps. Tutto quello che devi fare è digitare l'indirizzo nella barra di ricerca e saprai se la rispettiva area rientra nel cerchio o meno.
D2. Come posso cambiare il colore del raggio?
Risposta. Puoi sempre personalizzare i dettagli del raggio in base alle tue preferenze durante l'inserimento dei dettagli. Assicurati di contrassegnare il colore desiderato nelle scelte di colore, quindi scarica il file KML.
D3. Perché è necessaria una mappa del raggio?
Risposta. Una mappa del raggio viene utilizzata per le aziende che tendono a offrire servizi di consegna. Li aiuta ad analizzare i dati della posizione. Possono essere utilizzati sia per uso professionale che personale.
Consigliato:
- Correggi il codice di errore FH301 di Forza Horizon 5
- Come trovare la stazione di servizio più vicina su Google Maps
- Come disattivare i pedaggi su Google Maps
- Come ottenere le linee topografiche di Google Maps
Spero che ti sia piaciuto leggere il nostro articolo e che ti siano chiari i dubbi su come disegnare il raggio sull'app Google Maps. Puoi provare i metodi sopra menzionati quando richiesto. Dovresti controllare regolarmente la nostra pagina per gli aggiornamenti. Se hai suggerimenti o domande, inseriscili nella sezione commenti qui sotto.
