Come scaricare Google Maps per Windows 11
Pubblicato: 2022-02-28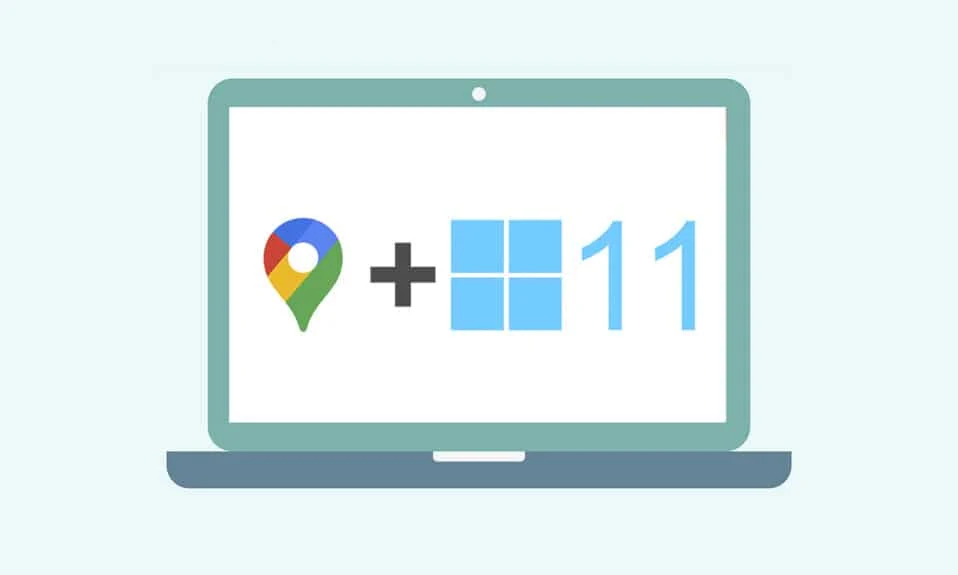
I localizzatori GPS sono entrati nelle nostre vite a una velocità incredibilmente elevata che molti di noi si perderanno senza di loro in città o in qualsiasi altro luogo che vogliamo esplorare. Ma sarà peggio se non sai come scaricare Google Maps per Windows 10/11. Quando si parla di mappe GPS, le mappe di Google sono la prima cosa che viene in mente a tutti. Nonostante l'applicazione Google Earth che governava i nostri computer negli anni 2000, i telefoni e i tablet moderni sono abbastanza intelligenti da utilizzare Google Maps con altre app in modo efficiente. Google ha introdotto Google Maps per aumentare l'utilità GPS nella localizzazione dei luoghi per facilitare il viaggio. In questo articolo imparerai i metodi per capire come scaricare Google Maps in Windows 10 e Windows 11.
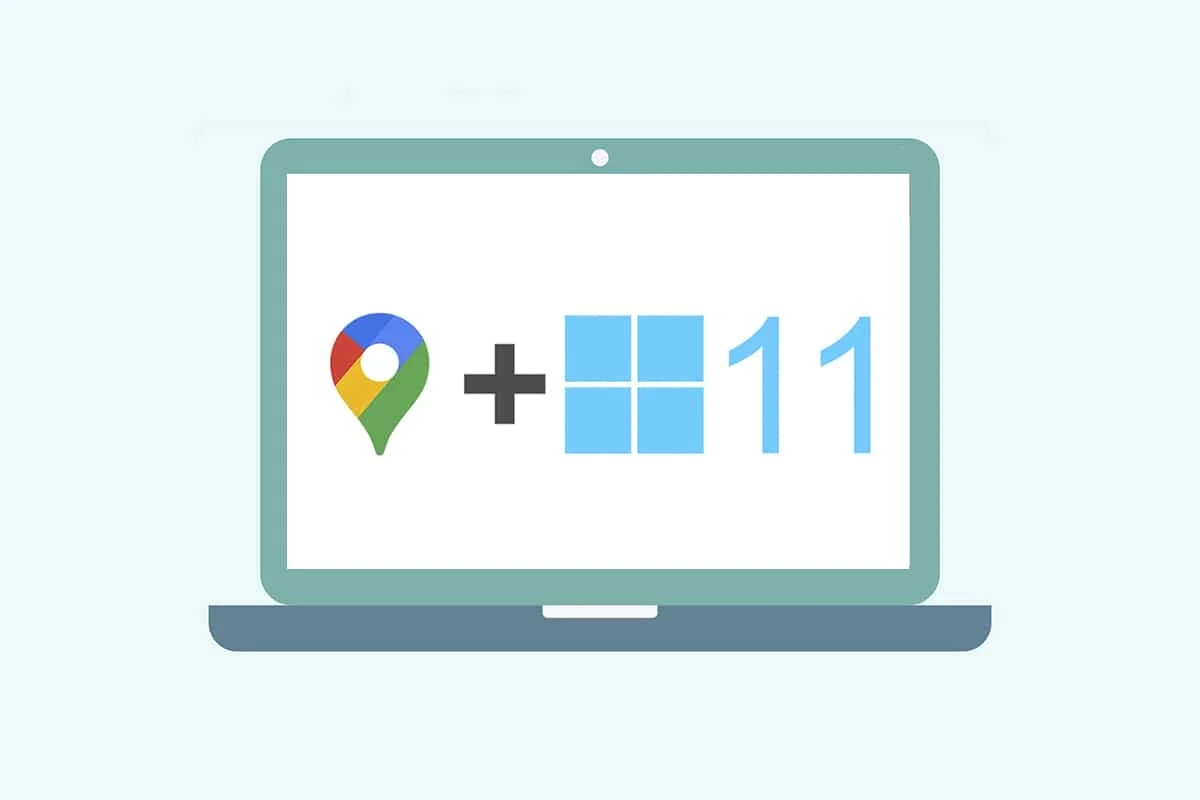
Contenuti
- Come scaricare Google Maps per Windows 10/11
- Metodo 1: tramite Google Chrome
- Metodo 2: dall'emulatore Android
- Suggerimento per professionisti: come personalizzare il collegamento di Google Maps in Windows 10/11
- Opzione 1: aggiungi il collegamento di Google Maps al desktop
- Opzione 2: aggiungi il collegamento di Google Maps al menu Start
- Opzione 3: aggiungi il collegamento di Google Maps alla barra delle applicazioni
Come scaricare Google Maps per Windows 10/11
Google Maps ha reso la scoperta e l'esplorazione di nuove località facile e senza problemi. Come mappa tascabile, offre le migliori caratteristiche per rendere il tuo viaggio, breve o lungo, piacevole e senza stress. Alcune delle sue altre caratteristiche degne di nota includono:
- Aggiornamenti sul traffico in tempo reale e aggiornamenti degli orari degli autobus o dei treni
- Opzione di visualizzazione live per migliorare il processo decisionale
- Ricevi aiuto dall'Assistente Google durante il viaggio
- Luoghi consigliati in base alle tue attività passate
- Facile da prenotare biglietti o prenotazioni per un hotel, ristorante, ecc.
Windows è uno dei sistemi operativi più compatibili e preferiti nei computer e laptop al giorno d'oggi. Tuttavia, non puoi accedere alle app Google per Windows direttamente dal Google Play Store. Microsoft Store rende le applicazioni Google disponibili per i sistemi Windows come applicazioni esterne. Quindi, procediamo con i metodi per capire come scaricare Google Maps per Windows 10 e 11.
Nota: le illustrazioni utilizzate di seguito rappresentano i metodi eseguiti sul sistema Windows 11.
Metodo 1: tramite Google Chrome
Google Maps può essere installato come app host di Chrome sul tuo sistema Windows. Segui questi passaggi per scaricare Google Maps per Windows 10/11:
1. Cerca nel browser Google Chrome tramite la ricerca del menu Start e fai clic su Apri come illustrato di seguito.
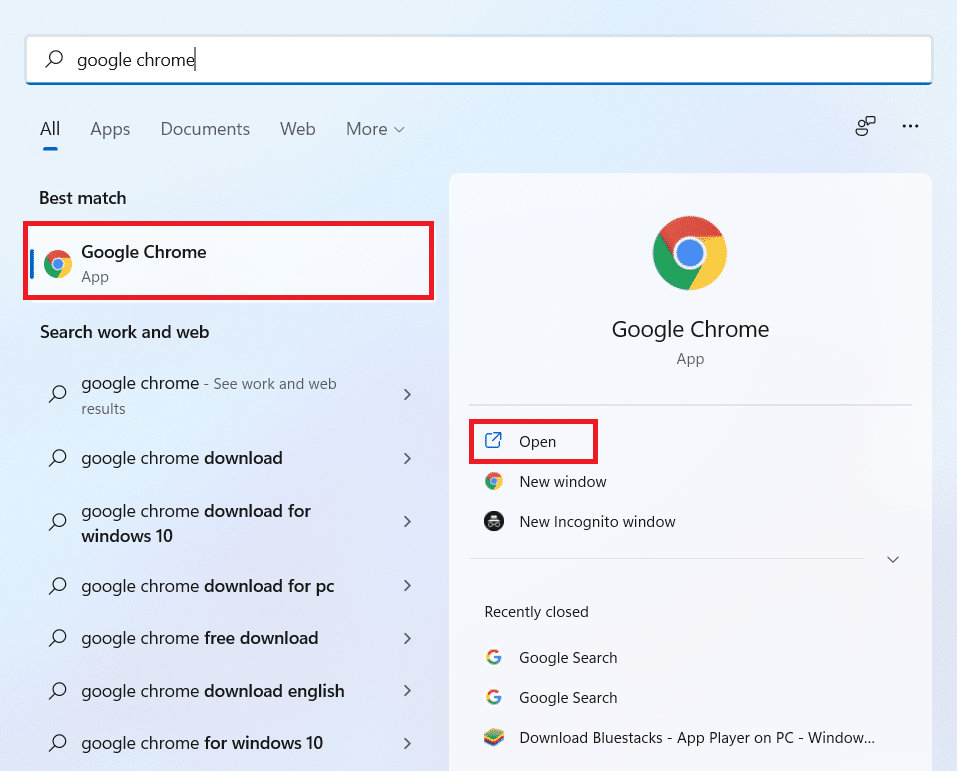
2. Digita maps.google.com nel riquadro URL e fai clic sul tasto Invio sulla tastiera. La pagina di Google Maps verrà caricata nel browser.
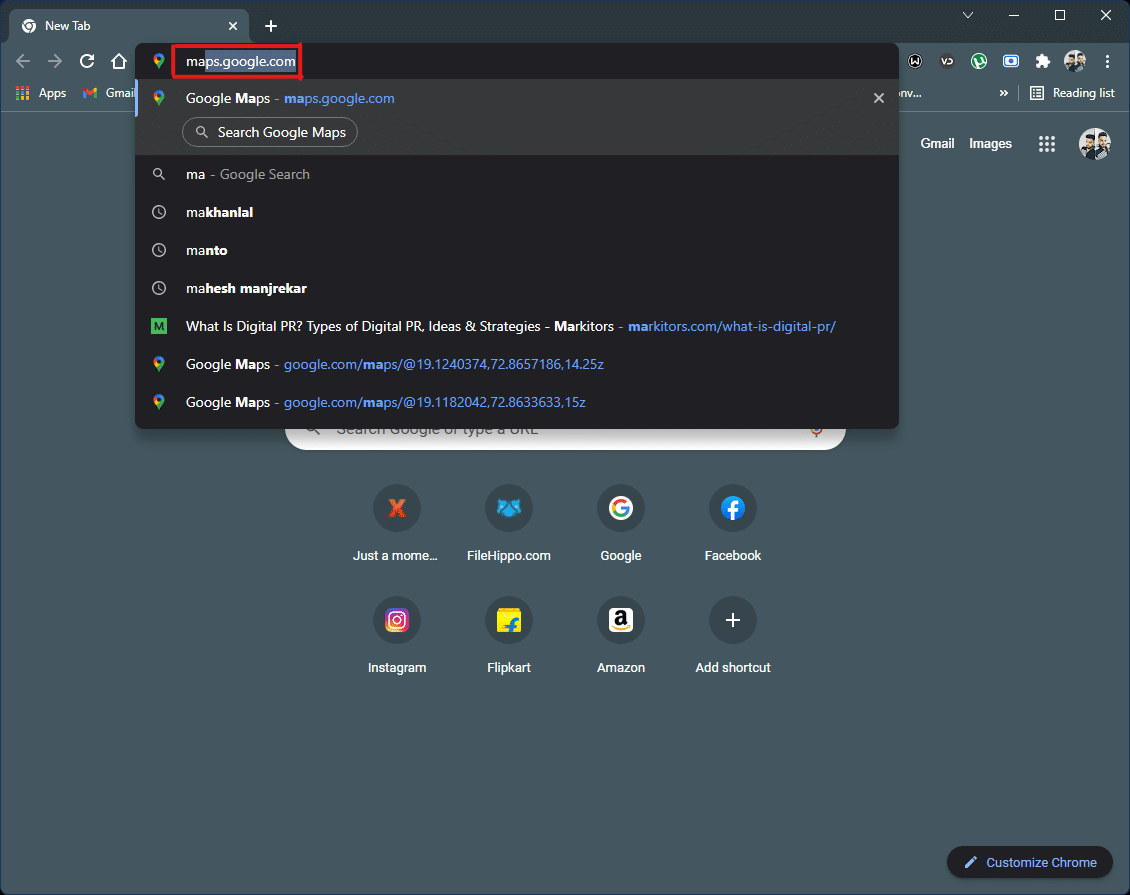
3. Quindi, fai clic sull'icona a tre punti nell'angolo in alto a destra del browser. Fai clic sull'opzione Installa Google Maps....
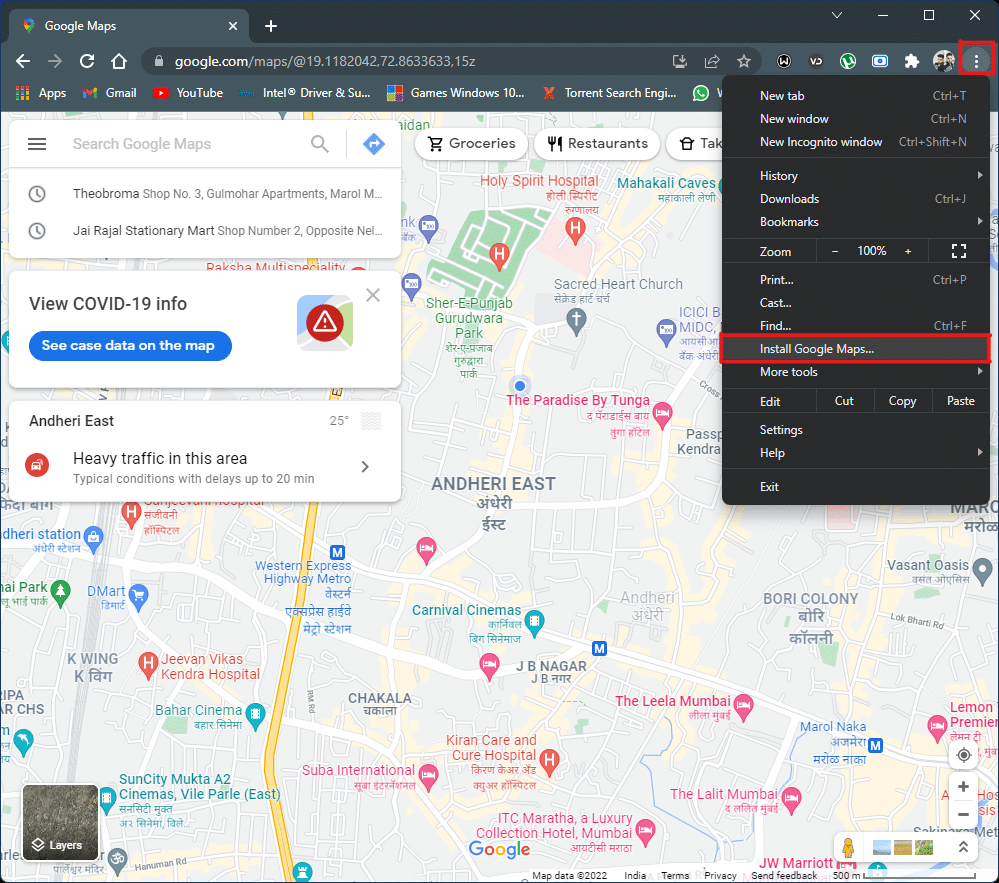
4. Fai clic su Installa dal piccolo popup per installare Google Maps sul tuo sistema.
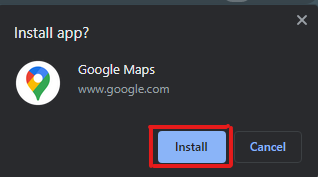
5. La finestra di Google Maps si aprirà separatamente per funzionare come un'app.
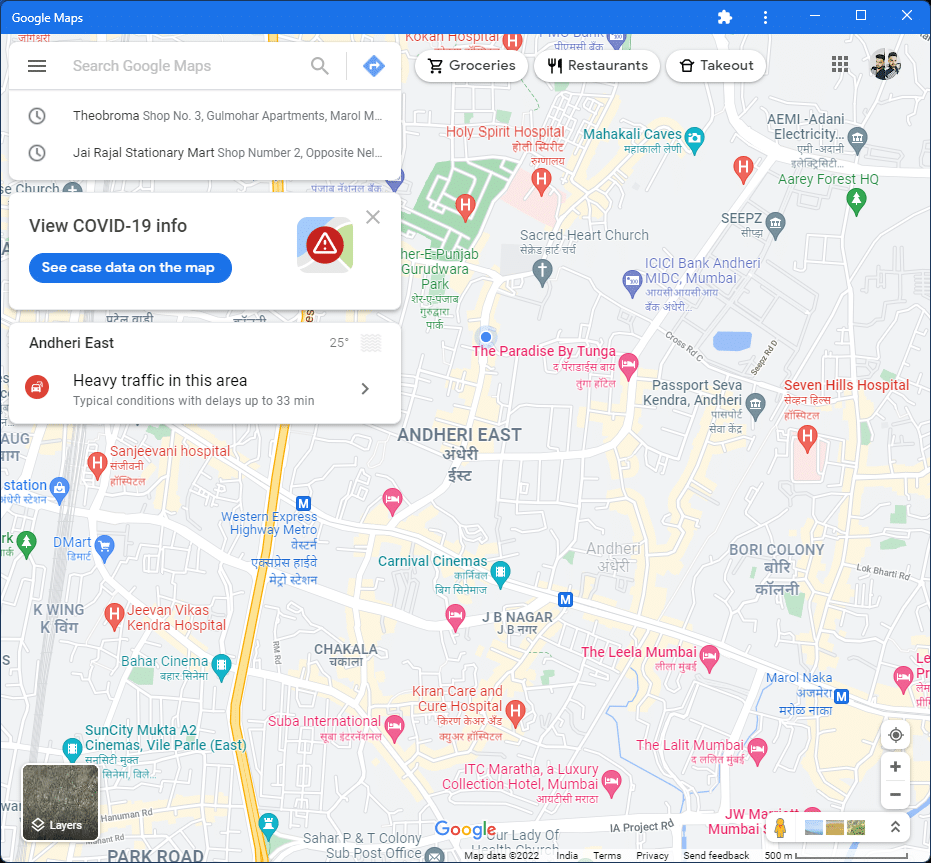
6. Il collegamento di Google Maps apparirà sul desktop e nel menu Start per aprirlo direttamente dall'icona.
Ecco come scaricare Google Maps per Windows 10/11.
Leggi anche: Risolto il problema con Google Maps che non parlava su Android
Metodo 2: dall'emulatore Android
L'emulatore Android è l'opzione migliore per utilizzare Google Maps sul sistema Windows esattamente come lo usi sul tuo telefono. Questo emulatore funziona come un dispositivo Android, ma su Windows.
Nota: le illustrazioni utilizzate di seguito sono eseguite sull'emulatore Android Bluestacks . Puoi scaricare e utilizzare altri emulatori Android disponibili su Internet che contengono un'interfaccia visiva simile.
Ecco come scaricare Google Maps per Windows 10/11:
1. Scarica l'emulatore Android Bluestacks come mostrato di seguito.
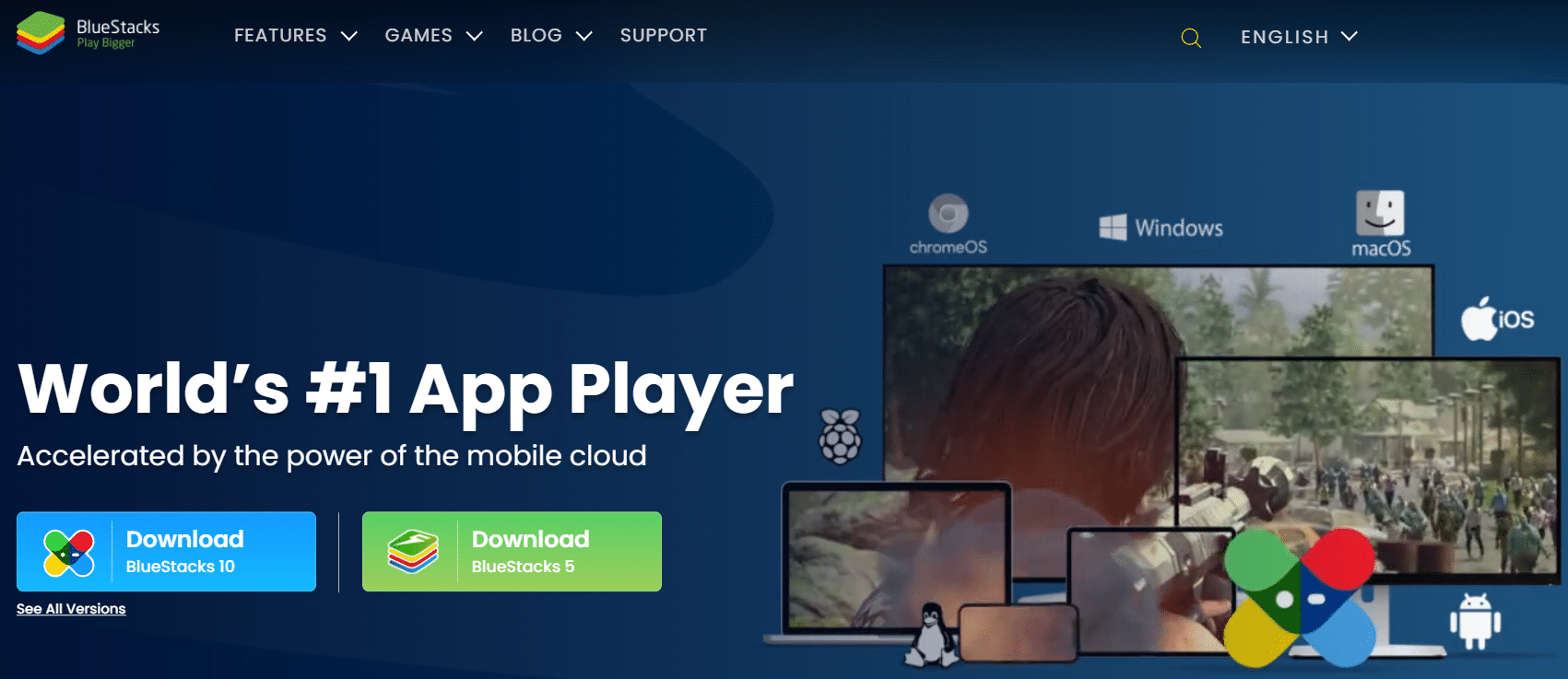
2. Dopo aver scaricato e installato Bluestacks, fai clic sull'applicazione Play Store dalla schermata principale .
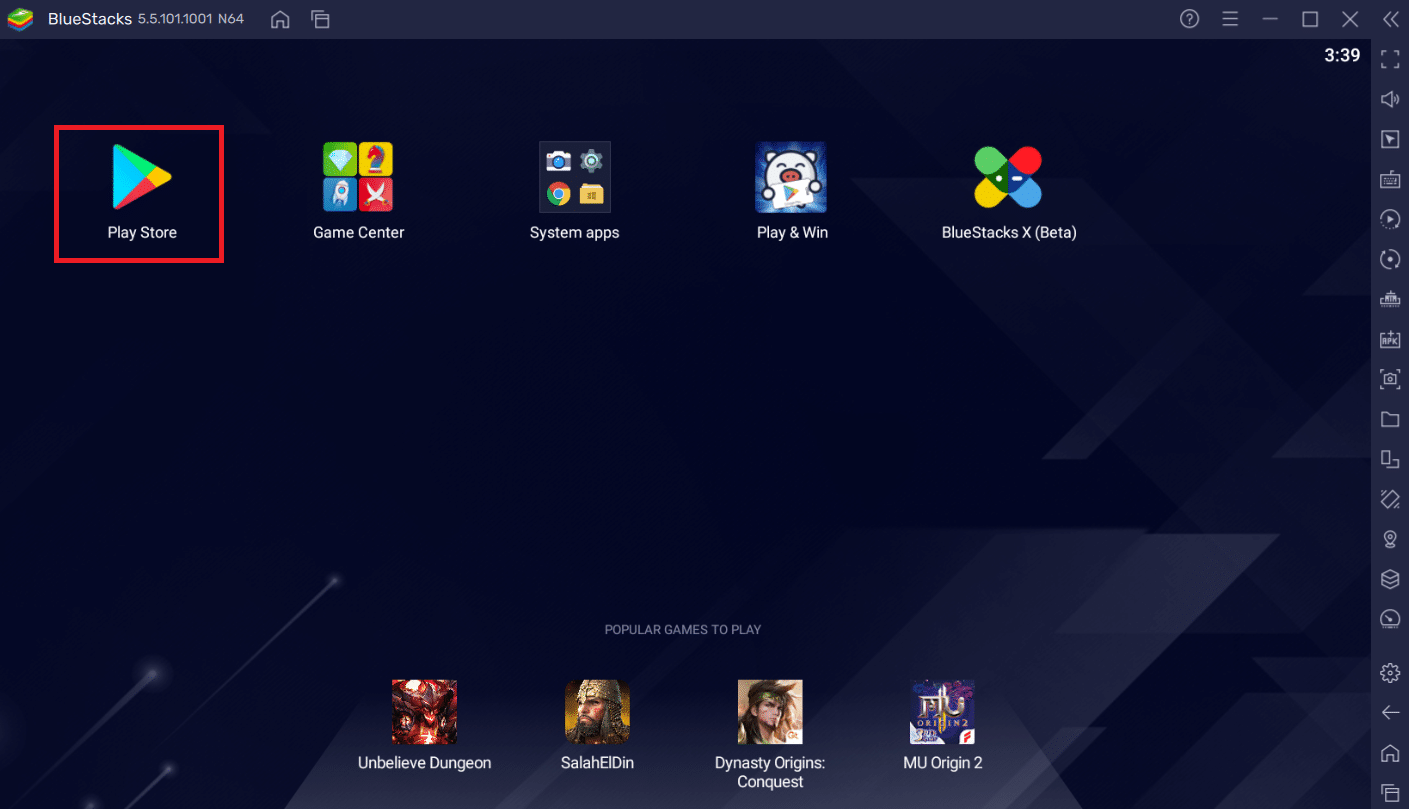

3. Fare clic sull'opzione Accedi .
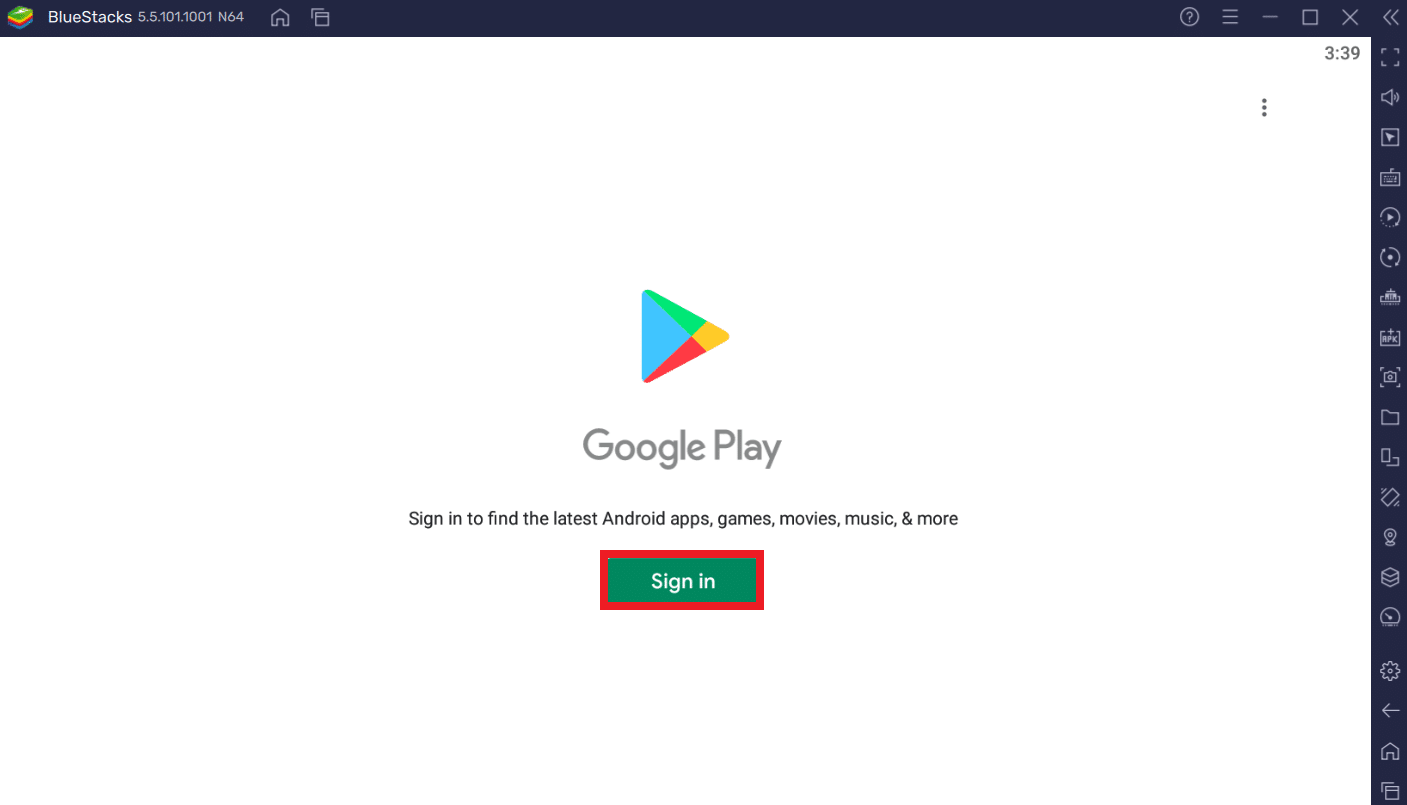
4. Inserisci il tuo indirizzo e-mail e la password per accedere al tuo account Google .
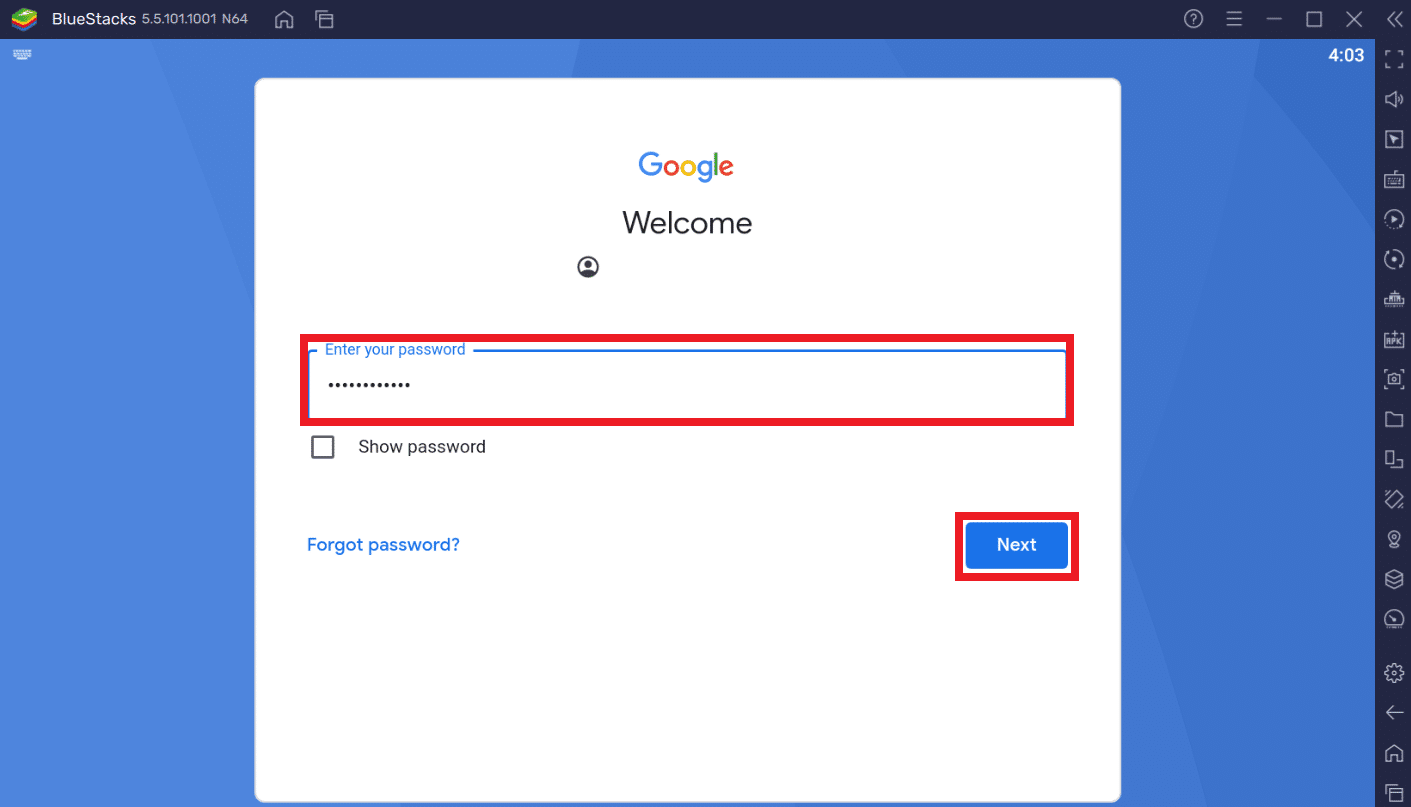
5. Fare clic sulla barra di ricerca nell'app Play Store.
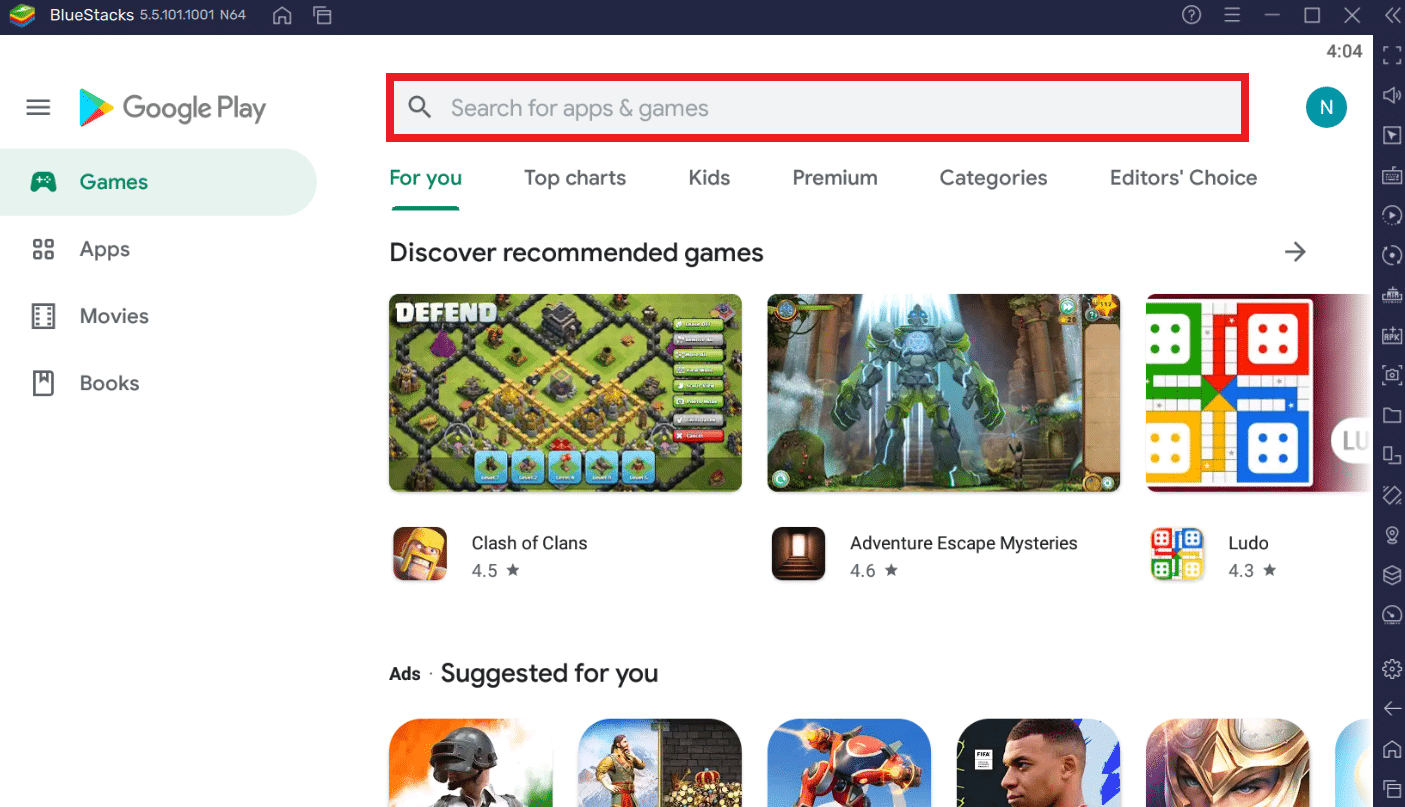
6. Digita Google Maps e seleziona il primo risultato.
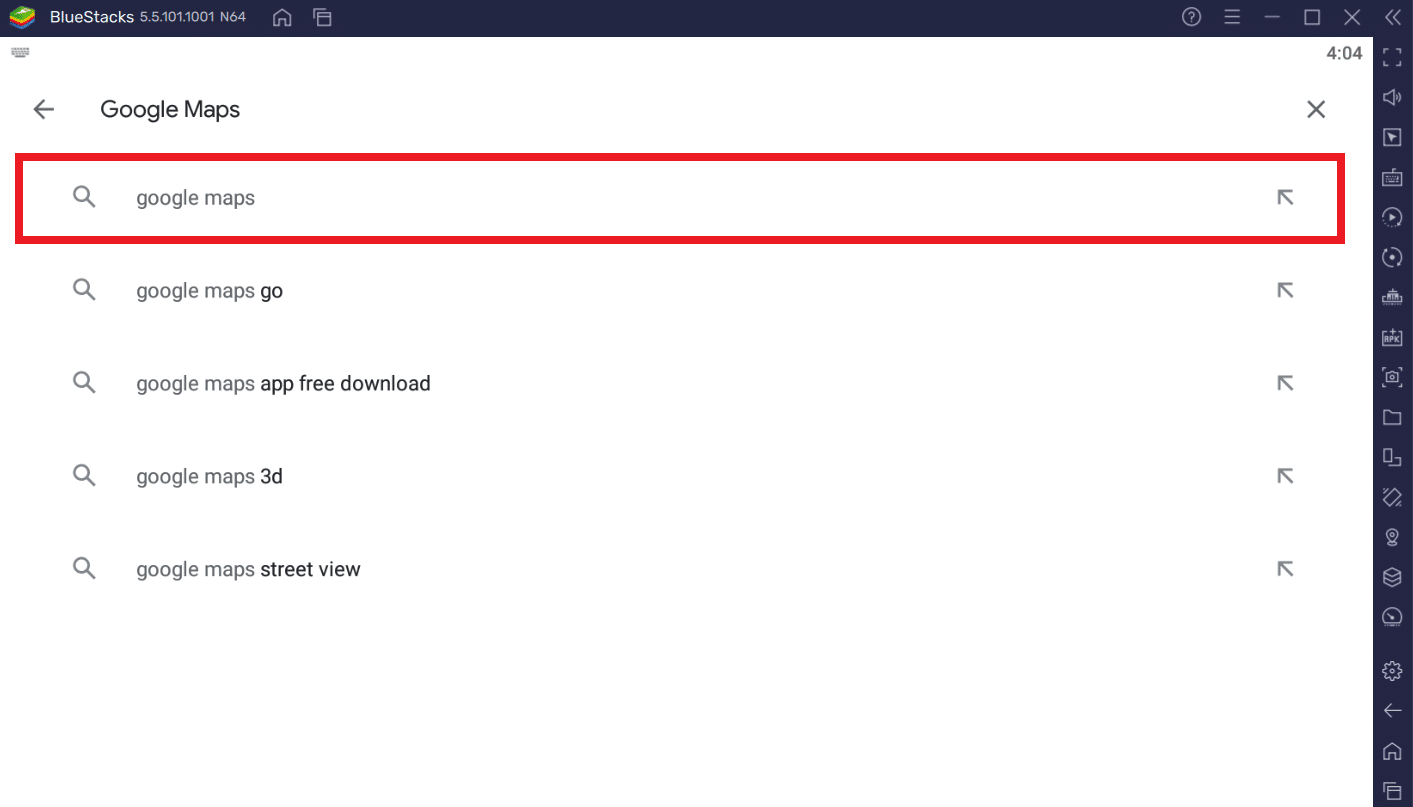
7. Fare clic sull'opzione Installa per avviare il processo di download.
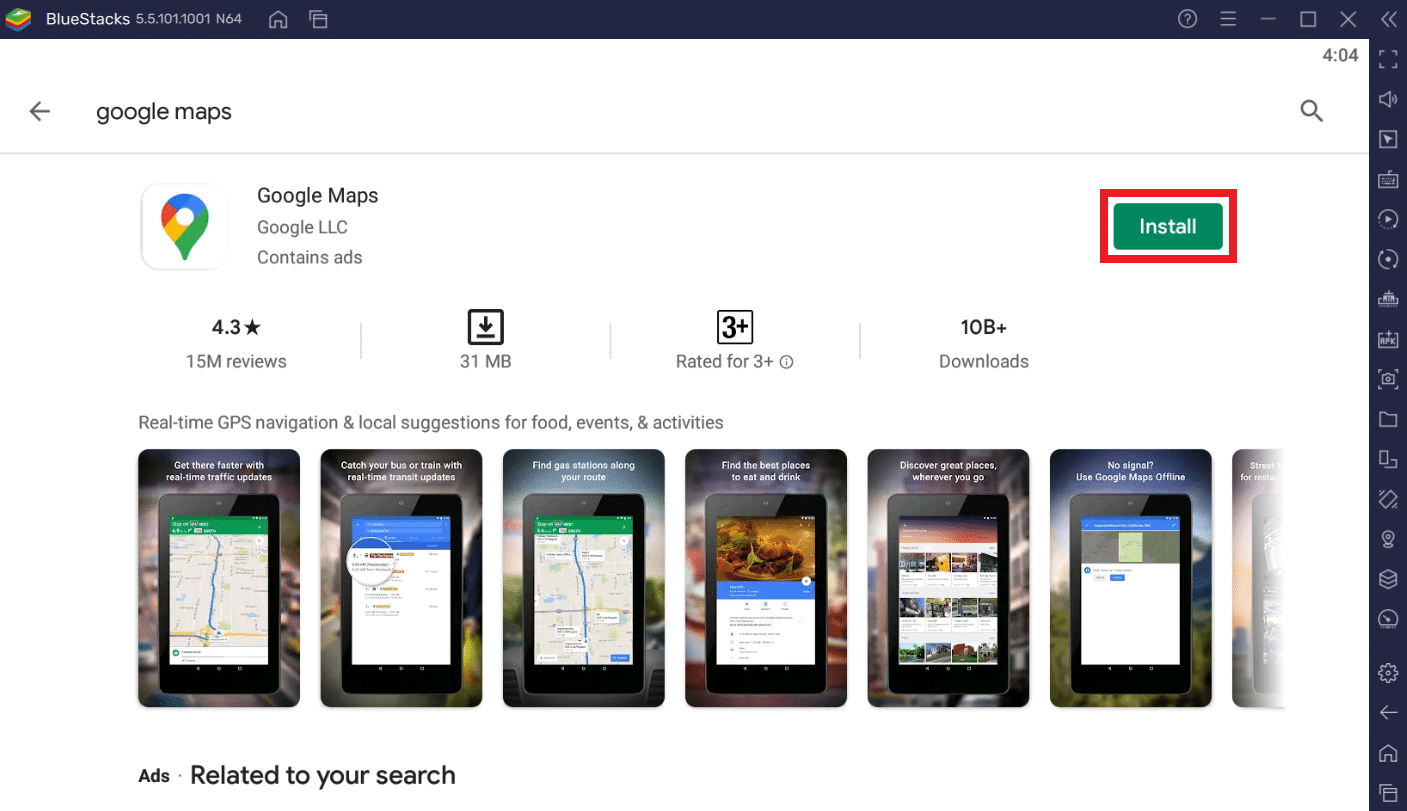
8. Al termine del download, fare clic su Apri .
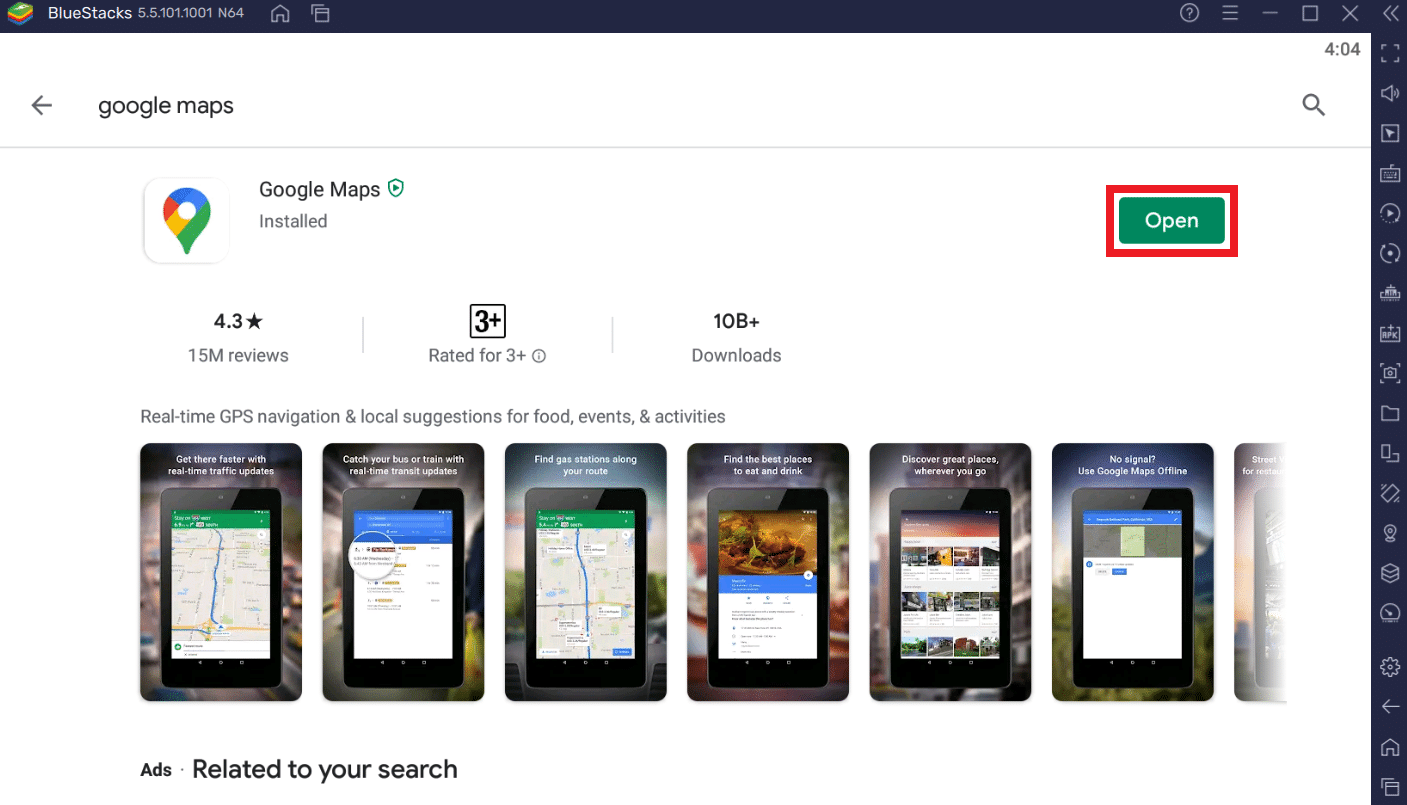
9. Cerca o semplicemente esplora Google Maps come fai con gli smartphone.
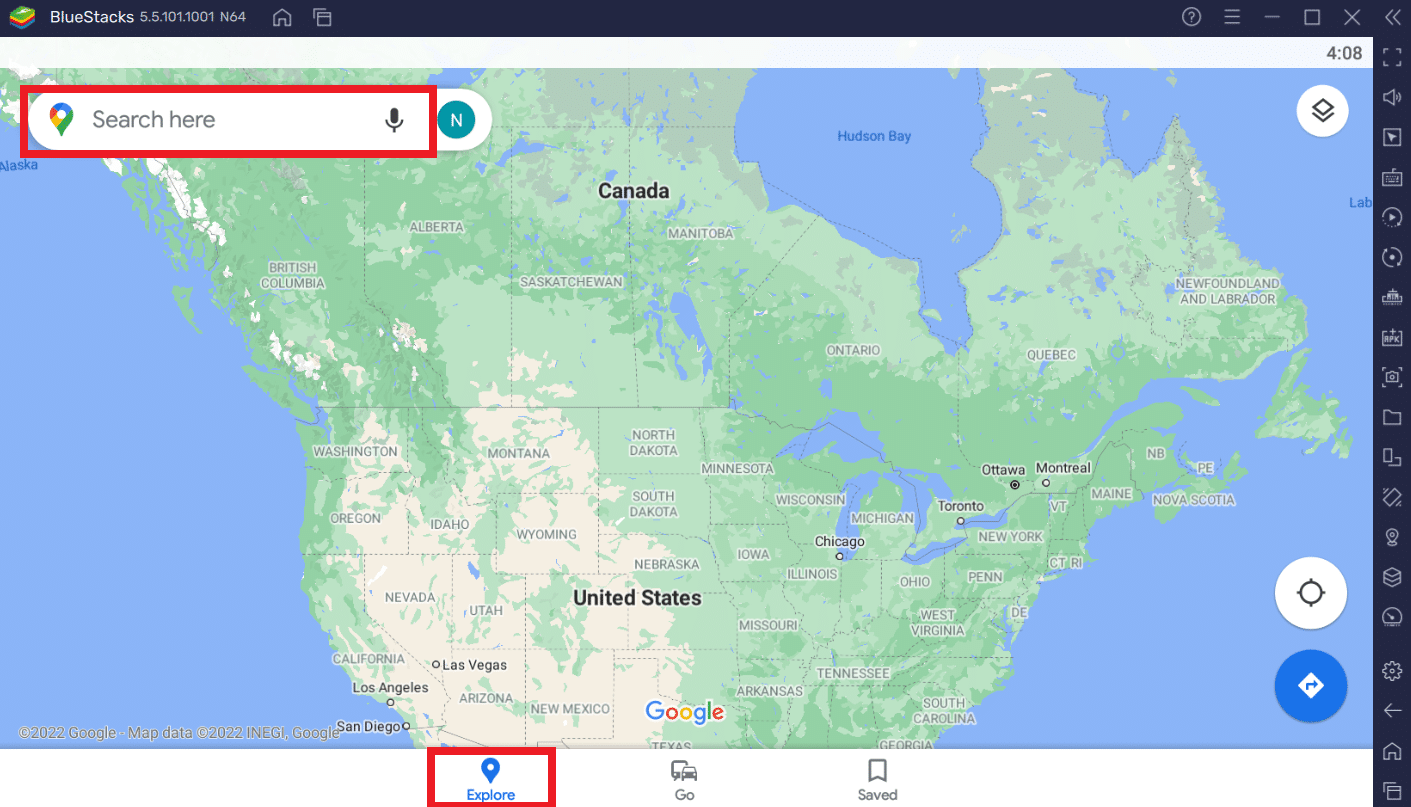
Leggi anche: 5 modi per risolvere Bluestacks Engine non si avviano
Suggerimento per professionisti: come personalizzare il collegamento di Google Maps in Windows 10/11
Opzione 1: aggiungi il collegamento di Google Maps al desktop
Scaricando Google Maps da entrambi i metodi sopra menzionati, verrà creato automaticamente un collegamento sul desktop , come mostrato di seguito.
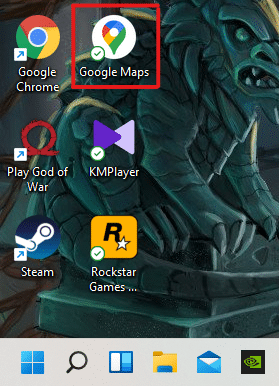
Puoi accedere a Google Maps direttamente dal desktop senza doverlo aprire ogni volta dall'applicazione Google Chrome o Bluestacks.
Opzione 2: aggiungi il collegamento di Google Maps al menu Start
Puoi aggiungere il collegamento di Google Maps al menu Start del tuo sistema come segue:
1. Premere il tasto Windows sulla tastiera e digitare Google Maps nella barra di ricerca come illustrato di seguito.

2. Fare clic sull'opzione Aggiungi a Start per bloccare il collegamento nel menu Start.
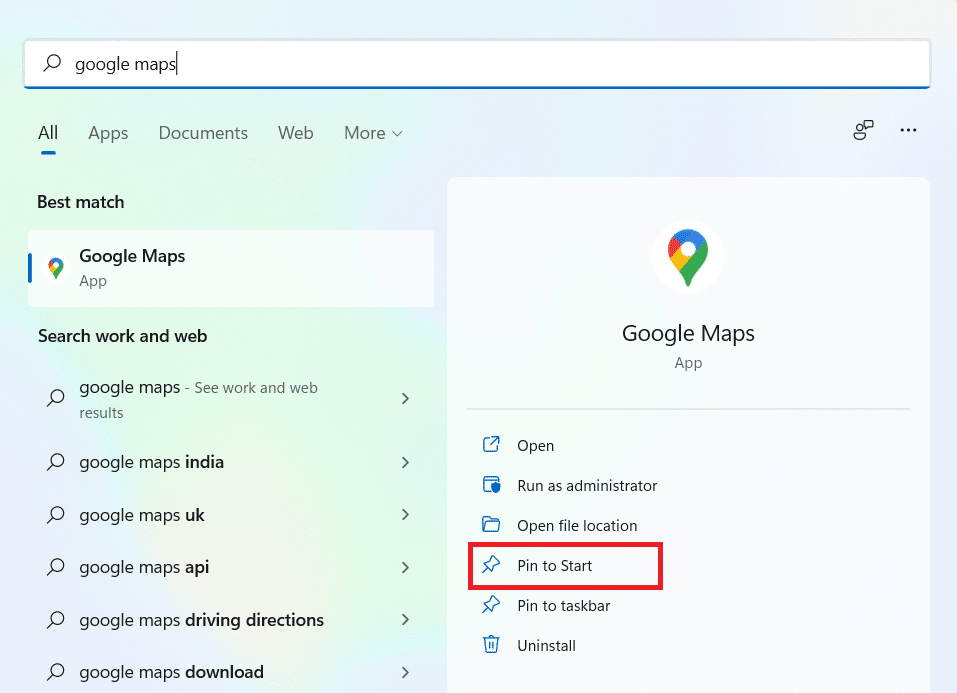
3. Premere nuovamente il tasto Windows per aprire il menu di avvio. Trova l'icona di Google Maps bloccata come mostrato di seguito.
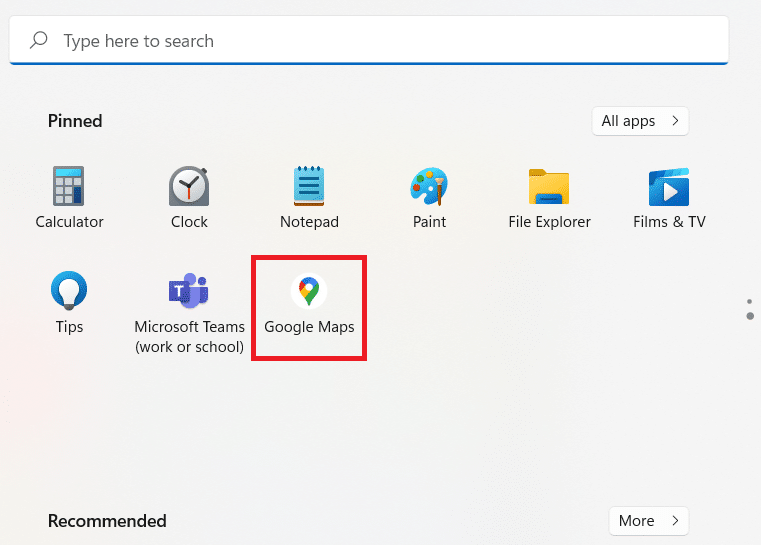
Leggi anche: Niente internet? Ecco come utilizzare Google Maps offline
Opzione 3: aggiungi il collegamento di Google Maps alla barra delle applicazioni
Un altro suggerimento è aggiungere il collegamento di Google Maps alla barra delle applicazioni del sistema. Per farlo, segui i passaggi elencati di seguito:
1. Apri l'applicazione Google Maps come prima.

2. Sulla barra delle applicazioni, fare clic con il pulsante destro del mouse sull'icona della finestra di Google Maps e fare clic sull'opzione Aggiungi alla barra delle applicazioni .
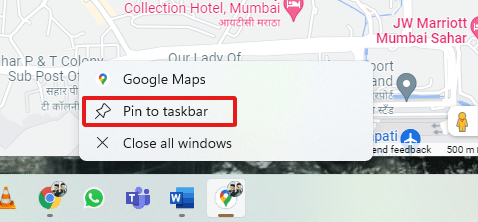
Ora avrai anche l'icona di Google Maps bloccata sulla barra delle applicazioni.
Domande frequenti (FAQ)
Q1. Google Maps è gratuito?
Ris: Sì , è completamente gratuito. Puoi scaricare l'applicazione Google Maps dal Play Store o dall'App Store se utilizzi uno smartphone. Per sapere come scaricarlo su PC, segui questo articolo dall'inizio.
Q2. Come caricare una posizione specifica su Google Maps?
Risposta: puoi utilizzare la casella di ricerca di Google Maps per digitare il nome della località in cui desideri cercare e scegliere la migliore corrispondenza per la tua query dai suggerimenti automatici.
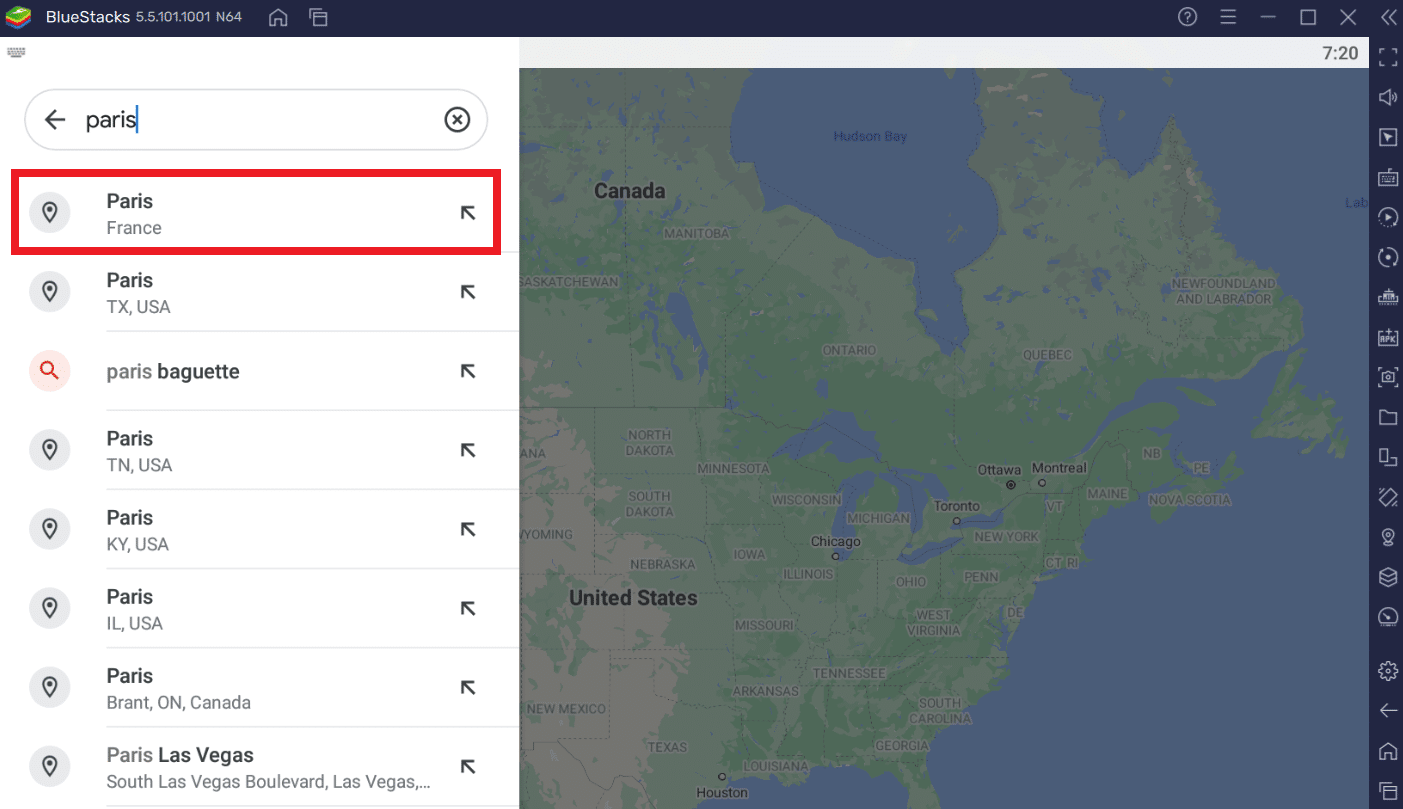
Consigliato:
- Correggi RESULT_CODE_HUNG su Chrome e Edge
- 20 migliori app di localizzazione per cellulari
- 7 modi per risolvere Google Maps lenti
- Come rilasciare un Pin su Google Maps
Ci sono altre alternative a Google Maps che puoi provare. Ad esempio, Google Earth e Mappe di Windows. Ci auguriamo che questo articolo ti abbia dato un'idea chiara su come scaricare Google Maps per Windows 10/11. Scrivi nella sezione commenti qui sotto la tua esperienza con Google Maps su Windows. Inoltre, menziona qualsiasi domanda o suggerimento relativo a questo articolo.
