Come scaricare e installare Windows 11?
Pubblicato: 2021-07-16Microsoft fa enormi ondate ogni volta che annuncia una nuova versione di Windows. Non sorprende che il caso di Windows 11 non sia diverso.
Microsoft ha introdotto ufficialmente il nuovo sistema operativo il 24 giugno, ma gli utenti potrebbero dover attendere fino a ottobre o nel 2022 per il lancio ufficiale.
Tuttavia, se sei pronto a gestire problemi e bug, puoi ottenere subito la versione di anteprima meno stabile tramite il programma Windows Insider.
Windows 11 è il cambiamento più significativo in termini di aggiornamenti in sei anni. Anche se abbiamo visto grandi cambiamenti in Windows 10 nel corso degli anni, un nuovo nome e un'interfaccia utente rinnovata sono su un livello diverso.
L'ultimo Windows viene fornito con un menu Start raffinato, una nuova disposizione della barra delle applicazioni, angoli delle finestre arrotondati, eleganti finestre di dialogo Impostazioni e nuove politiche di sicurezza, tra le altre modifiche.
Non sorprende che molti utenti siano desiderosi di testare il sistema operativo piuttosto che aspettare fino alla fine dell'anno o nel 2022 per metterci le mani sopra. Se sei uno di questi utenti, probabilmente farai domande come "Il mio PC supporta Windows 11?" e "È possibile aggiornare Windows 10 a Windows 11 in questo momento?"
Sebbene la risposta alla seconda domanda sia un clamoroso SÌ, devi conoscere la risposta alla prima domanda prima di procedere con l'aggiornamento a Windows 11.
Questo articolo ti mostrerà come verificare l'idoneità all'aggiornamento del tuo computer e come ottenere Windows 11 gratuitamente oggi.
Prima di continuare
Dovresti capire che le build di anteprima non sono stabili, specialmente quelle rilasciate nel canale Dev, come l'attuale Windows 11. Pertanto, sarebbe meglio se avessi installato il sistema operativo su un laptop o computer di riserva che non usi per cose importanti come il lavoro. In questo modo eviterai di perdere i file essenziali in caso di arresto anomalo.
Quali sono i requisiti di sistema per Windows 11?
Microsoft non ha reso i requisiti di sistema di Windows 11 facili da capire, facendo sì che molti utenti continuassero a chiedere: "Il mio laptop è idoneo per l'aggiornamento a Windows 11?"
Ti semplificheremo e ti aiuteremo a capire tutto. Dai requisiti hardware ad altre condizioni oscure, scoprirai di cosa ha bisogno il tuo PC per eseguire il sistema operativo e come verificare se soddisfa tutte le esigenze.
Iniziamo con i requisiti hardware.
Avrai bisogno di almeno 4 GB di RAM, 64 GB di spazio di archiviazione libero e una scheda grafica compatibile con Windows Display Driver Model (WDDM) 2.0 e DirectX 12.
Microsoft ha pagine dedicate per Intel, AMD e Qualcomm, dove puoi confermare la compatibilità della tua CPU. Se non riesci a trovare il modello della tua CPU nella pagina del produttore, significa che non è compatibile con Windows 11.
Puoi controllare rapidamente le specifiche del tuo sistema nella finestra dello strumento di diagnostica DirectX. Innanzitutto, premi il collegamento Win + R per aprire Esegui, digita "dxdiag" una volta aperto Esegui e premi il pulsante Invio.
Una volta visualizzata la finestra dello strumento di diagnostica DirectX, troverai la versione di DirectX, la marca e il modello della CPU e la quantità massima di RAM nella scheda Sistema.
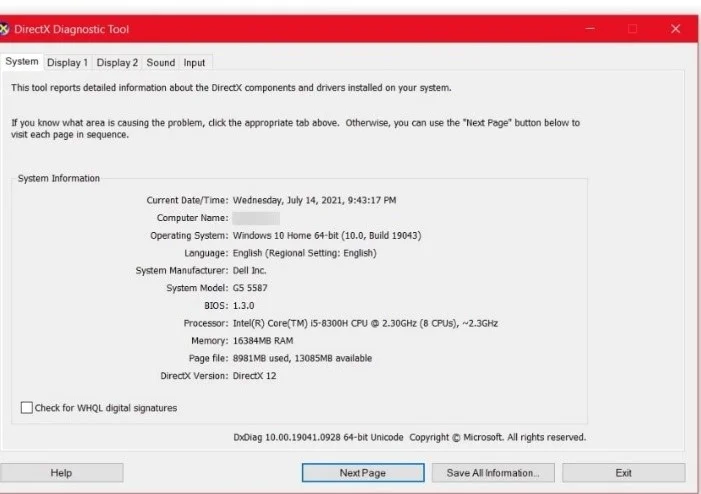
Vai alla scheda Display e guarda la sezione Driver per controllare le tue versioni Direct3D e WDDM.
Per verificare lo spazio di archiviazione disponibile, vai all'app Impostazioni (premi Win + I), fai clic su Sistema e fai clic su Archiviazione. Vedrai la tua unità di avvio e il suo spazio libero nell'interfaccia di archiviazione.
Il TPM e l'avvio protetto
Windows 11 richiede l'avvio protetto e un TPM per l'esecuzione.
I requisiti TPM e Secure Boot stanno dando agli utenti un mal di testa. Si tratta di tecnologie di sicurezza che esistono da un po' di tempo ma non sono state rese obbligatorie fino ad ora. In quanto tale, la maggior parte degli utenti non li conosce, in particolare il TPM.
Il TPM, che è l'abbreviazione di Trusted Platform Module, è stato introdotto nel 2014. È un chip autonomo sulla scheda madre che funziona come un processore crittografico. Memorizza le chiavi di crittografia utilizzate per decrittografare i dati sul tuo sistema.
Windows 10 usa già il TPM per BitLocker e Windows Hello. Il sistema operativo memorizza la crittografia biometrica di Windows Hello sul TPM e consulta il chip per sbloccare il servizio. Lo stesso accadrà in Windows 11, motivo per cui Microsoft lo rende obbligatorio questa volta.
L'aspetto positivo dell'avere un TPM è che migliora notevolmente la sicurezza del tuo sistema. Il chip verificherà l'integrità del disco rigido prima di caricare il sistema operativo e il programma antivirus può utilizzarlo per rilevare e rimuovere i rootkit che gli hacker utilizzano spesso per compromettere i sistemi operativi.
Poiché un TPM è un dispositivo hardware dedicato, gli hacker non otterranno le chiavi crittografiche, rendendo quasi impossibile rubare le tue informazioni.
Tuttavia, alcuni OEM implementano il firmware TPM sulla scheda madre invece di un chip TPM dedicato. Sebbene il firmware TPM sia ancora un componente autonomo sulla scheda madre, prende in prestito risorse di elaborazione dalla CPU per svolgere il suo lavoro. Microsoft consentirà la versione del firmware purché soddisfi lo standard TPM richiesto.
Secure Boot assicura che il tuo computer carichi solo il software di cui l'Original Equipment Manufacturer (OEM) si fida. Quando la funzione è attivata, controlla la firma di ogni pezzo del software di avvio per confermarne l'integrità prima di consentirne l'esecuzione.
Windows 11 richiede TPM 2.0 e Secure Boot per l'esecuzione. Segui questi passaggi per controllare la tua versione del TPM:
- Premi Win + I per aprire le Impostazioni.
- Fare clic su Sistema nella schermata iniziale delle Impostazioni.
- Vai sul lato sinistro della pagina Sistema, scorri verso il basso e fai clic su Informazioni.
- Dopo l'apertura della pagina Informazioni, vai sul lato destro e fai clic su Impostazioni BitLocker in Impostazioni correlate.
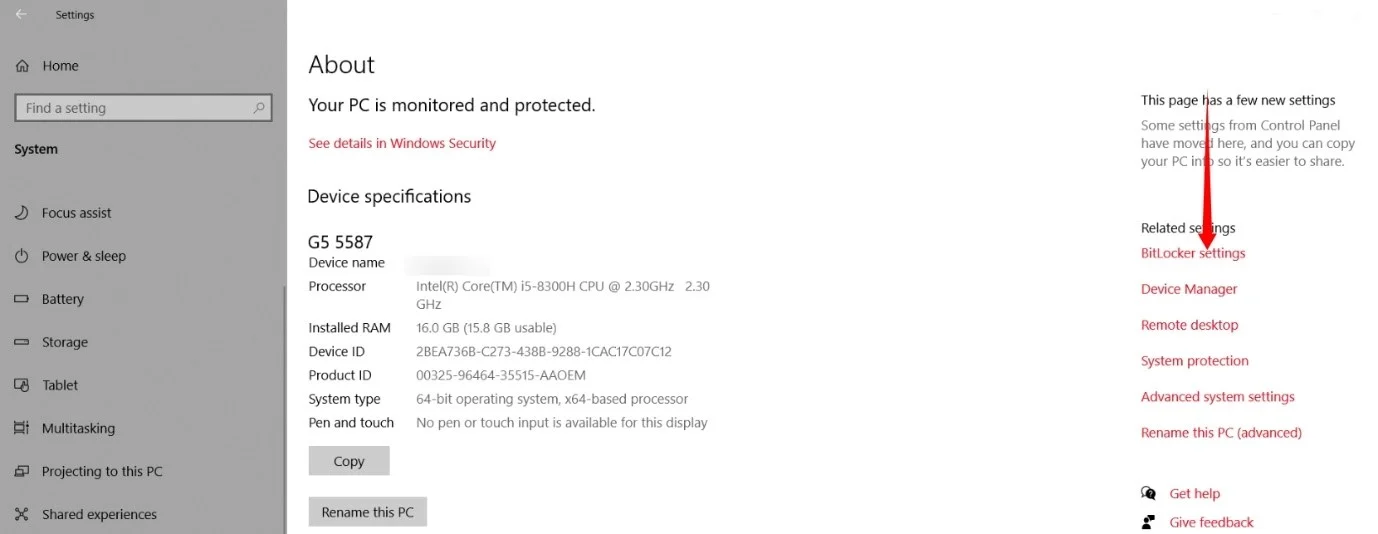
- Vai al riquadro sinistro della finestra Crittografia unità BitLocker e fai clic su Amministrazione TPM in Vedi anche.
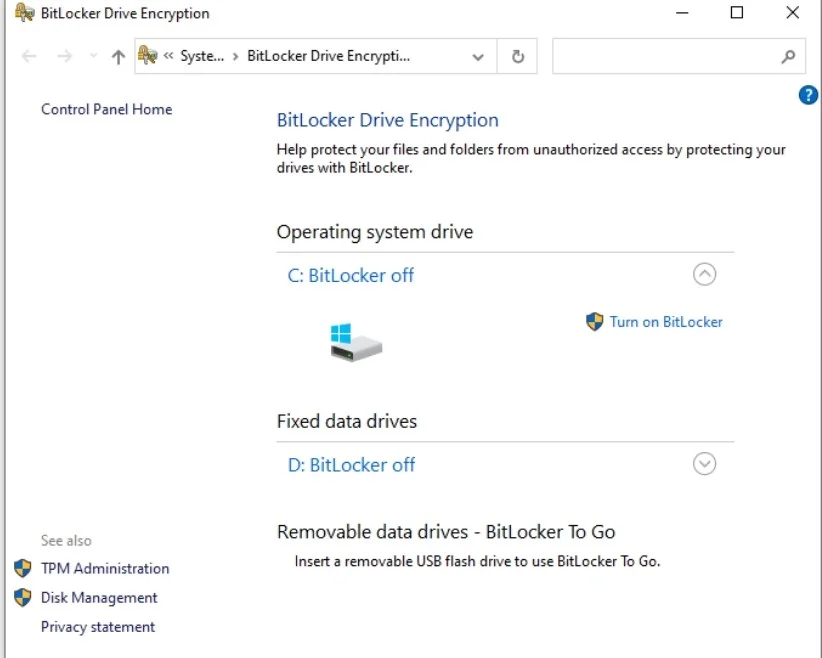
- La finestra di amministrazione del TPM si aprirà e vedrai la tua versione del TPM.
- Vedrai il messaggio "Impossibile trovare TPM compatibile" se il tuo sistema non ha un TPM o se non è attivato nel BIOS o UEFI.
Puoi anche passare da Sicurezza di Windows. Segui questi passi:
- Premi Win + I per aprire le Impostazioni.
- Fare clic su Aggiornamento e sicurezza all'apertura delle Impostazioni.
- Passa al riquadro sinistro della finestra di Windows Update e fai clic su Sicurezza di Windows.
- Vai al centro dello schermo e fai clic su Sicurezza dispositivo.
- Troverai la tua versione TPM in Specifiche.
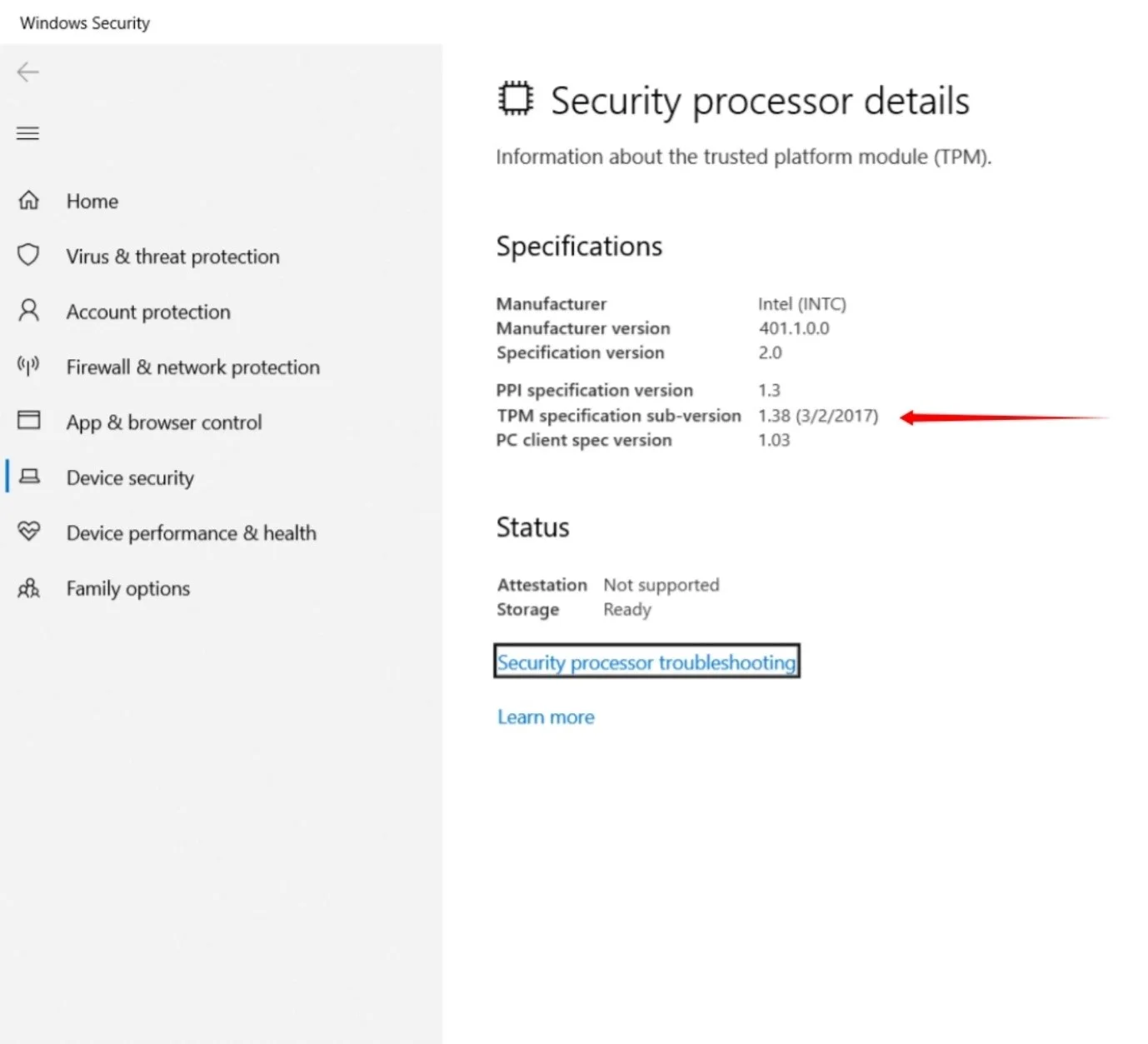
Per verificare lo stato di avvio protetto, apri il menu Start, digita "informazioni di sistema" e fai clic sul primo risultato. Una volta aperta la finestra Informazioni di sistema, vai sul lato destro della finestra e controlla la modalità BIOS e lo stato di avvio protetto.
La modalità BIOS dovrebbe essere UEFI e lo stato di avvio protetto dovrebbe essere "On".
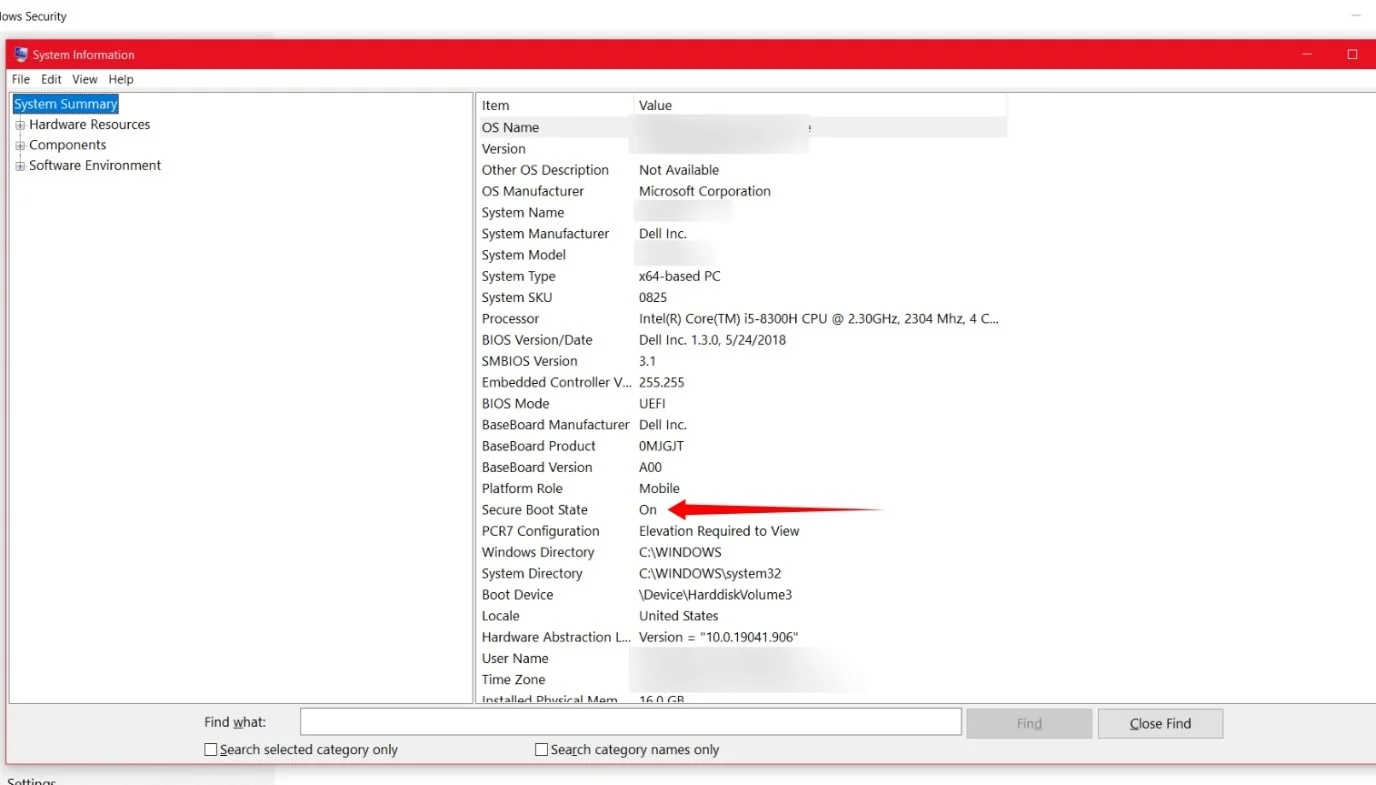
Se TPM e Secure Boot sono disattivati sul tuo computer, puoi attivarli nel BIOS. Per accedere al BIOS del tuo sistema, spegni il computer, riaccendilo e premi uno di questi tasti non appena viene visualizzato il logo del produttore:
Lenovo : F2 o Fn + F2 o F1
HP : F10
Asus : F2
DELL : F2 o F12
Samsung : F2
Acer : F2 o Elimina
MSI : Elimina
In alternativa, puoi accedere all'app Impostazioni (premi Win + I), accedere a Aggiornamento e sicurezza >> Ripristino e fare clic su Riavvia in Avvio avanzato.
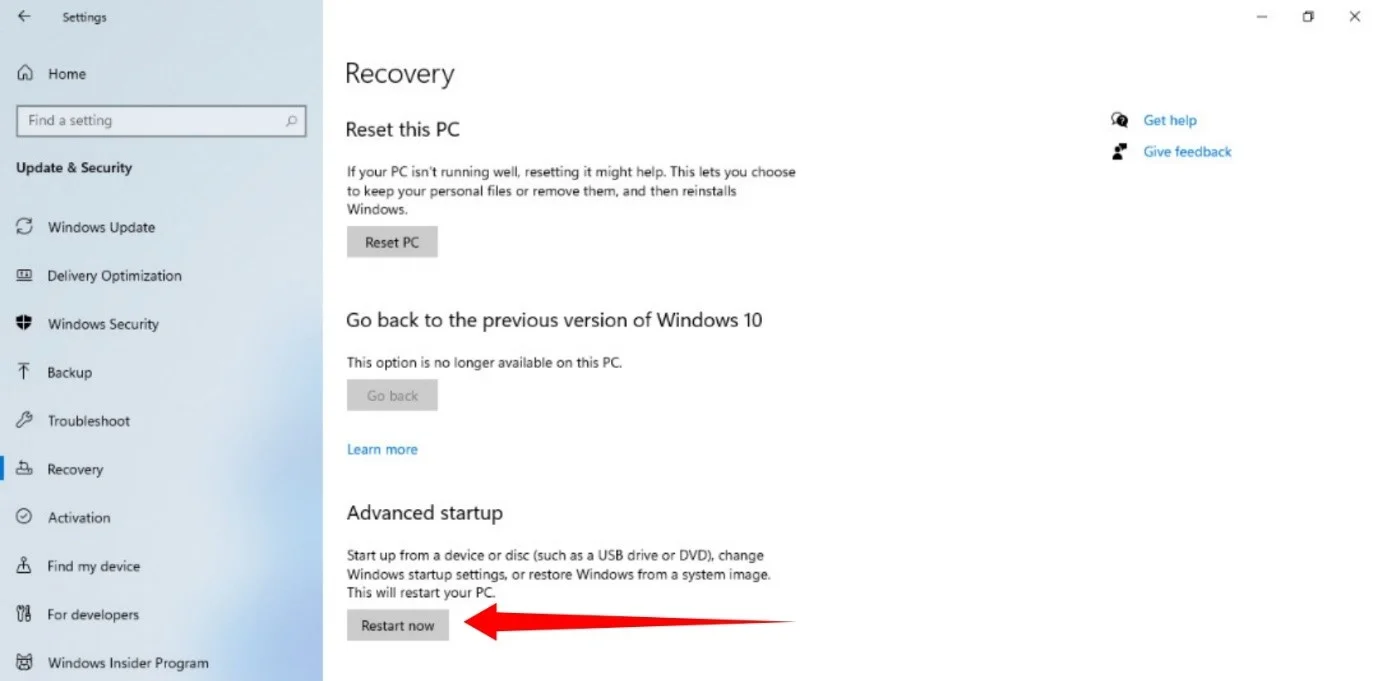
Una volta aperta la finestra "Scegli un'opzione", vai su Risoluzione dei problemi >> Opzioni avanzate >> Impostazioni firmware UEFI.
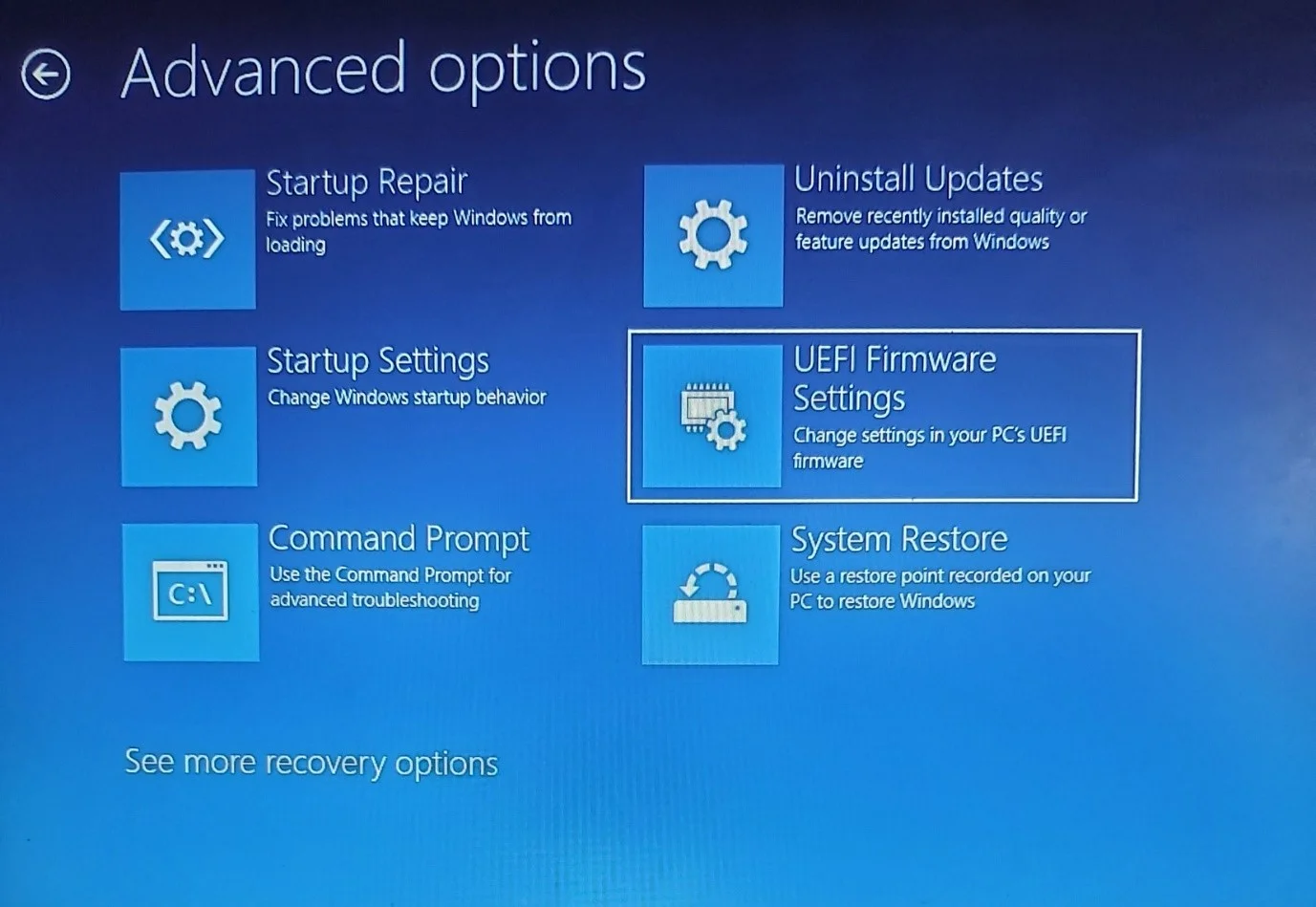
Fare clic su Riavvia in Impostazioni firmware UEFI.
Dopo essere entrati nel BIOS, vai alla sezione Sicurezza e abilita TPM. Quindi, vai alla sezione di avvio e abilita Secure Boot.
Se il tuo PC non è dotato della funzionalità TPM o Secure Boot o se non soddisfa altri requisiti, non c'è motivo di allarmarsi. Windows 10 è ancora completamente funzionante e sarà supportato fino al 14 ottobre 2025.
C'è anche la possibilità che Microsoft esamini i requisiti più severi prima di rilasciare la build ufficiale di Windows 11.
Detto questo, non dovresti alzare le tue speranze. Potrebbe essere necessario modificare il budget per aggiornare il computer o ottenerne uno nuovo.
Come ottenere Windows 11 gratuitamente
Ora che hai confermato le specifiche del tuo computer, è il momento dell'attività principale.
Se disponi di una licenza Windows 10 originale, otterrai Windows 11 gratuitamente. Tuttavia, non otterrai l'aggiornamento tramite il tradizionale processo di Windows Update. Dovrai aderire al programma Windows Insider per ottenere il sistema operativo poiché Microsoft deve ancora rilasciare la versione ufficiale.
È necessario un account Microsoft per partecipare al programma. Quindi, se non disponi di un account, vai al sito Web dell'azienda per crearne uno. Successivamente, apri la pagina Web Insider per registrarti.
Tieni presente che dovrai attendere circa 24 ore dopo la registrazione per iniziare a ricevere build di anteprima.
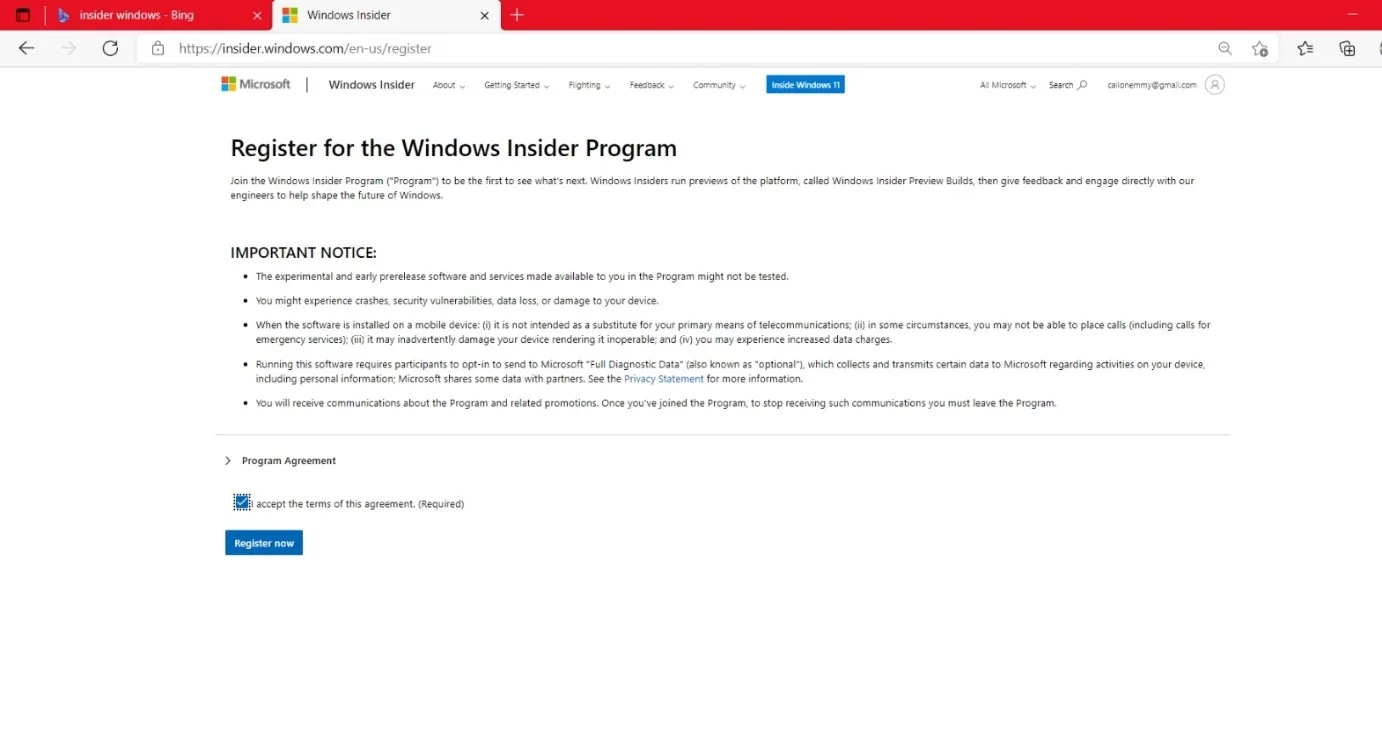
Ora, segui questi passaggi:
- Passaggio 1: avvia l'app Impostazioni utilizzando la scorciatoia da tastiera logo Windows + I.
- Passaggio 2: fare clic su Aggiornamento e sicurezza dopo l'apertura della finestra Impostazioni.
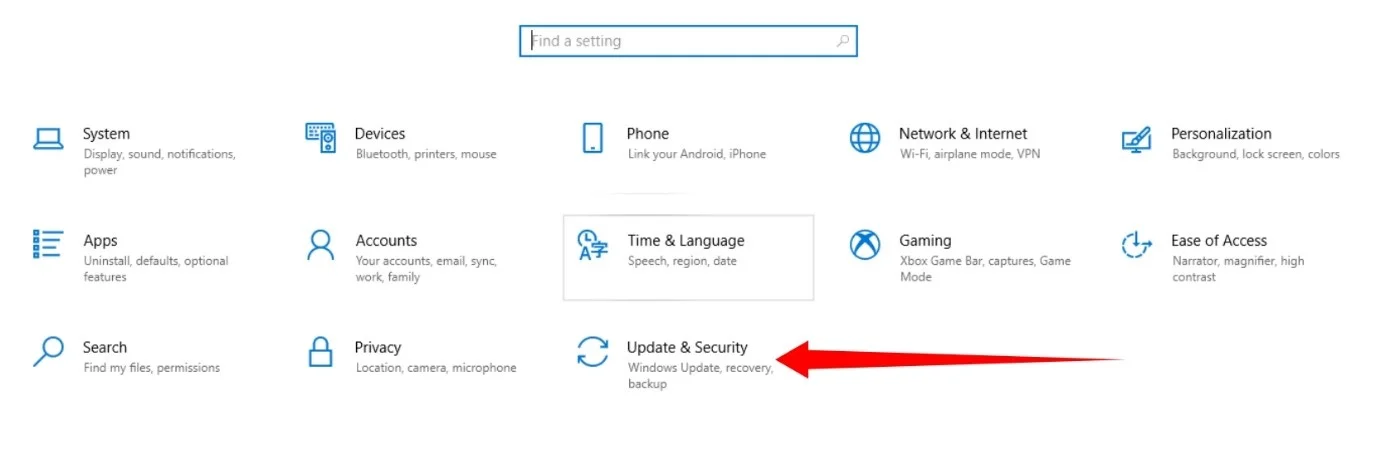
- Passaggio 3: vai sul lato sinistro della pagina Aggiornamento e sicurezza e fai clic su Programma Windows Insider.
- Passaggio 4: vai sul lato destro e fai clic su Inizia.
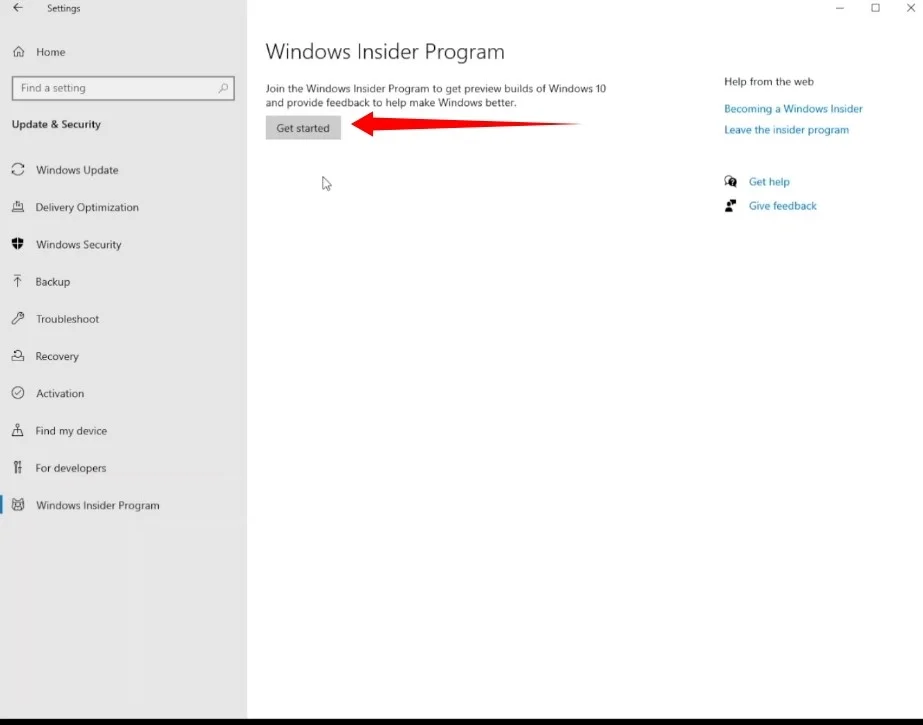
- Passaggio 5: fare clic su "Collega un account".
- Passaggio 6: scegli l'opzione Account Microsoft.
Nota: se hai già effettuato l'accesso al tuo account sul tuo sistema, il pop-up mostrerà invece l'e-mail del tuo account.
- Passaggio 7: quindi, inserisci i dettagli di accesso.
- Passaggio 8: scegli Dev Channel nella finestra "Scegli le impostazioni Insider" e fai clic su Conferma.
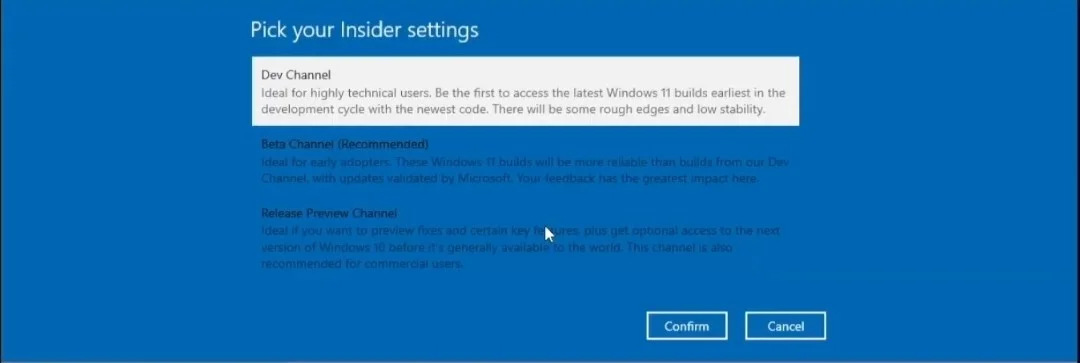
- Passaggio 9: fare nuovamente clic su Conferma.
- Passaggio 10: fai clic su "Riavvia ora".
- Passaggio 11: dopo il riavvio del PC, vai all'app Impostazioni e fai clic su Aggiornamento e sicurezza.
- Passaggio 12: fare clic su "Verifica aggiornamenti" nella pagina di Windows Update.
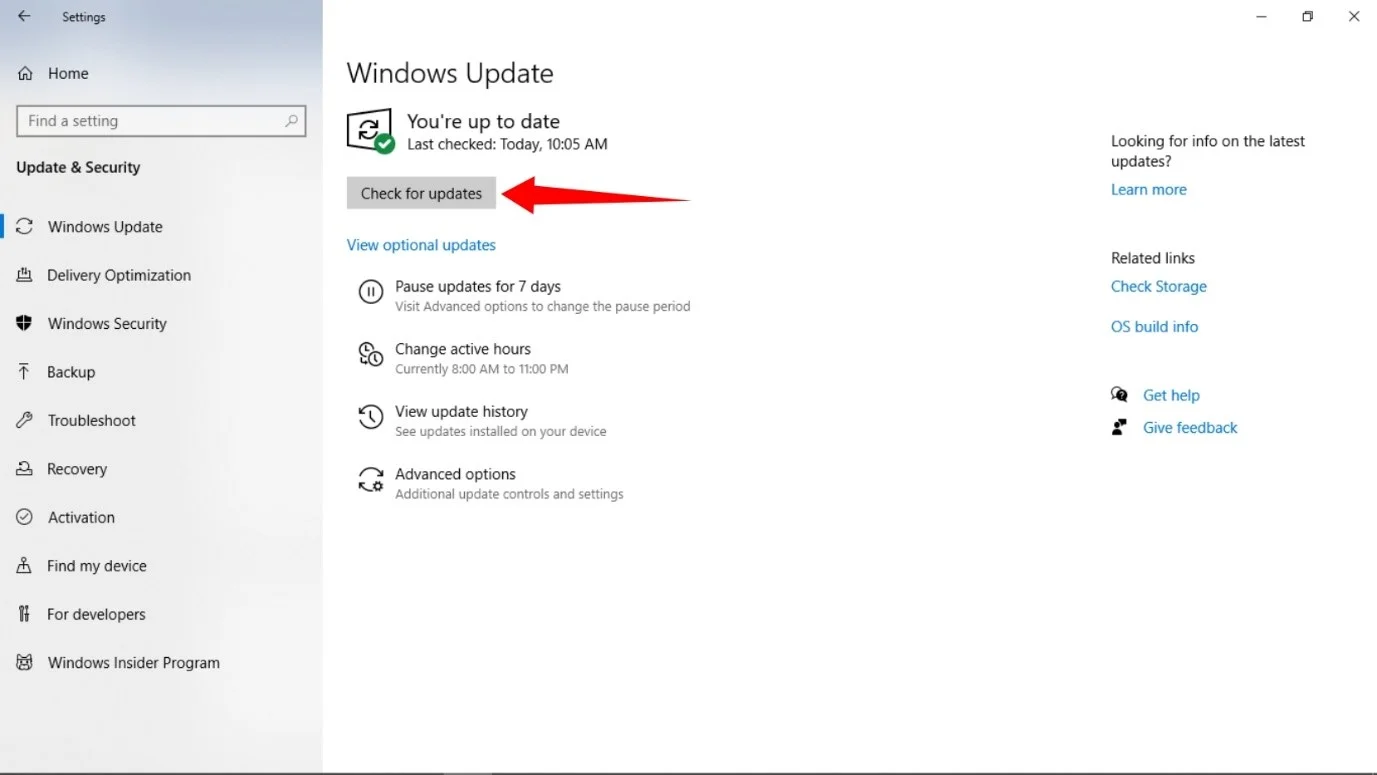
- Passaggio 13: verrà ora scaricata la build di Windows 11 Insider Preview.
- Passaggio 14: fai clic su "Riavvia ora" una volta completato il download.
- Passaggio 15: il computer verrà ora avviato nell'ambiente di installazione.
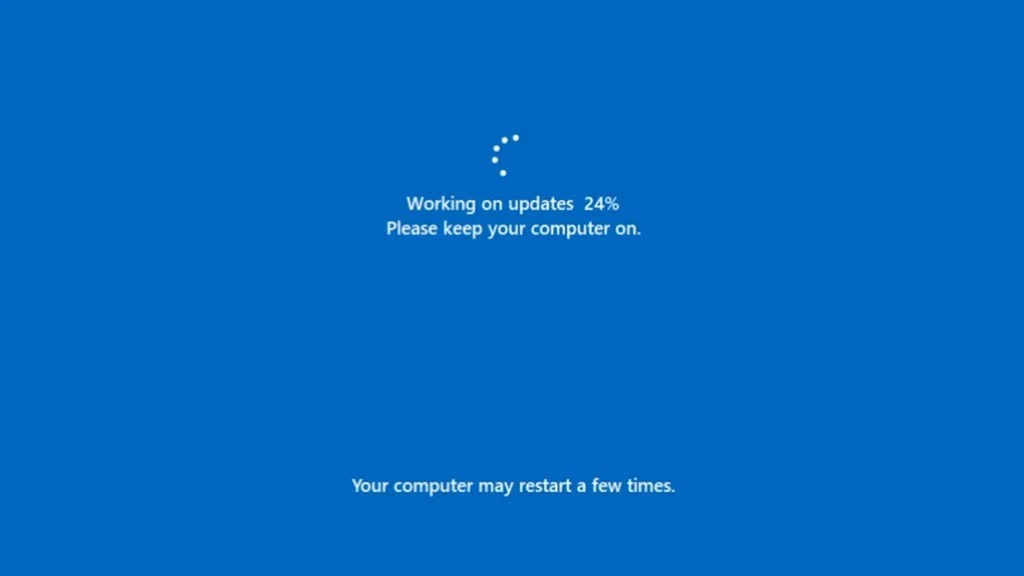
Si riavvierà sul desktop una volta completato il processo.
Ora sei nella build di anteprima di Windows 11.
Immediatamente, dovresti notare il menu Start rinnovato e la disposizione della barra delle applicazioni. Ci sono anche altre modifiche all'interfaccia utente. La finestra Impostazioni ora è più elegante e ogni finestra è dotata di angoli arrotondati. Puoi accedere per personalizzare l'aspetto del sistema.
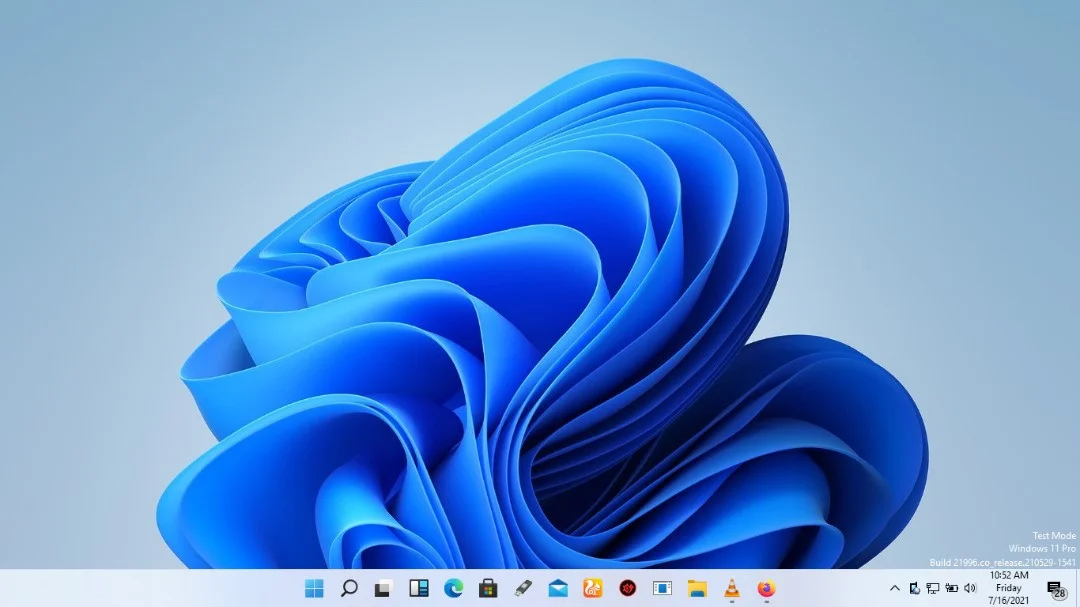
Tieni presente che i problemi che potresti riscontrare potrebbero non essere interamente imputabili al sistema operativo. Alcuni dei problemi che affliggono la tua vecchia configurazione di Windows 10, come i file spazzatura accumulati e le chiavi di registro difettose, potrebbero anche rallentare Windows 11. Puoi usare Auslogics BoostSpeed per sbarazzarti di questi elementi.
Il programma verifica la presenza di file temporanei e chiavi di registro corrotte e rimanenti e le rimuove automaticamente. Fornisce inoltre una maggiore sicurezza per il tuo disco rigido e viene fornito con altri strumenti che puoi utilizzare per ottimizzare il tuo PC.

Risolvi i problemi del PC con Auslogics BoostSpeed
Oltre a pulire e ottimizzare il tuo PC, BoostSpeed protegge la privacy, diagnostica i problemi hardware, offre suggerimenti per aumentare la velocità e fornisce oltre 20 strumenti per coprire la maggior parte delle esigenze di manutenzione e assistenza del PC.
Abbiamo testato Auslogics BoostSpeed su Windows 11 e finora non abbiamo riscontrato problemi di compatibilità. Detto questo, essendo nella fase di test, non si sa come Windows 11 potrebbe interagire con le app in futuro.

Gli sviluppatori tengono d'occhio il sistema operativo e collaborano con Microsoft per assicurarsi che le cose funzionino senza intoppi prima del rilascio ufficiale.
Ottenere il file ISO di Windows 11
Come accennato, i programmi e i componenti software, inclusi i sistemi operativi, che installi tramite il programma Insider sono sperimentali e Windows 11 non è ancora nella sua fase beta. Ciò significa che ti stai registrando per bug e glitch.
Alcune situazioni potrebbero persino costringerti a reinstallare l'intero sistema operativo. È qui che avere un'unità USB o un DVD avviabile di Windows 11 potrebbe salvare la giornata. Ma è necessario il file ISO del sistema operativo per ottenere il supporto di avvio di Windows 11.
Inoltre, poiché è necessario eseguire la build Insider Preview su un computer che esegue una versione con licenza di Windows 10, potresti trovarti in un dilemma se non vuoi rischiare di installare il sistema operativo sul tuo PC principale.
In tal caso, avrai bisogno di un file ISO per eseguire l'installazione vecchia scuola e saltare la parte in cui inserisci il codice Product Key. In questo modo, per ora utilizzerai Windows 11 gratuitamente.
Microsoft non ha rilasciato il file ISO necessario per creare un'unità USB avviabile di Windows 11 come ha fatto per Windows 10. Inoltre, anche il suo strumento di creazione multimediale, che viene utilizzato per creare unità USB avviabili, non è stato aggiornato.
Detto questo, puoi scaricare il file sul tuo PC utilizzando uno strumento di terze parti. Puoi anche utilizzare l'ISO per installare la build di anteprima di Windows 11 invece di passare attraverso il programma Insider.
Importante: ti mostreremo come scaricare uno strumento tramite un sito Web di terze parti, che verrà quindi utilizzato per scaricare il file ISO sul tuo computer. Supponiamo che tu non ti senta a tuo agio nel scaricare un pacchetto software – o un intero sistema operativo se è per questo – attraverso un sito sconosciuto. In tal caso, ti consigliamo di fare le tue ricerche prima di procedere. Se sei ancora a disagio con l'idea, dovresti lasciar perdere e attendere che Microsoft rilasci l'ISO ufficiale o aggiorni il Media Creation Tool.
Cosa ti serve per creare un'unità USB avviabile
Questi sono gli strumenti necessari per creare un'unità USB avviabile:
- Un'unità flash vuota da 8 GB (o più grande).
- Il file ISO di Windows 11
- Rufus (piccolo software gratuito di terze parti)
Assicurati che l'unità flash USB sia vuota e non contenga file critici poiché verrà formattata durante il processo.
Cominciamo con l'ISO.
Vai al sito Web di UUP Dump. Una volta aperto il sito, fai clic sul pulsante x64 (se utilizzi un computer basato su Intel) accanto a "Latest Dev Channel build". Stai andando per la build Dev Channel perché Windows 11 è attualmente disponibile solo nel Dev Channel del programma Insider Preview. Dovrai scegliere l'opzione ARM64 se utilizzi un dispositivo basato su ARM come Surface Pro X.
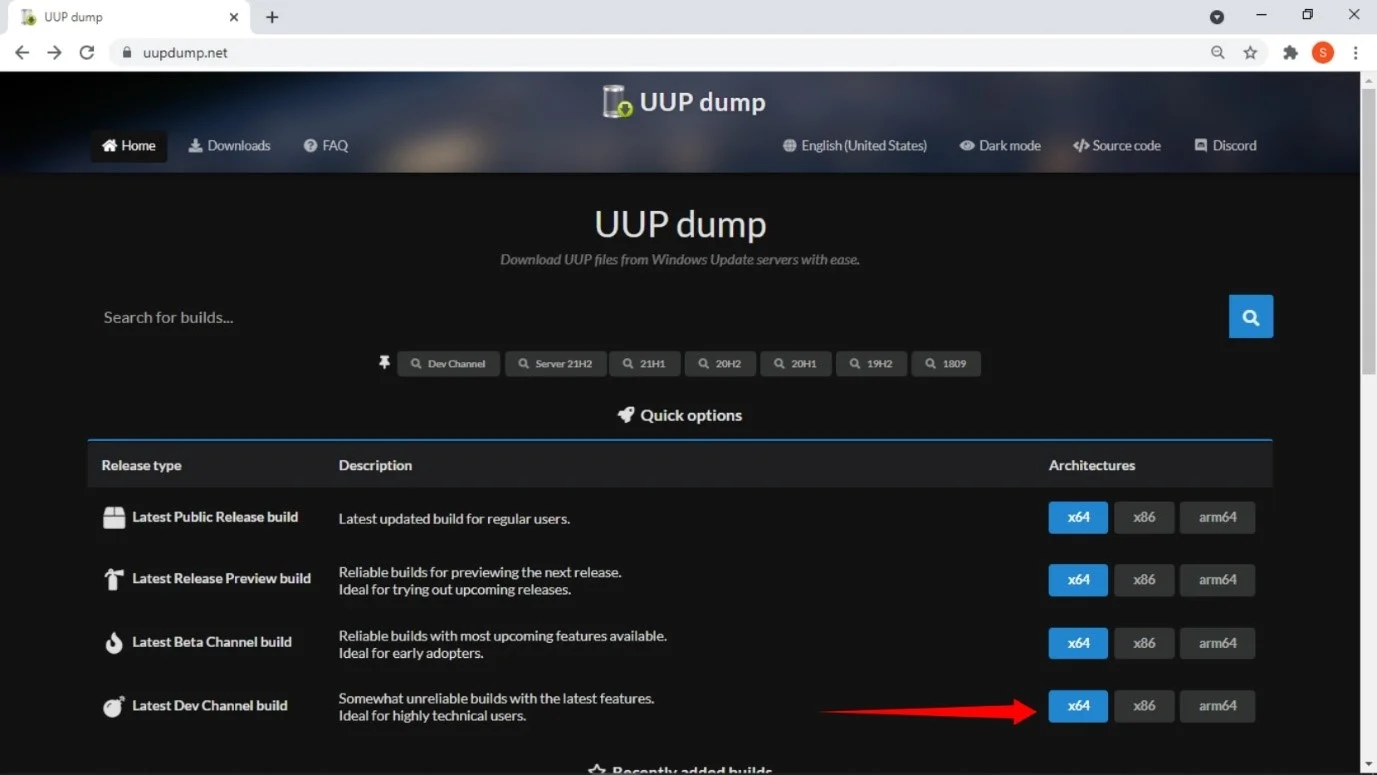
Fai clic su "Aggiornamento cumulativo per Windows 11..." quando viene visualizzata la pagina successiva.
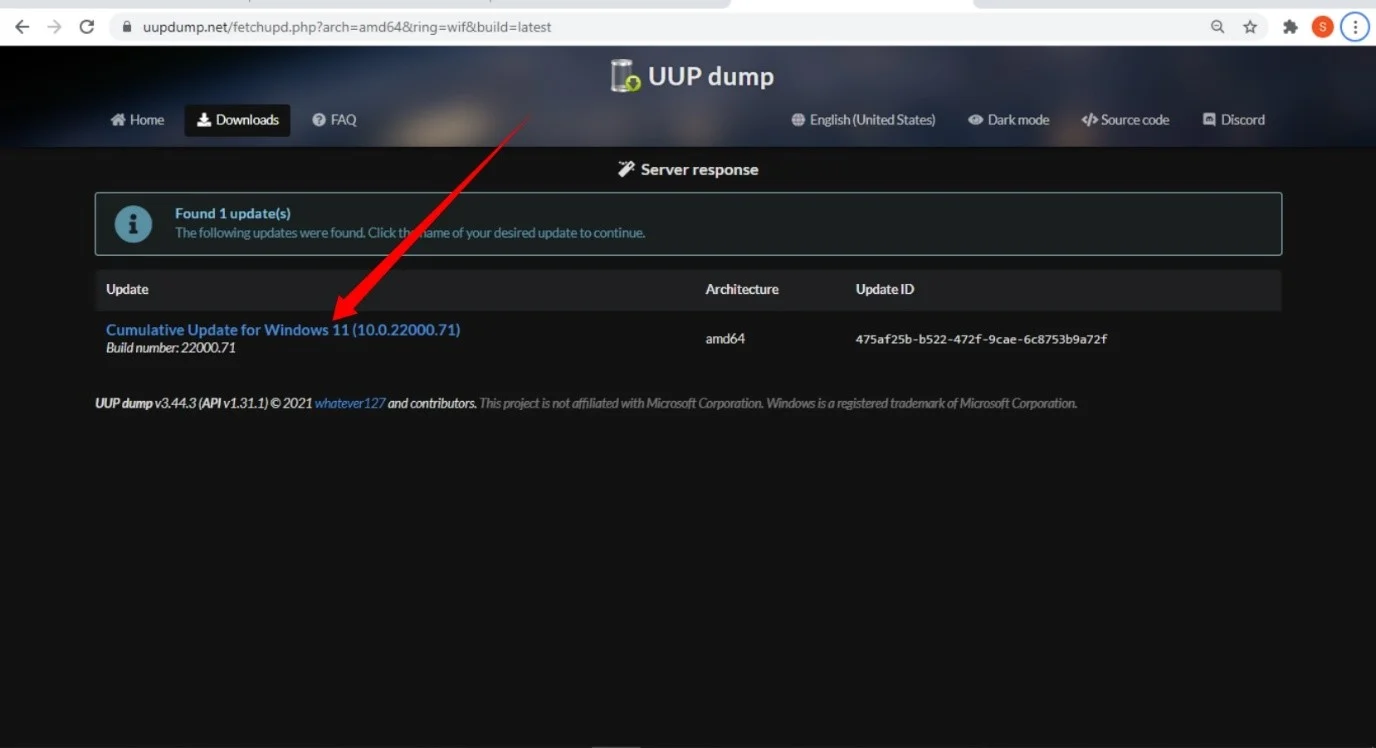
Quindi, seleziona una lingua e fai clic sul pulsante Avanti.
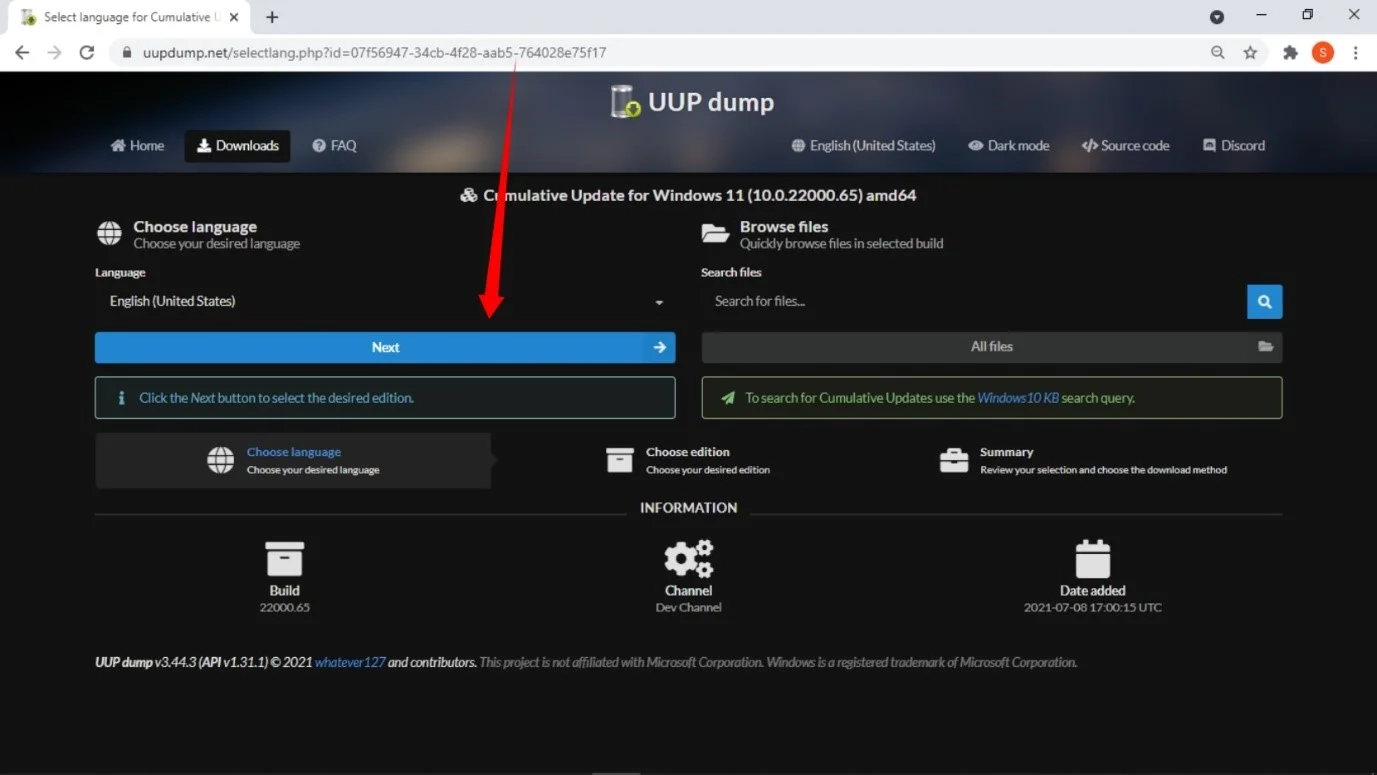
Successivamente, scegli la versione di Windows (Home, Pro o N). Quindi, deseleziona altre opzioni e fai clic su Avanti.
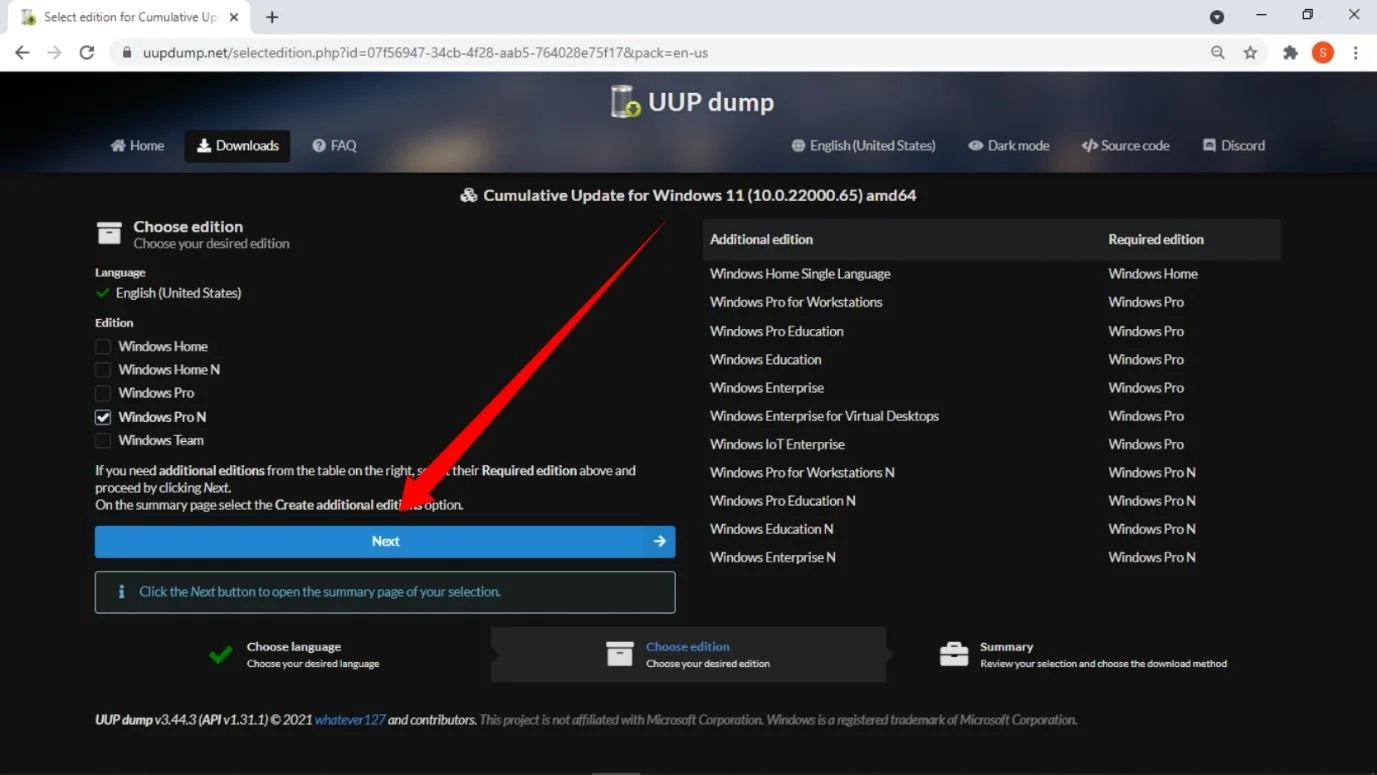
Infine, fai clic sul pulsante "Crea pacchetto di download".
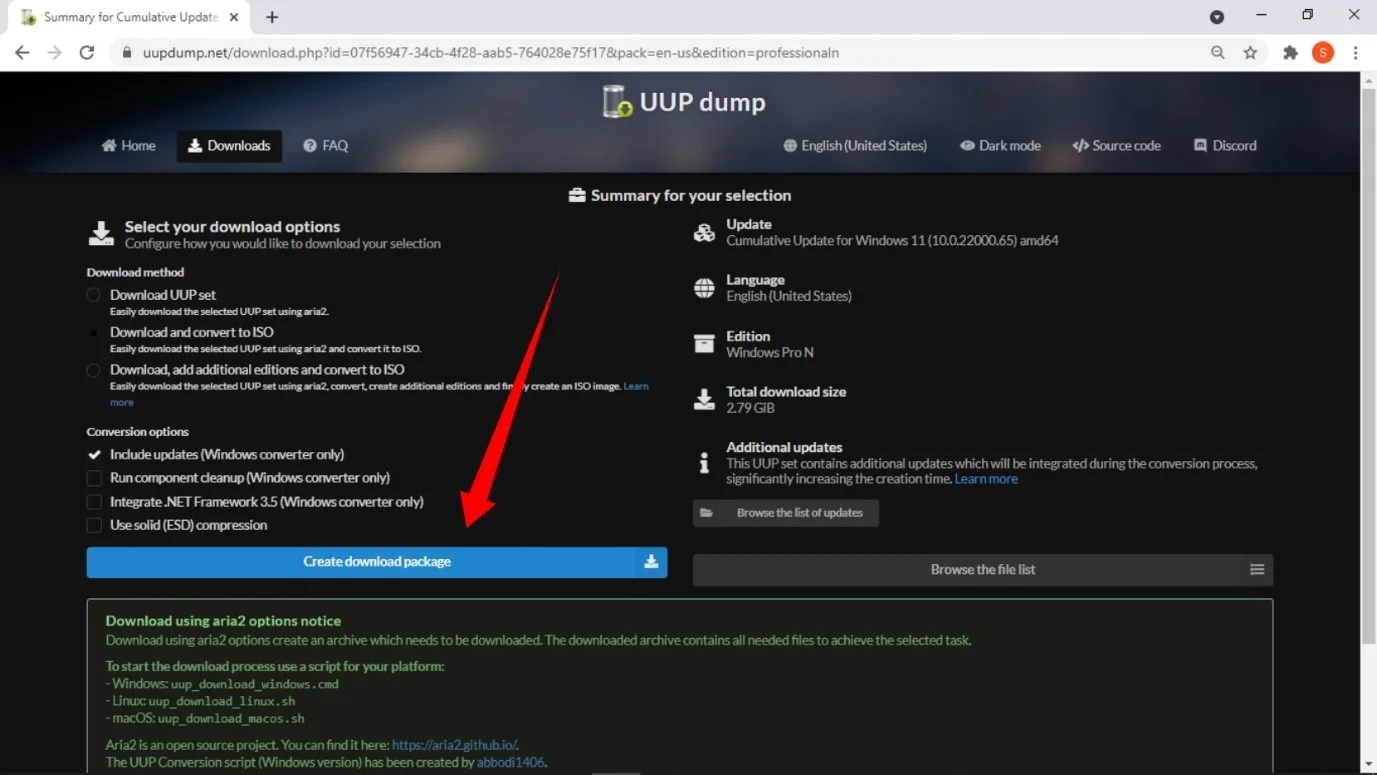
Il tuo browser scaricherà ora un file zip di circa 4 MB. Vai alla cartella Download o ovunque il tuo browser salva i download ed estrai il file. Apri la cartella estratta, fai clic con il pulsante destro del mouse su "uup_download_windows.cmd" e fai clic su "Esegui come amministratore". Una volta visualizzato il pop-up "Windows protetto il tuo PC", fai clic su "Maggiori informazioni" e fai clic su "Esegui comunque".
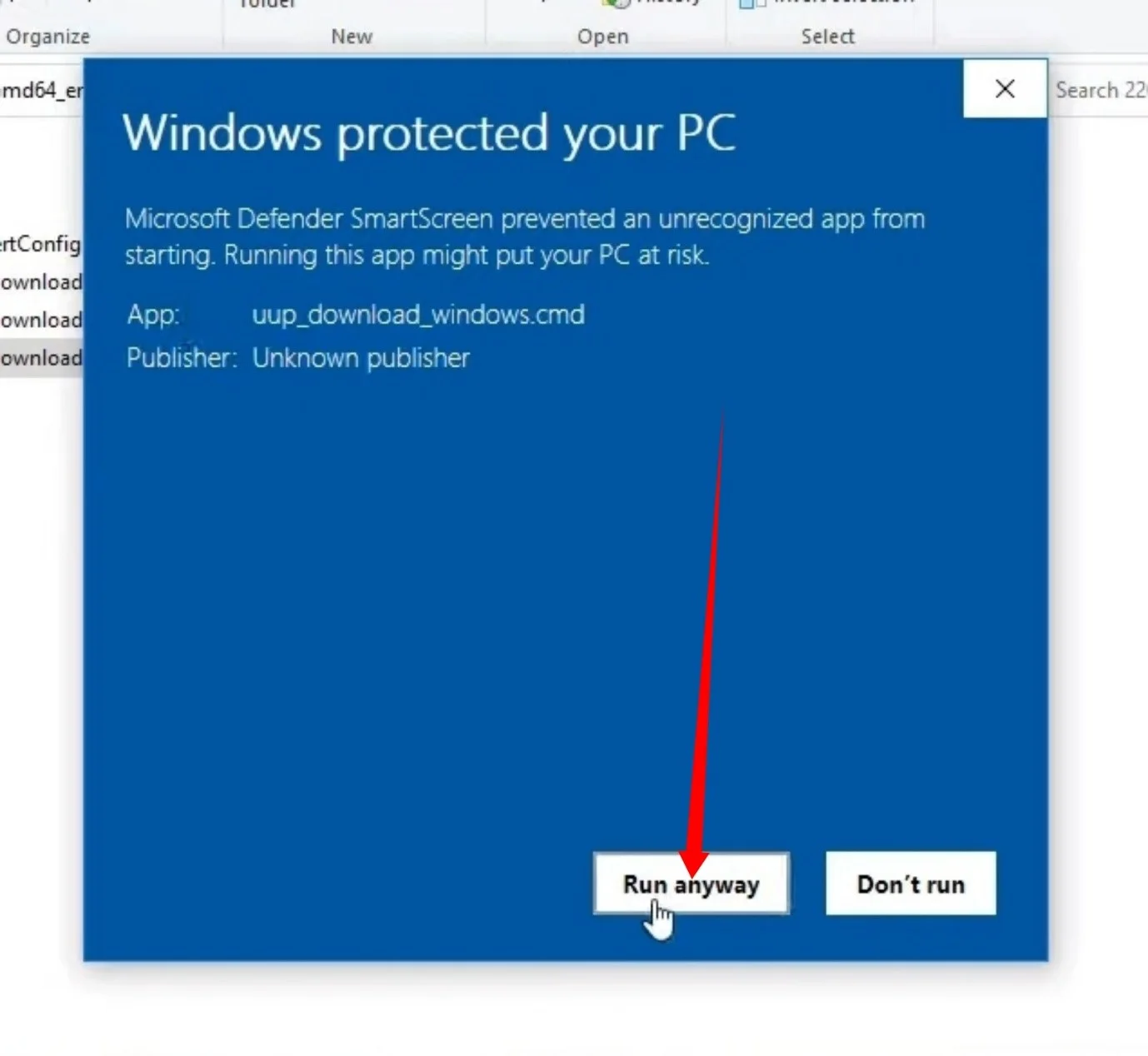
Quindi, fai clic su Sì nel pop-up Controllo account utente.
Ora vedrai la finestra del prompt dei comandi, che mostrerà i dettagli del processo di download. Un mucchio di testo popolerà la finestra e probabilmente vedrai alcuni messaggi di errore in rosso. Dovresti consentire al comando di essere eseguito senza interruzioni.
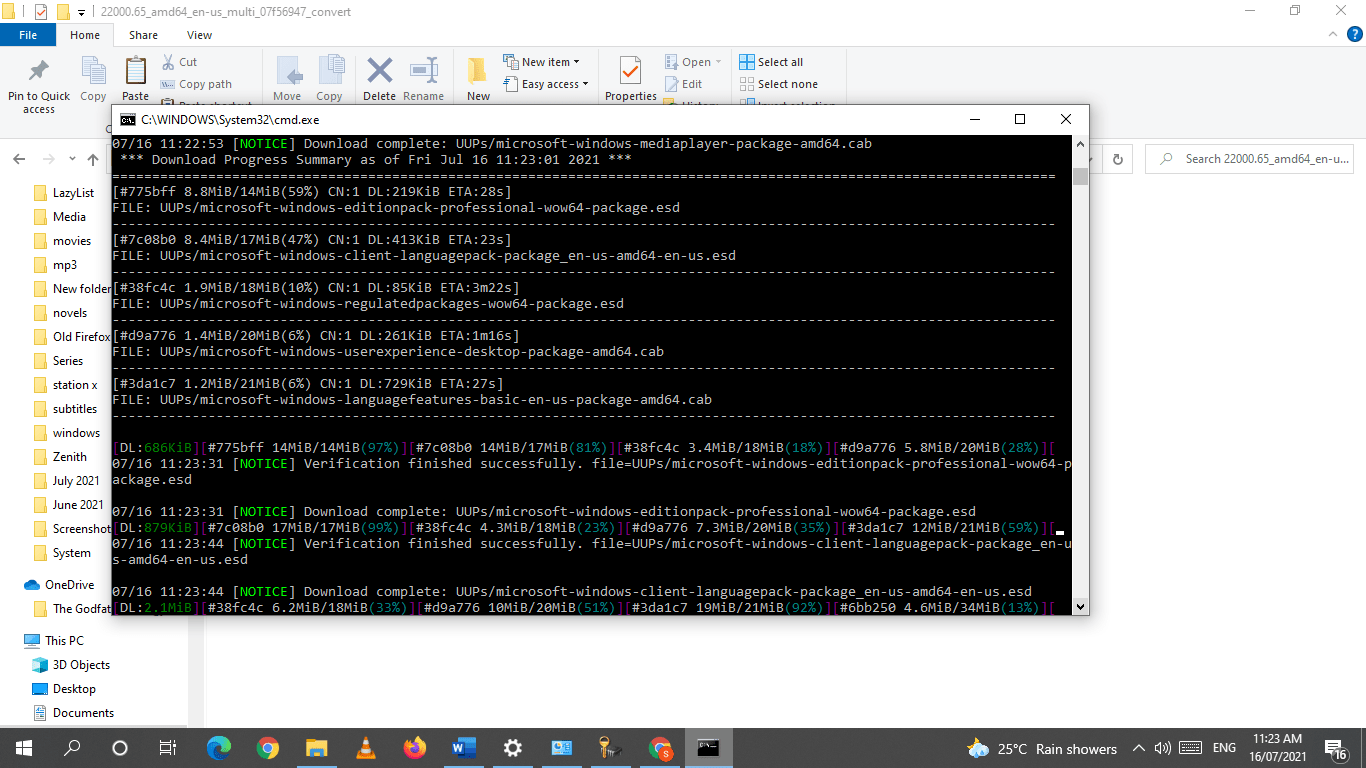
La velocità del tuo sistema e la connessione a Internet determineranno la durata del processo di download. Puoi fare una passeggiata o fare qualcos'altro mentre il tuo computer scarica il file.
Se il processo non viene eseguito correttamente, premere qualsiasi pulsante come indicato nella finestra del prompt dei comandi, quindi eseguire nuovamente il file "uup_download_windows.cmd".
Lo strumento ti dirà di premere 0 per uscire una volta scaricato correttamente il file ISO. Vedrai il file nella stessa cartella del file "uup_download_windows.cmd".
Una volta completato il download, vai al sito Web Rufus per scaricare lo strumento. Sarà meglio optare per l'ultima versione. Il file dovrebbe essere di circa 1 MB.
Dopo il download del programma, collega la tua chiavetta USB vuota e apri Rufus. Una volta aperto il programma, vai al menu a discesa Dispositivo e scegli la tua chiavetta USB. Quindi, vai al menu a discesa Boot Selection e scegli "Disco o immagine ISO". Successivamente, vai a destra del menu a discesa Boot Selection e fai clic sul pulsante Seleziona. Quindi, vai alla cartella in cui hai scaricato il file ISO e selezionalo.
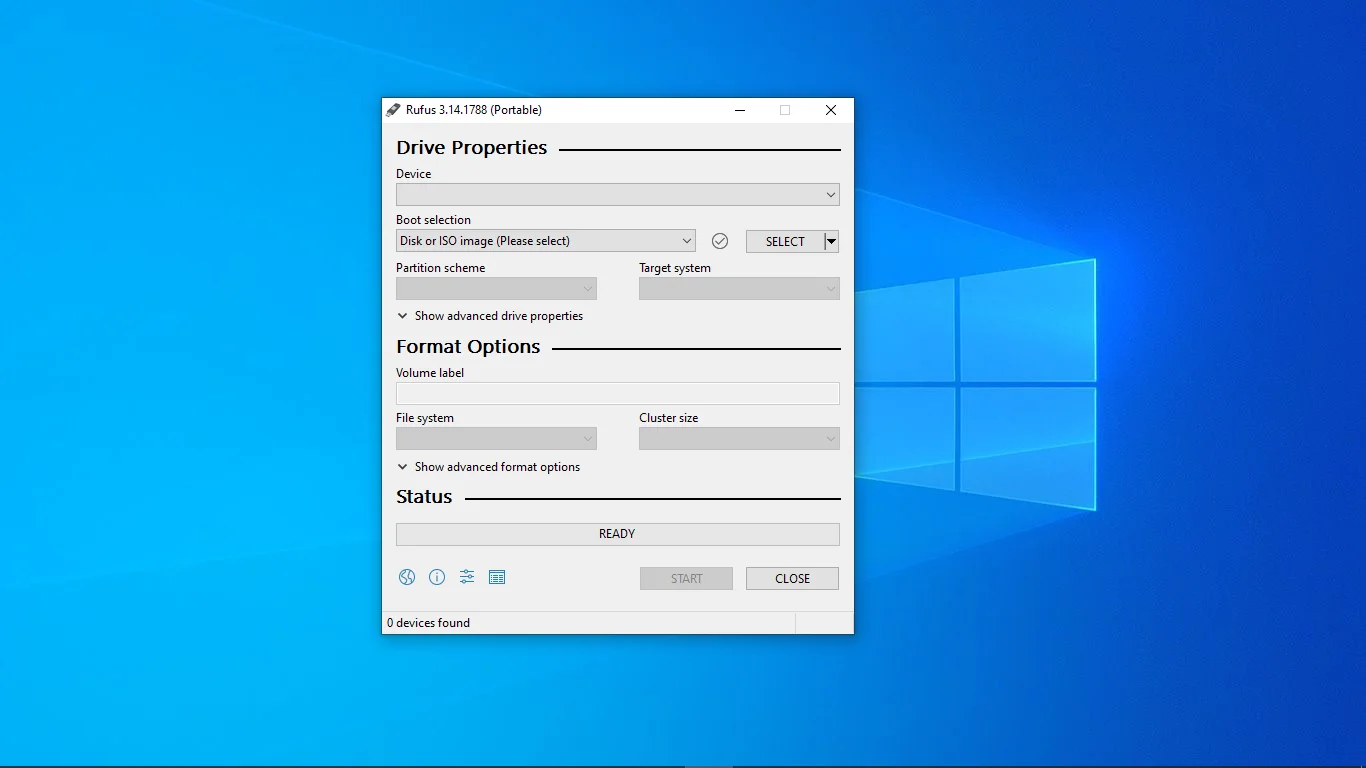
A meno che tu non voglia rinominare l'unità flash USB, cosa che puoi fare nella casella di testo Etichetta volume nella sezione Opzioni formato, lascia ogni altra impostazione in Rufus come predefinita e fai clic sul pulsante Start. Quindi, siediti e consenti a Rufus di completare il processo.
Ecco come scaricare il file ISO di Windows 11 e creare un'unità USB avviabile.
Si noti che Rufus formatta le unità USB utilizzando il New Technology File System (NTFS). Devi disabilitare Secure Boot per l'avvio delle unità NTFS. Di conseguenza, l'installazione potrebbe generare l'errore "Questo PC non può eseguire Windows 11" a causa del requisito di avvio protetto del sistema operativo.
La risoluzione del problema implica l'utilizzo del sistema FAT32. Il problema qui è che il file di installazione è più grande della capacità massima di 4 GB per le partizioni FAT32. Ciò significa che dovrai abbandonare Rufus e creare la tua unità USB usando un altro metodo.
Questo metodo prevede anche la formattazione di un'unità flash USB.
Collega l'unità al sistema e segui questi passaggi:
- Vai alla barra delle applicazioni, fai clic con il pulsante destro del mouse sul pulsante Start e fai clic su Gestione disco.
- Fare clic con il pulsante sinistro del mouse sull'unità flash in Volume.
- Vai nella parte inferiore dello schermo ed elimina le partizioni dell'unità facendo clic con il pulsante destro del mouse su ciascuna e selezionando Elimina volume.
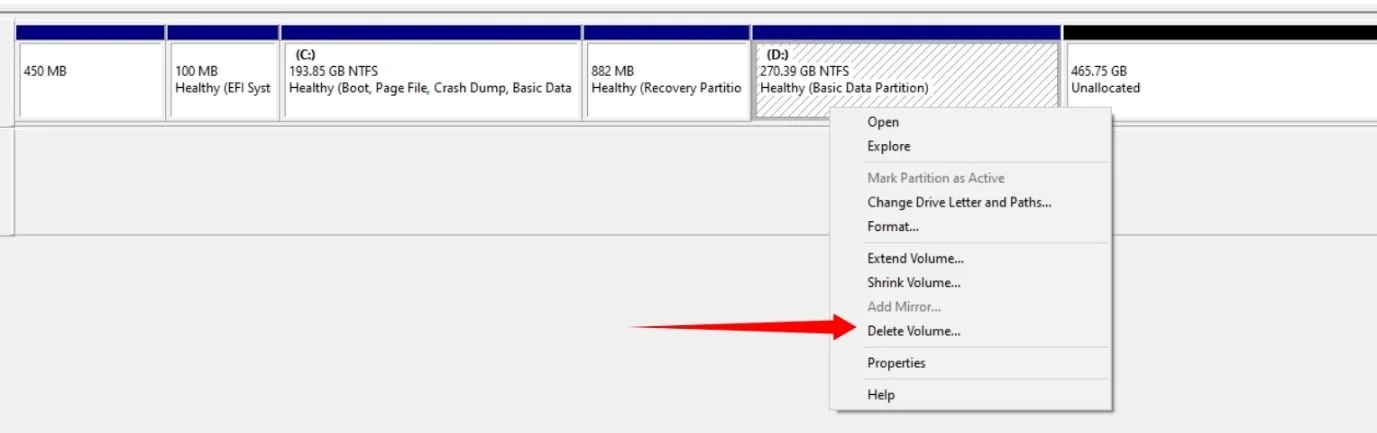
- Fare clic con il pulsante destro del mouse sull'area non allocata e selezionare Nuovo volume semplice dal menu di scelta rapida.
- Fare clic su Avanti una volta aperta la procedura guidata.
- Imposta la dimensione della partizione su 1 GB.
- Dalla finestra di dialogo Formatta partizione, seleziona "Formatta questa partizione con le seguenti impostazioni" e scegli FAT32 dal menu a discesa File System.
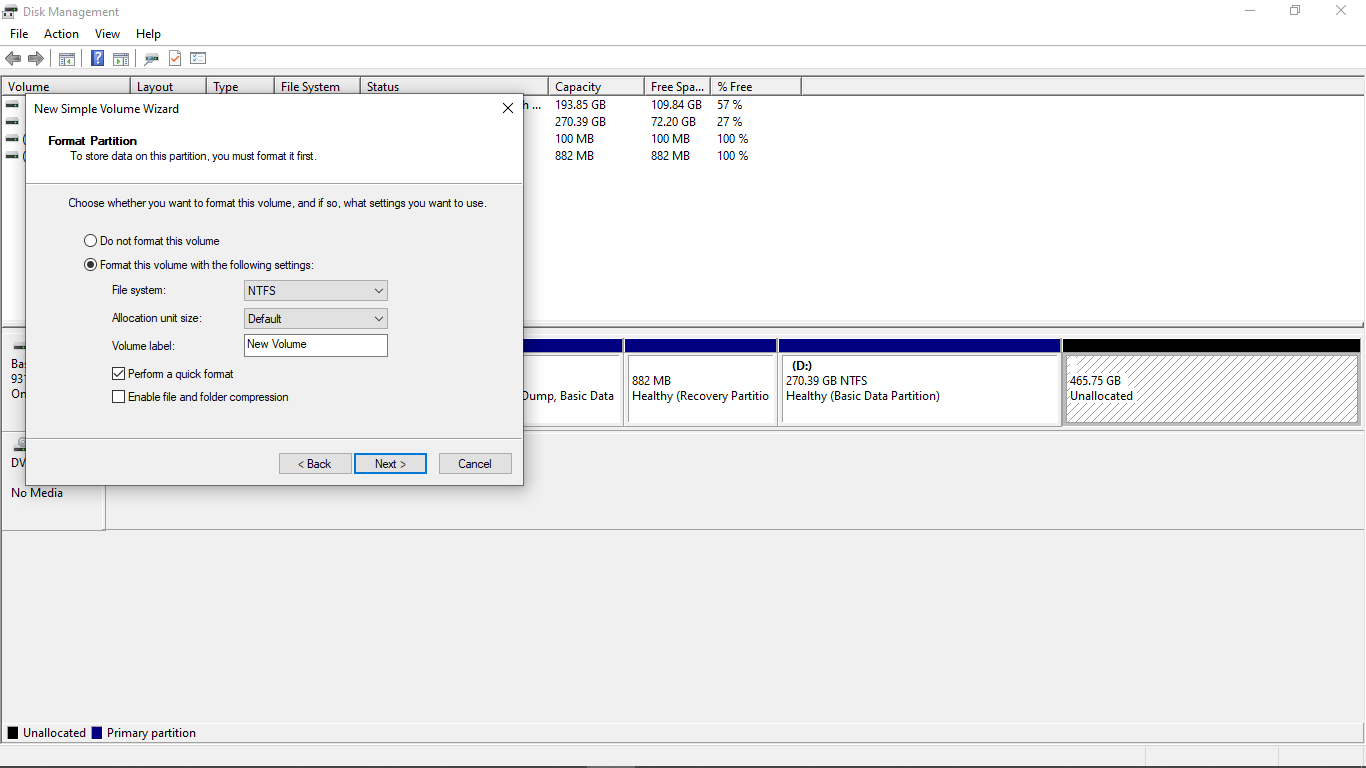
- Selezionare un'etichetta di volume e fare clic su Avanti.
- Quindi, alloca lo spazio di archiviazione rimanente in una nuova partizione NTFS. Usa il metodo dal passaggio 4 al passaggio 8. Assicurati di assegnargli un nome diverso.
- Ora vai al file ISO, fai clic con il pulsante destro del mouse e fai clic su Monta.
- Dopo aver montato il file come DVD virtuale, copia tutto tranne la cartella Sources nella partizione FAT32 dell'unità USB.
- Sulla stessa partizione FAT32, crea una nuova cartella e rinominala Sorgenti.
- Ora vai alla cartella Sources nel file ISO che hai montato, individua la cartella "boot.wim" e copiala nella nuova cartella Sources che hai creato sulla partizione FAT32 dell'unità USB.
- Torna alla cartella ISO che hai montato, premi CTRL + A per selezionare tutti i file e le cartelle sul disco virtuale, indipendentemente dal fatto che li hai copiati prima o meno, e premi CTRL + C per copiarli.
- Ora vai alla partizione NTFS dell'unità USB e incolla i file.
- Ora hai creato un'unità USB avviabile che supporta Secure Boot.
Per installare Windows utilizzando l'unità flash USB, spegni il computer, vai al BIOS del tuo sistema e imposta l'unità USB come primo dispositivo di avvio. Quindi, esci dal BIOS e riavvia il PC.
Quando arrivi alla finestra di configurazione, seleziona una lingua e un layout di tastiera e fai clic su Avanti.
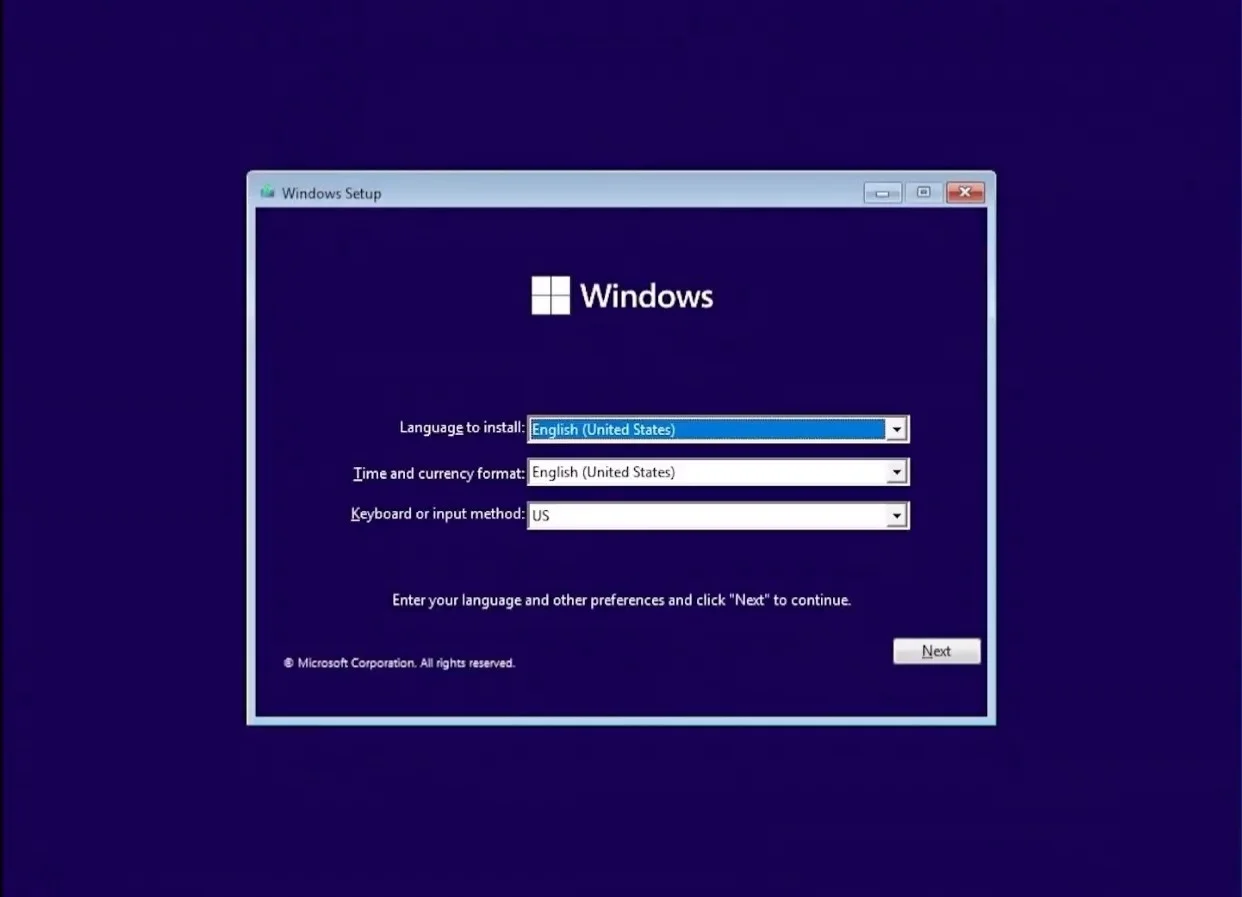
Inserisci il codice Product Key nella pagina successiva. Se non ne hai uno, fai clic su "Non ho un codice Product Key".
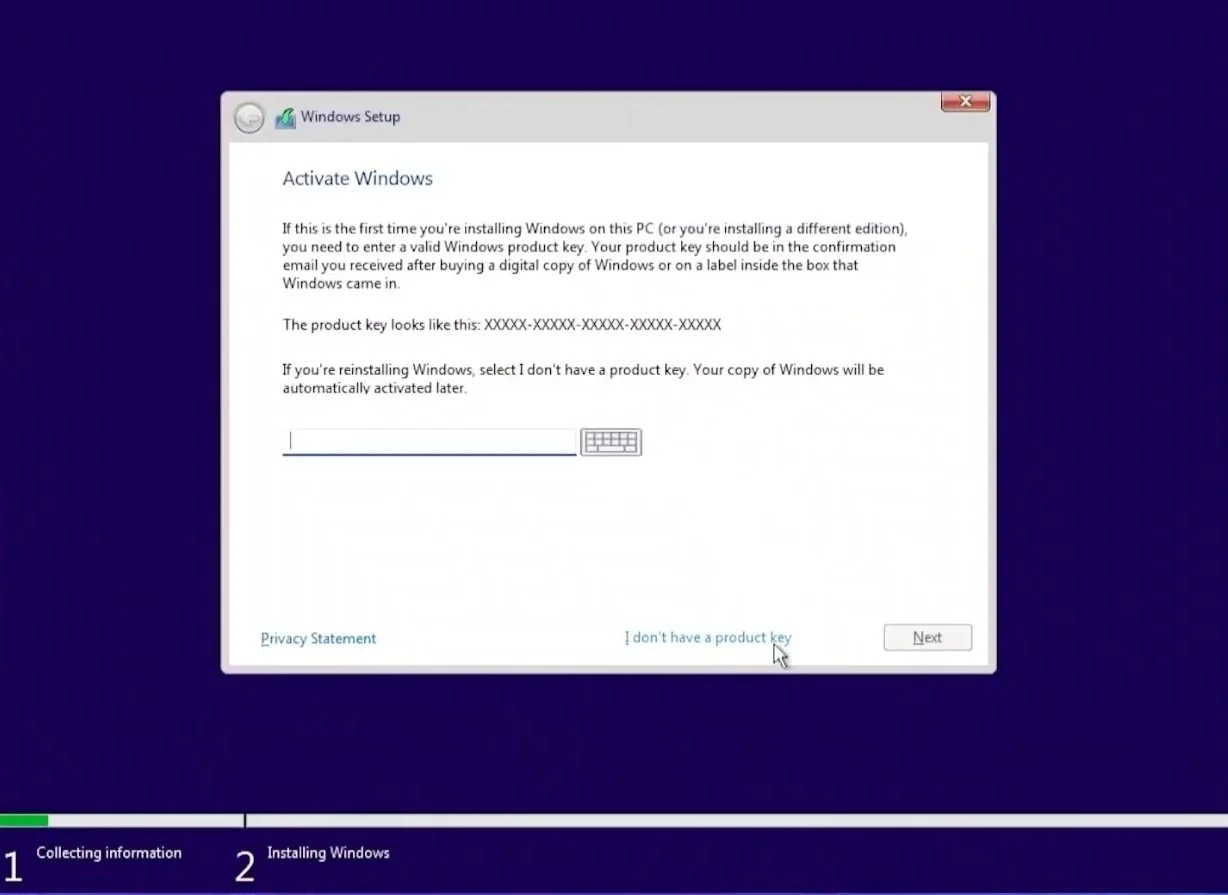
Scegli la versione di Windows 11 nella schermata "Seleziona il sistema operativo che desideri installare".
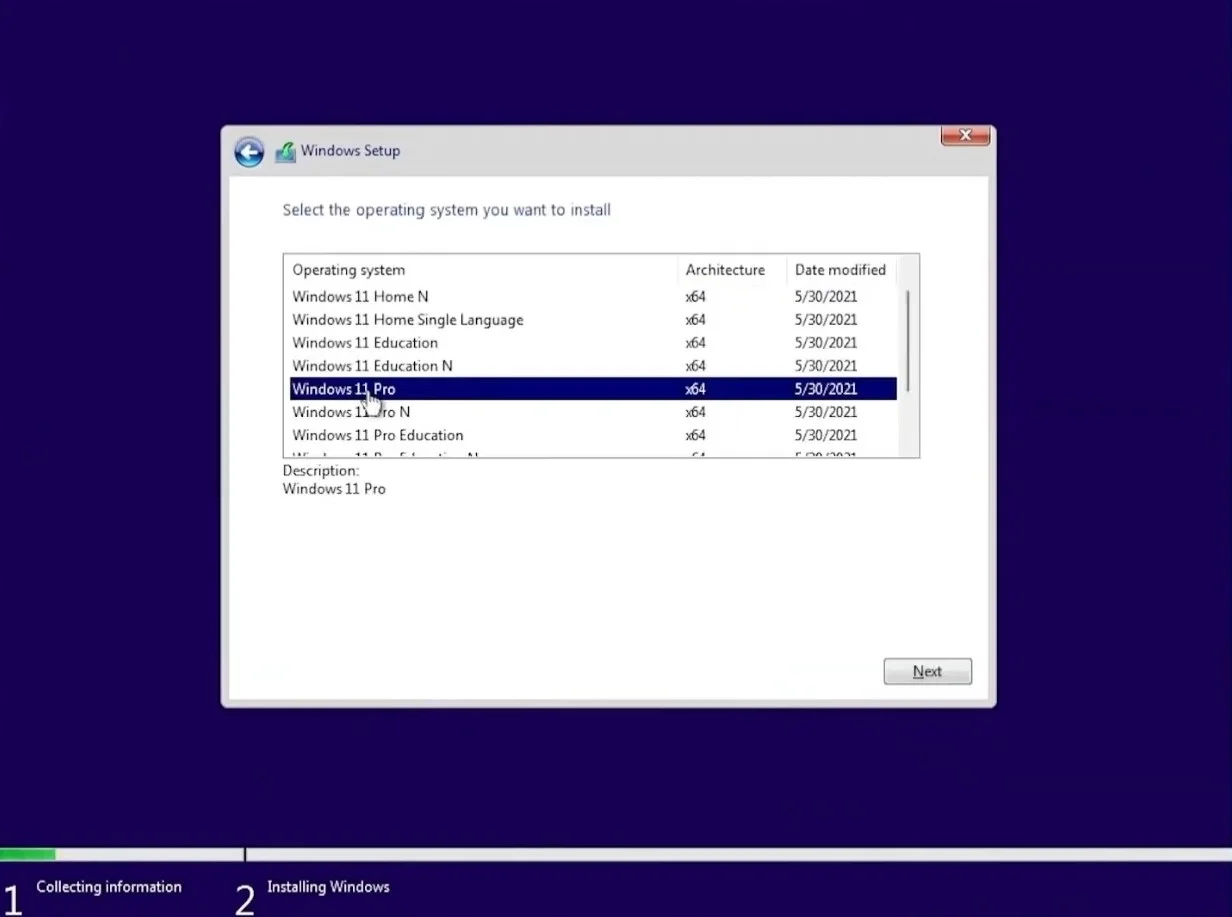
Accetta le condizioni di licenza di Microsoft e fai clic su Avanti. Successivamente, scegli tra le opzioni Upgrade e Custom. Scegliere l'opzione Aggiorna ti consente di mantenere i tuoi file e le tue applicazioni. L'opzione Personalizza consente di apportare modifiche avanzate, come la formattazione del disco rigido e la creazione di una nuova partizione per l'installazione.
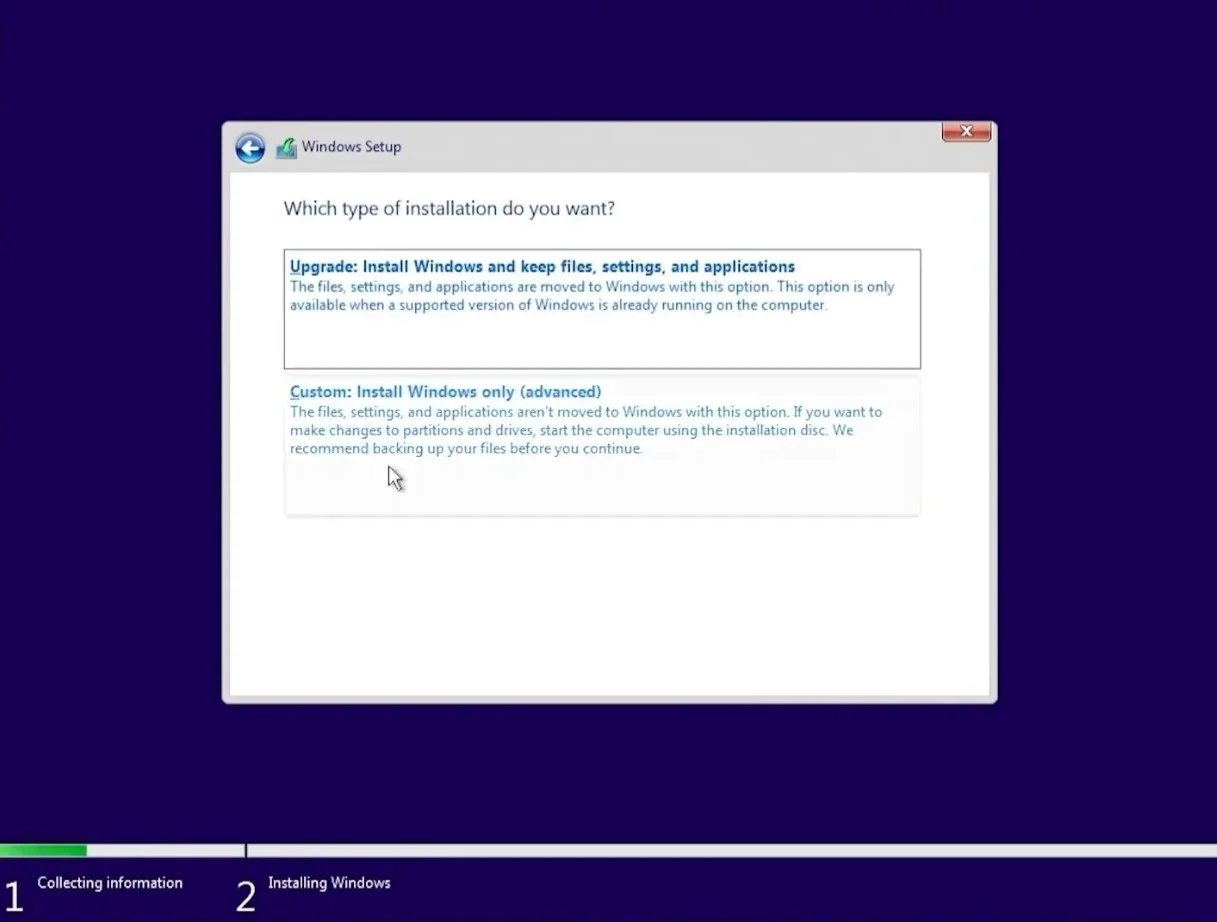
Tieni presente che l'utilizzo del metodo Personalizzato significa che stai eliminando le tue app anche se salvi i tuoi file.
Windows ora avvierà il processo di installazione dopo aver inserito le tue preferenze. La durata del processo di installazione dipende dalle risorse di sistema. Su PC più veloci, il processo richiederà meno tempo.
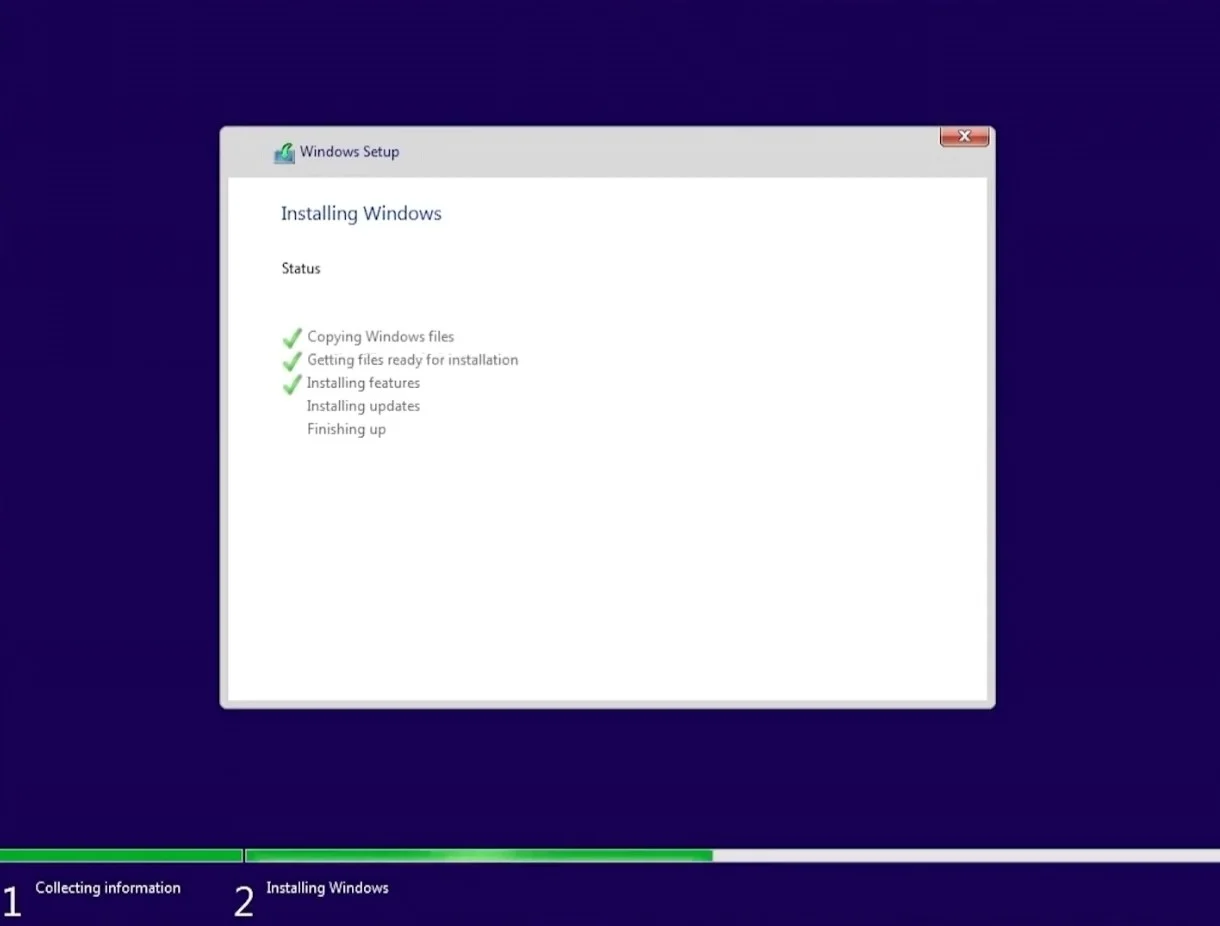
Al termine dell'installazione, dovresti vedere il tuo desktop se hai scelto l'opzione Aggiorna. Tuttavia, supponi di aver scelto il percorso personalizzato. In tal caso, dovrai configurare il nuovo sistema operativo inserendo la lingua e il layout della tastiera, accedendo al tuo account Microsoft o scegliendo un account offline e impostando una password.
Posso tornare a Windows 10?
Puoi facilmente tornare a Windows 10 se i bug su Windows 11 sperimentale sono troppo per te.
Vai all'applicazione Impostazioni aprendo il menu Start e facendo clic sull'icona a forma di ingranaggio Impostazioni. L'utilizzo dell'opzione di ricerca per trovare le Impostazioni è un altro modo per aprire l'app.
Una volta aperta la finestra Impostazioni, vai al riquadro di sinistra e fai clic su Windows Update.
Vai sul lato destro della finestra e fai clic su Opzioni avanzate. Quindi, scorri verso il basso e fai clic sul menu Recupero. Una volta aperta la pagina di ripristino, fai clic sul pulsante Torna indietro accanto a "Versione precedente di Windows".
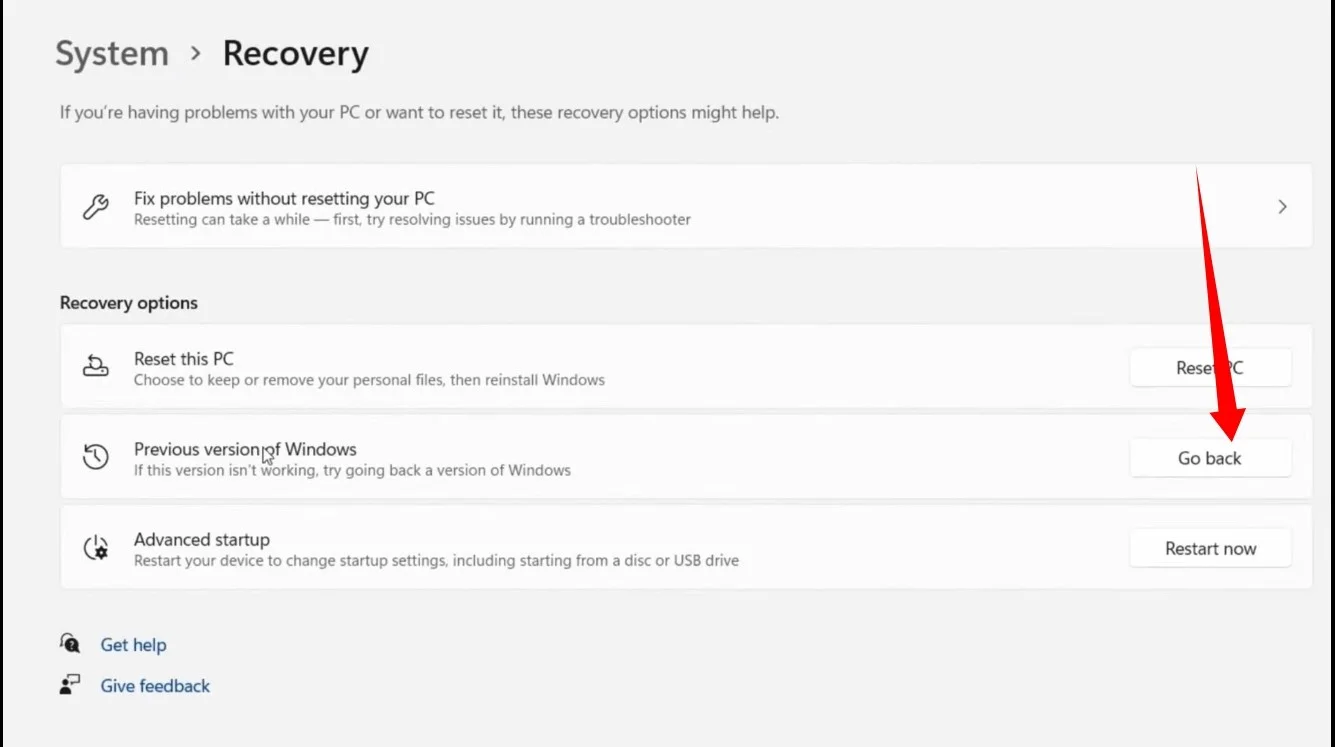
Verrà visualizzata la finestra di configurazione. Inserisci il motivo del tuo downgrade nella prima pagina e clicca su Avanti. Puoi fare clic su No grazie nella schermata "Verifica aggiornamenti" se non vuoi eseguire questo processo.
Consenti a Windows di completare il processo di installazione.
Il pulsante Torna indietro sarà disattivato se utilizzi Windows 11 per più di dieci giorni. Questo perché Windows cancella automaticamente i vecchi file di installazione del sistema operativo dopo dieci giorni per risparmiare spazio.
Tuttavia, ciò non significa che sei bloccato su Windows 11 per sempre. Puoi visitare il sito Web di Microsoft per scaricare l'ultimo file ISO di Windows 10. Dopo aver scaricato il file, fai doppio clic o fai clic con il pulsante destro del mouse e seleziona Monta. Quindi, fai doppio clic sul file di installazione per avviare il processo e segui le istruzioni visualizzate nella procedura guidata per completare il downgrade.
Puoi anche utilizzare il metodo Rufus che abbiamo spiegato sopra per creare un'unità USB avviabile con l'ISO di Windows 10. Non dovresti preoccuparti del problema di avvio protetto poiché l'avvio protetto non è obbligatorio su Windows 10.
Conclusione
Windows 11 è senza dubbio ricco di molte nuove ed entusiasmanti funzionalità. Questo articolo mostra le principali differenze tra il nuovo sistema operativo e Windows 10. Assicurati di stare al passo con noi poiché continueremo ad aggiornarti ogni volta che Microsoft fa qualsiasi mossa su Windows 11.
