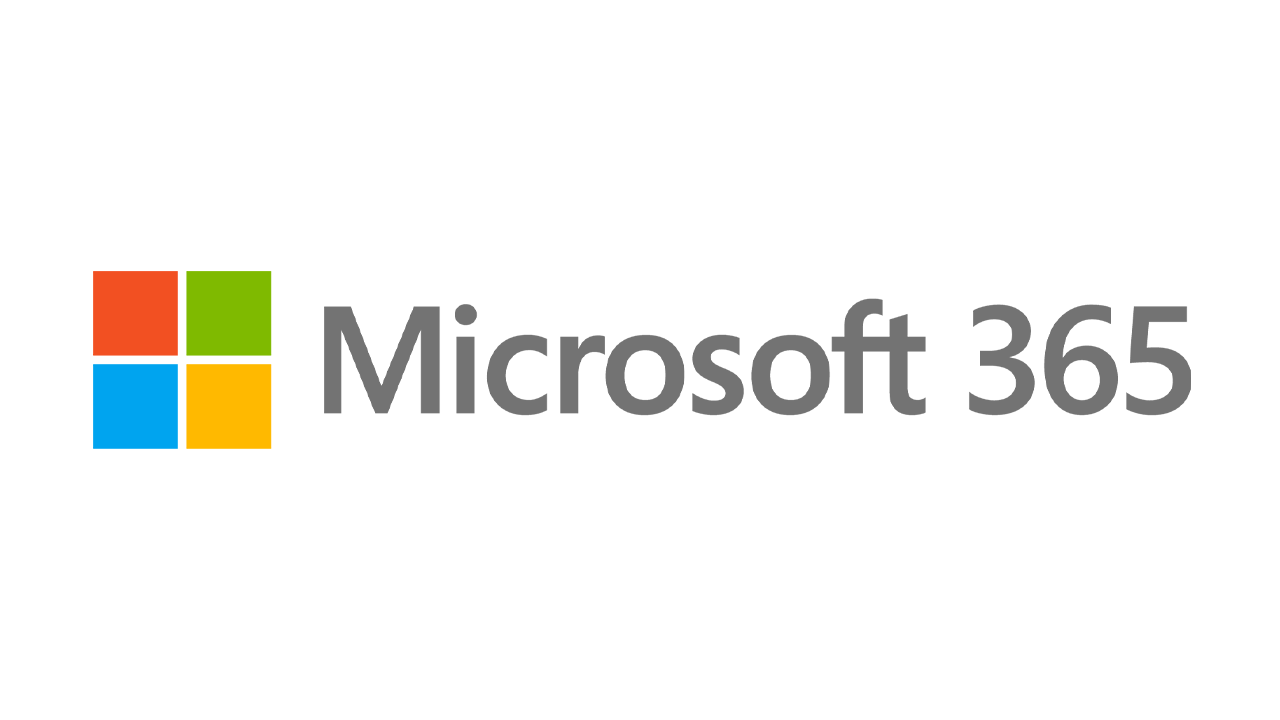Come scaricare e installare Windows 11 da un file ISO
Pubblicato: 2022-01-29Quelli di voi interessati a prendere l'attuale edizione di anteprima Insiders di Windows 11 per un giro di prova possono facilmente lavorare con il nuovo sistema operativo tramite un file ISO. Avere un file di questo tipo ti dà la flessibilità di installare il sistema operativo ovunque tu voglia: un PC dedicato, un sistema dual-boot o una macchina virtuale. Ora che Microsoft ha finalmente rilasciato un file ISO per Windows 11 Insiders Preview, puoi scaricarlo e archiviarlo in modo che sia facilmente accessibile. Ecco come.
Se riscontri problemi durante l'installazione o l'esecuzione di Windows 11, tieni presente che i requisiti di sistema di Microsoft sono aumentati. Ora è necessario un chip TPM installato nel computer per eseguire il nuovo sistema operativo, che potrebbe richiedere o meno di accedere al BIOS del PC per l'accensione.
Registrati per il programma Windows Insider
Per ottenere l'accesso al file ISO di Windows 11 è necessario che tu faccia parte del programma Windows Insider di Microsoft, quindi dovrai registrarti per questo se non l'hai già fatto. Per partecipare a questo programma, dovrai utilizzare un account Microsoft. Apri la pagina Windows Insider e accedi con l'account Microsoft che desideri utilizzare.
Nella pagina di registrazione, seleziona la casella per accettare i termini del presente contratto e fai clic su Registrati ora . Nella pagina successiva, fai clic sul pulsante Vola ora per saperne di più sul programma Insider.
Scarica il file ISO
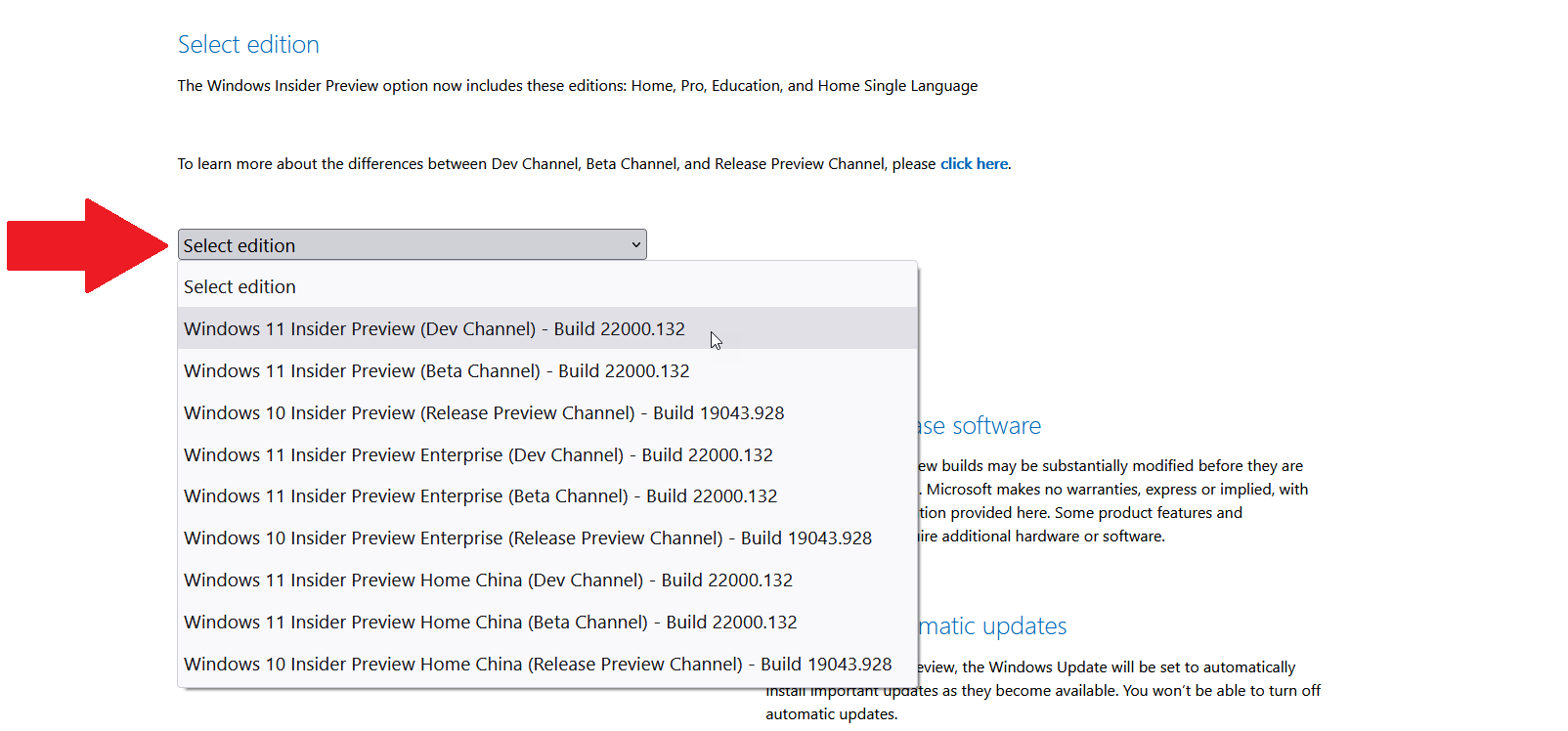
Il prossimo passo è scaricare il file ISO effettivo. Accedi alla pagina dei download di anteprima di Windows Insider e accedi con l'account Microsoft utilizzato per il programma Insider. Scorri verso il basso fino alla sezione Seleziona edizione . Fare clic sul menu a discesa per Seleziona edizione .
Qui puoi scegliere Windows 11 Insider Preview (Dev Channel) o Windows 11 Insider Preview (Beta Channel). Il canale Dev contiene le funzionalità e gli aggiornamenti più recenti per Windows 11, ma potrebbe essere più instabile. Il canale Beta contiene funzionalità e aggiornamenti che sono già stati perfezionati da Microsoft ed è più stabile.
Se prevedi di utilizzare Windows 11 in un ambiente di test, desideri ottenere le funzionalità più recenti e non preoccuparti di alcuni bug, il canale Dev è la strada da percorrere. In caso contrario, il canale Beta potrebbe essere più appropriato. (Puoi anche scaricare due copie del file ISO, una per il canale Dev e un'altra per il canale Beta se desideri provare entrambi in ambienti diversi.) In entrambi i casi, seleziona il canale che desideri e quindi fai clic su Conferma .
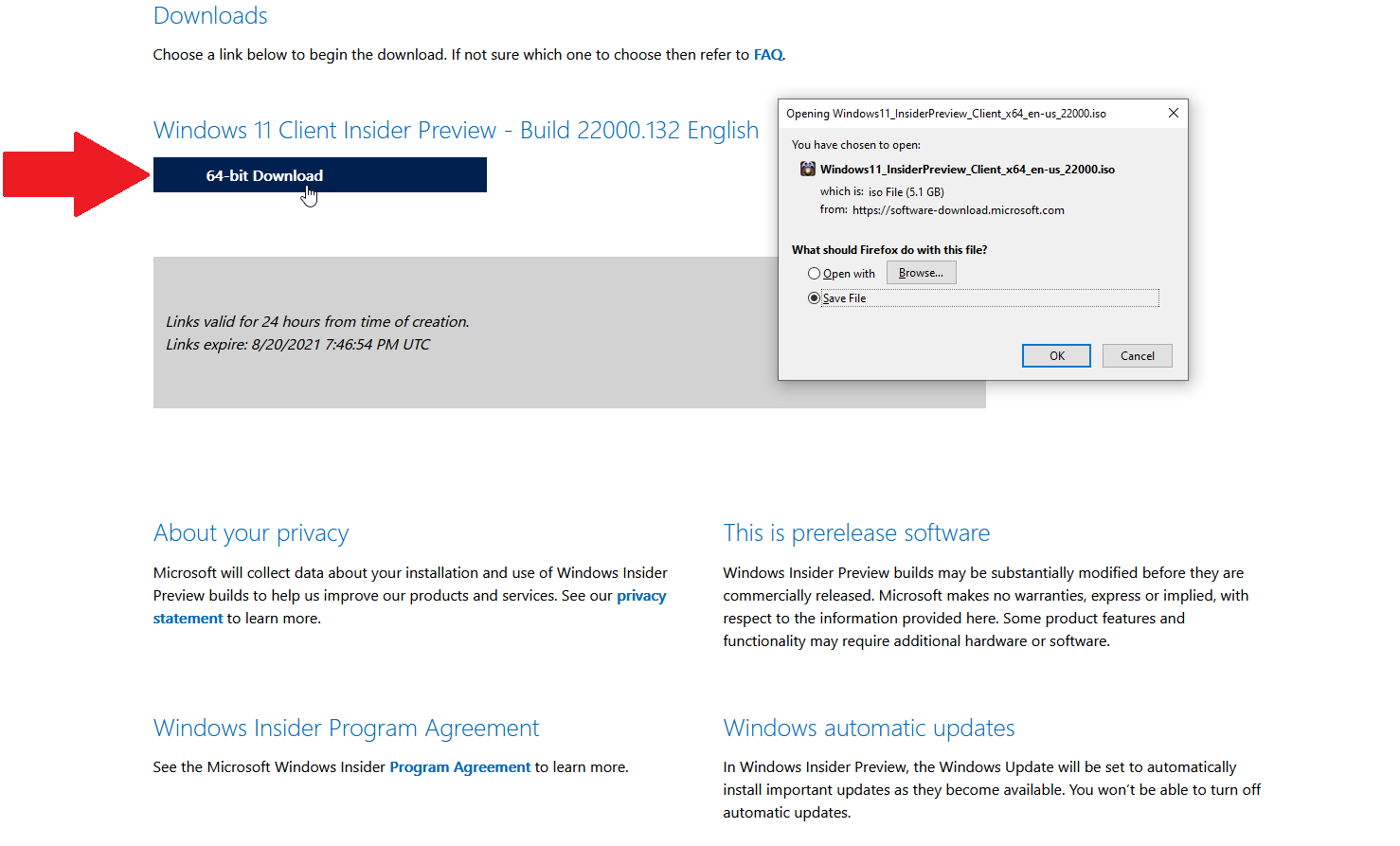
Quindi, seleziona la lingua del prodotto e fai clic su Conferma . Fai clic sul pulsante Download per la build e la lingua che hai scelto e salva il file sul tuo PC. Una volta scaricato il file, puoi quindi lavorare con il file ISO in diversi modi.
Accessori consigliati da PCMag per Windows 11
Opzione 1: configurare una macchina virtuale
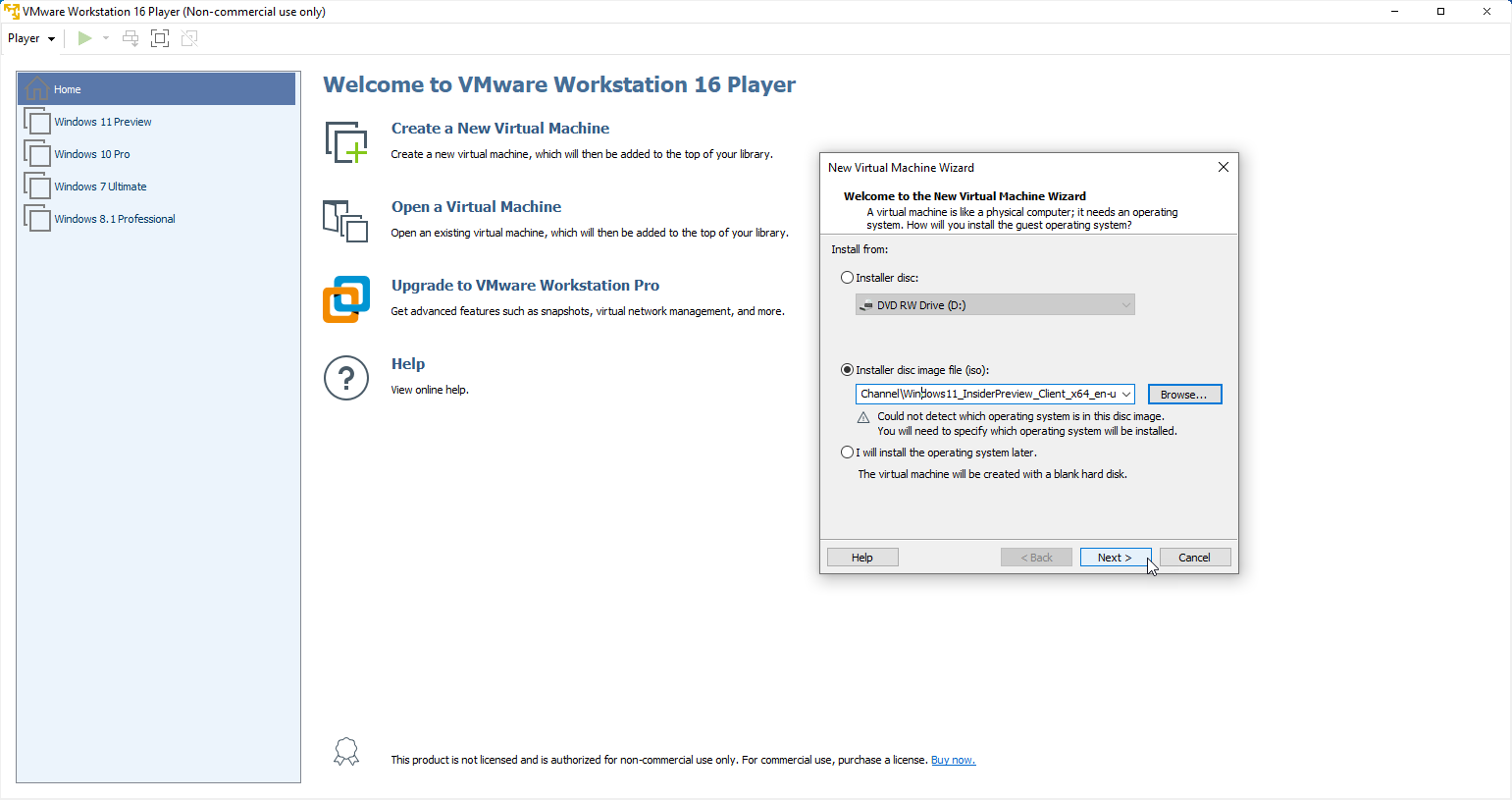
Se prevedi di installare Windows 11 in una macchina virtuale, puoi utilizzare direttamente il file ISO. Ho provato due prodotti VM gratuiti con Windows 11: VMware Workstation Player e Oracle VM VirtualBox. VMware Workstation ha accettato l'edizione di anteprima di Windows 11 senza problemi; Oracle VM VirtualBox ha avuto alcuni intoppi, anche se sono riuscito a farlo funzionare con alcune modifiche. Per questo motivo, probabilmente avrai un'esperienza pronta all'uso più semplice utilizzando VMware Workstation Player.

Quando crei la tua macchina virtuale, VMware Workstation Player richiede la posizione e il nome del file immagine del tuo disco di installazione. Cerca e seleziona il file ISO di Windows 11 scaricato. Fare clic su Avanti , quindi seguire i passaggi per configurare la macchina virtuale e installare Windows 11.
Opzione 2: installa il file direttamente
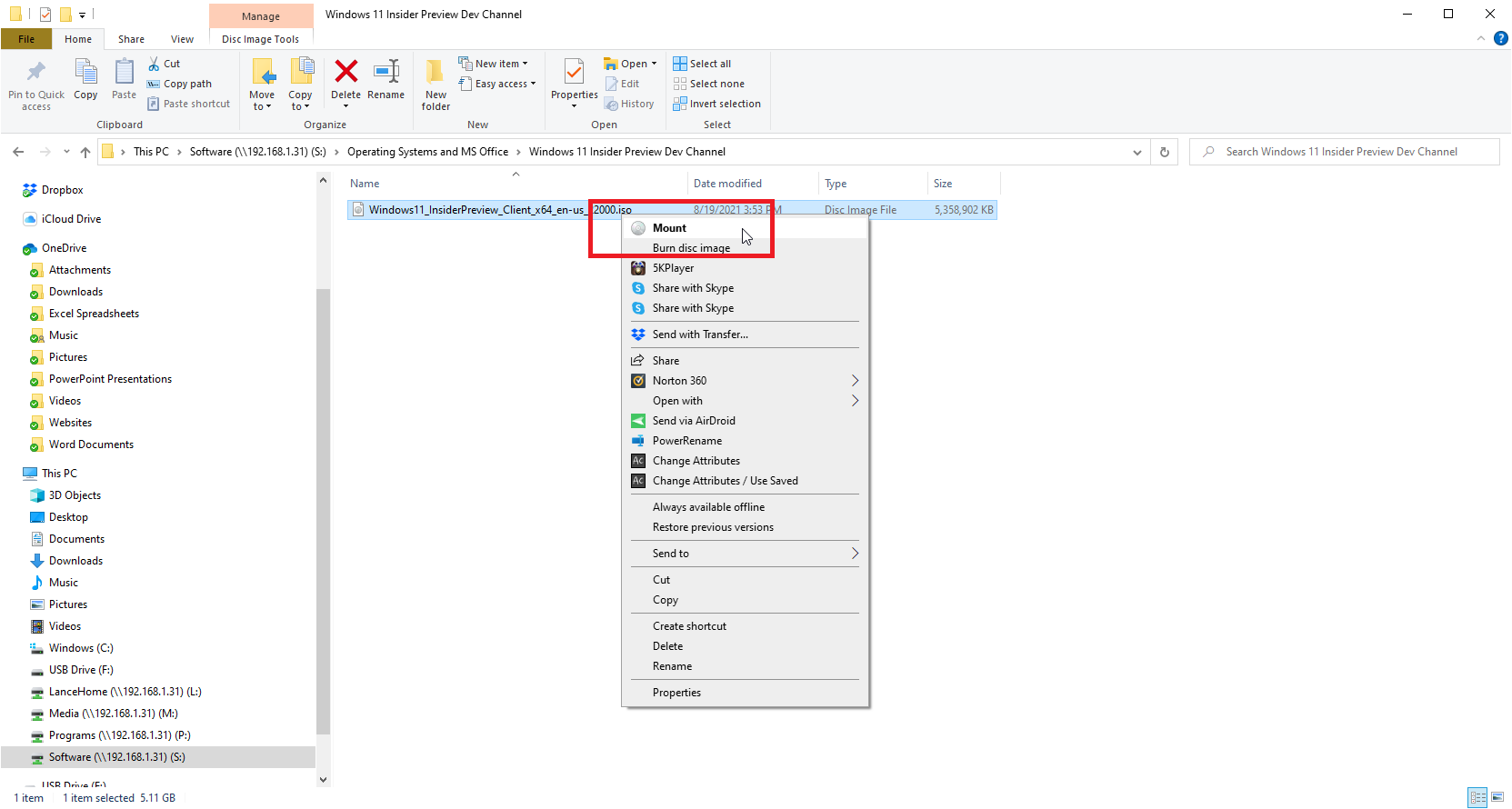
Se desideri installare Windows 11 direttamente sul tuo PC corrente dal file ISO, devi prima montare il file per accedere al comando di installazione. Apri Esplora file in Windows 10 o 8.1, fai clic con il pulsante destro del mouse sul file ISO di Windows 11 e seleziona Monta dal menu a comparsa.
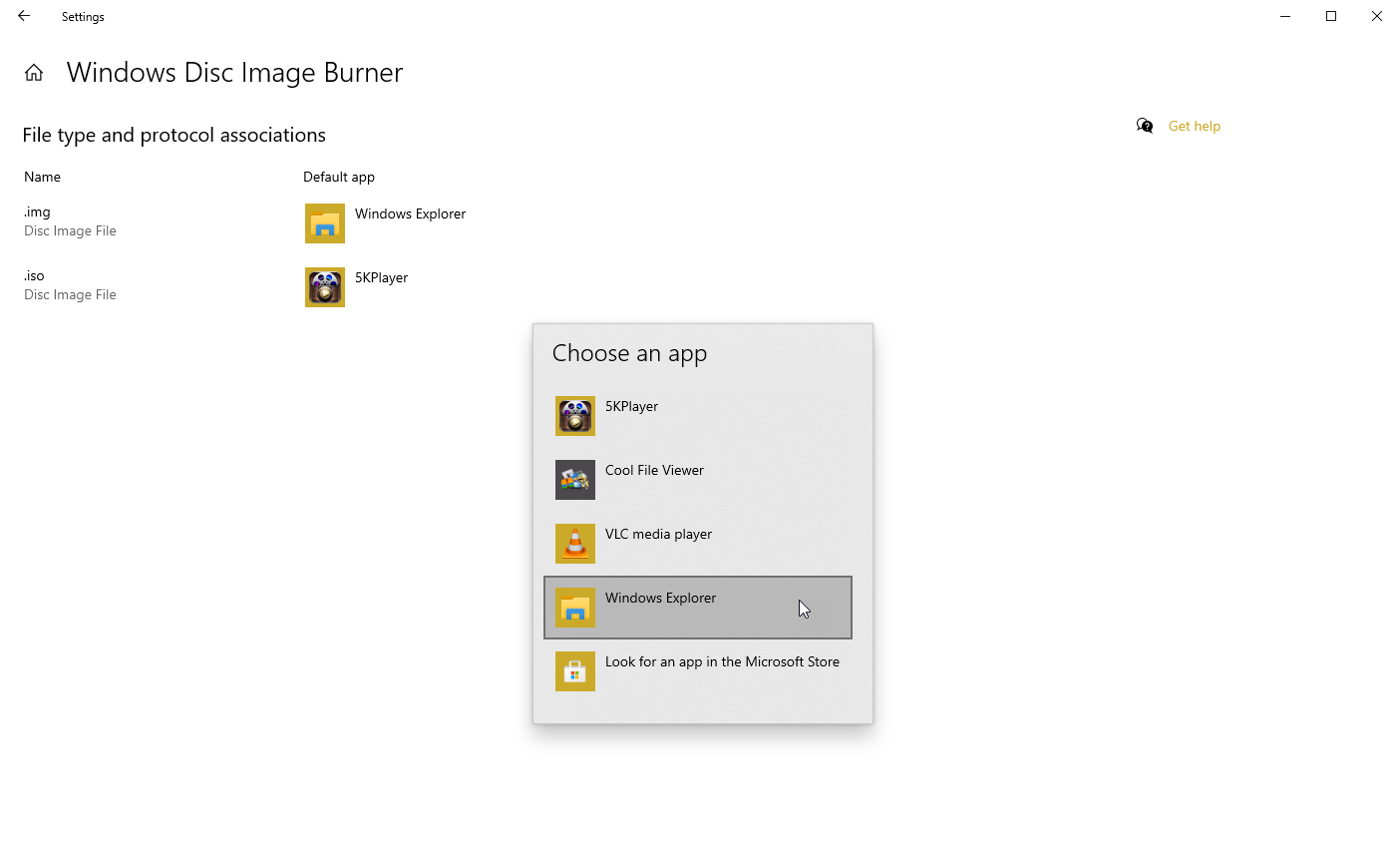
A volte un programma di terze parti disabilita il comando Mount integrato in modo che non venga visualizzato nel menu. In tal caso, dovrai ripristinare il programma predefinito per riattivare il comando. In Windows 10, vai su Impostazioni > App > App predefinite e scorri fino alla fine della pagina. Fare clic sul collegamento Imposta impostazioni predefinite per app . Dall'elenco delle app, fare clic su quella per Windows Disc Image Burner e fare clic su Gestisci .
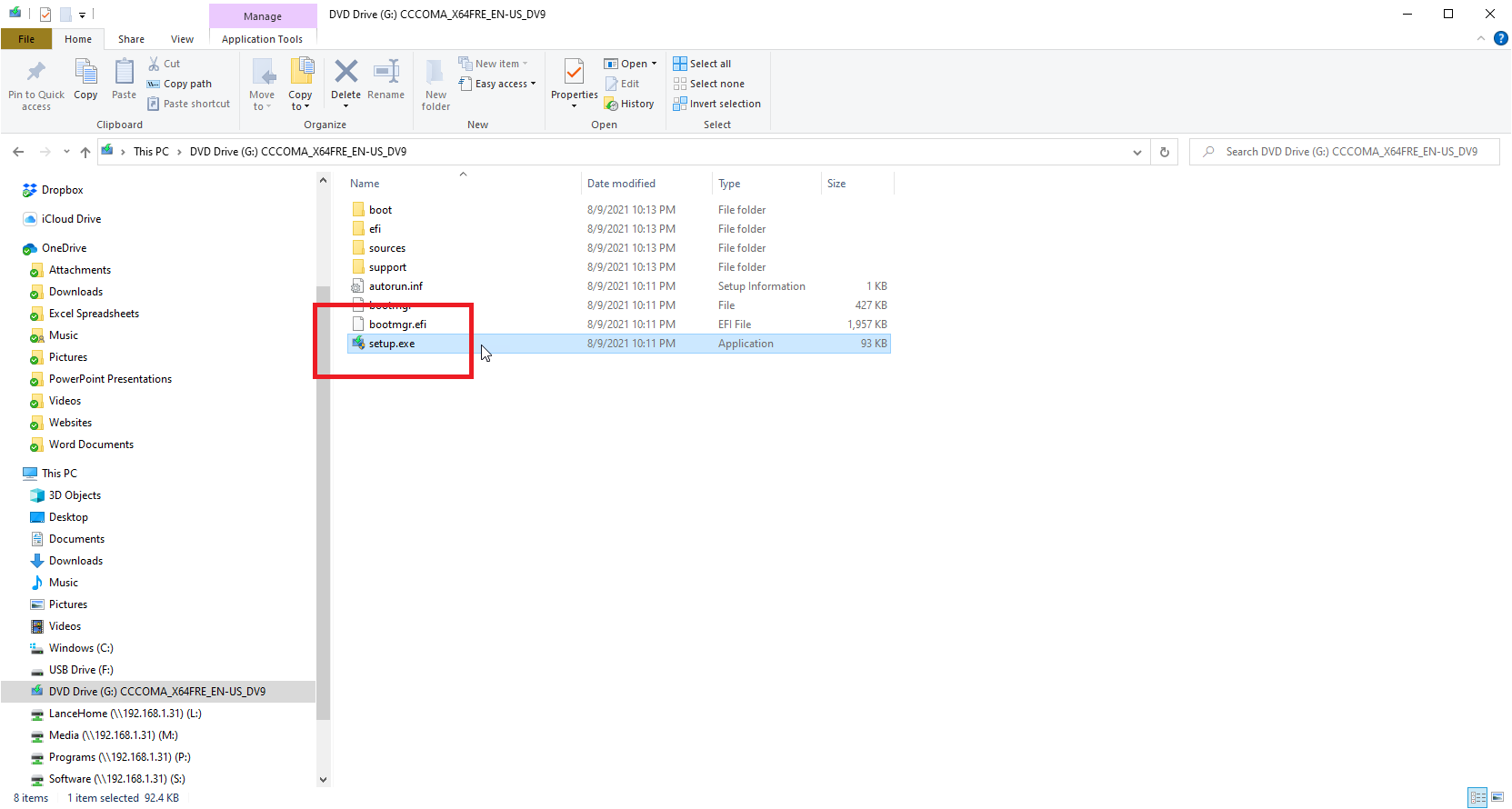
Torna a Esplora file e fai nuovamente clic con il pulsante destro del mouse sul file ISO. Il comando Monta ora dovrebbe apparire nel menu. Eseguendo il comando Monta si apre un'unità virtuale visibile nella barra laterale di Esplora file, da cui è possibile installare il software. L'unità virtuale contiene il file setup.exe.
Fare doppio clic su quel file per installare Windows 11. Al termine, fare clic con il pulsante destro del mouse sull'unità virtuale e selezionare il comando Espelli . Ciò rimuove l'unità virtuale, sebbene il tuo file ISO rimanga intatto. Fare clic sull'app predefinita corrente per .iso e cambiarla in Esplora risorse.
Opzione 3: masterizza il file ISO su un disco o un'unità USB
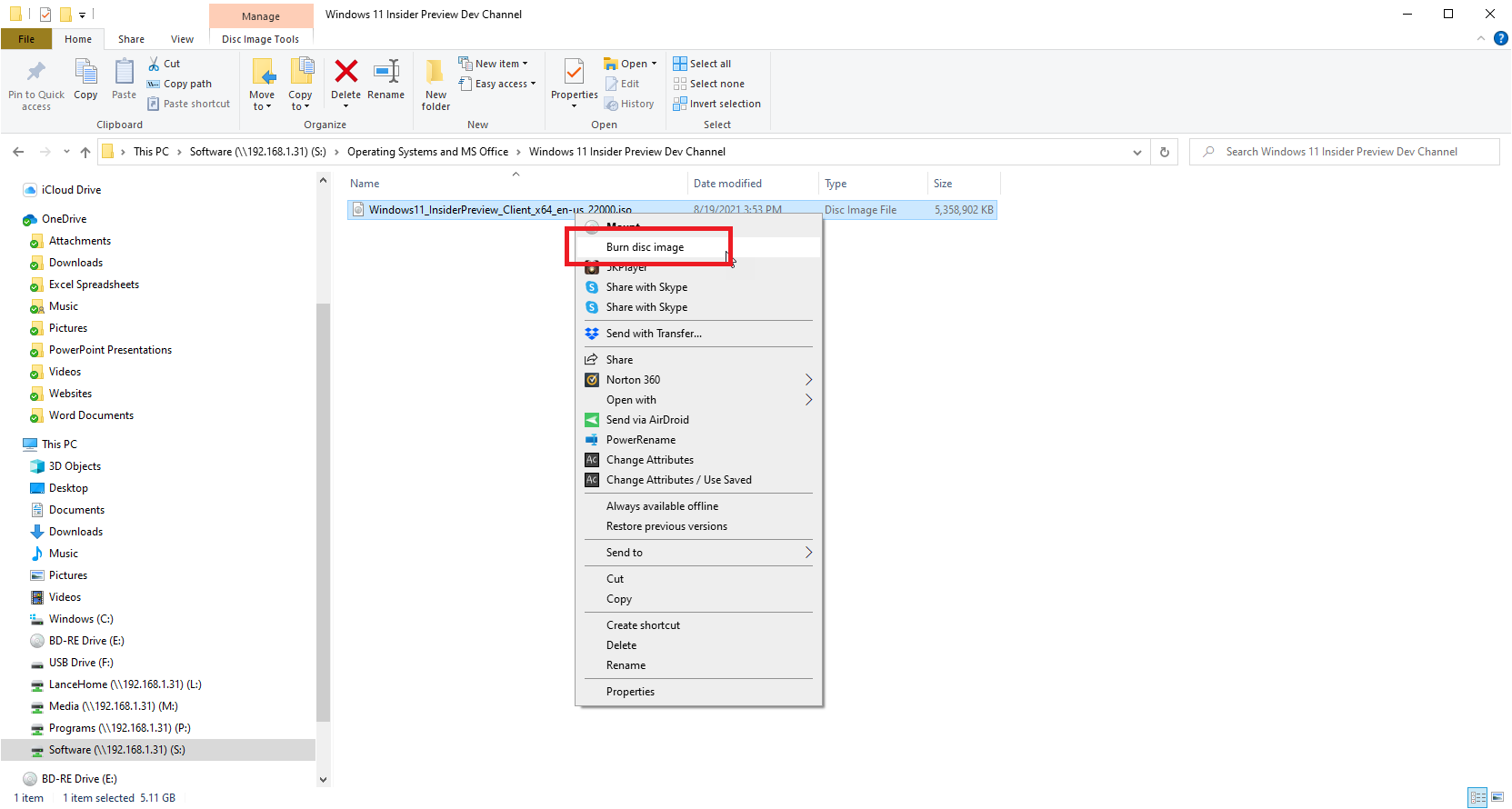
Un'altra opzione è masterizzare il file ISO su un disco per installare Windows 11 su qualsiasi computer. Tuttavia, il file ISO di Windows 11 ha una dimensione superiore a 5 GB, il che significa che non si adatta a un DVD standard. Dovresti invece utilizzare un DVD a doppio strato o doppio strato (DL), che può memorizzare 8,5 GB di dati, purché l'unità supporti questi tipi di dischi. Un'altra opzione è utilizzare un disco Blu-ray, se il tuo PC è dotato di un'unità Blu-ray.
Consigliato dai nostri editori
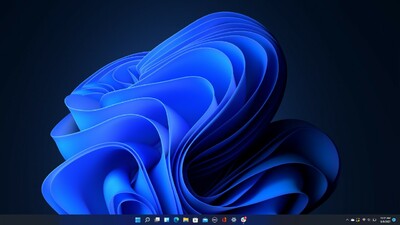
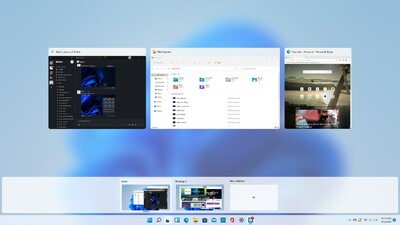
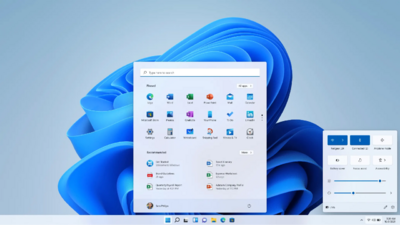
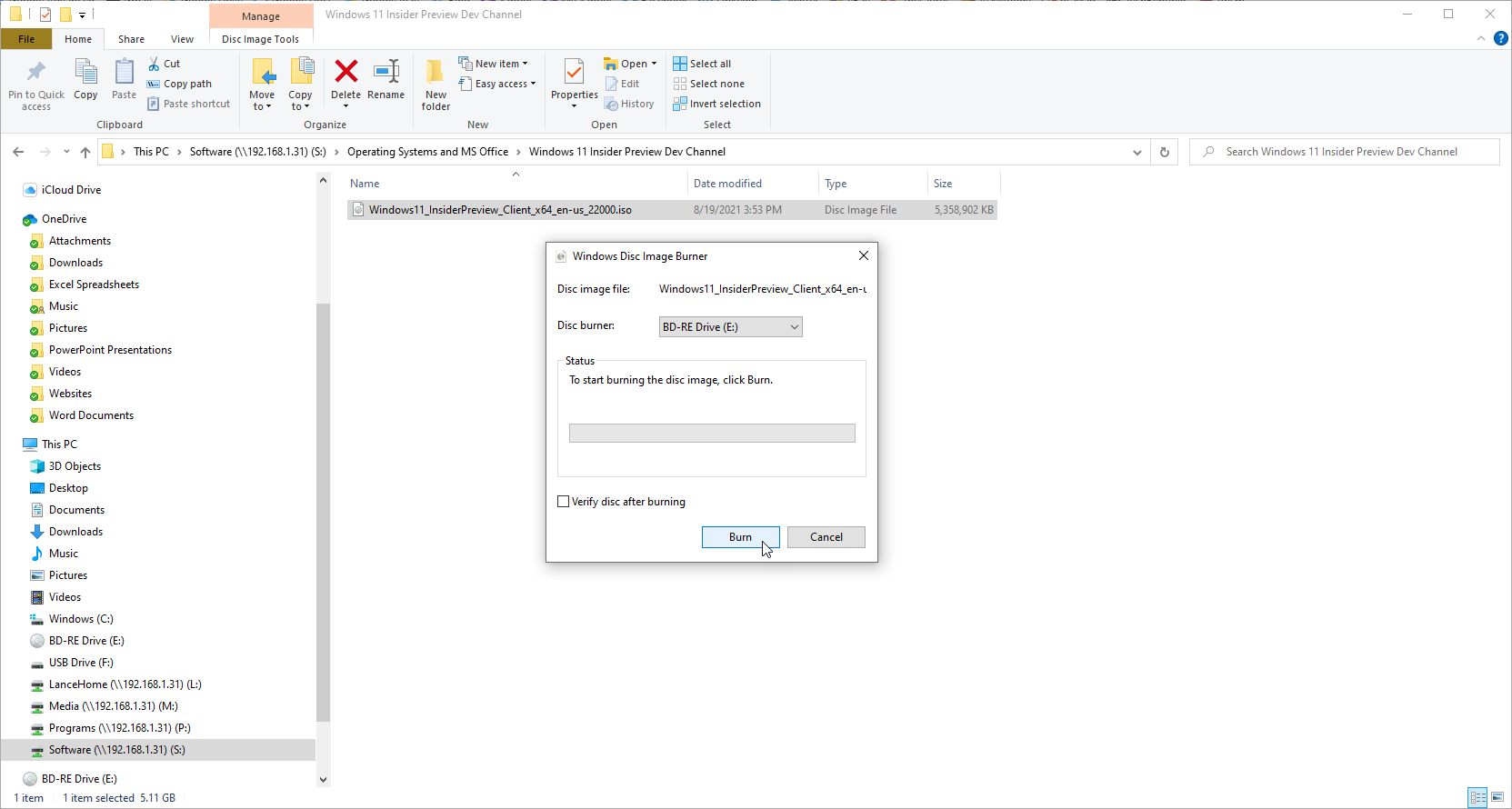
Inserisci un DVD o un disco Blu-ray vuoto nell'unità disco del tuo PC. Apri Esplora file e fai clic con il pulsante destro del mouse sul file ISO. Dal menu a comparsa, seleziona il comando Masterizza immagine disco . Viene visualizzato lo strumento Windows Disc Image Burner e dovrebbe puntare all'unità DVD o Blu-ray. Fare clic su Masterizza .
A seconda delle impostazioni di installazione, è quindi possibile installare automaticamente il programma dal disco inserendolo nell'unità di un PC o facendo doppio clic sul file di installazione sul disco visualizzato in Esplora file.
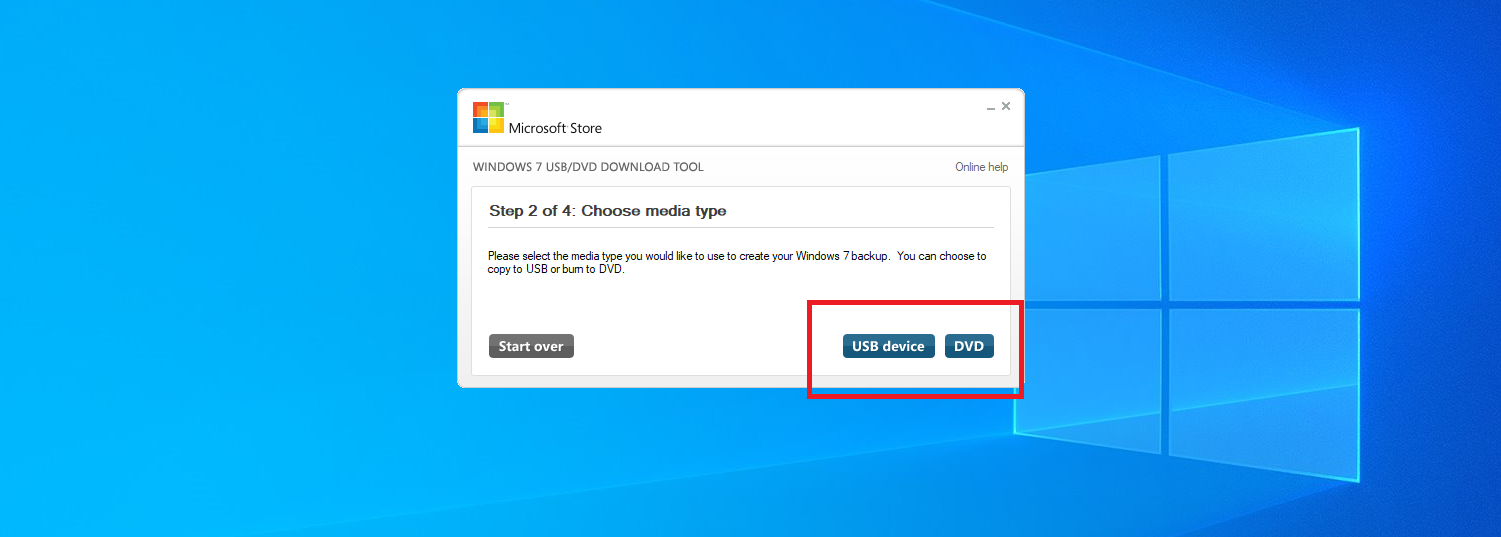
Un modo efficace per masterizzare l'ISO su un disco o copiarlo su una USB è tramite uno strumento Microsoft gratuito chiamato Windows USB/DVD Download Tool. Questo programma copia il contenuto del file ISO su un disco o un'unità USB, che diventa quindi avviabile. Questo metodo è utile se desideri installare Windows 11 su un computer pulito o come parte di una configurazione dual-boot. Microsoft non offre più questa utility sul suo sito Web, ma puoi ancora trovarla su altri siti, come FileHippo e Major Geeks.
Dopo aver scaricato il file Windows7-USB-DVD-Download-Tool-Installer.exe, fare clic con il pulsante destro del mouse su di esso e scegliere l'opzione Esegui come amministratore . Una volta completata l'installazione, avvia lo strumento, quindi cerca e scegli il file ISO che desideri masterizzare o copiare. Fare clic su Avanti , quindi scegliere dispositivo USB o DVD .
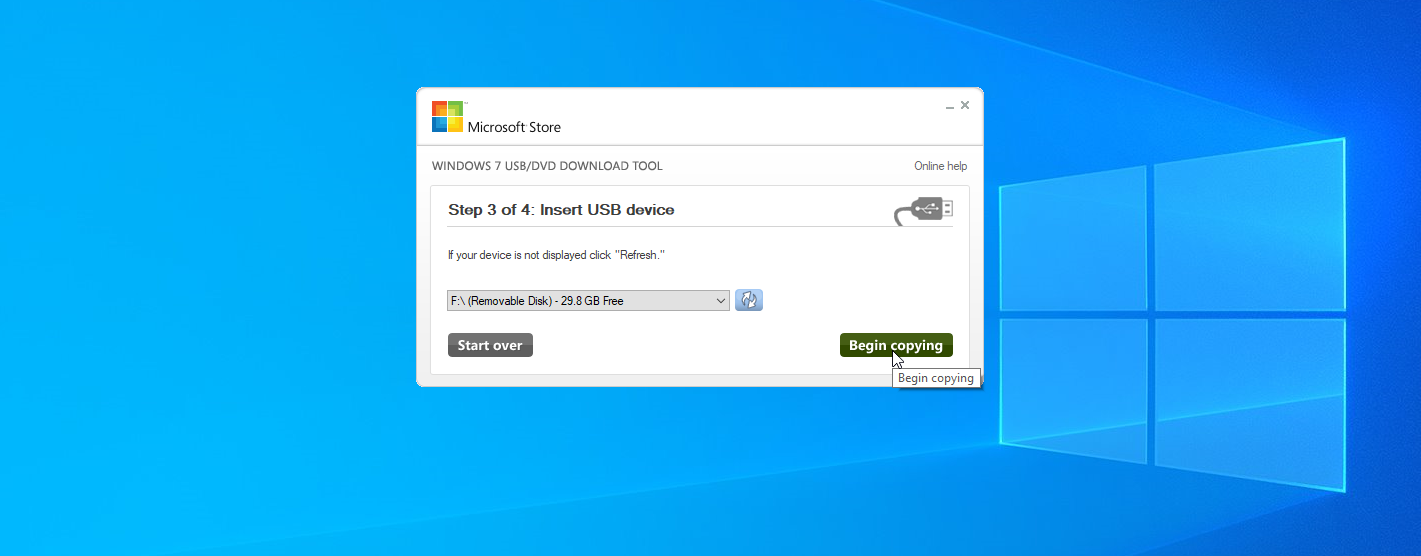
Se si opta per USB, la schermata successiva chiede di inserire il supporto USB. Se hai più di un'unità USB collegata al PC, assicurati di scegliere quella corretta. Fare clic su Inizia copia per copiare il file sull'unità.
Se l'unità USB contiene ancora dati, verrà cancellata. Fare clic su Cancella unità USB per fare spazio ai file di Windows. Dopo che i file sono stati copiati, lo strumento ti dirà che il dispositivo USB avviabile è stato creato correttamente. È quindi possibile utilizzare il dispositivo USB per installare il programma.
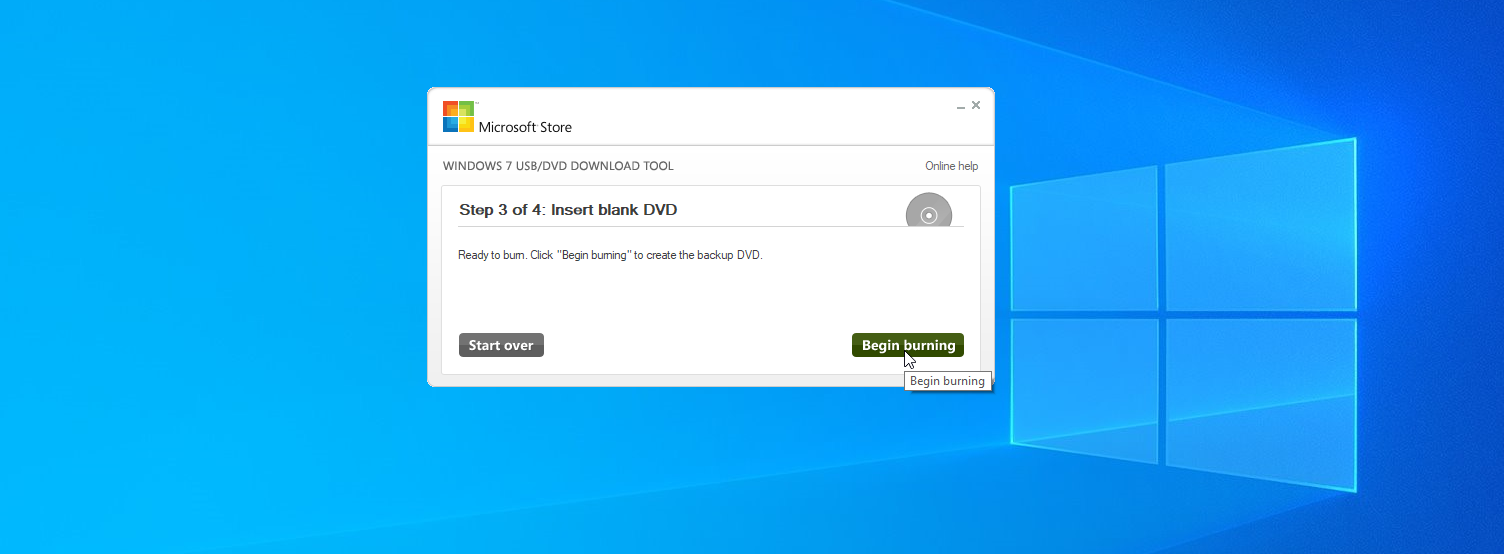
Se scegli un DVD, inserisci un DVD vuoto a doppio strato/doppio strato o un disco Blu-ray nell'unità e fai clic su Inizia masterizzazione . Lo strumento ti informerà una volta che il DVD è stato masterizzato con successo. Ora puoi usare il tuo DVD di avvio per installare il programma.