Come eseguire un'installazione pulita di Windows 11
Pubblicato: 2023-03-08
- Scarica lo strumento di creazione multimediale dal sito Web di Microsoft.
- Esegui mediacreationtool.exe e scegli la lingua e l'edizione che desideri.
- Seleziona l'opzione "Unità flash USB" e lascia che scriva Windows 11 su un'unità da 8 GB o più grande.
- Immettere il BIOS sul PC di destinazione e modificare l'ordine di avvio in modo che i dispositivi rimovibili vengano prima.
- Avviare con l'unità flash collegata e seguire le istruzioni di installazione di Windows 11.
Sapere come eseguire un'installazione pulita di Windows 11 è utile in diverse situazioni, anche per evitare potenziali errori e conflitti durante l'aggiornamento da una versione precedente del sistema operativo. Può persino dare nuova vita a un PC afflitto da arresti anomali o bloatware del produttore.
Esistono diversi metodi disponibili per un'installazione pulita di Windows 11, ma non tutti sono adatti a ogni situazione. I metodi di installazione pulita riportati di seguito dovrebbero coprire la maggior parte, se non tutti, i possibili punti di partenza. Di questi, la creazione di un supporto di avvio su un'unità flash USB è la più complicata, ma anche quella che più probabilmente funzionerà per molte configurazioni diverse.
Preparare il PC per un'installazione pulita di Windows 11
Opzione 1: installazione pulita di Windows 11 da un'unità USB
Opzione 2: installazione pulita di Windows 11 utilizzando un file ISO
Opzione 3: installazione pulita di Windows 11 utilizzando Ripristina questo PC
Opzione 4: reinstallare in modo pulito Windows 11 dall'avvio avanzato
Preparare il PC per un'installazione pulita di Windows 11
Se sei adeguatamente preparato e hai tutto ciò di cui hai bisogno a portata di mano, l'esecuzione di un'installazione pulita di Windows 11 è solitamente priva di stress. L'intero processo è stato gradualmente semplificato nel corso degli anni, quindi anche se non hai mai installato un sistema operativo Windows in precedenza, i problemi dovrebbero essere minimi.
Verifica la compatibilità con il PC
Con Windows 11, Microsoft ha imposto alcune specifiche minime abbastanza rigide per i dispositivi su cui può essere installato. Ciò ha comportato il blocco dell'accesso all'aggiornamento a molti computer meno recenti.
Puoi utilizzare l'app PC Health gratuita per verificare se il tuo PC è compatibile con Windows 11. L'app è stata inclusa con l'aggiornamento KB5005463 per Windows 10 a maggio 2022, quindi potresti trovarla nel menu Start. In caso contrario, puoi scaricarlo dalla pagina PC Health Check.
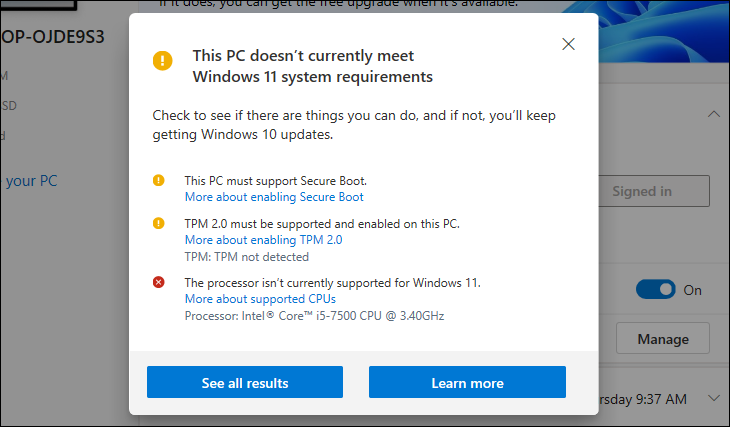
L'app è facile da usare, ma se hai bisogno di aiuto, la nostra guida per verificare se il tuo PC può eseguire Windows 11 lo spiega in dettaglio. Il problema più comune che incontrerai, che di solito è facile da risolvere, è che TPM 2.0 e Secure Boot non sono abilitati.
Eseguire il backup dei file
Se c'è una regola che più utenti di PC dovrebbero seguire, è: esegui sempre il backup. E se non esegui regolarmente un backup completo, assicurati almeno di proteggere i tuoi file essenziali prima di qualsiasi aggiornamento importante o modifica del sistema. E questo ovviamente include prima di un'installazione pulita di Windows 11.
Un caveau di archiviazione cloud può essere tuo amico qui, ma funzionerà anche la copia di tutto ciò che desideri salvare su un'unità flash USB rimovibile. Quando i tuoi file importanti vengono salvati in modo sicuro altrove, sei pronto per scegliere un metodo di installazione pulita per Windows 11.
Opzione 1: installazione pulita di Windows 11 da un'unità USB
L'installazione di Windows 11 da un'unità USB rimovibile è il metodo migliore se si dispone di un PC di nuova costruzione o di uno su cui non è installato un sistema operativo (SO) utilizzabile. Può anche essere utilizzato per installare Windows 11 su un PC che è già installato e funzionante con il sistema operativo.
Potrebbe essere necessario accedere a un altro computer per creare il supporto di avvio sull'unità USB (se non è presente alcun sistema operativo utilizzabile) ed essere in grado di accedere al BIOS per modificare l'ordine del dispositivo di avvio.
Creazione di supporti di avvio di Windows 11
Esistono diversi metodi per creare supporti di avvio su un'unità USB, tra cui Microsoft Media Creation Tool, Rufus e, se ti piace complicare le cose, Prompt dei comandi. Qui useremo il Media Creation Tool.
Scarica lo strumento dal sito Web di Microsoft. Lo troverai sotto l'intestazione "Crea supporto di installazione di Windows 11". Dopo il download, vai alla cartella dei download e fai doppio clic sul file "mediacreationtool.exe" per aprirlo. Accettare il contratto di licenza quando richiesto, supponendo che si accettino i termini.
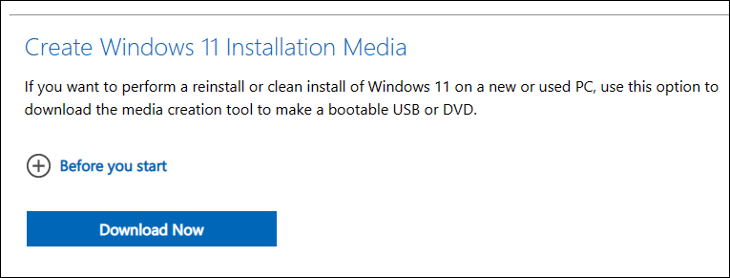
Scegli la lingua e l'edizione di Windows che desideri utilizzare. Nella schermata di scelta del supporto, scegli "Unità flash USB". Inserisci un'unità flash vuota con una capacità di almeno 8 GB nella porta USB del PC e fai clic su "Avanti".
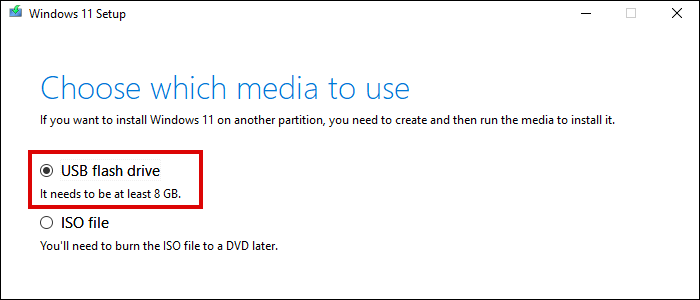
Seleziona la tua unità flash dall'elenco e fai clic su "Avanti". Attendi che lo strumento scarichi Windows 11 e completi la configurazione del supporto di avvio.
Avvio dall'unità USB
Prima di inserire il supporto di avvio, è necessario modificare le impostazioni del BIOS per fare in modo che il computer si avvii dall'USB anziché dalla partizione del sistema operativo. Questo potrebbe non essere necessario con un PC di nuova costruzione perché l'USB dovrebbe essere l'unico dispositivo avviabile trovato.
È possibile accedere al BIOS premendo un tasto specifico durante l'avvio, comunemente F1, F2 o F10. Controlla il sito Web del produttore del PC o della scheda madre se nessuno di questi funziona.
Nelle impostazioni del BIOS, vai alle "Impostazioni di avvio" per trovare la priorità di avvio o l'elenco degli ordini di avvio. Potrebbe essere necessario cercare in "Opzioni avanzate" se non riesci a vedere un menu di impostazioni di avvio dedicato.
Seleziona "Dispositivi rimovibili" nell'elenco e spostalo nella posizione superiore. Questo farà sì che il tuo PC tenti di avviarsi dall'unità USB prima del disco rigido.
Salva le modifiche ed esci. È quindi possibile spegnere il PC, inserire l'unità USB in una porta USB disponibile e riavviare. Premi un tasto qualsiasi quando richiesto e il tuo computer si avvierà nello strumento di installazione di Windows 11.
Nota: ricordarsi di annullare questa modifica al BIOS al termine dell'installazione pulita di Windows 11. In caso contrario, il PC proverà ad avviarsi da qualsiasi unità USB inserita all'avvio.
Installazione di Windows 11 dall'unità USB
Seleziona le impostazioni geografiche preferite per lingua, valuta/ora e layout di tastiera. Fare clic su "Avanti" e quindi su "Installa ora".
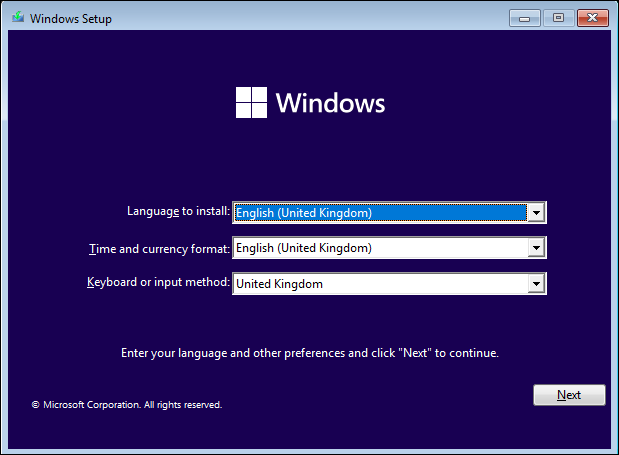
Se si tratta di un'installazione completamente nuova di Windows 11, dovrai attivare il software inserendo un codice Product Key valido. Se stai installando su una copia precedentemente attivata di Windows 11, fai clic su "Non ho un codice Product Key". La riattivazione verrà eseguita automaticamente una volta completata l'installazione.
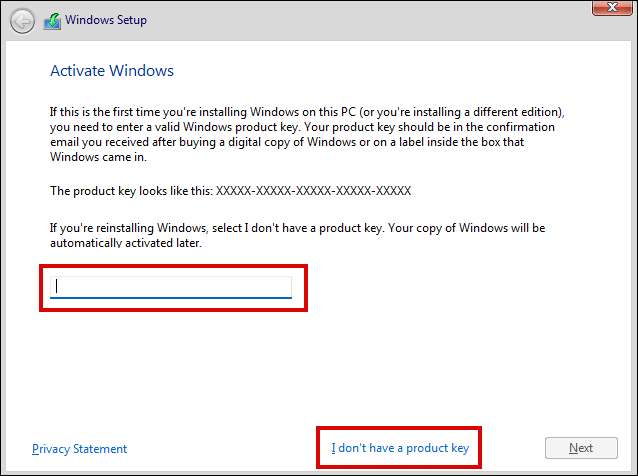
Seleziona la versione di Windows 11 che desideri installare da un elenco contenente Home, Pro, Education ed Enterprise. Fare clic su Avanti e accettare il contratto di licenza.
Nella schermata successiva scegli l'opzione "Personalizzato: installa solo Windows (avanzato)". Questo installa solo Windows 11, ignorando file, impostazioni e app, che è ciò di cui hai bisogno per un'installazione veramente pulita.
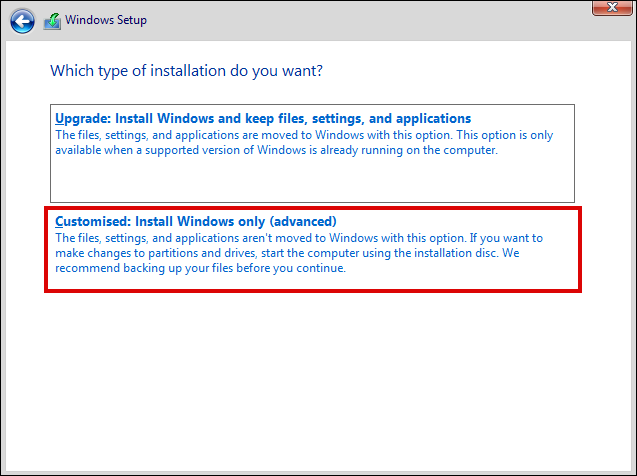
Infine, scegli dove vuoi installare Windows 11. I file di Windows sono più comunemente installati in Drive 0 Spazio non allocato. Se il tuo disco rigido contiene più partizioni, le vedrai tutte elencate qui. Elimina quelli che non ti servono più prima di scegliere il percorso di installazione.
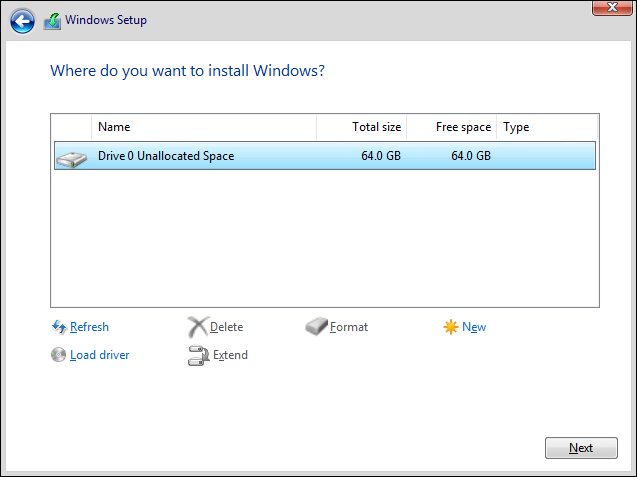
L'installazione inizierà ora. Dopo che i file di sistema sono stati installati, dovrai passare attraverso l'esperienza predefinita (OOBE) per scegliere cose come il nome del dispositivo, la lingua e le opzioni di accesso. Dovrai anche accedere al tuo account Microsoft (sebbene a volte sia possibile ignorare l'accesso all'account).
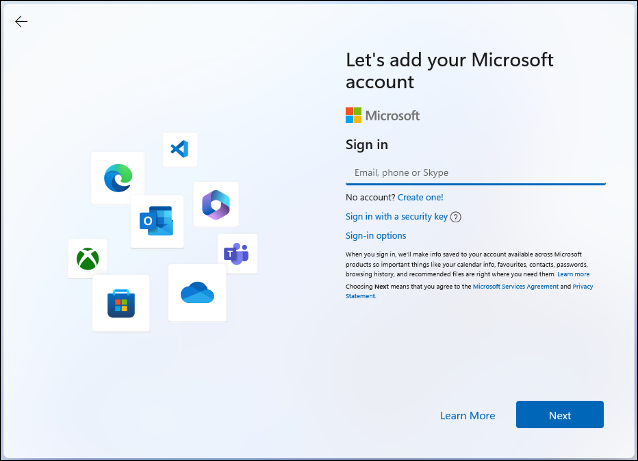
Una volta fatto ciò, dovresti essere attivo e funzionante con un'installazione pulita e fresca di Windows 11.
Opzione 2: installazione pulita di Windows 11 utilizzando un file ISO
Se hai già Windows 10 o 11 installato e funzionante sul tuo computer, l'utilizzo del file ISO può essere un'alternativa migliore all'installazione da un'unità USB. Evita la necessità di creare supporti avviabili su USB e non dovrai modificare l'ordine di avvio nel BIOS.
Questo metodo può essere utilizzato su un computer che esegue Windows 7 o 8/8.1 perché si tratta di un'installazione pulita anziché di un aggiornamento sul posto. Ma dovresti ricontrollare la compatibilità hardware e prestare particolare attenzione a rimuovere tutte le app e i file per evitare possibili conflitti software.
Download del file ISO di Windows 11
È possibile scaricare l'immagine disco (ISO) di Windows 11 dal sito Web di Microsoft. Sul sito, utilizza il menu a discesa per scegliere "Windows 11 (ISO multi-edizione)" e fai clic su "Download". Seleziona la lingua desiderata e fai clic su "Conferma".

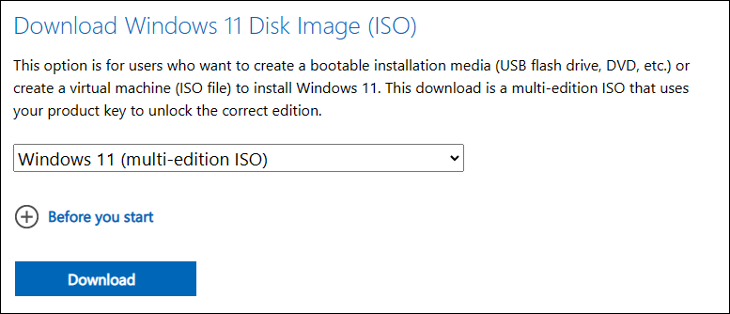
Fare clic sul pulsante "Download a 64 bit" per iniziare a scaricare il file ISO. Sebbene la dimensione del file ISO vari tra le versioni, sarà almeno da 4 a 5 GB.
Installazione di Windows 11 dal file ISO
Apri Esplora file e vai al percorso di download del file ISO. Fare clic con il tasto destro sul file e selezionare "Monta" dal menu contestuale.
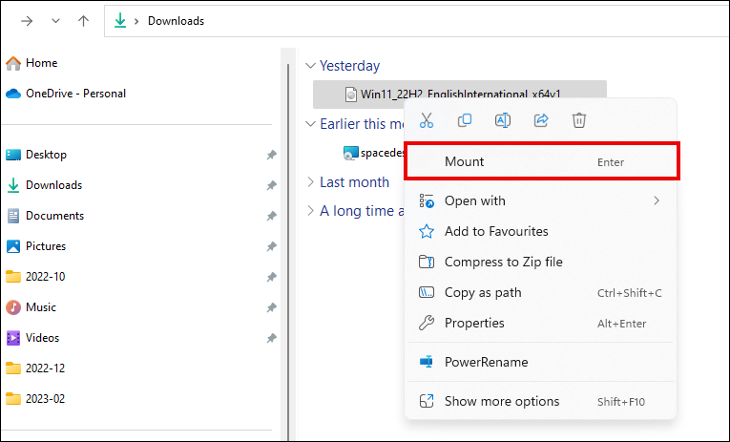
Ciò creerà un'unità virtuale per l'immagine del disco, che apparirà nel pannello di navigazione di Esplora file. Selezionare l'unità virtuale e quindi fare doppio clic su "Setup.exe" per iniziare il processo.
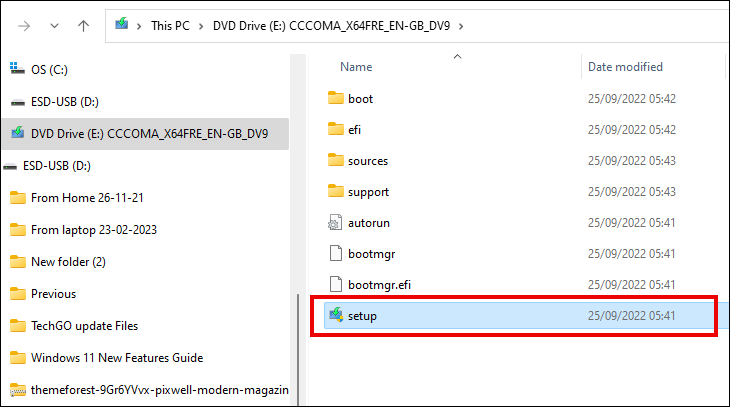
Per impostazione predefinita, l'installazione di Windows 11 andrà online per ottenere aggiornamenti, driver e alcune funzionalità opzionali. Questo può aiutare la reinstallazione a procedere più agevolmente, ma richiederà più tempo. Se desideri posticipare l'aggiunta di aggiornamenti, ecc., fino a dopo l'installazione del sistema operativo, fai clic su "Cambia la modalità di download degli aggiornamenti da parte del programma di installazione" e seleziona "Non adesso".
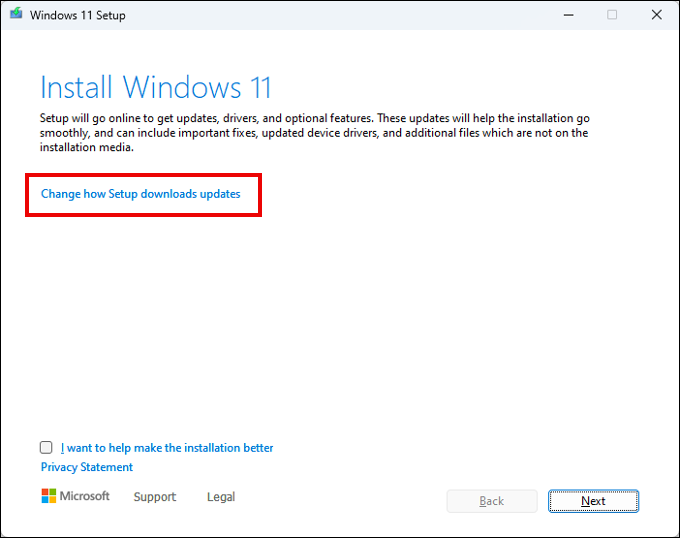
Segui i passaggi di configurazione fino a raggiungere la schermata Pronto per l'installazione. Qui, fai clic su "Cambia cosa conservare" e seleziona "Niente".
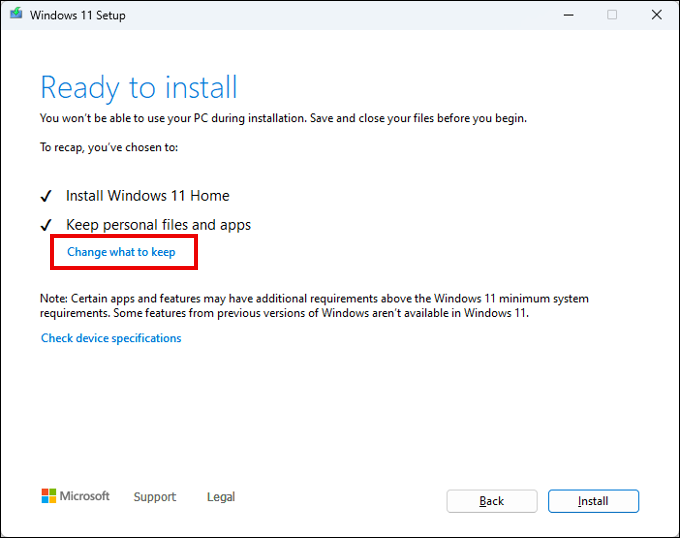
Fatto ciò, fai clic su "Avanti" e quindi su "Installa". Quando i file di sistema sono stati installati, vedrai l'esperienza predefinita. Fai clic sulle varie schermate delle opzioni, selezionando le preferenze di Windows 11 che desideri.
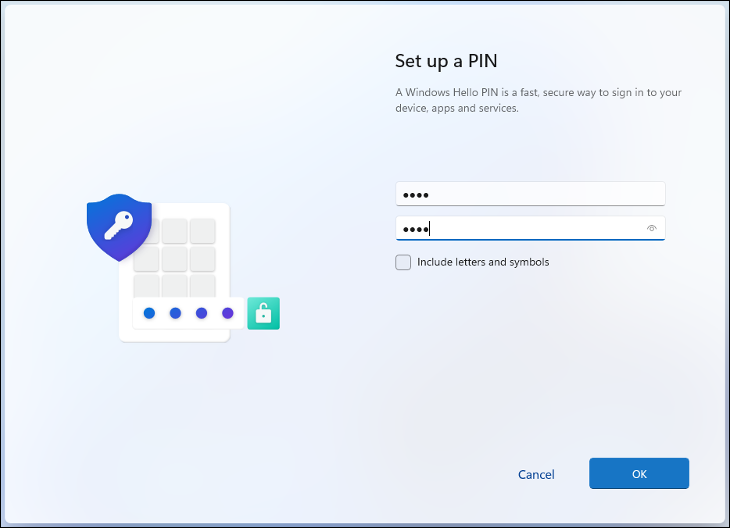
Opzione 3: installazione pulita di Windows 11 utilizzando Ripristina questo PC
È anche possibile avviare una nuova installazione di Windows 11 utilizzando l'opzione Ripristina questo PC, nota anche come ripristino delle impostazioni di fabbrica. Questo metodo differisce dall'installazione da un file USB o ISO, in quanto può essere utilizzato solo per reinstallare in modo pulito Windows 11 su un PC che esegue già lo stesso sistema operativo. Tuttavia, è più semplice di altre soluzioni poiché tutto ciò di cui hai bisogno è il menu Impostazioni.
Passare a Impostazioni > Sistema > Ripristino e cercare la sezione Opzioni di ripristino. Fare clic sul pulsante "Ripristina PC" per iniziare il processo di reinstallazione.
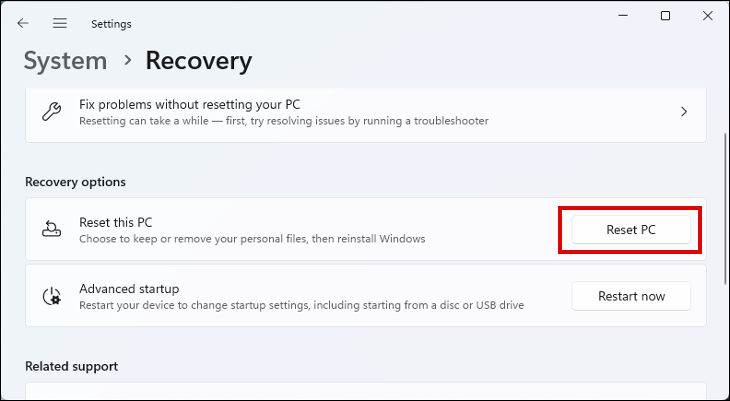
Ora hai l'opzione "Mantieni i miei file", ma per una reinstallazione pulita scegli la seconda opzione, "Rimuovi tutto". Ciò eliminerà tutti i file, le app installate e le impostazioni modificate in precedenza.
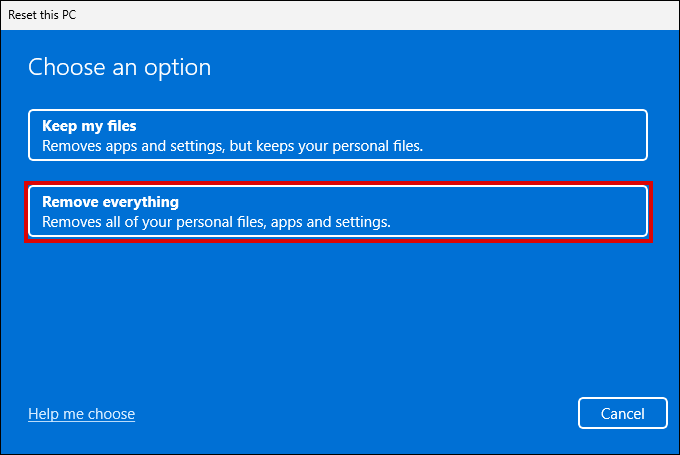
Ci sono due opzioni per reinstallare Windows 11 qui. Una reinstallazione locale riutilizza i file di installazione originali di Windows 11 già presenti sul computer. Il Cloud Download otterrà i file di installazione richiesti dai server Microsoft. Ci sono pro e contro nella scelta di ciascun metodo.
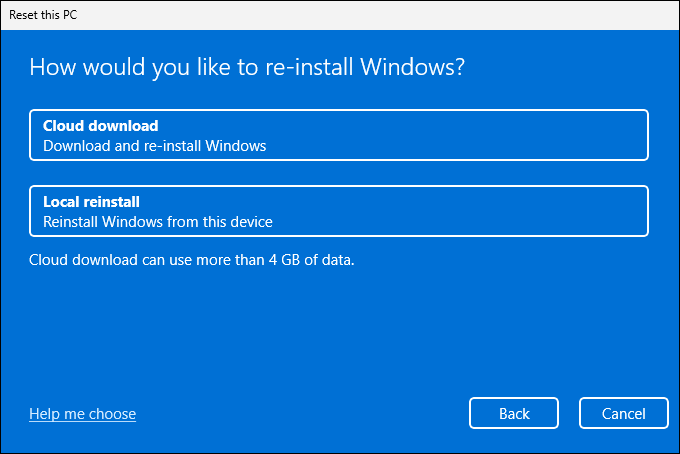
Dovresti usare la reinstallazione locale?
La reinstallazione locale può essere la scelta più conveniente, in particolare se si dispone di una connessione Internet lenta. Potrebbe volerci ancora del tempo, poiché deve trovare tutti i file richiesti e riassemblarli in una nuova installazione di Windows.
Se stai reinstallando Windows perché hai riscontrato errori di sistema, arresti anomali e BSOD, il riutilizzo degli stessi file potrebbe semplicemente riciclare gli stessi problemi e non riuscire a risolverli. La reinstallazione locale potrebbe anche non essere possibile se i file esistenti sono danneggiati in qualche modo.
Dovresti usare il download da cloud?
Cloud Download è spesso la scelta migliore se si dispone di una buona connessione a Internet. Aiuta a garantire che venga eseguita un'installazione pulita. I file di installazione possono essere di circa 4 GB, il che vale la pena sapere se si dispone di una connessione a consumo.
Lo svantaggio di scegliere le opzioni Cloud è che è possibile includere software Microsoft aggiuntivo. Questo non dovrebbe essere un rompicapo per la maggior parte delle persone, ma può essere frustrante che vengano aggiunti extra che non vuoi o di cui hai bisogno.
Preparati al ripristino
Dopo aver scelto l'opzione migliore per te, vedrai un riepilogo delle impostazioni di ripristino correnti. Di seguito è presente un collegamento a Modifica impostazioni. Fare clic qui e modificare le impostazioni come richiesto.
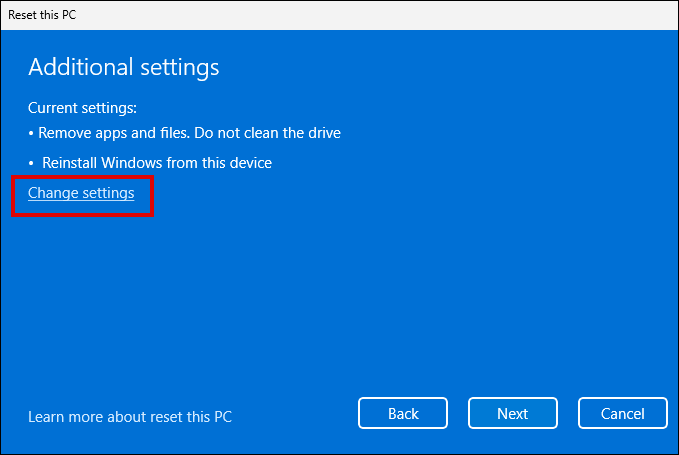
- Se "Pulisci dati" è abilitato, si verificherà una cancellazione più sicura dell'unità. Questo può richiedere molto tempo, ma è utile quando si ripristina un dispositivo che si intende vendere o regalare.
- Se abiliti "Scarica Windows", i file verranno scaricati dai server Microsoft, anche se hai selezionato Reinstallazione locale nel passaggio precedente.
- Se nel tuo computer è presente più di un disco rigido, dovresti visualizzare anche l'opzione "Elimina file da tutte le unità". Se lo abiliti, tutte le unità installate verranno cancellate, non solo l'unità di installazione.
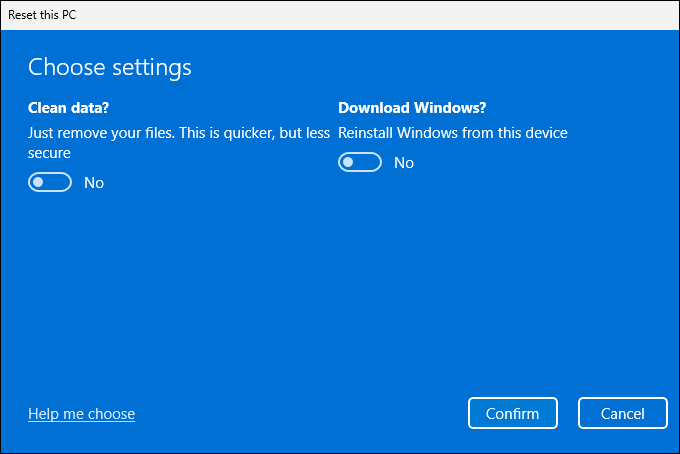
Ora puoi fare clic su "Conferma" e attendere il completamento del processo di ripristino. Verrà quindi visualizzata l'esperienza predefinita, in cui è possibile configurare i vari parametri dell'installazione pulita di Windows 11.
Opzione 4: reinstallare in modo pulito Windows 11 dall'avvio avanzato
Le opzioni di avvio avanzato fanno parte di quello che è essenzialmente un menu di avvio contenente diverse opzioni di ripristino, riparazione e installazione. Una di queste opzioni è un ripristino e un'installazione pulita del sistema operativo.
Puoi utilizzare questo metodo solo per installare Windows 11 in modo pulito se stai già utilizzando Windows 11. Utilizza uno dei metodi precedenti se esegui l'installazione da una versione precedente come Windows 7, 8 o 10.
Accesso alle opzioni di avvio avanzate
Puoi accedere alle opzioni di avvio avanzate, tecnicamente denominate Windows Recovery Environment o WinRE, in diversi modi in Windows 11.
Il modo più semplice per accedere al menu è tramite Impostazioni > Ripristino. Sotto l'intestazione Opzioni di ripristino, fai clic sul pulsante "Riavvia ora" accanto a Avvio avanzato. Il tuo PC dovrebbe riavviarsi direttamente nel menu WinRE.
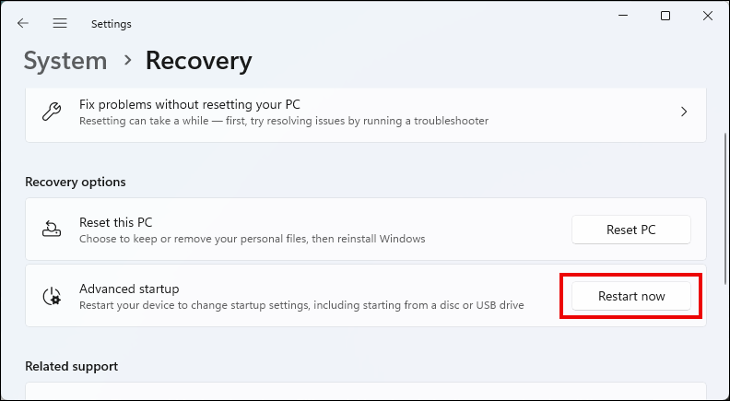
Se non riesci ad accedere alle impostazioni per qualsiasi motivo, puoi forzare l'avvio del tuo PC in WinRE. Spegni il PC e premi il pulsante di accensione. Non appena si sente il segnale acustico POST, premere nuovamente il pulsante di accensione per spegnere il PC. Ripeti l'operazione tre volte. Dopo il terzo riavvio, il computer dovrebbe avviarsi in WinRE.
Reinstallazione di Windows 11 dall'avvio avanzato
Ora che sei nel menu Avvio avanzato, puoi iniziare il processo di installazione pulita.
Seleziona l'opzione "Risoluzione dei problemi" e quindi "Ripristina questo PC". Hai quindi due opzioni: "Mantieni i miei file" o "Rimuovi tutto". Poiché si tratta di un'installazione pulita, scegli la seconda opzione.
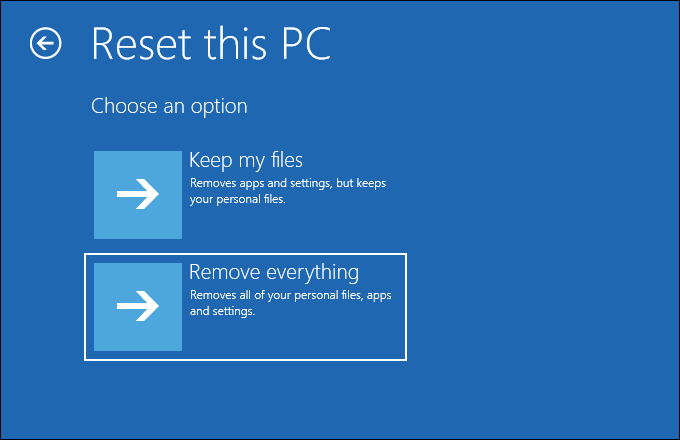
Ti verrà quindi richiesto di scegliere la posizione del file di installazione. La scelta di "Download da cloud" catturerà l'ISO di Windows 11 dai server Microsoft e "Reinstallazione locale" cercherà i file necessari sul tuo computer.
Se disponi di una connessione Internet abbastanza veloce, potrebbe essere meglio scegliere Cloud Download. Ciò è particolarmente vero se stai eseguendo un'installazione pulita per risolvere i problemi con i file di sistema di Windows 11.
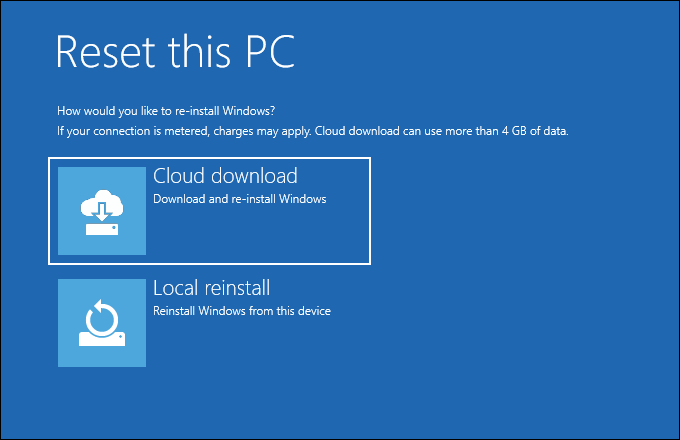
Successivamente, decidi se desideri che vengano cancellate tutte le unità installate o solo l'unità in cui è installato il sistema operativo. Di solito non è necessario cancellare tutte le unità se utilizzerai il PC dopo aver reinstallato Windows 11. Non vedrai questo passaggio se il tuo computer ha un solo disco rigido.
Il penultimo passaggio consiste nel decidere se si desidera "Pulire completamente l'unità". Questa è l'opzione migliore se hai intenzione di vendere o dare il tuo PC a qualcun altro dopo l'installazione pulita. In caso contrario, sarà sufficiente scegliere "Rimuovi solo i miei file".
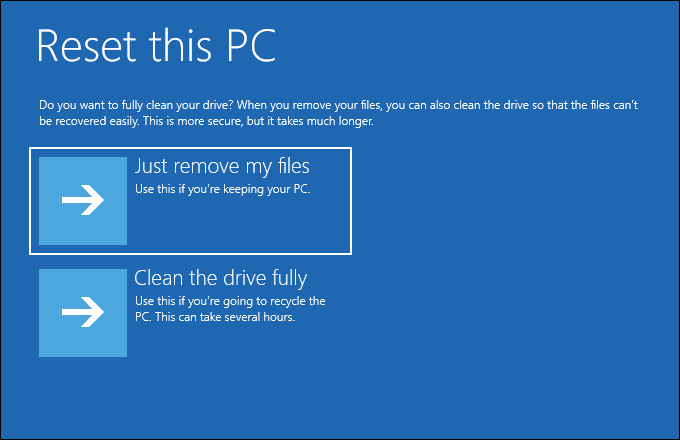
Infine, fai clic sul pulsante "Ripristina" e attendi il completamento dell'installazione. Sii paziente, può volerci un po'. Poiché si tratta di un'installazione pulita, dovrai eseguire l'esperienza predefinita (OOBE) per configurare la lingua, la tastiera, il layout, l'account MS e così via.
Con la tua nuova installazione di Windows 11 pronta, è il momento di iniziare a sfruttare tutto ciò che Windows 11 ha da offrire. Scopri le migliori funzionalità di Windows 11 o come sfruttare al meglio la barra delle applicazioni di Windows 11. Dai un'occhiata anche alle nostre alternative preferite per le app integrate di Windows.
