Come disabilitare gli aggiornamenti forzati di Windows 10: 5 diversi metodi
Pubblicato: 2021-10-18Ogni settimana ci vengono presentati nuovi numeri che affermano che sempre più utenti stanno saltando sul treno di Windows 10. Ciò è stato possibile grazie al processo di aggiornamento semplice e fluido di Microsoft. Se non hai ancora l'aggiornamento a Windows 10, puoi fare riferimento al nostro semplice e utile tutorial di aggiornamento a Windows 10.
Tuttavia, le controversie erano destinate a venire alla ribalta tra tutte le nuove funzionalità e un aggiornamento regolare. È una lunga lista, a partire da aggiornamenti forzati a politiche sulla privacy oscure. Redmond ha armeggiato con l'idea che Windows 10 forzasse gli aggiornamenti per rendere il sistema operativo più stabile ed efficiente. Gli utenti di Windows 10 Pro hanno la possibilità di ritardare gli aggiornamenti forzati di Windows 10, ma se utilizzi Windows 10 Home, non puoi farci molto.
Tuttavia, grandi nelle intenzioni, gli aggiornamenti non funzionano in questo modo e hanno causato problemi agli utenti.
Quindi, la domanda rimane: come disabilitiamo gli aggiornamenti forzati di Windows 10?
In questa guida, ti diciamo la risposta a questa domanda con cinque metodi efficaci. Questi metodi per disabilitare gli aggiornamenti forzati di Windows 10 ti offrono un maggiore controllo come utente.
Modi per disabilitare gli aggiornamenti forzati di Windows 10
- 1. Contrassegna la tua connessione WiFi come "misurata"
- 2. Disabilita gli aggiornamenti automatici dalle impostazioni
- 3. Modificare le impostazioni di installazione del dispositivo per interrompere gli aggiornamenti automatici del driver
- 4. Interrompere l'avvio automatico del servizio di aggiornamento di Windows 10
- 5. Disattiva gli aggiornamenti automatici utilizzando l'Editor criteri di gruppo locali
- Menzione d'onore: strumento di disabilitazione dell'aggiornamento di Windows 10
- Domande frequenti
1. Contrassegna la tua connessione WiFi come "misurata"
Ho già scritto di questo metodo in dettaglio in un articolo precedente. Visita questo link per disabilitare gli aggiornamenti forzati di Windows 10 contrassegnando la tua connessione WiFi come misurata.
2. Disabilita gli aggiornamenti automatici dalle impostazioni
Per coloro che desiderano impedire il download degli aggiornamenti per un breve periodo, c'è un modo per disabilitare temporaneamente Windows Update. Utilizzando questo metodo, puoi bloccare un aggiornamento per un massimo di 35 giorni nelle edizioni Windows 10 Home e Pro. Basta seguire questi passaggi:
- Premi contemporaneamente il pulsante Windows + "I" per aprire "Impostazioni".
- Fai clic su "Aggiorna e sicurezza".
- In "Windows Update", fai clic su "Opzioni avanzate".
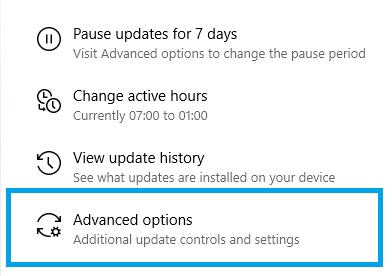
4. Scorri verso il basso fino a "Sospendi aggiornamenti" e seleziona la data preferita dal menu a discesa in "Pausa fino a".
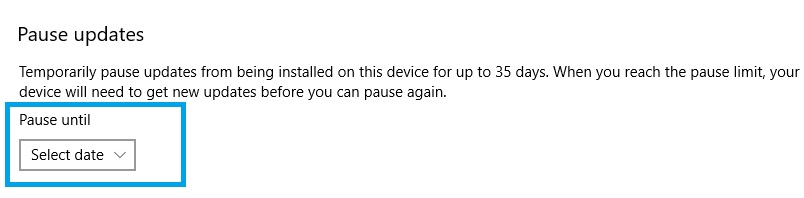
3. Modificare le impostazioni di installazione del dispositivo per interrompere gli aggiornamenti automatici del driver
Windows 10 controlla in modo proattivo i driver più recenti per il tuo hardware e li scarica automaticamente. Se desideri modificare questo comportamento predefinito, puoi modificare le impostazioni di installazione del dispositivo e impedire a Windows di aggiornare i driver da solo. Ecco come farlo:
- Premi contemporaneamente il pulsante Windows e "R" per aprire Esegui. Quindi, digita "controllo" e premi invio.
- Seleziona "Sistema" nella finestra Tutti gli elementi del pannello di controllo.
- Fare clic su "Impostazioni di sistema avanzate".
- Seleziona la scheda Hardware e fai clic su "Impostazioni di installazione del dispositivo".
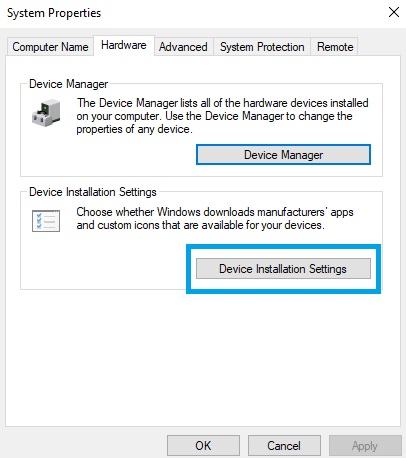
4. Scegli "No (il tuo dispositivo potrebbe non funzionare come previsto)", fai clic su "Salva modifiche" e conferma la tua decisione.
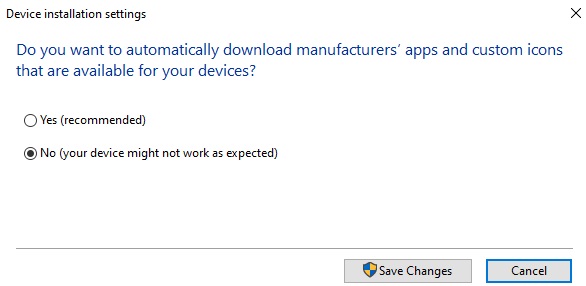
4. Interrompere l'avvio automatico del servizio di aggiornamento di Windows 10
In realtà, gli aggiornamenti di Windows 10 sono solo un altro processo di Windows. Puoi interrompere questo processo utilizzando questi semplici passaggi:
1. Per apportare modifiche all'avvio per disabilitare gli aggiornamenti forzati di Windows 10, apri il comando Esegui premendo Windows + R. Ora, digita "services.msc" e premi "Invio".
2. Ora, nell'elenco dei processi, individua il servizio "Windows Update" e aprilo facendo clic.
3. Per disabilitarlo, nella scheda "Generale", trova "Tipo di avvio" e cambialo in "Disabilita".
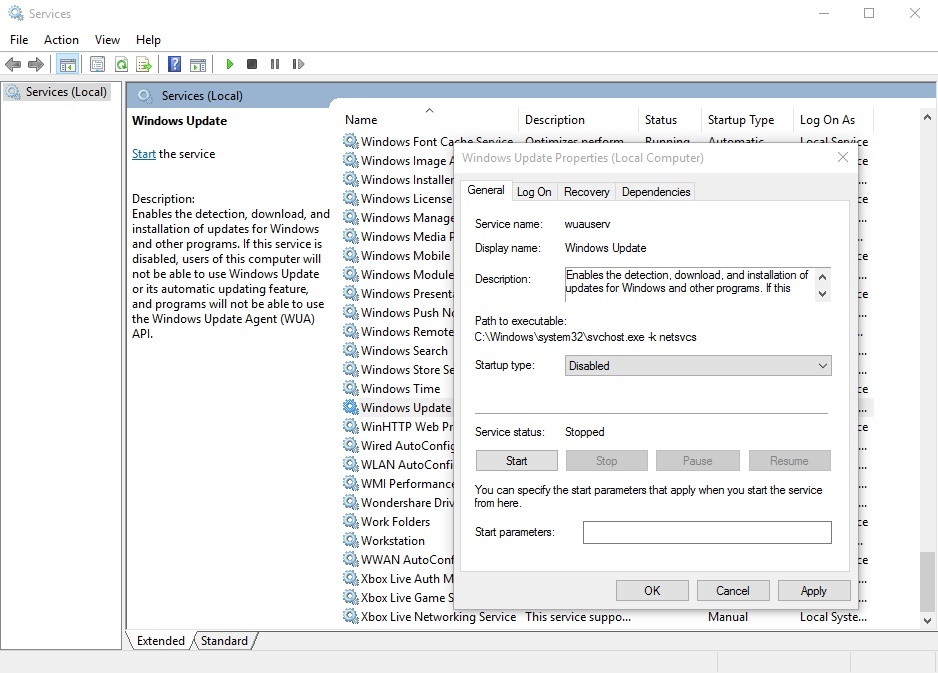
4. Ora riavvia il tuo PC Windows 10 per disabilitare gli aggiornamenti forzati di Windows 10.

Per riavviare il servizio Windows Update in Windows 10, segui questi passaggi e cambia il "Tipo di avvio" in "Automatico".
5. Disattiva gli aggiornamenti automatici utilizzando l'Editor criteri di gruppo locali
L'opzione per disabilitare gli aggiornamenti forzati di Windows 10 è invisibile per impostazione predefinita. Tuttavia, puoi modificare alcune impostazioni in "Editor criteri di gruppo" per riattivare la piacevole opzione per impedire al tuo computer di scaricare gli aggiornamenti da Microsoft.
(Gli utenti di Windows 10 Home non possono utilizzare queste opzioni avanzate poiché sono solo per le versioni di anteprima delle edizioni di Windows 10 Education, Pro ed Enterprise.)
Segui questi semplici passaggi per rendere visibili le impostazioni nascoste e disabilitare gli aggiornamenti forzati di Windows:
1. Nella ricerca desktop di Windows 10, digita "Editor criteri di gruppo" e apri lo strumento.
2. Trova la "Configurazione del computer" e fai clic sulla cartella "Modelli amministrativi" per espanderla.
3. Ora seleziona "Tutte le impostazioni" e trova la voce "Configura aggiornamenti automatici" nella nuova finestra.
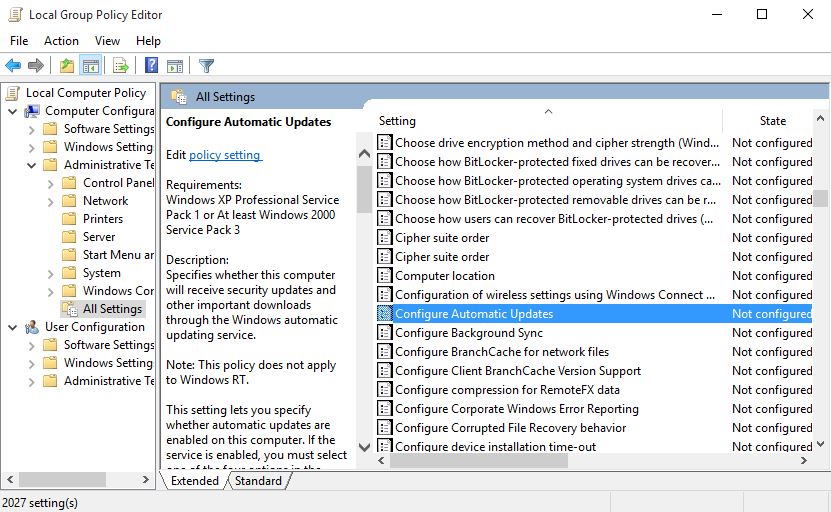
4. Fare doppio clic su di esso e abilitarlo scegliendo il pulsante “Abilita” che si trova in alto a sinistra.
5. Dopo questo passaggio, sarai anche in grado di modificare il "Opzioni" che si trova in basso. Dalla barra di selezione, scegli l'opzione che dice "Consenti all'amministratore locale di scegliere le impostazioni" per disabilitare gli aggiornamenti di Windows 10.
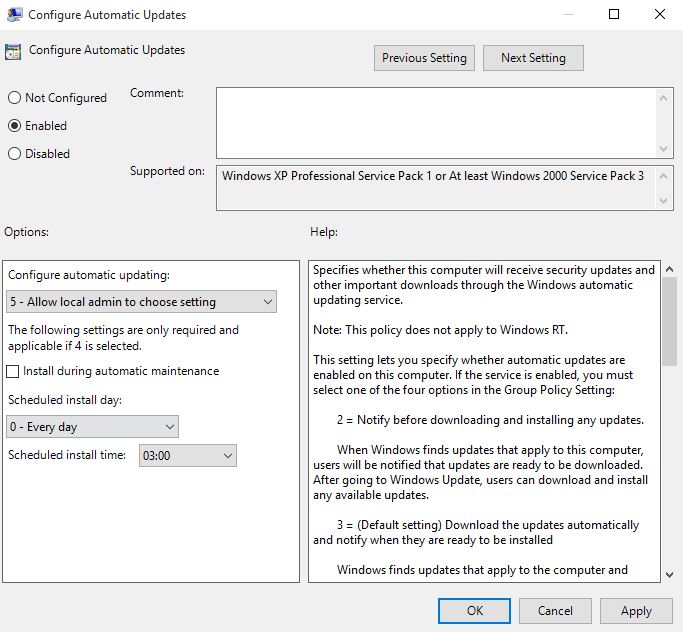
L'opzione per disabilitare il download automatico degli aggiornamenti è ora "abilitata" nel Pannello di controllo. Segui i passaggi seguenti per abilitare questa opzione:
- Per disabilitare gli aggiornamenti forzati di Windows 10, vai su "Pannello di controllo" e seleziona "Sistema e sicurezza".
- Qui, fai clic su "Windows Update" e seleziona "Cambia impostazioni."
- Qui puoi vedere l'opzione "Verifica aggiornamenti ma fammi scegliere se scaricare e installare gli aggiornamenti".
- Seleziona questa opzione e ora il tuo PC Windows 10 verificherà gli aggiornamenti, ma li scaricherà e li installerà solo dopo la tua autorizzazione.
Menzione d'onore: strumento di disabilitazione dell'aggiornamento di Windows 10
Per gli utenti Windows che desiderano un modo rapido per disabilitare gli aggiornamenti, le app di terze parti troncano il processo manuale. Alcuni programmi ti danno anche l'accesso con un clic per cambiare lo stato di Windows Update.
Alcuni popolari strumenti di disabilitazione degli aggiornamenti di Windows 10 sono Windows Update Blocker, Win Updates Disabler, Kill-Update, Win Update Stop, StopUpdates10, Wu10Man, ecc.
A giudicare dalla semplicità con cui suona la descrizione, potresti pensare che l'utilizzo di uno strumento di disabilitazione degli aggiornamenti avrebbe dovuto essere la prima cosa in questo elenco. Tuttavia, tieni presente che tali strumenti non sono prodotti da fonti reputate e, quindi, comportano un rischio. Di conseguenza, ti consigliamo di utilizzare altri metodi invece di installare un programma per disabilitare Windows Update.
Inoltre, se non sei estraneo all'utilizzo del prompt dei comandi, puoi anche impedire gli aggiornamenti forzati utilizzando alcuni comandi. Ecco la nostra guida su 3 semplici comandi per disabilitare gli aggiornamenti forzati di Windows 10.
Hai trovato utile questo tutorial? Dicci nei commenti qui sotto.
Domande frequenti
Puoi disabilitare permanentemente gli aggiornamenti di Windows 10 Home andando su Microsoft Store, accedendo al tuo profilo e disabilitando l'interruttore Aggiornamenti di Windows.
Nel corso degli anni, molte persone hanno intentato causa contro Microsoft per aver installato con forza gli aggiornamenti e aver reso nel frattempo inutilizzabile il proprio PC. Tuttavia, da allora la società ha cambiato la sua politica per darti tutto il tempo prima che Windows installi gli aggiornamenti obbligatori. Quindi, una causa ora ha meno probabilità di ottenere alcun risarcimento.
Per annullare la notifica di riavvio dopo un aggiornamento, puoi premere il pulsante Windows e "I" insieme per aprire "Impostazioni", quindi fare clic su "Opzioni avanzate" e disattivare l'interruttore in "Aggiorna notifiche".
