Come disabilitare la prima animazione di accesso su Windows 10
Pubblicato: 2022-01-29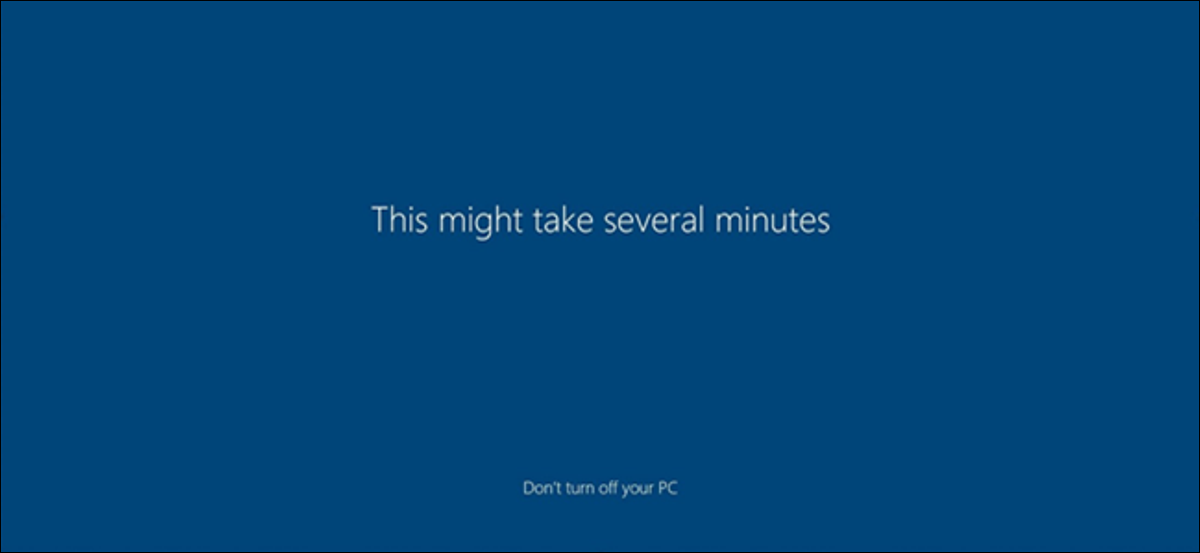
Ogni volta che si installa un aggiornamento importante o si crea un nuovo utente, al primo accesso viene visualizzata la prima animazione di accesso. Ecco come disabilitare il messaggio di benvenuto se non vuoi più vederlo.
La prima animazione di accesso è una serie di messaggi che vengono visualizzati sullo schermo quando si accede dopo un aggiornamento importante, un cambio di versione o per nuovi account utente. I messaggi includono: "Ciao", "Stiamo preparando le cose per te", "Abbiamo alcuni aggiornamenti per il tuo PC" e "Questa operazione potrebbe richiedere diversi minuti".
Tuttavia, che senso ha disabilitare l'animazione? L'accesso a un nuovo account è più veloce quando l'animazione non è più abilitata?
Per scoprire se è davvero più veloce, siamo andati avanti e abbiamo creato una piccola dimensione del campione di 10 nuovi utenti: cinque hanno eseguito l'accesso con l'animazione attiva e cinque hanno eseguito l'accesso senza l'animazione.
Dopo aver eseguito l'accesso con l'animazione abilitata cinque volte, il tempo medio impiegato da Windows per raggiungere la richiesta di attivazione per i servizi è stato di 33,5 secondi. L'accesso senza l'animazione ha prodotto un tempo medio di configurazione di 23,5 secondi. Sono 10 secondi interi più veloci senza l'animazione.
Sebbene questa sia una dimensione del campione piuttosto piccola, e in particolare solo per i nuovi utenti che accedono per la prima volta, sembra che disabilitare completamente l'animazione potrebbe far risparmiare molto tempo ai nuovi utenti.
Utenti domestici: disabilita l'animazione del primo accesso tramite il registro
Se hai Windows 10 Home, dovrai modificare il registro di Windows per apportare queste modifiche. Puoi anche farlo in questo modo se hai Windows 10 Professional o Enterprise, ma ti senti più a tuo agio a lavorare nel registro rispetto all'Editor criteri di gruppo. (Se hai Pro o Enterprise, tuttavia, ti consigliamo di utilizzare l'Editor criteri di gruppo più semplice, come descritto nella sezione successiva.)
Avviso standard: l'editor del registro è uno strumento potente e un uso improprio può rendere il sistema instabile o addirittura inutilizzabile. Questo è un trucco piuttosto semplice e, finché ti attieni alle istruzioni, non dovresti avere problemi. Detto questo, se non ci hai mai lavorato prima, considera di leggere come utilizzare l'Editor del Registro di sistema prima di iniziare. E sicuramente esegui il backup del registro (e del tuo computer!) prima di apportare modifiche.
CORRELATI: Come eseguire il backup e il ripristino del registro di Windows
Dovresti anche creare un punto di Ripristino configurazione di sistema prima di continuare. Windows probabilmente lo farà automaticamente quando installi l'aggiornamento dell'anniversario, ma non potrebbe far male crearne uno manualmente, in questo modo, se qualcosa va storto, puoi sempre tornare indietro.
Quindi, apri l'Editor del Registro di sistema premendo Windows + R sulla tastiera, digitando "regedit" nella casella e quindi premendo Invio.
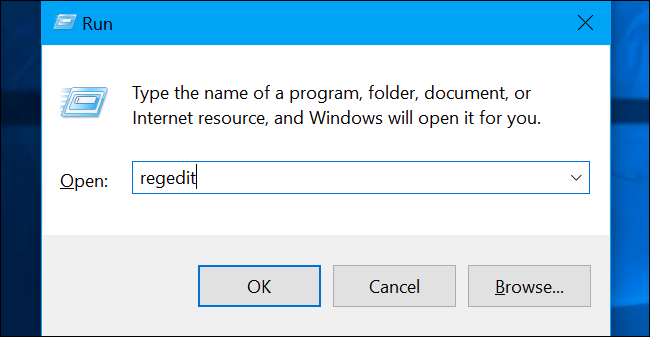
Passare al seguente tasto nella barra laterale sinistra:
HKEY_LOCAL_MACHINE\SOFTWARE\Microsoft\Windows NT\CurrentVersion\Winlogon
Se non vedi una chiave "Winlogon" (cartella) sotto la cartella CurrentVersion, fai clic con il pulsante destro del mouse sulla cartella CurrentVersion e seleziona Nuovo > Chiave. Chiamalo "Winlogon".
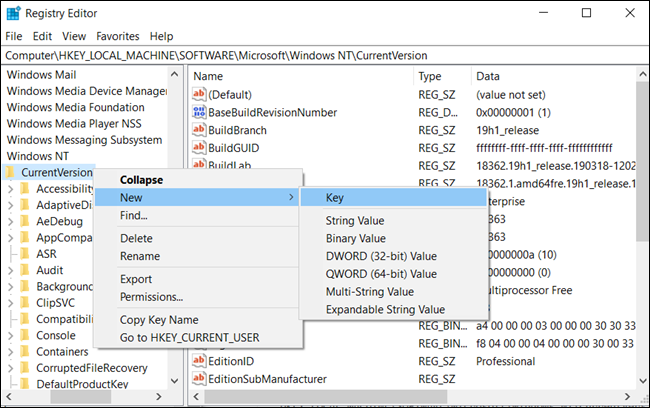
Fare clic con il tasto destro del mouse sulla chiave (cartella) "Winlogon" nel riquadro sinistro e selezionare Nuovo > Valore DWORD (32 bit).


Assegna un nome al valore "EnableFirstLogonAnimation". Fare doppio clic su di esso e impostare il valore su "0".

Ora puoi chiudere l'editor del registro. Non è necessario disconnettersi o riavviare il computer per rendere effettive le modifiche, ma sarà necessario disporre di un nuovo account utente in attesa di accedere.
Per annullare la modifica e continuare a visualizzare la prima animazione di accesso, puoi tornare qui, individuare il valore "EnableFirstLogonAnimation" e reimpostarlo su "1".
Scarica il nostro Hack del Registro di sistema con un clic
Invece di modificare il registro da soli, puoi scaricare il nostro hack del registro Disattiva animazione primo accesso. Basta aprire il file .zip scaricato, fare doppio clic sul file "Disable First Logon Animation.reg" e accettare di aggiungere le informazioni al registro. Abbiamo anche incluso un "EnableFirstLogonAnimation.reg" se desideri riattivarlo di nuovo.
Questi file .reg cambiano semplicemente le stesse impostazioni del registro che abbiamo descritto sopra. Se desideri vedere cosa farà questo o qualsiasi altro file .reg prima di eseguirlo, puoi fare clic con il pulsante destro del mouse sul file .reg e selezionare "Modifica" per aprirlo nel Blocco note. Puoi facilmente creare i tuoi hack del Registro di sistema.
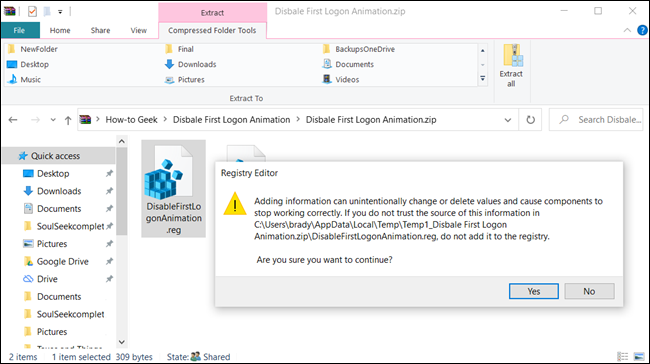
Utenti Pro ed Enterprise: disabilita la prima animazione di accesso tramite Criteri di gruppo
Se utilizzi Windows 10 Professional o Enterprise, il modo più semplice per disabilitare l'animazione di accesso è utilizzare l'Editor criteri di gruppo locali. È uno strumento piuttosto potente, quindi se non l'hai mai usato prima, vale la pena dedicare del tempo per imparare cosa può fare. Inoltre, se sei su una rete aziendale, fai un favore a tutti e verifica prima con il tuo amministratore. Se il tuo computer di lavoro fa parte di un dominio, è anche probabile che faccia parte di un criterio di gruppo di dominio che sostituirà comunque il criterio di gruppo locale.
Dovresti anche creare un punto di Ripristino configurazione di sistema prima di continuare. Windows probabilmente lo farà automaticamente quando installi l'aggiornamento dell'anniversario. Tuttavia, non potrebbe far male crearne uno manualmente: in questo modo, se qualcosa va storto, puoi sempre tornare indietro.
CORRELATI: Utilizzo dell'Editor criteri di gruppo per modificare il PC
Innanzitutto, avvia l'editor dei criteri di gruppo premendo Windows + R, digitando "gpedit.msc" nella casella e premendo il tasto Invio.

Passare a Configurazione computer > Modelli amministrativi > Sistema > Accesso.
Individua l'impostazione "Mostra animazione per il primo accesso" nel riquadro di destra e fai doppio clic su di essa.

Imposta l'opzione "Mostra animazione primo accesso" su "Disabilitato" e fai clic su "OK" per salvare le modifiche.
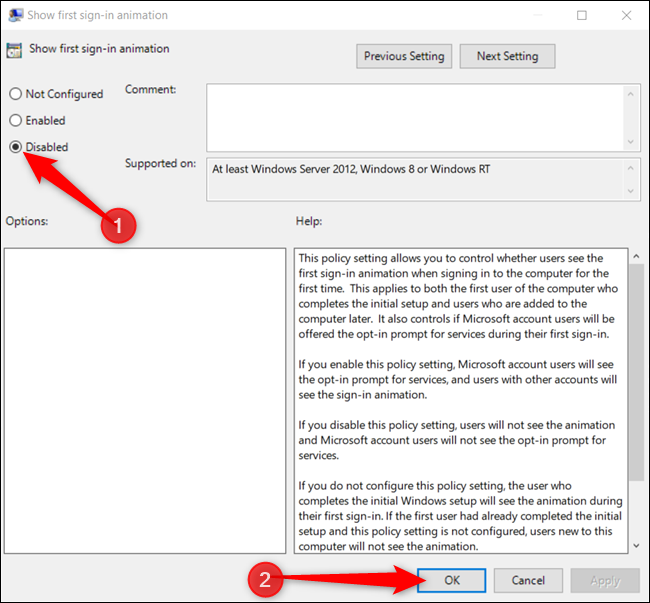
È ora possibile chiudere l'editor dei criteri di gruppo. Tutte le modifiche sono state salvate e avranno effetto immediato. Non è necessario riavviare il PC prima che l'animazione sia disabilitata.
Per riattivare l'animazione, torna qui, fai doppio clic sull'impostazione "Mostra animazione primo accesso" e cambiala in "Non configurato" o "Abilitato".
