Come disabilitare Bing nel menu Start di Windows 10
Pubblicato: 2022-01-29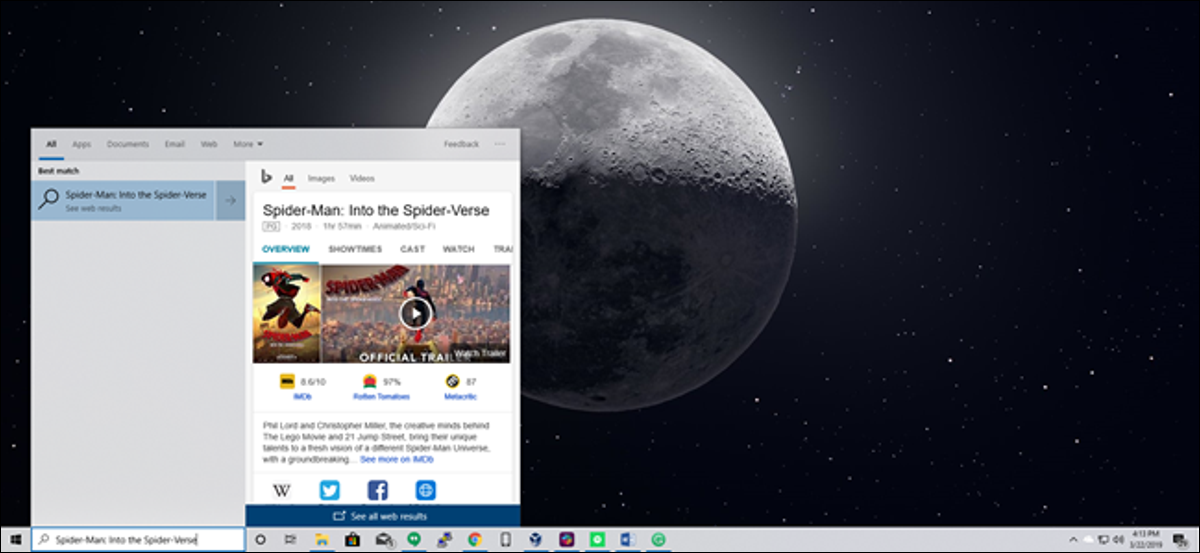
Windows 10, per impostazione predefinita, invia tutto ciò che cerchi nel menu Start ai loro server per fornirti risultati dalla ricerca Bing, quindi è meglio assicurarti di non digitare nulla di privato nel menu Start del tuo PC. Oppure puoi semplicemente disabilitare l'integrazione di Bing nel menu Start.
Aggiornamento : ora abbiamo una soluzione che funziona nell'aggiornamento di maggio 2020 di Windows 10. Nella nostra esperienza, questo disabilita anche gli annunci di Microsoft Edge che appaiono quando cerchi Chrome nel menu Start di Windows 10.
Vale la pena notare che la ricerca predefinita di Android e persino iOS invieranno i risultati della tua ricerca ai loro server per cercare di ottenere risultati più pertinenti, ma in qualche modo sembra diverso quando sei sul tuo personal computer a casa e cerchi di cercare i tuoi file personali .
Siamo decisamente contenti che abbiano incluso un modo per disabilitare facilmente l'integrazione web: vale la pena notare che se vuoi usare Cortana, non hai alcuna scelta se il menu Start usa Bing, quindi lo farai devi disabilitare Cortana per disabilitare l'integrazione web.
Come disabilitare Bing nel menu Start nell'aggiornamento di maggio 2020 di Windows 10
A partire dall'aggiornamento di maggio 2020 di Windows 10, è disponibile una nuova impostazione del registro che controlla questa opzione. È necessario modificare il registro di Windows per disabilitare le ricerche sul Web nel menu Start.
Ecco il nostro avviso standard: l'editor del registro è uno strumento potente e apportare le modifiche sbagliate può rendere il sistema instabile o addirittura inutilizzabile. Questo è un cambiamento semplice e, se segui le istruzioni, dovresti andare bene. Ma se non l'hai mai usato prima, considera di leggere come utilizzare l'Editor del Registro di sistema. Consigliamo sempre di eseguire il backup del registro (e del computer) prima di apportare modifiche.
Per iniziare, apri l'Editor del Registro di sistema facendo clic su Start e digitando "regedit". Fare doppio clic sul collegamento "Editor del registro" visualizzato (o premere Invio) e fare clic su "Sì" al prompt UAC.
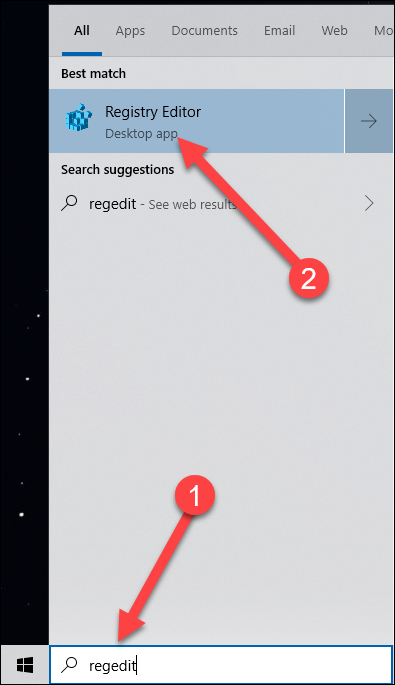
Passare alla chiave seguente utilizzando il riquadro di sinistra. Puoi anche copiare e incollare il seguente indirizzo nella barra degli indirizzi dell'editor del registro e premere Invio:
Computer\HKEY_CURRENT_USER\SOFTWARE\Policies\Microsoft\Windows\Explorer
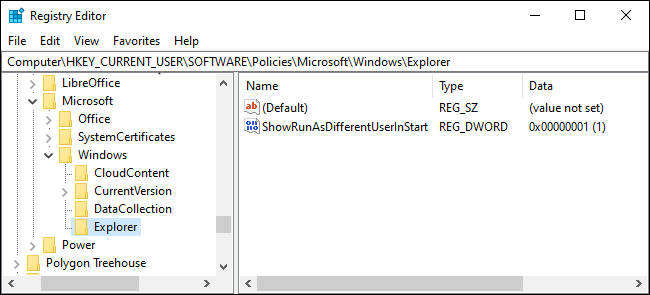
Crea un nuovo valore DWORD facendo clic con il pulsante destro del mouse all'interno dello spazio vuoto nel riquadro di destra e puntando a Nuovo > Valore DWORD (32 bit).
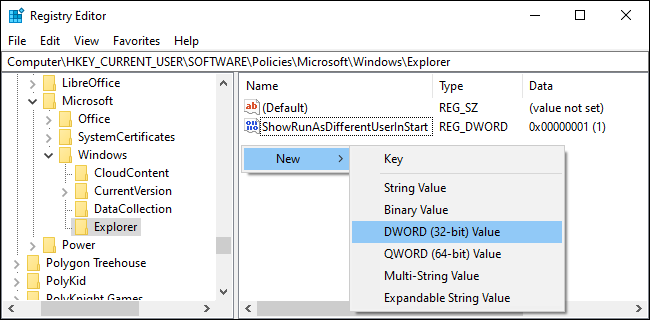
Assegna un nome al valore "DisableSearchBoxSuggestions". Fare doppio clic su di esso e impostare i suoi dati di valore su "1".
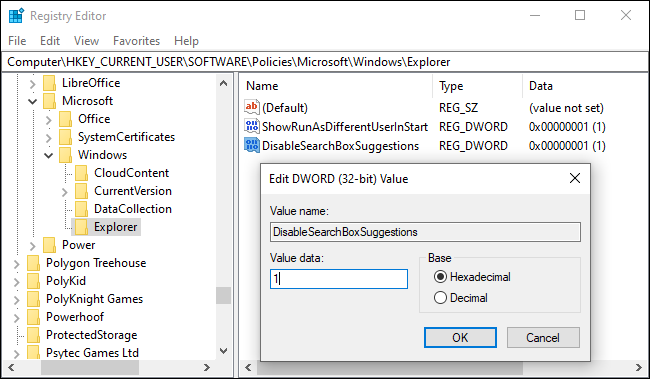
È necessario riavviare il computer, disconnettersi e riconnettersi o almeno riavviare Esplora risorse per rendere effettive le modifiche.
Scarica la nostra modifica del registro con un clic per l'aggiornamento di maggio 2020
Se non ti senti a tuo agio nel modificare il Registro di sistema da solo, abbiamo creato due file scaricabili che puoi utilizzare. Un file disabilita la ricerca sul Web dal menu Start e l'altro file riattiva le ricerche sul Web. Entrambi sono inclusi nel seguente file zip e ognuno funziona semplicemente modificando i valori che abbiamo dimostrato come modificare sopra. Fare doppio clic su quello desiderato e fare clic sui prompt.
Scarica Disabilita Bing negli hack del menu Start
Come disabilitare l'integrazione di Bing nel menu Start, alla vecchia maniera
Nota : queste istruzioni si applicano alle versioni precedenti di Windows 10, inclusi l'aggiornamento di novembre 2019, l'aggiornamento di maggio 2019 e l'aggiornamento di ottobre 2018.
Per iniziare, apri l'Editor del Registro di sistema aprendo il menu Start, digitando "regedit" e premendo Invio. Nell'Editor del Registro di sistema, utilizzare la barra laterale sinistra per accedere alla seguente chiave:
HKEY_CURRENT_USER\SOFTWARE\Microsoft\Windows\CurrentVersion\Cerca
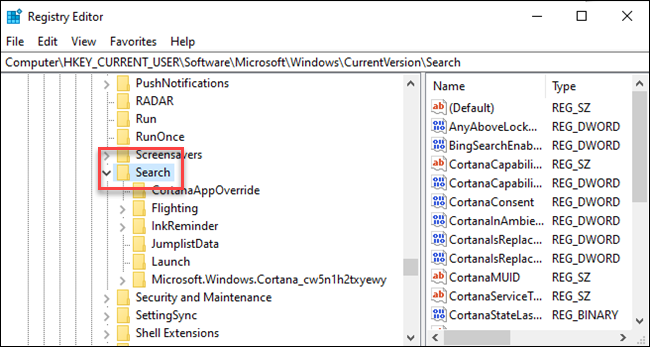

Fare clic con il pulsante destro del mouse sull'icona Cerca e scegliere Nuovo > Valore DWORD (32 bit). Assegna un nome al nuovo valore BingSearchEnabled .
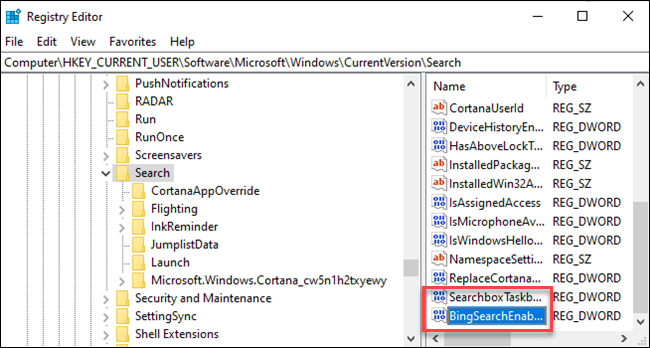
Fare doppio clic sul nuovo valore BingSearchEnabled per aprire la relativa finestra di dialogo delle proprietà. Il numero nella casella "Dati valore" dovrebbe essere già 0, assicurati solo che sia ancora 0. Fai clic su OK per continuare.
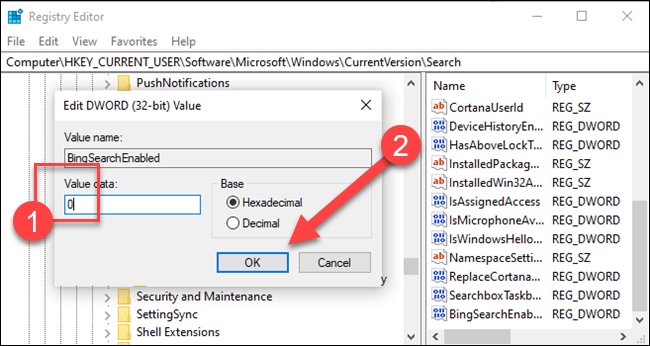
Sotto BingSearchEnabled , dovresti vedere CortanaConsent . Fare doppio clic su questo valore per aprire la relativa finestra di dialogo delle proprietà. Cambia la sua casella "Dati valore" su "0".
Se non vedi CortanaConsent , crealo seguendo gli stessi passaggi che hai usato per creare BingSearchEnabled .
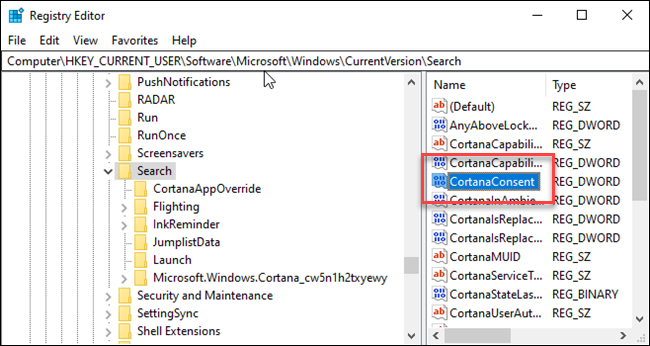
Ora puoi chiudere l'Editor del Registro di sistema. Se cerchi nel menu di avvio, ora dovresti vedere solo i risultati locali. Se la modifica non ha effetto immediato, riavvia il PC.
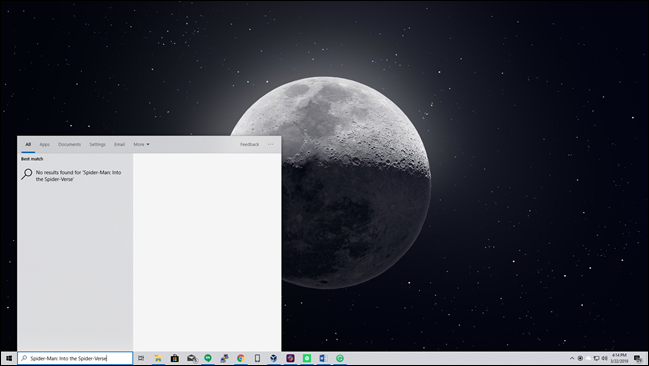
Se desideri ripristinare i risultati della ricerca web, tutto ciò che devi fare è aprire l'Editor del Registro di sistema e riportare i valori di BingSearchEnabled e CortanaConsent su 1.
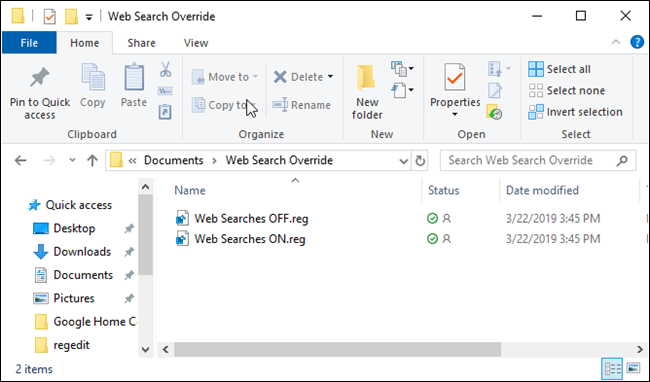
Puoi anche eseguire questo hack del registro invece. La modifica dovrebbe essere immediata: se non lo è e vedi ancora i risultati di Bing nel menu Start, riavvia il PC.
Scarica i file di sostituzione della ricerca Web (solo versioni precedenti di Windows 10)
Come disabilitare Bing nel menu Start, alla vecchia maniera
Aggiornamento : Microsoft ha rimosso questa semplice opzione grafica dall'aggiornamento dell'anniversario di Windows 10. Anche se disattivi Cortana con una modifica del registro o dei criteri di gruppo, Windows 10 non disabiliterà le ricerche Web nel menu Start. Puoi, tuttavia, fare in modo che il menu Start cerchi su Google anziché su Bing, se lo desideri.
CORRELATI: Come effettuare la ricerca in Cortana con Google e Chrome invece di Bing ed Edge
Fortunatamente Bing è davvero facile da disabilitare e dovrai solo accedere alla schermata delle impostazioni di ricerca di Cortana: il modo più semplice per farlo è digitare "impostazioni di Cortana" nel menu Start e scegliere la voce "Impostazioni di Cortana e ricerca" .
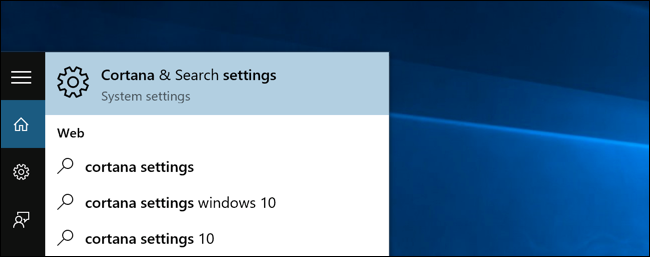
Questo farà apparire la finestra di dialogo delle impostazioni, che avrà un aspetto diverso a seconda che tu abbia già disabilitato Cortana o meno.
Se vuoi disabilitare l'integrazione di Bing, dovrai anche disabilitare Cortana, quindi sposta l'interruttore su Off.
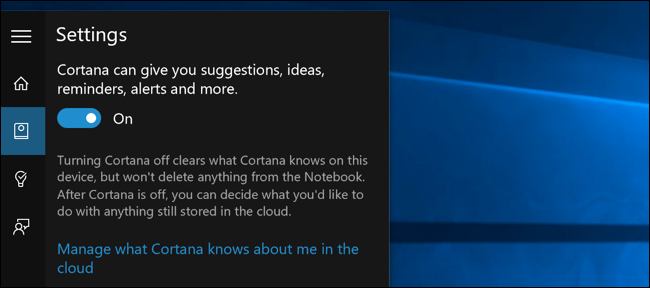
Ora che hai disabilitato Cortana, il resto della finestra di dialogo cambierà e vedrai un'opzione per "Cerca online e includi risultati web", che vorrai disabilitare anche tu: ecco come disabiliti effettivamente Bing dal menu di avvio.
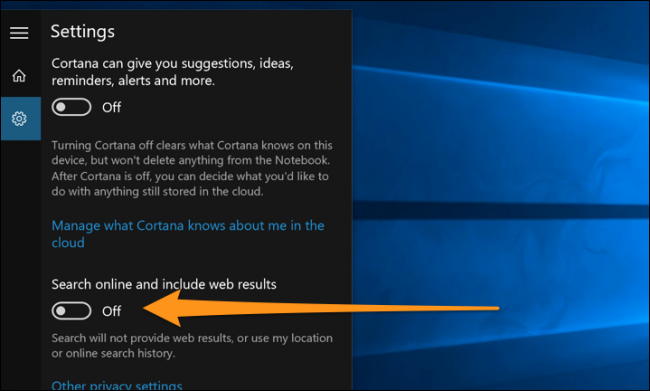
E ora, quando cerchi qualcosa, cercherà solo il tuo PC.
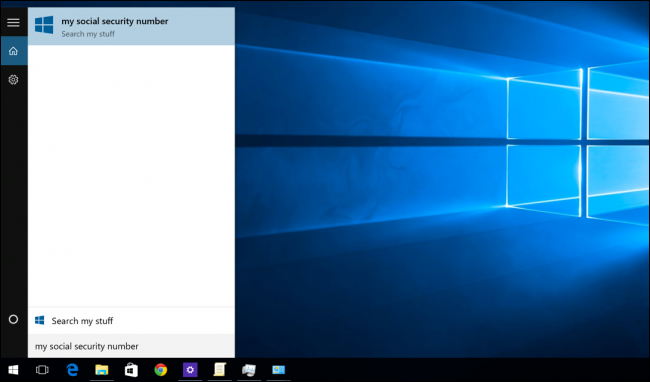
Nota quanto è pulito ora - e dice "Cerca nelle mie cose" invece di "Cerca nel web".
Nota che se desideri disabilitare la casella di ricerca dalla barra delle applicazioni, dovrai fare clic con il pulsante destro del mouse e scegliere l'opzione Nascosto.
