Come disabilitare e abilitare l'ibernazione su Windows 10/11
Pubblicato: 2022-12-29- Cos'è l'ibernazione?
- Differenza tra ibernazione e modalità sospensione
- Come abilitare l'ibernazione su Windows 10/11
- 1. Ibernazione di Windows tramite il pannello di controllo
- 2. Ibernazione di Windows tramite prompt dei comandi
- 3. Ibernazione di Windows tramite l'editor del registro
- Come ibernare Windows 10/11?
- Come disabilitare l'ibernazione Windows 10/11?
- Come disabilitare la modalità sospensione Windows 10/11?

Una delle domande più ricorrenti da quando i PC sono diventati una cosa è come aumentare la durata della batteria del laptop. L'utilizzo della funzione di ibernazione di Windows o della modalità di sospensione è un suggerimento comune per raggiungere questo obiettivo. Tuttavia, l'attivazione di queste funzioni non è sempre un processo semplice. E anche dopo aver compreso bene come abilitare e disabilitare la modalità di ibernazione di Windows 10/11, devi comunque essere consapevole delle implicazioni di entrambe le scelte.
Questo articolo riguarda l'ibernazione in Windows: come va in letargo il tuo computer, come disattivare l'ibernazione Windows 10/11 e anche un po' sulla modalità di sospensione. Ma prima, diamo un'occhiata a cos'è l'ibernazione in Windows.
Cos'è l'ibernazione?
L'ibernazione è una delle opzioni della condizione "off" in cui puoi forzare il tuo computer senza spegnerlo effettivamente. La comprensione tipica dello spegnimento dei computer è che devono essere spenti. Quindi, spegnere un computer è la funzione più basilare per spegnerlo quando non lo vuoi accendere. L'ibernazione è così, tranne per il fatto che non spegne completamente il computer o lo spegne davvero. Invece, lo pone in una sorta di sospensione che gli consente di svegliarsi rapidamente la prossima volta che accendi il computer.
In termini più tecnici, l'ibernazione è un'alternativa alla funzione Shut Down o Sleep Mode. Cattura lo stato del tuo computer appena prima che tu lo abiliti e memorizza quella "istantanea" in modo che possa ripristinare immediatamente il tuo computer quando lo riaccendi. L'implicazione di ciò è che l'ibernazione aiuta il tuo computer a cadere nel tipo di sospensione che gli consente di svegliarsi molto rapidamente. Questo perché il tuo computer non si è mai veramente spento in primo luogo. Si è semplicemente ripristinato allo "snapshot" che ha preso la funzione di ibernazione, quindi i tuoi file non dovevano essere richiamati dal disco rigido.
È noto che l'ibernazione consente di ottenere due cose diverse per l'utente medio di PC. La prima di queste cose è quella che abbiamo citato: aiuta il tuo computer a svegliarsi molto più velocemente del solito. Il secondo è che ti aiuta a conservare la durata della batteria anche se il tuo PC è in uno stato "mezzo addormentato e mezzo sveglio". Pertanto, se stavi usando il tuo PC e volessi uscire rapidamente e poi lo useresti, puoi semplicemente abilitare Hibernate Windows 10/11. Uno, il tuo PC si avvierà più velocemente quando lo fai. E in secondo luogo, sarebbe stato utilizzato solo un rivolo di durata della batteria.
Differenza tra ibernazione e modalità sospensione
L'ibernazione e la modalità sospensione sono spesso considerate simili nel senso che entrambe sono condizioni di computer "mezzo addormentati e mezzo svegli". Sì, entrambe sono funzioni per spegnere i computer senza spegnerli completamente. Ma sono anche diversi l'uno dall'altro.
Una delle maggiori differenze tra ibernazione e modalità di sospensione in Windows 10/11 è che l'ibernazione mette il computer in uno stato di inattività più profondo. Quando attivato, il computer è quasi completamente spento, motivo per cui utilizza così poca durata della batteria. Ma la modalità sospensione è essenzialmente una modalità "standby" per computer Windows, che consente al tuo PC di riposare un po' piuttosto che cadere in un sonno profondo.
Una seconda differenza notevole tra la modalità di ibernazione e la modalità di sospensione in Windows 10/11 è che l'ibernazione salva l'istantanea dello stato del computer sul disco rigido. D'altra parte, la modalità Sleep salva l'istantanea nella RAM. Questo è il motivo principale per cui il computer utilizza meno energia quando si iberna invece di abilitare la modalità sospensione. Anche quando il tuo computer sembra essere spento durante la modalità di sospensione, utilizza comunque un po' di energia per mantenere la RAM in funzione.
Inoltre, il tipico computer è cablato per entrare in modalità sospensione per risparmiare energia quando non lo si utilizza. D'altra parte, devi attivare la modalità di ibernazione prima che venga abilitata su Windows 10/11.
Quindi, puoi utilizzare la modalità Sospensione se hai bisogno che il tuo computer si riposi un po' mentre ti occupi di qualcos'altro. Ma se vuoi lasciarlo a riposo per un po' e vuoi che si avvii molto velocemente, puoi usare l'ibernazione.
Come abilitare l'ibernazione su Windows 10/11
Ora che abbiamo definito la funzione di ibernazione in Windows 10/11 e l'abbiamo differenziata dalla modalità sospensione, come si attiva?
Si noti che non tutti i computer Windows hanno l'ibernazione abilitata per impostazione predefinita. Nei computer che hanno questa funzione abilitata per impostazione predefinita, devi solo controllare le opzioni di spegnimento e le troverai accanto alle funzioni Riavvia e Modalità sospensione. Tuttavia, per la maggior parte dei PC, devi attivare tu stesso la funzione di ibernazione, dopodiché verrà inclusa insieme alle opzioni di spegnimento di Windows.
Esistono diversi modi per ibernare il tuo computer Windows 10/11. Per questo articolo, metteremo in evidenza 3 di questi metodi.
1. Ibernazione di Windows tramite il pannello di controllo
Pannello di controllo è il percorso più comune per abilitare la funzione di ibernazione. Questo metodo ti porta effettivamente alle opzioni di alimentazione sul tuo PC Windows, permettendoti di determinare come utilizzare le opzioni disponibili per attivare la funzione di ibernazione. Proviamo alcune di queste opzioni.
Avvia il Pannello di controllo : utilizza la combinazione Windows + R sulla tastiera per avviare il programma Esegui, quindi inserisci il controllo nella barra.
Trova opzioni risparmio energia: una volta visualizzata la pagina del Pannello di controllo, utilizzare l'opzione Cerca nel pannello di controllo per cercare Opzioni risparmio energia . Dall'elenco di opzioni che emergono sotto il sottomenu Opzioni risparmio energia, scegli Cambia cosa fanno i pulsanti di accensione .
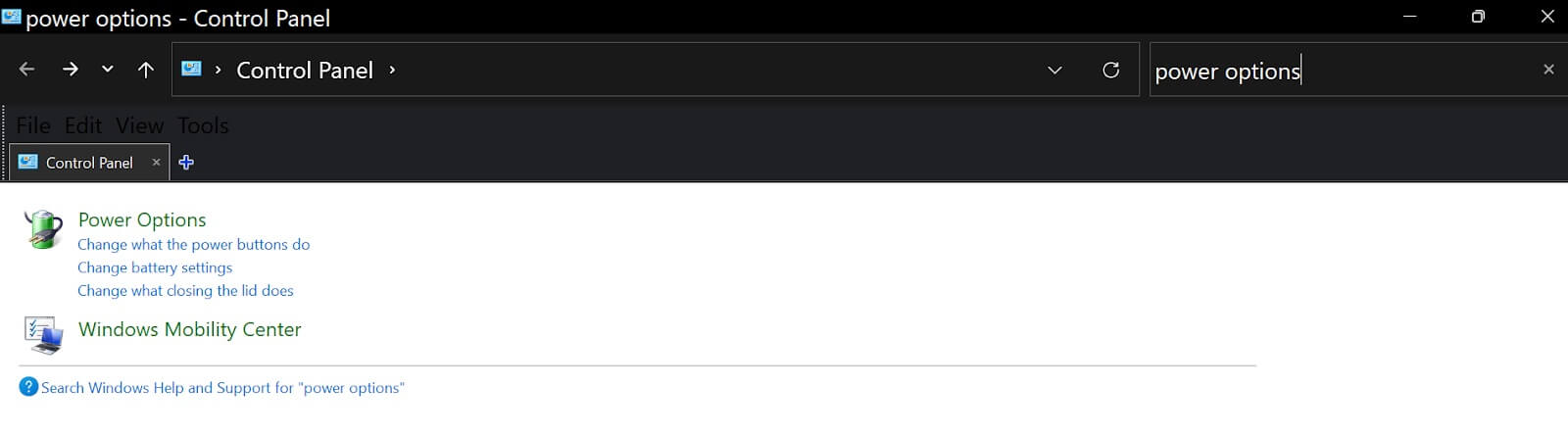 Modifica impostazioni attualmente non disponibili: nel menu Definisci i pulsanti di accensione e attiva la protezione tramite password , fai clic sull'opzione che dice Modifica impostazioni attualmente non disponibili .
Modifica impostazioni attualmente non disponibili: nel menu Definisci i pulsanti di accensione e attiva la protezione tramite password , fai clic sull'opzione che dice Modifica impostazioni attualmente non disponibili .

Includi ibernazione nel menu di alimentazione: una volta attivate le impostazioni attualmente non disponibili, puoi spostare il cursore sul sottomenu delle impostazioni di spegnimento e abilitare l'opzione Ibernazione (mostra nel menu di alimentazione). Quindi salva le modifiche.
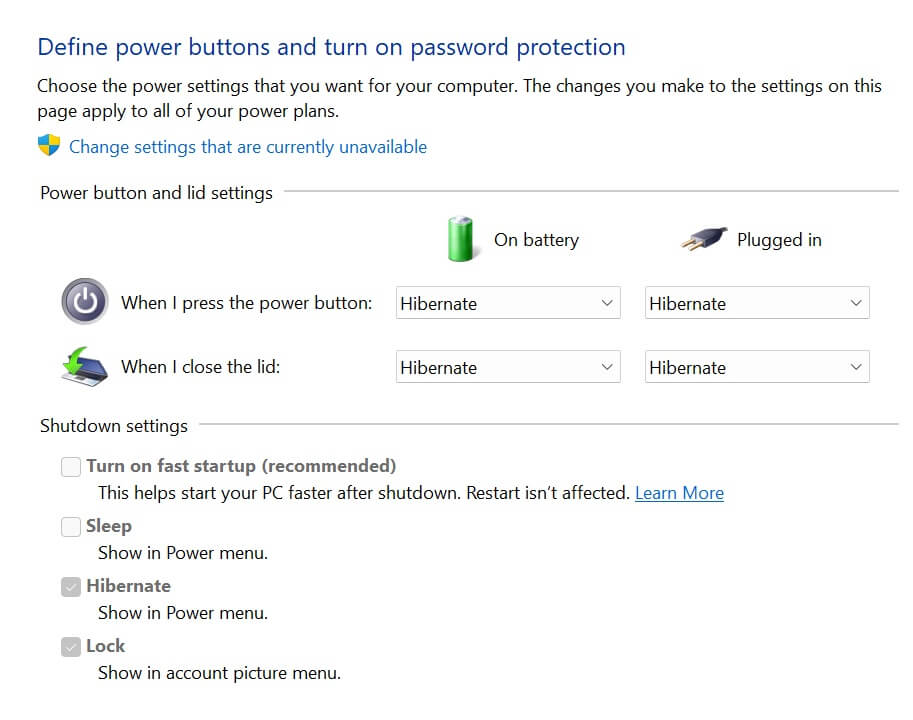 Come bonus, puoi anche scegliere di abilitare l'opzione di ibernazione ogni volta che chiudi il coperchio del PC o premi il pulsante di accensione. Inoltre, queste opzioni sono disponibili per quando il PC è alimentato a batteria o collegato a una fonte di alimentazione. Queste impostazioni sono disponibili nelle impostazioni del pulsante di accensione e del coperchio appena sopra le impostazioni di spegnimento.
Come bonus, puoi anche scegliere di abilitare l'opzione di ibernazione ogni volta che chiudi il coperchio del PC o premi il pulsante di accensione. Inoltre, queste opzioni sono disponibili per quando il PC è alimentato a batteria o collegato a una fonte di alimentazione. Queste impostazioni sono disponibili nelle impostazioni del pulsante di accensione e del coperchio appena sopra le impostazioni di spegnimento.
2. Ibernazione di Windows tramite prompt dei comandi
Il secondo metodo per abilitare la funzione di ibernazione in Windows è tramite il prompt dei comandi. Qui, tutto ciò di cui hai bisogno è l'accesso come amministratore al programma Prompt dei comandi su Windows 10/11.
Per attivare la funzione di ibernazione su Windows 10/11 tramite il prompt dei comandi,
Avvia il prompt dei comandi (con accesso amministratore) : tocca il tasto Windows per visualizzare il menu Start su Windows 10/11. Cerca CMD o Prompt dei comandi e fai clic con il pulsante destro del mouse per visualizzare il relativo sottomenu. Dalle opzioni che seguono, scegli Esegui come amministratore e rispondi SÌ alla richiesta di controllo dell'account utente. Un metodo più rapido per avviare il prompt dei comandi consiste nel fare clic sul tasto Windows + X sulla tastiera e selezionare Prompt dei comandi (amministratore). Questo potrebbe apparire come Windows Terminal (Admin) .
Accedere alla funzione di ibernazione: una volta attivato il prompt dei comandi, digitare la seguente funzione: powercfg.exe /hibernate on. Una volta che sei sicuro che il codice sia stato digitato correttamente, tocca Invio sulla tastiera.
L'abilitazione della funzione di ibernazione tramite il prompt dei comandi è il metodo più rapido. Tuttavia, non ti mostra cosa sta succedendo, ed è qui che il metodo del Pannello di controllo è un'opzione migliore per gli utenti medi di PC.
3. Ibernazione di Windows tramite l'editor del registro
L'editor del registro è uno dei luoghi "sacri" e delicati del tuo PC Windows. Agli utenti Windows viene generalmente consigliato di stare alla larga a meno che non siano utenti esperti. Ma puoi usare questo editor per abilitare l'ibernazione sul tuo PC, specialmente quando le altre opzioni non funzionano per un motivo o per l'altro.
Per abilitare la funzione di ibernazione su Windows 10/11 tramite l'editor del registro,
Avvia l'Editor del Registro di sistema: apri il programma Editor del Registro di sistema avviando il programma Esegui e inserendo regedit. Puoi anche cercare semplicemente Editor del Registro di sistema tramite il menu Start.
Individua la sottocartella di sistema in HKEY_LOCAL_MACHINE: una volta attivato l'editor del registro, fai doppio clic sulla cartella HKEY_LOCAL_MACHINE e trova la sottocartella di sistema.
Individua la sottocartella Power nella cartella Control: fai doppio clic sulla sottocartella System e trova la sottocartella Power.
Modifica chiave HibernateEnabled: fare clic (non fare doppio clic) sulla sottocartella Power e cercare HibernateEnabled nel riquadro di destra. Fare doppio clic sul file HibernateEnabled e modificare i dati del valore da 0 a 1. Quindi OK.
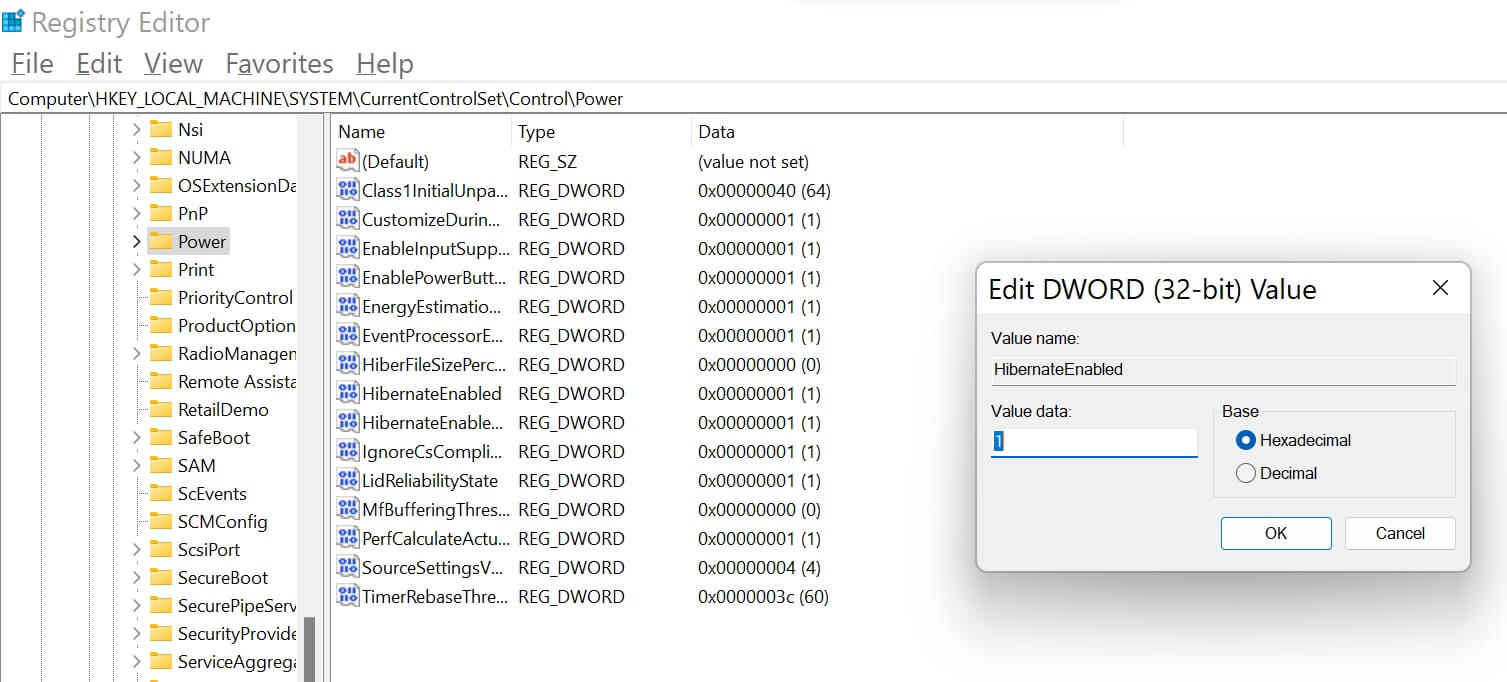
Quindi, la barra di navigazione dell'Editor del Registro di sistema dovrebbe mostrare quanto segue: Computer\HKEY_LOCAL_MACHINE\SYSTEM\CurrentControlSet\Control\Power. Inoltre, assicurati che questa sia l'unica cosa che modifichi.
Dopo aver utilizzato uno di questi tre metodi, il tuo PC ti offrirà la possibilità di ibernarlo ogni volta che lo desideri.
Come ibernare Windows 10/11?
Ci sono tre modi principali per ibernare il tuo PC Windows:
Pulsante di accensione: dalla sezione su come abilitare l'ibernazione su Windows 10/11, abbiamo spiegato come attivare l'ibernazione tramite il Pannello di controllo (opzioni di risparmio energia). Qui puoi selezionare Ibernazione per Quando premo il pulsante di accensione .
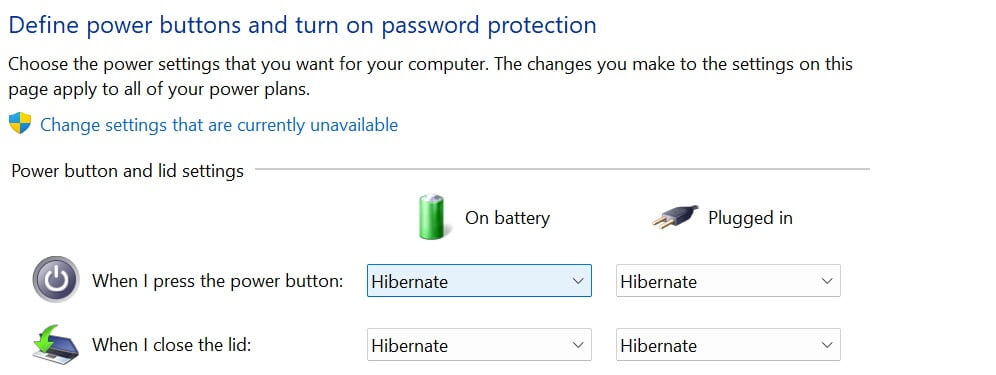
Chiudi il coperchio del PC: nella stessa pagina citata per il metodo del pulsante di accensione, puoi scegliere Ibernazione per Quando chiudo il coperchio.
Utilizzo della scorciatoia da tastiera: molti PC hanno la modalità Sleep collegata al tasto funzione F3. Per attivarlo, devi usare la combinazione di tasti fn + F3 e il tuo PC andrà in letargo. Tuttavia, questa opzione è disponibile solo su alcuni modelli di computer.
Come disabilitare l'ibernazione Windows 10/11?
Disabilitare l'ibernazione su Windows 10/11 è semplicemente il contrario di abilitarlo. In altre parole, per ognuno dei processi di attivazione che abbiamo descritto in questo articolo, devi solo invertirli.
Ad esempio, per l'attivazione dell'ibernazione del prompt dei comandi, puoi inserire powercfg.exe / hibernate off invece di powercfg.exe / hibernate on . Allo stesso modo, per l'opzione Editor del Registro di sistema, quando si modificano i dati Valore per HibernateEnabled, immettere 0 anziché 1 per disattivare l'ibernazione.
Come disabilitare la modalità sospensione Windows 10/11?
Come descritto in precedenza, la modalità Sospensione è in genere la modalità predefinita per lo standby del PC. Tuttavia, se vuoi spegnerlo in modo che il tuo PC non entri in questa modalità standby, tutto ciò che devi fare è:
Cerca Modifica piano di alimentazione nel menu Start di Windows.
Nel sottomenu Modifica impostazioni per il piano , sposta il cursore sull'opzione Sospendi il computer e scegli Mai dalle opzioni.
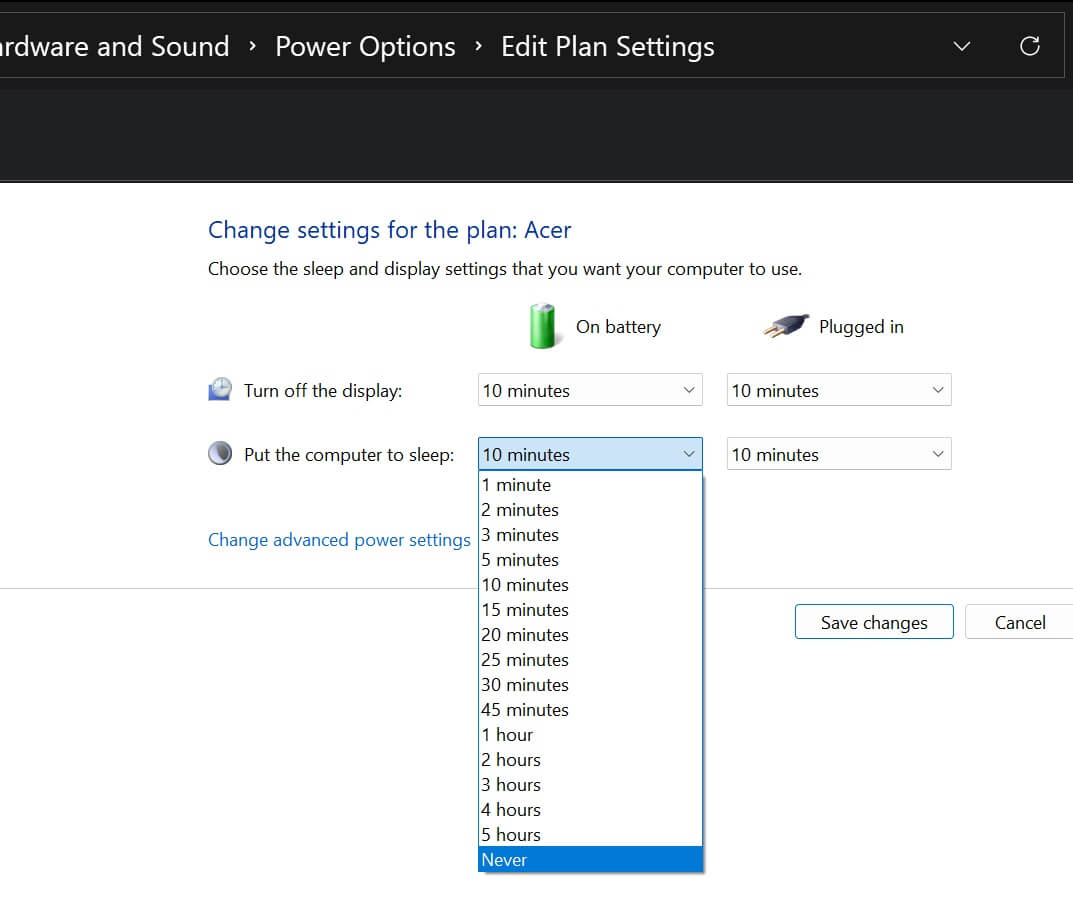
In conclusione, abilitare e utilizzare la funzione di ibernazione su Windows 10/11 può aiutarti a risparmiare la batteria del tuo PC. Tuttavia, se è già abilitato e non lo desideri, puoi disabilitarlo.
