Come eliminare file temporanei dai PC Windows 10
Pubblicato: 2023-10-15- Cosa sono i file temporanei?
- Perché dovresti eliminare i tuoi file temporanei
- È sicuro eliminare i file temporanei?
- Come eliminare i file temporanei in Windows 10
- Come eliminare i file temporanei utilizzando Auslogics BoostSpeed
- Come eliminare i file temporanei utilizzando la pulizia del disco
- Come eliminare i file temporanei utilizzando l'applicazione Impostazioni
- Come eliminare i file temporanei utilizzando il browser Web
- Come eliminare i file temporanei ripulendo il registro di Windows
- Come eliminare i file temporanei ripulendo le cartelle temporanee
- Utilizzo di Esplora file
- Conclusione
- FAQ
- Come eliminare i file temporanei in Windows 7?
- Come eliminare i file temporanei in Windows 11?
- Perché Windows 10 non elimina i file temporanei?
- Perché la Pulizia disco non elimina i file temporanei Internet?
- Quanto spesso dovrei eseguire la pulizia del disco?
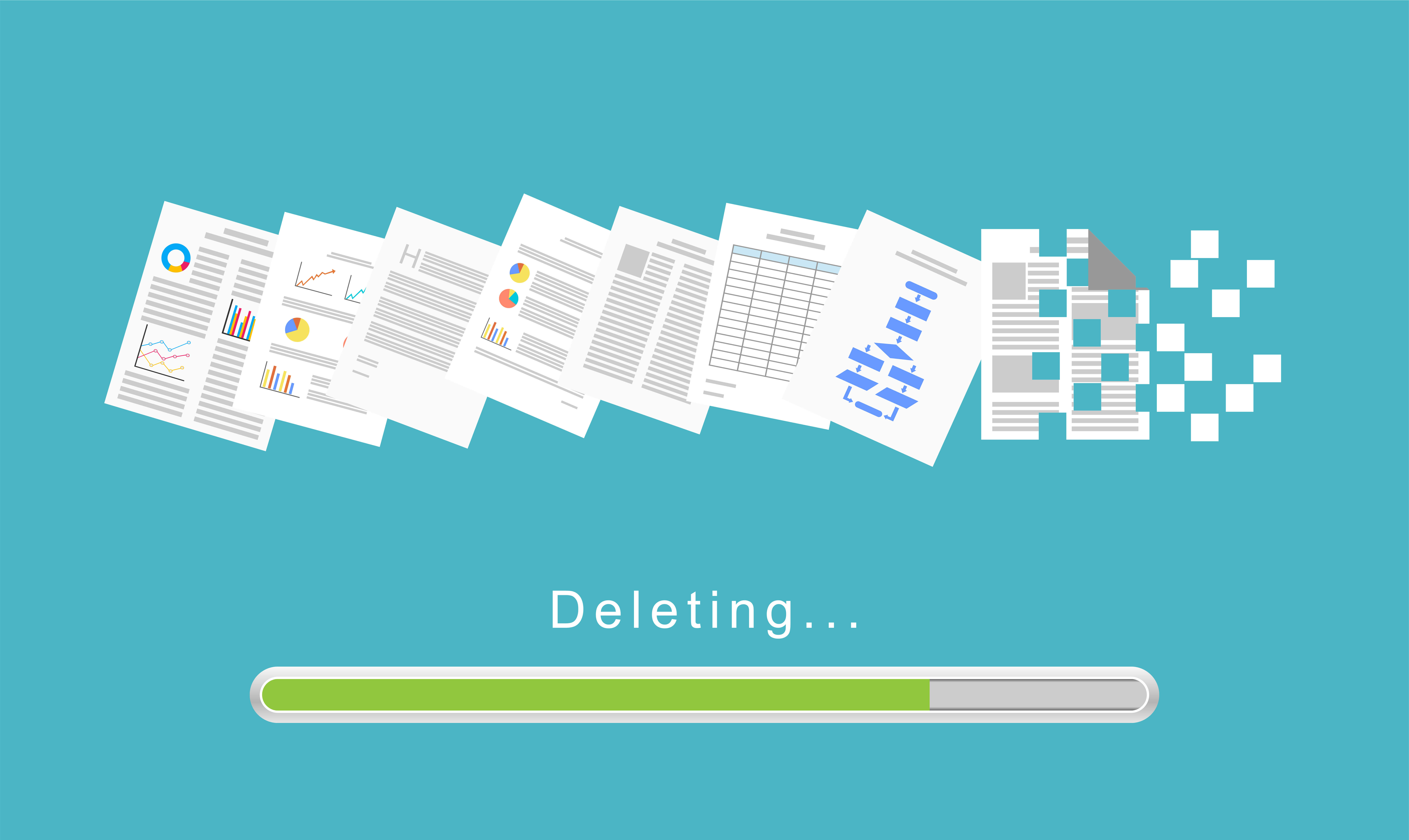
Proteggere il tuo computer da problemi di prestazioni comporta obblighi di manutenzione come l'installazione di aggiornamenti regolari e la tenuta lontana dal malware.
La rimozione dei file temporanei può essere altrettanto cruciale. In genere occupano lo spazio di archiviazione richiesto per altre operazioni e rallentano il sistema. Lasciarli troppo a lungo può causare notevoli problemi di prestazioni che potrebbero rendere inutilizzabile il computer.
Questo articolo ti mostrerà come eliminare i file temporanei in Windows 10 .
Cosa sono i file temporanei?
I file temporanei sono file creati da Windows e programmi di terze parti per conservare le informazioni per periodi limitati durante varie operazioni. La loro funzione principale può variare dall'archiviazione di dati intermedi per i processi in corso alla funzione di buffer durante lo streaming o i trasferimenti di dati.
Ad esempio, app come Microsoft Word potrebbero generare file temporanei come copie di backup di documenti in fase di modifica. In questo modo, possono fornire una rete di sicurezza contro incidenti imprevisti o interruzioni di corrente. Ecco perché Word ti mostra le versioni precedenti del documento ogni volta che riavvii l'app dopo un arresto anomalo se non hai mai salvato il file (localmente o nel cloud).
Leggi anche: Come trovare la posizione di salvataggio automatico di Word su Windows 10/11?
In generale, i file temporanei aiutano i componenti di Windows e i programmi installati a funzionare in modo ottimale. Gli sviluppatori a volte utilizzano file temporanei per eseguire il debug e registrare informazioni rilevanti che aiutano a identificare e correggere i problemi.
Detto questo, le applicazioni tendono a dimenticare di ripulirsi, lasciando i file temporanei dopo l'uso. Questo difetto può causare l'accumulo di file non necessari e il consumo di prezioso spazio su disco nel tempo.
Potresti notare il risultato di questo accumulo sotto forma di ritardi e anomalie inspiegabili . A seconda della loro natura, alcuni di questi file possono trascinare le risorse del sistema con altri programmi. Questo tipo di attività rendono la pulizia regolare del disco uno degli aspetti cruciali della manutenzione del PC.
Leggi anche: Come gestire la manutenzione automatica di Windows in Windows 10
Perché dovresti eliminare i tuoi file temporanei
Dovresti eliminare i file temporanei? La risposta semplice è sì. I seguenti motivi spiegano perché è una buona idea:
Libera spazio di archiviazione : i file temporanei possono accumularsi al punto da non avere più spazio sufficiente per salvare i file di lavoro.Inoltre, il computer richiede una certa quantità di spazio libero per garantire prestazioni ottimali.
Leggi anche: Come ottenere più spazio su disco su un PC o laptop
Prestazioni del sistema : Windows necessita di spazio di archiviazione libero per elementi quali memoria virtuale, indicizzazione delle ricerche, miniature, aggiornamenti e file temporanei.Anche le applicazioni di terze parti continueranno a creare nuovi file temporanei mentre funzionano. Pertanto, devi cancellare i file che non sono più necessari per creare spazio affinché le tue applicazioni e il tuo sistema operativo funzionino in modo ottimale.
Leggi anche: Perché il mio computer è così lento? – Migliorare le prestazioni del computer
Problemi software : alcuni problemi relativi al software derivano da file temporanei danneggiati o in conflitto.A volte, un'applicazione può incontrare difficoltà perché il file temporaneo a cui tenta di accedere potrebbe essere danneggiato o obsoleto.
Leggi anche: Come trovare e correggere file danneggiati in Windows 10?
Privacy : i file temporanei possono contenere informazioni sensibili, come pagine Web memorizzate nella cache, input di moduli o modifiche di documenti non salvati.Le parti non autorizzate possono accedere a informazioni potenzialmente sensibili se sanno dove cercare e se i dati sono disponibili.
Leggi anche: Segni di malware: come sapere se il tuo computer è infetto
Aggiornamenti delle informazioni : a volte, Windows e altre applicazioni visualizzano il contenuto memorizzato nella cache invece di recuperare dati in tempo reale ogni volta che esegui una query sulle informazioni utilizzate in precedenza.L'eliminazione dei file memorizzati nella cache li costringerà a ottenere le informazioni nuove e aggiornate.
È sicuro eliminare i file temporanei?
In genere è sicuro eliminare occasionalmente i file temporanei perché sono transitori per definizione. Ciò significa che i programmi creano i file sapendo che verranno eliminati. Di conseguenza, i componenti critici non vengono allegati ai file.
Detto questo, dovresti prendere alcune precauzioni per non eliminare file critici e non temporanei mentre fai le pulizie di casa.
L'utilizzo di strumenti affidabili integrati di Windows e di terze parti può aiutarti a evitare lo stress e il rischio di eliminare manualmente i file temporanei. Dovresti anche chiudere le applicazioni in esecuzione ogni volta che desideri eliminare i file temporanei.
Se utilizzi programmi automatizzati, assicurati di impostare i programmi di pulizia nei periodi in cui utilizzi meno il computer.
È corretto eliminare i file temporanei? Assolutamente. Si consiglia di eseguire l'operazione di tanto in tanto. O, meglio ancora, utilizza un programma o un processo che pulisce automaticamente i file temporanei quando vengono soddisfatte determinate condizioni.
Come eliminare i file temporanei in Windows 10
Ora passiamo all'attività principale. Ti mostreremo diversi modi e strumenti per aiutarti a rimuovere i file temporanei dal tuo computer. Certo, alcuni metodi sono più semplici di altri, ma ogni processo ha i suoi vantaggi. Detto questo, non fa male acquisire nuove conoscenze.
Come eliminare i file temporanei utilizzando Auslogics BoostSpeed
Iniziamo con Auslogics BoostSpeed perché è il modo migliore in assoluto per rimuovere file temporanei. Il programma è un'utilità di ottimizzazione del sistema specializzata nella rimozione di file e altri elementi che rallentano il computer.
Sa anche come trovare ed eliminare voci di registro danneggiate, file corrotti, cartelle vuote e file duplicati che potrebbero riempire la memoria del sistema e causare vari problemi.
Correlato: Accelera il computer lento come un professionista – Presentazione di Auslogics BoostSpeed 13
La cosa bella è che puoi richiedere all'applicazione di eseguire la sua attività di pulizia secondo una pianificazione. In questo modo, non dovrai ricordare a te stesso che hai file temporanei da pulire.
Una volta scaricato e installato Auslogics BoostSpeed, puoi avviare una scansione facendo clic sull'enorme pulsante Scansione sulla dashboard.

Detto questo, puoi ottenere di più dal programma passando alla modalità Avanzata. Questa modalità consente di visualizzare gli strumenti, accedere allo Scheduler e accedere alle utili funzionalità e impostazioni del programma.

Utilizzo dello strumento di pianificazione
Lo Scheduler ti consente di scegliere la routine del programma per trovare e rimuovere i file temporanei. Puoi aprirlo facendo clic su Il mio pianificatore in modalità avanzata.

Ora, segui questi passaggi:
- Assicurati che Il mio scanner sia selezionato in Pianificazione attività nel menu di navigazione a sinistra.
- Vai sul lato destro dello schermo e seleziona la casella "Abilita manutenzione automatica" in Pianificazione: Il mio scanner.

- Ti consigliamo di tenere selezionate tutte le caselle nella sezione "Cosa". Detto questo, puoi scegliere cosa vuoi scansionare. L'espansione di ciascun elemento mostra esattamente ciò che lo strumento scansionerà ed eliminerà.

- La sezione "Quando" ti consente di scegliere la frequenza con cui verrà eseguita la scansione e l'ora specifica del giorno. Se selezioni "Quando il PC è inattivo", puoi specificare per quanto tempo il PC deve rimanere inattivo affinché lo strumento venga avviato.

- Una nota in fondo alla pagina indicherà l'ora e la data per la scansione successiva in base alla preferenza selezionata.
- Lo Scheduler scomparirà dopo aver fatto clic sul pulsante OK. Puoi sempre tornare allo strumento per modificare le tue impostazioni.
Utilizzo di Deep Disk Cleaner
Deep Disk Cleaner esegue una scansione più avanzata per trovare file nascosti in aree che altri strumenti Windows potrebbero non coprire. È possibile aprire lo strumento facendo clic su I miei strumenti nella Dashboard (modalità avanzata) o passando alla scheda Tutti gli strumenti e selezionando Deep Disk Cleaner in Strumenti disco.

Troverai il lungo elenco di file sul lato sinistro della finestra. È possibile selezionare il tipo di file che si desidera trovare e rimuovere prima di fare clic sul pulsante Scansiona ora.

Utilizzando Windows più sottile
Windows Slimmer è uno degli strumenti più preziosi di Auslogics BoostSpeed. Può aiutarti a liberare spazio di archiviazione significativo rimuovendo componenti, funzionalità e file di sistema gonfi e obsoleti. Può anche aiutarti a compattare i file del tuo sistema operativo per aumentare lo spazio di archiviazione gratuito fino a 4 GB.
Puoi aprirlo andando alla scheda Tutti gli strumenti e selezionando Windows Slimmer in Strumenti di sistema.

Una volta aperto lo strumento, vedrai tre schede nel riquadro di sinistra: Manutenzione occasionale, Manutenzione regolare e Sistema operativo compatto.
La scheda Manutenzione una tantum si concentra sui file e sui componenti di Windows non necessari.

La scheda Manutenzione regolare esegue la scansione dei soliti file temporanei generati da programmi di terze parti e altri componenti del sistema operativo, come il Cestino.

La scheda Compatta sistema operativo ti aiuta a liberare spazio compattando i file Windows.

Come eliminare i file temporanei utilizzando la pulizia del disco
Pulizia disco è un'utilità nativa di Windows progettata per liberare spazio di archiviazione. Cerca e analizza i dischi rigidi alla ricerca di file che non sono più utili e che possono essere eliminati in modo sicuro.
Sia che si partizionino le unità o si utilizzino dispositivi di archiviazione fisici diversi, lo strumento ti chiederà sempre di specificare il volume che desideri pulire.

Questi passaggi ti mostreranno come eliminare i file temporanei di Windows e altri file non necessari utilizzando Pulizia disco:
- Apri il menu Start, digita "disco" e fai clic sul risultato di Pulizia disco.

- L'utilità ti consentirà di selezionare un'unità se disponi di più dischi rigidi o partizioni.

- Ora calcolerà i file temporanei sull'unità che hai scelto.
- Lo strumento Pulizia disco aprirà e organizzerà i file temporanei in diverse categorie. È possibile fare clic su ciascuna categoria di file per visualizzare una breve descrizione.
- Seleziona i file che desideri rimuovere e fai clic sul pulsante OK.
- Se desideri rimuovere file temporanei creati da diversi componenti di Windows, fai clic sul pulsante "Pulisci file di sistema". Lo strumento eseguirà la scansione di tali file e li visualizzerà.

- Ora puoi selezionare le caselle relative ai file che desideri rimuovere e fare clic sul pulsante OK.
Come eliminare i file temporanei utilizzando l'applicazione Impostazioni
L'interfaccia Archiviazione nell'applicazione Impostazioni è un altro luogo in cui puoi visualizzare diverse categorie di file temporanei e rimuoverli. Mostra anche quanto spazio occupa ciascuna categoria di file temporanei sul tuo disco e ti consente di selezionare cosa eliminare.
Tuttavia, a differenza dello strumento Pulizia disco che controlla altre unità, esegue la scansione solo dell'unità principale.
I seguenti passaggi ti mostreranno come cancellare i file temporanei in Windows 10 tramite l'applicazione Impostazioni:
- Apri Impostazioni.
- Fare clic sull'icona Sistema dopo la visualizzazione della pagina Impostazioni.

- Vai alla barra laterale sinistra e seleziona Archiviazione in Sistema.
- Successivamente, passa alla pagina Archiviazione e fai clic sulla categoria File temporanei.

- Consenti a Windows di calcolare i file temporanei e di visualizzarli. Vedrai la dimensione totale di tutti i file all'interno di ciascuna categoria.
- Successivamente, seleziona i file che desideri rimuovere facendo clic sulle relative caselle di controllo e sul pulsante Rimuovi file.

Utilizza il senso di archiviazione
Storage Sense è un altro strumento nativo di Windows introdotto nel 2018 in Windows 10 . Automatizza il processo di ottimizzazione dell'archiviazione su Windows consentendo agli utenti di indicare al sistema operativo quando eliminare automaticamente file specifici.
Lo strumento è disponibile nell'app Impostazioni e funziona silenziosamente. Tuttavia, devi abilitarlo, indicargli la frequenza con cui eliminare i file e scegliere i file temporanei da rimuovere.
Questi passaggi ti mostreranno come abilitare e utilizzare il senso di archiviazione:
- Vai alla pagina Archiviazione nell'app Impostazioni e fai clic su "Configura Sensore archiviazione o eseguilo ora".
- Vai alla sezione File temporanei e seleziona la casella accanto a "Elimina i file temporanei che le mie app non utilizzano".
- Seleziona per quanto tempo desideri che i file rimangano nel Cestino prima che lo strumento li cancelli.
- Puoi anche cancellare i file dalla cartella Download.
- Vai alla sezione "Libera spazio adesso", seleziona la casella "Elimina versioni precedenti di Windows" per eliminare quei file e fai clic sul pulsante Pulisci ora.

- È possibile tornare nella parte superiore dello schermo per attivare il senso di archiviazione e utilizzare il menu a discesa Esegui senso di archiviazione per scegliere una pianificazione per le operazioni di pulizia automatica dello strumento.

Leggi anche: Come disattivare il senso di archiviazione in Windows 10
Come eliminare i file temporanei utilizzando il browser Web
Puoi eliminare file Internet temporanei, come input di moduli, pagine Web e immagini memorizzate nella cache, cronologia di navigazione e altri file relativi al Web tramite il tuo browser web. Sebbene il browser memorizzi questi file localmente, eliminarli tramite la pagina Impostazioni nel browser web sarà una buona idea.
Puoi seguire la nostra guida completa sull'eliminazione dei dati di navigazione per scoprire come eliminare questi file.
Leggi anche: Come eliminare i file temporanei Internet?
Come eliminare i file temporanei ripulendo il registro di Windows
Il registro di Windows a volte contiene file chiamati "voci orfane". Si tratta di chiavi di registro e componenti creati dalle applicazioni e lasciati indietro quando si disinstallano tali programmi. Possono crescere fino a causare seri problemi al sistema operativo e eliminarli potrebbe essere la soluzione ad alcune difficoltà che potresti aver dovuto affrontare.
La nostra guida completa alla pulizia del registro ti mostrerà tutti i passaggi da eseguire.
Leggi anche: Guida definitiva: perché e come deframmentare il registro di Windows?
Come eliminare i file temporanei ripulendo le cartelle temporanee
Nel computer sono presenti due cartelle Temp in cui i programmi e il sistema operativo archiviano i file temporanei. Le applicazioni installate utilizzano una cartella e Windows utilizza l'altra. Contengono i file creati durante l'installazione, il gioco, la navigazione e l'utilizzo generale dell'app. In queste cartelle vengono salvati anche alcuni registri utente e informazioni aggiuntive che potrebbero non essere più necessarie.
Puoi eliminare facilmente questi file tramite Esplora file o Prompt dei comandi.
Leggi anche: Esplora file di Windows non risponde?Prova queste soluzioni
Utilizzo di Esplora file
Innanzitutto, devi mostrare tutti i file e le cartelle nascosti. Questi passaggi ti guideranno:
- Premi il tasto di scelta rapida Win + E per aprire la finestra Esplora file.
- Dopo l'apertura di Esplora file, vai al menu della barra multifunzione e passa alla scheda Visualizza.
- Ora seleziona la casella accanto a Oggetti nascosti nella sezione Mostra/nascondi.
![]()
Ora segui questi passaggi per rimuovere i file temporanei del tuo computer:
- Utilizzare il tasto di scelta rapida Win + R per richiamare la finestra di dialogo Esegui.
- Digitare "%temp%" nella casella di testo e toccare il tasto Invio o fare clic sul pulsante OK.

Questo comando aprirà la seguente cartella:
C:\Utenti\NOME_UTENTE\AppData\Local\Temp
Questa cartella contiene principalmente applicazioni temporanee create dalle tue applicazioni.

- Ora seleziona tutti i file nella cartella utilizzando il tasto di scelta rapida Ctrl + A.
- Fare clic con il tasto destro e selezionare Elimina oppure toccare il pulsante Elimina. Potrebbe essere necessario fare clic su Continua per consentire l'accesso.
Tieni presente che questi file andranno nel Cestino e continueranno a occupare spazio sul disco rigido finché non svuoti il cestino. Puoi eliminarli in modo permanente tenendo premuto il tasto Maiusc mentre fai clic su Elimina.
- Ora apri nuovamente la finestra di dialogo Esegui, digita "temp" nella casella di testo e premi Invio.

Il comando aprirà la seguente cartella:
C:\Windows\Temp
Questa cartella contiene file temporanei creati da Windows.

- Ora seleziona ed elimina tutti i file nella cartella.
Importante: se un messaggio ti informa che un programma sta attualmente utilizzando un file o una cartella, puoi selezionare Ignora e consentire a Windows di eliminare il resto dei file.
Utilizzando il prompt dei comandi
Puoi utilizzare un semplice comando per eliminare il contenuto delle cartelle Temp senza dover gestire fastidiose istruzioni.
Leggi anche: Prompt dei comandi di Windows: 28 comandi CMD più utili [con esempi]
I seguenti passaggi ti mostreranno come rimuovere i file temporanei dalle cartelle Temp del tuo laptop o PC:
- Vai al menu Start e digita "Prompt dei comandi".
- Fare clic su Esegui come amministratore a destra sotto il risultato del prompt dei comandi.

- Dopo che viene visualizzata la finestra del prompt dei comandi, digitare la seguente riga di comando e premere il tasto Invio:
rd %temp% /s /q

L'opzione /s richiede a Windows di eliminare ogni sottocartella nella cartella Temp e /q impedisce la visualizzazione delle richieste di conferma.
Windows ti farà sapere se un altro processo sta attualmente utilizzando un file.
Puoi indirizzare Windows alla cartella Temp specifica se il comando %temp% non funziona per qualsiasi motivo. Per fare ciò, digita il percorso completo della cartella. Il comando dovrebbe assomigliare a questo:
C:\Utenti\NOME_UTENTE\AppData\Local\Temp
Sostituisci "IL TUO_NOMEUTENTE" con il nome dell'utente di cui stai eliminando i file.
- Fai lo stesso per la cartella Temp di Windows.
Conclusione
Ecco come eliminare i file temporanei per velocizzare il tuo computer e creare spazio sul tuo disco. È fondamentale attenersi a una routine o configurare un'utilità che ti aiuti a rimuovere questi file regolarmente.
FAQ
Come eliminare i file temporanei in Windows 7?
Puoi eseguire lo strumento Pulizia disco o Auslogics BoostSpeed su Windows 7 per aiutarti a rimuovere i file temporanei. È inoltre possibile aprire le cartelle Temp per rimuovere i file temporanei nel sistema operativo.
Come eliminare i file temporanei in Windows 11?
I processi in Windows 10 funzionano anche per Windows 11.
Perché Windows 10 non elimina i file temporanei?
Il tuo sistema operativo potrebbe restituire un messaggio se un altro programma sta attualmente utilizzando il file temporaneo che stai tentando di eliminare.
Perché la Pulizia disco non elimina i file temporanei Internet?
L'utilità Pulizia disco potrebbe non essere in grado di eliminare i file temporanei di Internet perché il tuo browser sta ancora utilizzando tali file.
Quanto spesso dovrei eseguire la pulizia del disco?
Idealmente dovresti pulire il tuo disco una volta al mese o ogni tre mesi. Detto questo, se utilizzi troppi programmi che generano molti file temporanei, puoi pulire l'unità più frequentemente. Uno strumento come Auslogics BoostSpeed può eseguire la pulizia di routine per te su qualsiasi unità.
Cosa succede se elimino accidentalmente file importanti durante la pulizia?
Dipende da cosa elimini. Potrebbe essere necessario ricominciare da zero se elimini i file salvati per mantenere il lavoro o i progressi del gioco. L'eliminazione di alcune applicazioni critiche o file del sistema operativo potrebbe causare errori. Tuttavia, puoi recuperare questi file dal Cestino se hai utilizzato solo l'opzione Elimina.
