Come eliminare le immagini su Chromebook in sola lettura
Pubblicato: 2022-12-09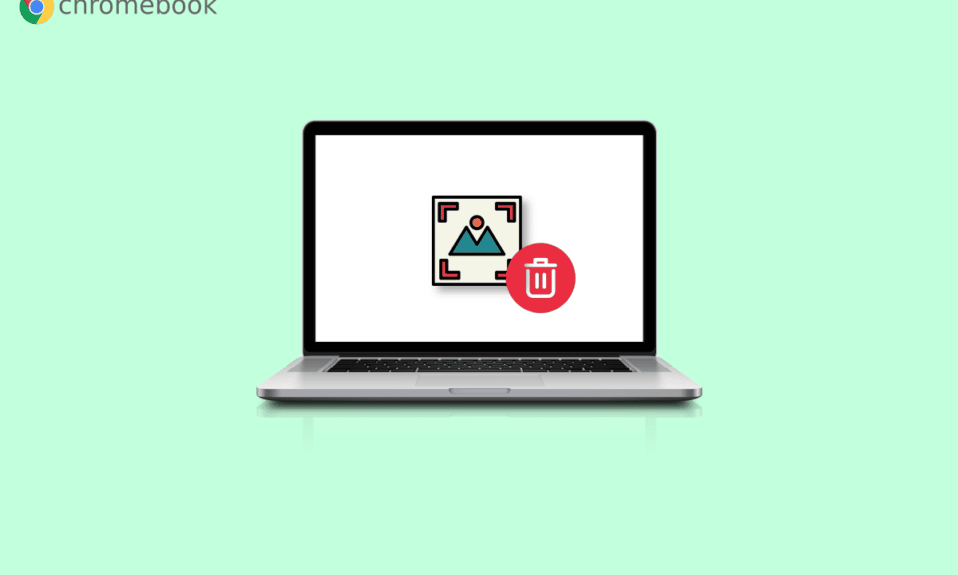
Sappiamo che non ti piace conservare immagini, file e video inutili sul tuo PC. La ragione di ciò è semplice; ci vuole spazio extra. Se hai un PC o un laptop, sulla tastiera è presente un'opzione di eliminazione che puoi utilizzare per eliminare immagini o file. Ma se possiedi un Chromebook, l'opzione di eliminazione non è disponibile sulla tastiera. Non devi preoccuparti perché ti guideremo su come eliminare le immagini sul Chromebook di sola lettura. Ti guideremo anche su come eliminare i file sul Chromebook e su come eliminare le immagini di sfondo sul Chromebook.
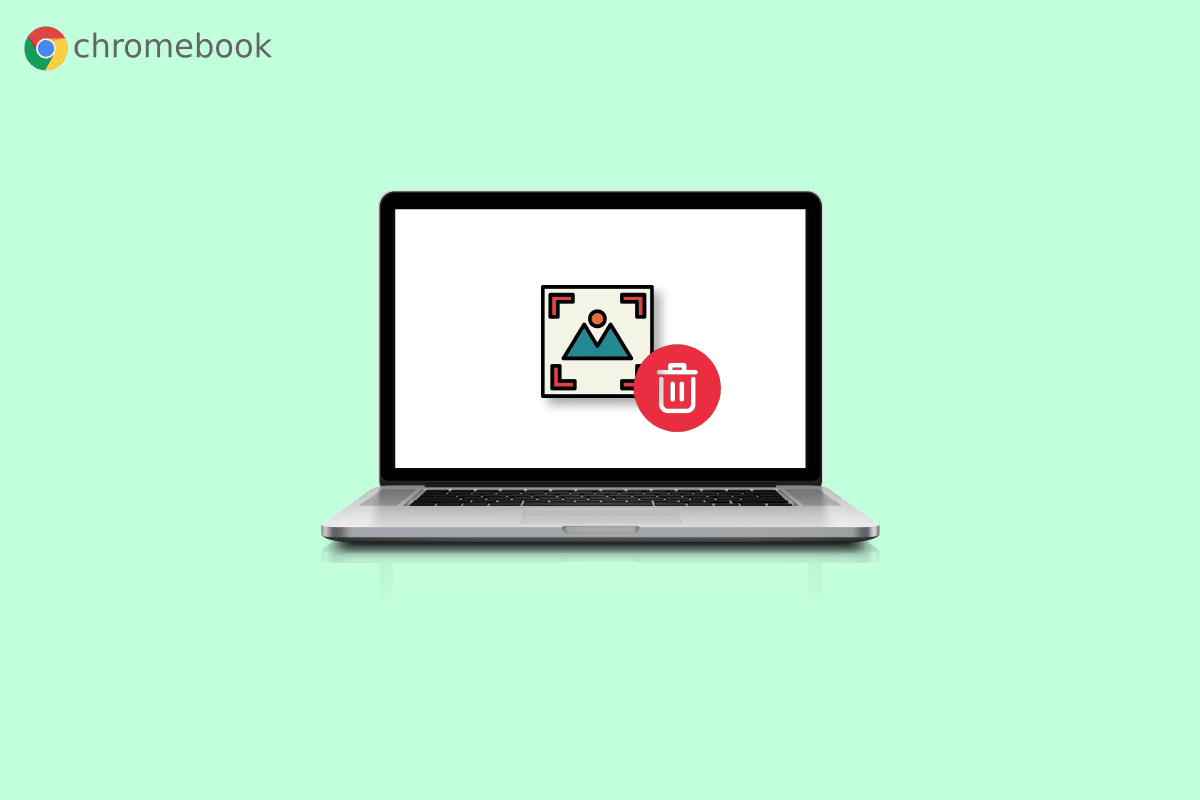
Contenuti
- Come eliminare le immagini su Chromebook in sola lettura
- Cosa significa Sola lettura su Chromebook?
- Come eliminare le immagini sul Chromebook?
- Come eliminare le immagini sul Chromebook di sola lettura?
- Come eliminare i file sul Chromebook?
- Come eliminare le immagini di sfondo sul Chromebook?
- Come scegliere uno sfondo per lo sfondo?
- Come salvare un file su Chromebook?
- Come comprimere un file su Chromebook?
- Come decomprimere un file su Chromebook?
Come eliminare le immagini su Chromebook in sola lettura
Leggi questo articolo fino alla fine per apprendere i passaggi che dimostrano come eliminare le immagini sul Chromebook leggi solo in modo dettagliato utilizzando le immagini per una migliore comprensione. Ma prima, capiamo prima cos'è la modalità di sola lettura.
Cosa significa Sola lettura su Chromebook?
Come suggerisce il nome di sola lettura, puoi aprire o leggere un file solo in questa modalità . Non è possibile eseguire altre azioni sul file, come l'eliminazione del file o la modifica del file. Lo stesso vale anche per le immagini, poiché ti sarà consentito visualizzare un'immagine solo in modalità di sola lettura.
Come eliminare le immagini sul Chromebook?
Una volta eliminata un'immagine sul Chromebook, è permanente in quanto non esiste un cestino come in Windows. Quindi, assicurati che l'immagine che elimini non sia più necessaria. Anche se il Chromebook non contiene una chiave di eliminazione, è possibile eliminare un'immagine utilizzando le chiavi. Per eliminare un'immagine sul Chromebook, segui i passaggi elencati di seguito:
1. Selezionare l' icona Launcher nell'angolo in basso a sinistra dello schermo.

2. Ora, apri l'opzione File .
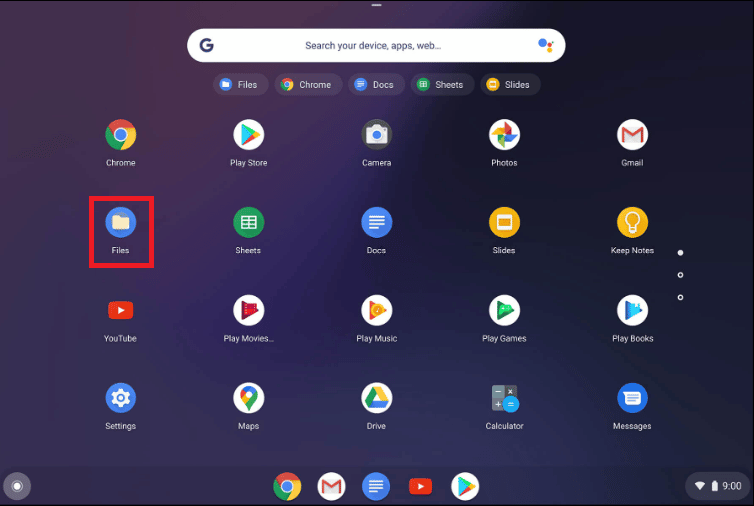
3. Quindi, navigare fino alla cartella desiderata . Per la demo, siamo passati alla cartella I miei file > Download .
4A. Fare clic con il tasto destro sull'immagine desiderata che si desidera eliminare e fare clic su Elimina .
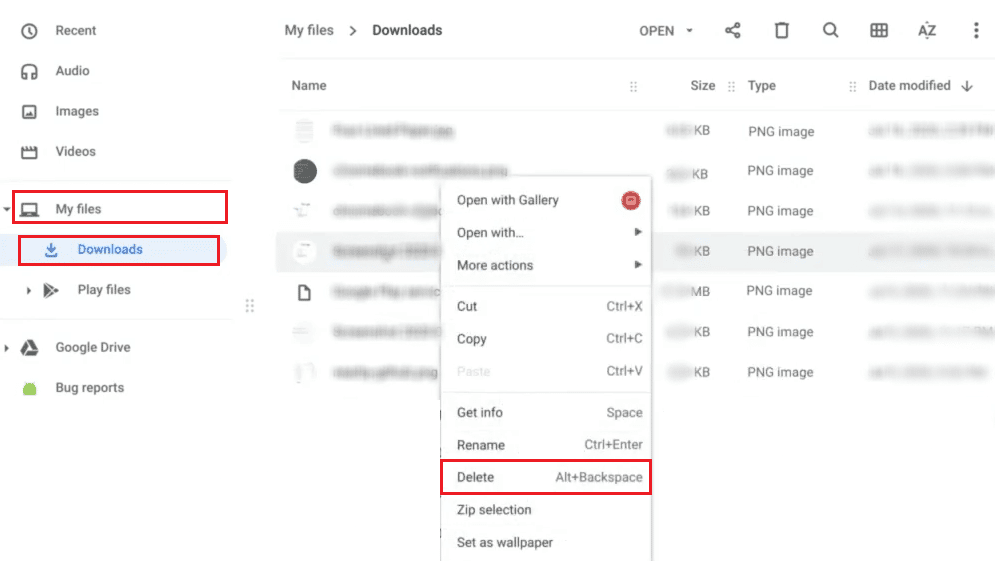
4B. Oppure premi la combinazione di tasti alt + backspace per eliminare la foto selezionata .
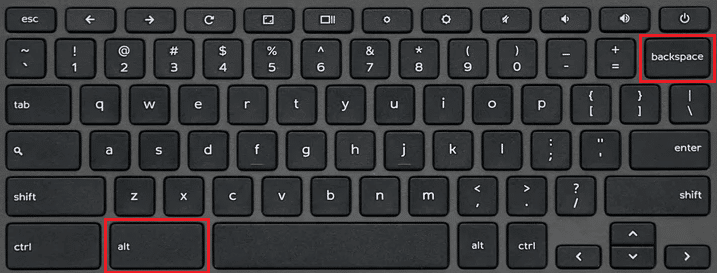
Leggi anche : 16 migliori correzioni per la tastiera del Chromebook non funzionante
Come eliminare le immagini sul Chromebook di sola lettura?
Non è possibile eliminare le immagini in modalità di sola lettura. Quindi, dovrai seguire i metodi elencati di seguito se desideri eliminare le immagini:
1. Apri l'applicazione File sul tuo Chromebook.
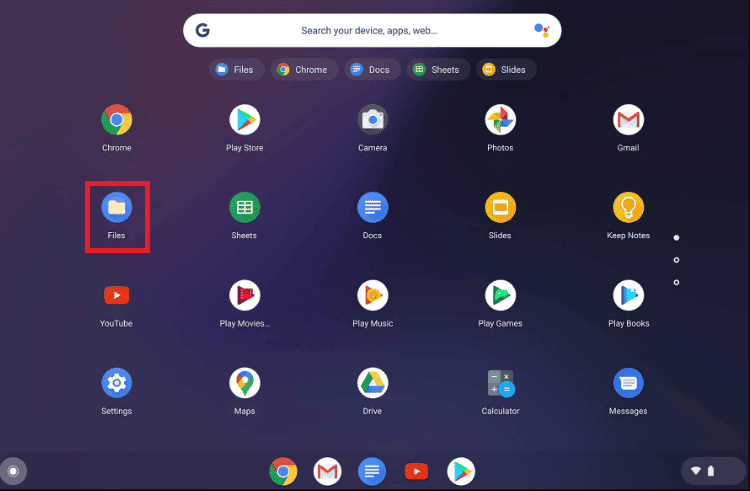
2. Vai alla cartella desiderata in cui hai le immagini.
3. Tenere premuto il tasto Ctrl e fare clic sulle immagini desiderate che si desidera eliminare.
4. Ora, premi la combinazione di tasti alt + backspace per eliminare le immagini selezionate.
Come eliminare i file sul Chromebook?
Puoi seguire i passaggi sopra menzionati per eliminare i file sul tuo Chromebook.
Come eliminare le immagini di sfondo sul Chromebook?
Per eliminare le immagini di sfondo sul Chromebook, dovrai seguire il metodo sopra menzionato per eliminare le immagini sul Chromebook.
Come scegliere uno sfondo per lo sfondo?
Per scegliere uno sfondo per lo sfondo, seguire i passaggi elencati di seguito:
1. Dal pannello Impostazioni rapide , fare clic sull'icona a forma di ingranaggio Impostazioni .
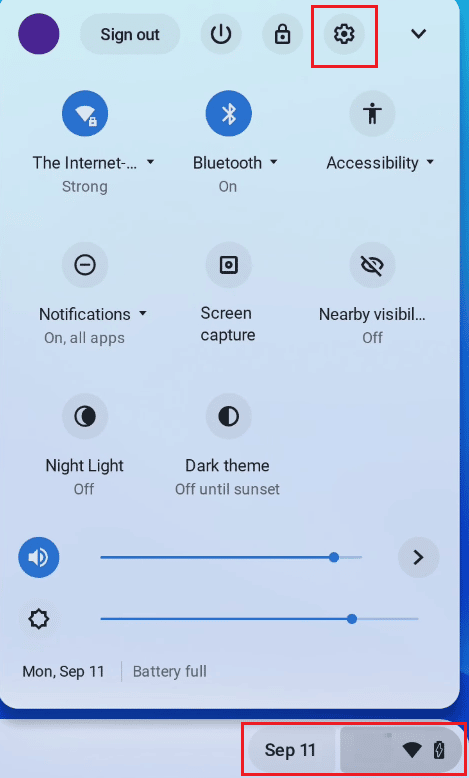
2. Quindi, fare clic su Personalizzazione dal riquadro a sinistra.
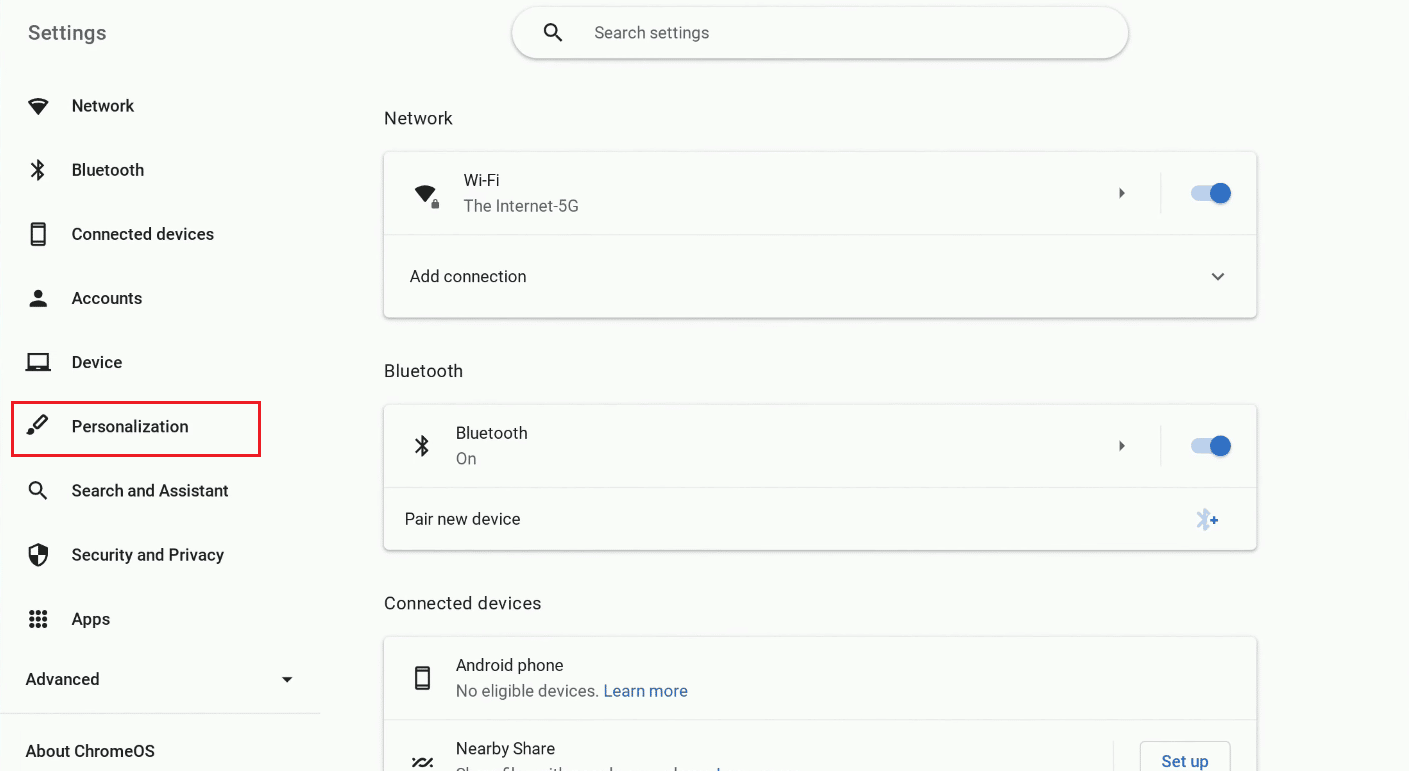

3. Fai clic su Imposta sfondo e stile dall'alto.
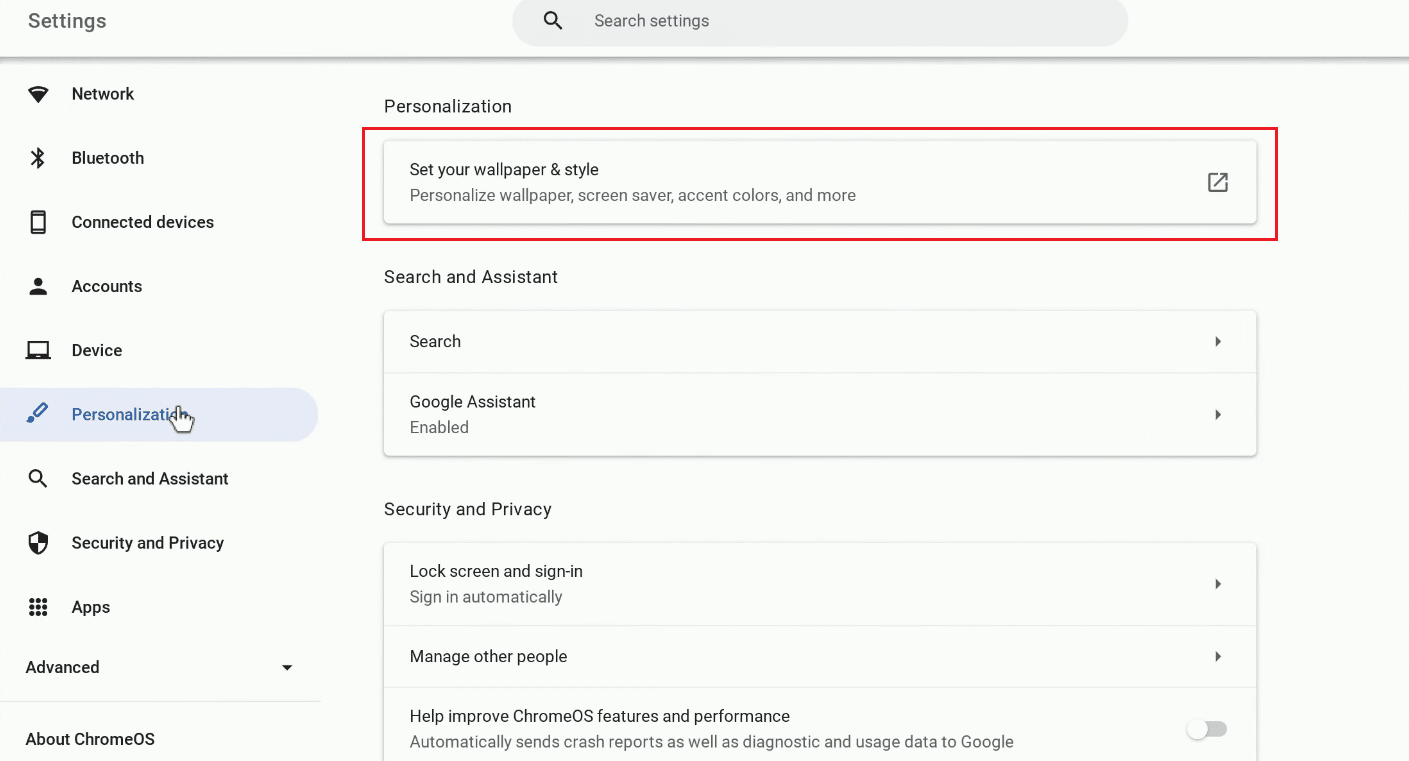
4. Fare clic sulla scheda Sfondo .
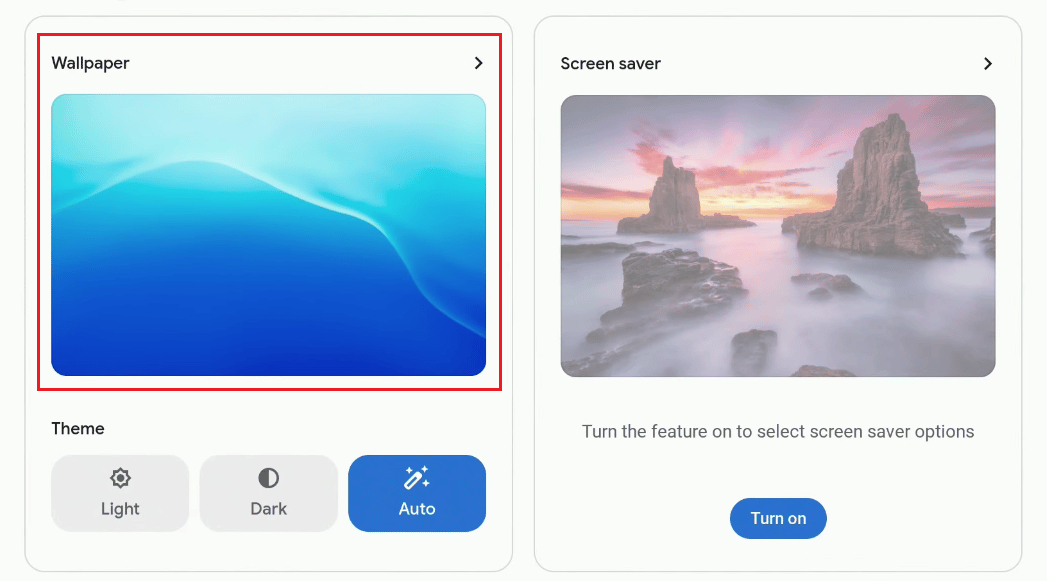
5. Selezionare lo sfondo desiderato tra quelli disponibili.
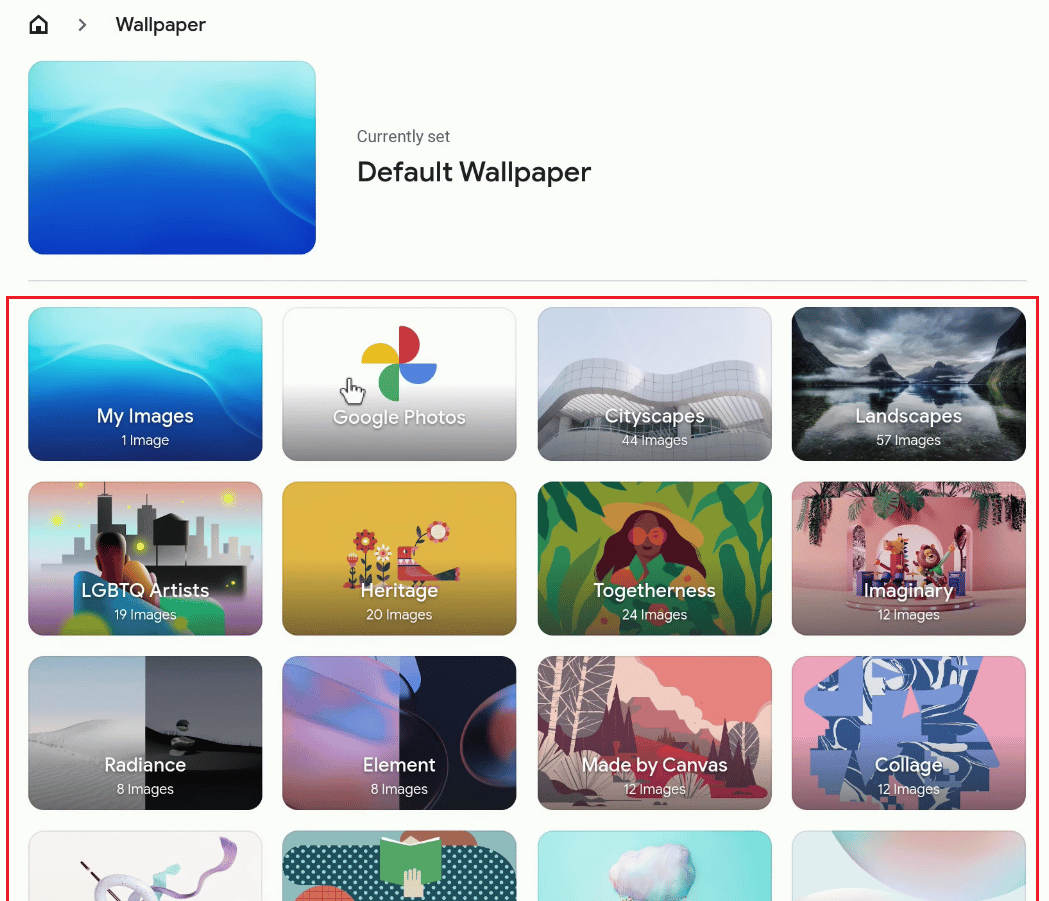
Lo sfondo selezionato verrà immediatamente applicato come sfondo del desktop .
Leggi anche : Come impostare GIF come sfondo in Windows 10
Come salvare un file su Chromebook?
Per salvare un file su cui stai lavorando ora, segui i passaggi elencati di seguito:
1. Se desideri salvare l'immagine dal browser Chrome , fai clic con il pulsante destro del mouse sull'immagine desiderata .
2. Fare clic su Salva immagine con nome...
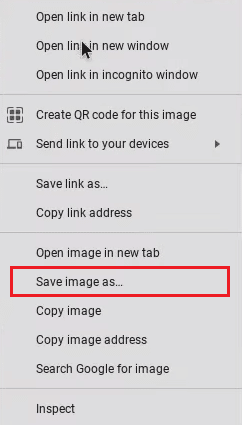
3. Selezionare la cartella desiderata e fare clic su Salva .
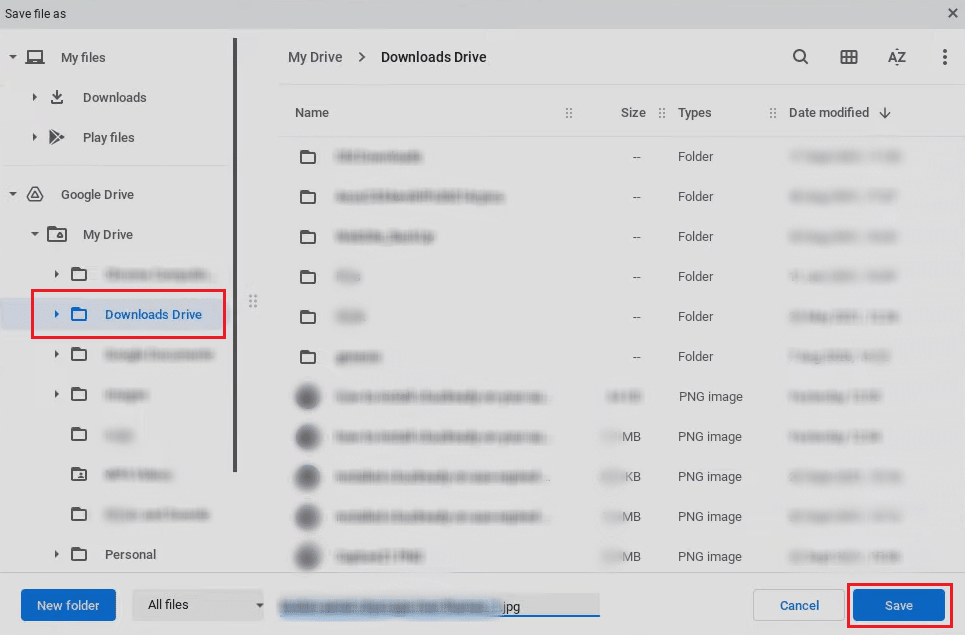
Come comprimere un file su Chromebook?
Se comprimi un file, diventa più facile individuare tutto ciò che è importante in un unico posto e richiede meno spazio sul Chromebook. Segui i passaggi elencati di seguito per comprimere un file sul Chromebook:
1. Fare clic sull'icona Launcher dalla schermata del desktop.

2. Ora apri File .
3. Selezionare i file desiderati .
4. Ora, fai clic con il pulsante destro del mouse sui file selezionati e fai clic sull'opzione Selezione zip dal menu contestuale.
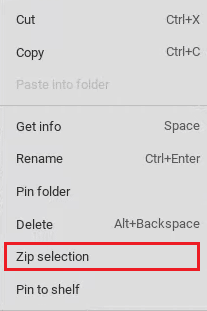
Leggi questo articolo dall'inizio per sapere come eliminare le immagini sul Chromebook in sola lettura.
Leggi anche : Come bypassare l'amministratore sul Chromebook scolastico
Come decomprimere un file su Chromebook?
Per decomprimere un file, seguire i passaggi elencati di seguito:
1. Apri il file zip desiderato che desideri decomprimere sul tuo Chromebook.
2. Premere insieme i tasti ctrl + a per selezionare tutti i file dalla cartella Zip.
3. Fare clic con il tasto destro sui file e fare clic su Copia dal menu contestuale.
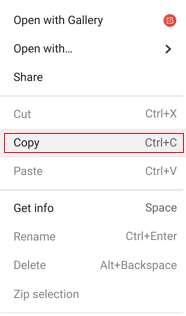
4. Ora, incolla i file nella cartella desiderata sul tuo Chromebook per decomprimere correttamente il file Zip.
Domande frequenti (FAQ)
Q1. Qual è la differenza tra Chromebook e laptop?
Risposta . I Chromebook presumono che tu abbia una connessione Internet, mentre i laptop Windows e Mac sono progettati per funzionare offline. Le differenze diventano alquanto confuse nella pratica. Gli utenti Windows e Mac ora trascorrono la maggior parte del loro tempo online e utilizzano app web , ma i Chromebook possono eseguire sia Chrome OS che app Android offline .
D2. Qual è lo scopo principale di un Chromebook?
Risposta . Un nuovo tipo di computer chiamato Chromebook ha lo scopo di rendere le tue attività più efficienti . Usano ChromeOS, un sistema operativo con cloud storage integrato , il meglio di Google e numerose misure di sicurezza .
D3 . Puoi guardare Netflix su un Chromebook?
Risposta . Sì , è possibile guardare Netflix su Chromebook. Puoi guardarlo sul sito Web di Netflix o sull'app Netflix.
Q4 . Come disattivare la modalità lettore su Chromebook?
Risposta . Dovrai premere la combinazione di tasti Ctrl + Alt + Z per disattivare la modalità lettore su Chromebook.
D5 . Perché le mie immagini sul Chromebook sono di sola lettura?
Risposta . Le immagini sul Chromebook sono sull'opzione di sola lettura perché potresti averle aperte nella cartella Recenti e Immagini .
Consigliato :
- Come trovare l'indirizzo e-mail di qualcuno da TikTok
- Come aprire il file bin su Android
- Come installare Windows su un Chromebook
- Come rimuovere l'account dal Chromebook
Ci auguriamo che tu abbia appreso come eliminare le immagini sul Chromebook in sola lettura ed eliminare i file sul Chromebook. Sentiti libero di contattarci con le tue domande e suggerimenti tramite la sezione commenti qui sotto. Inoltre, facci sapere cosa vuoi sapere dopo.
