Come personalizzare le tue icone in Windows 11
Pubblicato: 2022-09-11
Una delle cose migliori di Windows è la libertà che ti dà di personalizzare la tua esperienza utente. Sono disponibili dozzine di programmi per modificare l'interfaccia utente. Ecco alcuni modi per personalizzare le tue icone con le opzioni predefinite in Windows e alcuni strumenti di terze parti.
Dove puoi trovare le icone?
Puoi creare le tue icone
Come modificare le icone del desktop su Windows 11
Come modificare l'icona di una singola cartella o collegamento
Come cambiare l'icona di una cartella
Come modificare l'icona di una scorciatoia
Come selezionare e applicare un'icona a una cartella o a una scorciatoia
Come modificare l'icona per tipo di file
Dove puoi trovare le icone?
Ci sono tonnellate di icone disponibili gratuitamente su Internet. Fai solo un po' di cautela: molti siti predano persone che cercano cose come pacchetti di icone e installeranno malware o programmi potenzialmente indesiderati (PUP) se ne avrai l'opportunità.
Avvertimento: non c'è mai un motivo per un'icona o un pacchetto di icone per installare software sul tuo computer solo per scaricare alcune icone. Se scarichi un'icona e ti ritrovi a guardare un file EXE o MSI, o qualsiasi altro programma di installazione o file eseguibile, interrompi quello che stai facendo ed eliminalo.
CORRELATI: Sicurezza informatica di base: come proteggersi da virus, hacker e ladri
Le singole icone saranno in genere un file ICO se sono state progettate per l'uso con Windows. Detto questo, non è insolito scaricare un'icona in un altro formato immagine, come PNG, SVG o ICNS, se è stata progettata per funzionare con più sistemi operativi. PNG e SVG sono particolarmente versatili poiché possono essere prontamente convertiti in un'icona per qualsiasi sistema operativo disponibile.
Dovresti aspettarti che i pacchetti di icone arrivino in una sorta di file di archivio, come un file ZIP, RAR o 7Z. Il file di archivio dovrebbe contenere i formati tipici delle icone. Come prima, se vedi un eseguibile o qualcosa di simile, stai alla larga.
Ci sono una manciata di grandi siti che hanno icone che puoi scaricare:
- Archivio Icone
- DeviantArt
- Cerca icone
Se stai cercando icone più specifiche, come quelle specifiche per un fandom o in uno stile particolare, prova un gruppo di social media su Facebook, Twitter o Reddit dedicato a quell'argomento. Potresti scoprire che qualche artista intrepido ha già creato ciò che stai già cercando.
Se non riesci a trovare un'icona (o icone) che ti piace, non preoccuparti: puoi crearne una tua!
Puoi creare le tue icone
Puoi sempre creare le tue icone personalizzate se non desideri scaricare un'icona o un pacchetto di icone da Internet. Non c'è davvero limite a ciò che puoi fare qui tranne la tua immaginazione: strumenti gratuiti come GIMP e Inkscape sono completamente all'altezza del compito.
Puoi anche creare un'icona da un'immagine se lo desideri: tutto ciò di cui hai bisogno è GIMP e un po' di tempo libero.
CORRELATO: Come creare un'icona per Windows 10 o 11 da qualsiasi immagine
Come modificare le icone del desktop su Windows 11
Le principali icone del desktop, come "Questo PC", "Cestino", "Rete" e poche altre, sono le icone più semplici da modificare. Windows 11 ha opzioni integrate per fare proprio questo.
CORRELATI: Ecco come appare l'app Impostazioni di Windows 11
Fai clic con il pulsante destro del mouse su uno spazio vuoto sul desktop e fai clic su "Personalizzazione".
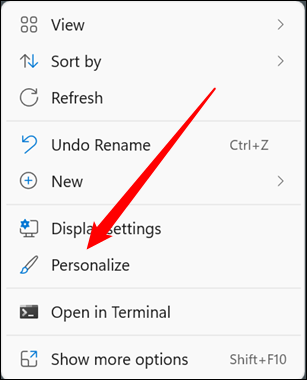
Scorri un po' verso il basso e seleziona "Temi".
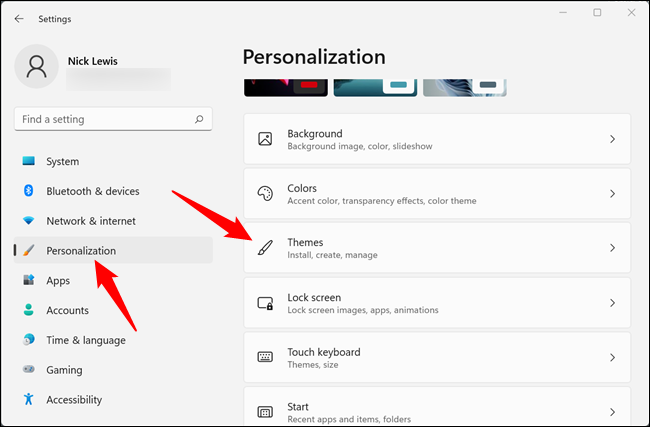
Scorri di nuovo verso il basso, quindi fai clic su "Impostazioni icona desktop".
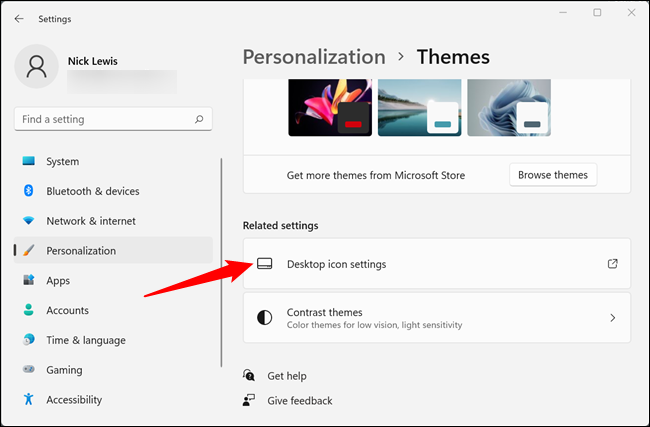
Seleziona l'icona che desideri modificare, quindi fai clic su "Cambia icona". Questo esempio sostituirà l'icona "Questo PC".
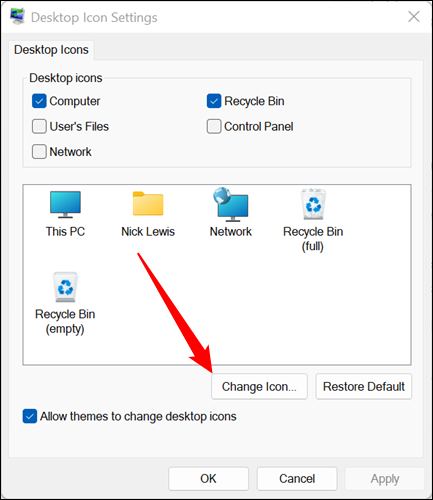
Quando fai clic su "Cambia icona", vedrai un sacco di altre icone di Windows che probabilmente riconosci. Stai visualizzando il contenuto di Imageres.dll, che contiene diverse centinaia di icone Windows predefinite. Puoi scegliere tra uno qualsiasi di quelli se lo desideri, oppure puoi caricare altre icone facendo clic su "Sfoglia".
CORRELATI: Cosa sono i file DLL e perché ne manca uno dal mio PC?
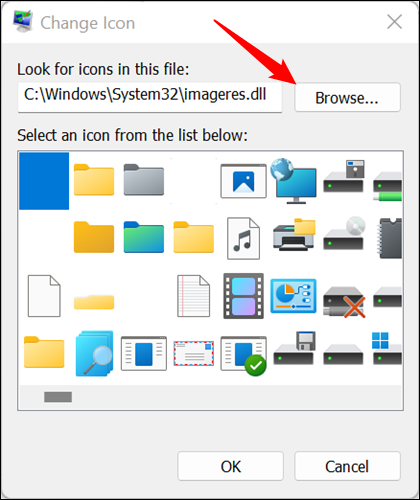
Vai al punto in cui hai salvato l'icona, fai clic su di essa, quindi fai clic su "OK".
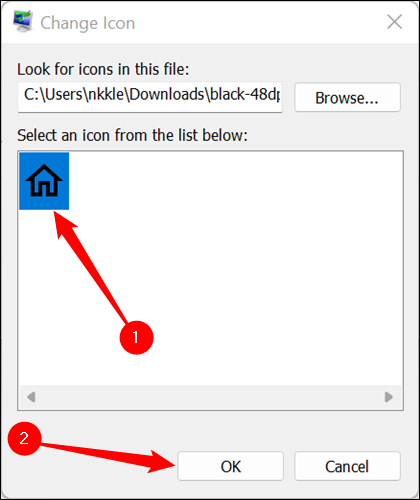
Dopo aver premuto OK, c'è un'anteprima che ti mostrerà come apparirà l'icona. Se ti piace la modifica, fai clic su "Applica". Altrimenti, fai clic su "Ripristina predefinito".
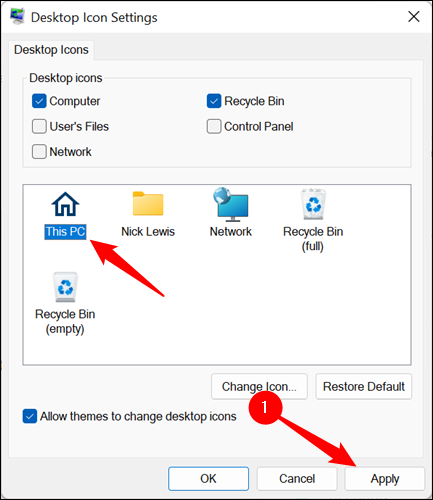
Ecco fatto: l'icona dovrebbe cambiare immediatamente. In caso contrario, fai clic con il pulsante destro del mouse sullo spazio vuoto sul desktop e premi "Aggiorna" o riavvia il computer. Puoi tornare alla finestra Impostazioni icona del desktop in qualsiasi momento e premere "Ripristina predefinito" per annullare qualsiasi personalizzazione.
Come modificare l'icona di una singola cartella o collegamento
Forse non vuoi cambiare una delle principali icone del desktop. Forse vuoi cambiare il collegamento di un programma specifico, l'icona di un collegamento che hai creato o l'icona di una cartella che hai. Sei fortunato: è ancora più facile cambiare questo tipo di icone rispetto alle icone del desktop.
Nota: c'è una piccola differenza tra le scorciatoie e le cartelle. Utilizzerai la scheda "Scorciatoia" per le scorciatoie di qualsiasi tipo e la scheda "Personalizza" per le cartelle.
Trova la cartella o il collegamento che desideri, fai clic con il pulsante destro del mouse, quindi fai clic su "Proprietà" nel menu di scelta rapida del pulsante destro del mouse.

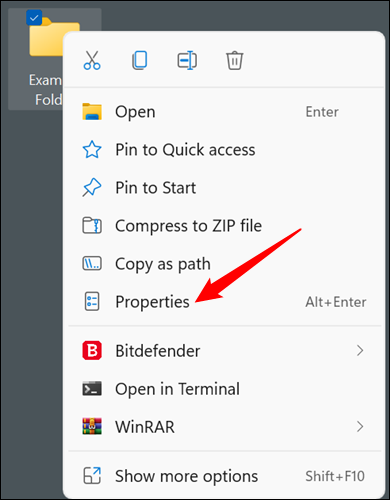
Come cambiare l'icona di una cartella
Se stai modificando l'icona di una cartella, seleziona la scheda "Personalizza" nella parte superiore, quindi fai clic su "Cambia icona".
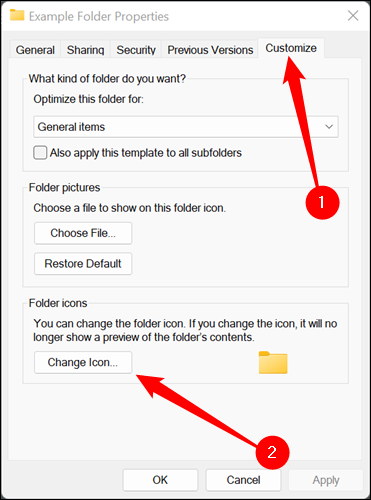
Come modificare l'icona di una scorciatoia
Se stai modificando l'icona di una scorciatoia, devi invece fare clic sulla scheda "Scorciatoia", quindi fare clic su "Cambia icona". Tutti gli altri passaggi saranno gli stessi.
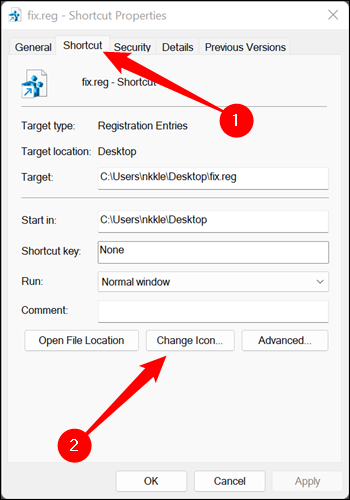
Come selezionare e applicare un'icona a una cartella o a una scorciatoia
Il popup si aprirà in qualsiasi cartella, DLL o EXE contenga l'icona corrente. Se stai modificando un'icona Windows predefinita, probabilmente sarà shell32.dll o imageres.dll. Se stai cambiando l'icona per un programma specifico, sarà quasi sempre l'eseguibile del programma.
CORRELATI: Cosa sono i file DLL e perché ne manca uno dal mio PC?
Fai clic su "Sfoglia", vai all'icona desiderata, seleziona l'icona desiderata, quindi fai clic su "OK".
Nota: in questo caso, abbiamo semplicemente utilizzato l'icona della cartella verde-blu che si trova in imageres.dll. Non c'è motivo per cui la tua sostituzione debba essere una di quelle icone.
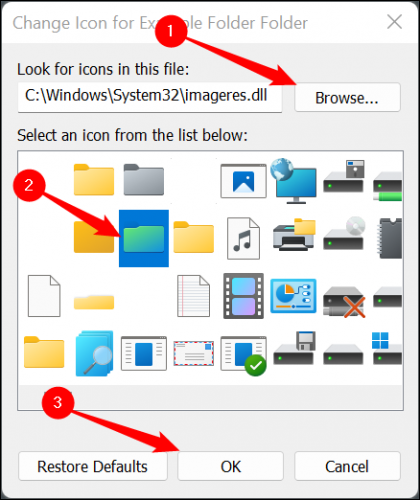
Dopo aver fatto clic su "OK", la cartella Proprietà visualizzerà la nuova icona che hai selezionato. Fare clic su "Applica" per confermare la modifica, quindi chiudere la finestra Proprietà.
Nota: se stai personalizzando un collegamento, questo avrà un aspetto leggermente diverso, ma non preoccuparti. Il passo è lo stesso. Basta fare clic su "Applica".
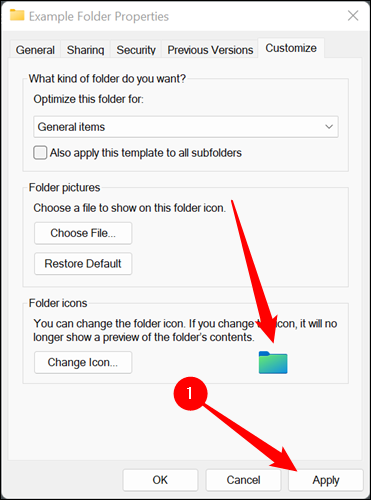
Avvertenza: non puoi spostare un file ICO in una posizione diversa se è stato utilizzato per cambiare l'icona di una cartella senza rompere la nuova icona. Se lo fai, tornerà automaticamente a quello vecchio. Assicurati di mettere la tua icona in un punto in cui può rimanere indefinitamente. Una cartella nascosta nella directory principale C:\ potrebbe essere un buon posto.
La modifica dovrebbe essere immediata. In caso contrario, fai clic con il pulsante destro del mouse sullo spazio vuoto sul desktop e fai clic su "Aggiorna". Potresti anche riavviare il tuo PC.
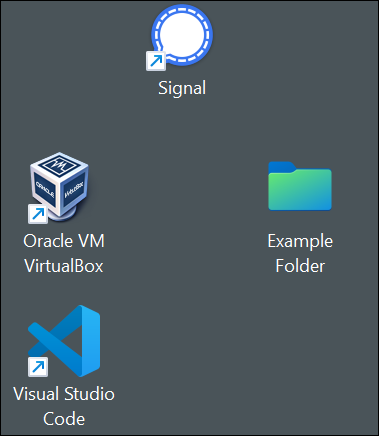
Come modificare l'icona per tipo di file
Abbiamo spiegato come modificare le icone principali del desktop e come modificare l'icona di una particolare applicazione, collegamento o cartella. Cosa succede se si desidera modificare l'icona utilizzata per rappresentare tutti i file di un determinato tipo?
CORRELATI: Registro di Windows demistificato: cosa puoi fare con esso
Non esiste davvero un modo conveniente per farlo integrato in Windows 11, ma è facilmente realizzabile con lo strumento FileTypesMan di Nirsoft. Assicurati solo di prendere la versione a 64 bit del programma, poiché tutte le installazioni di Windows 11 sono a 64 bit. Il download avrà un nome o un'etichetta speciale, come "x64" o "64-bit" in allegato.
Avvertimento: dovresti sempre essere cauto nel scaricare strani programmi da Internet. Tuttavia, in questo caso, non devi preoccuparti. Nirsoft è in circolazione da quasi quanto Windows e i loro programmi sono affidabili.
Decomprimi FileTypesMan dal suo file ZIP dove vuoi. Non si installa e non importa nemmeno da dove lo esegui. Basta fare doppio clic su "filetypesman.exe".
CORRELATI: Come comprimere e decomprimere i file su Windows 11
Vedrai un elenco di tutti i tipi di file "conosciuti" dal tuo PC non appena FileTypesMan viene avviato.
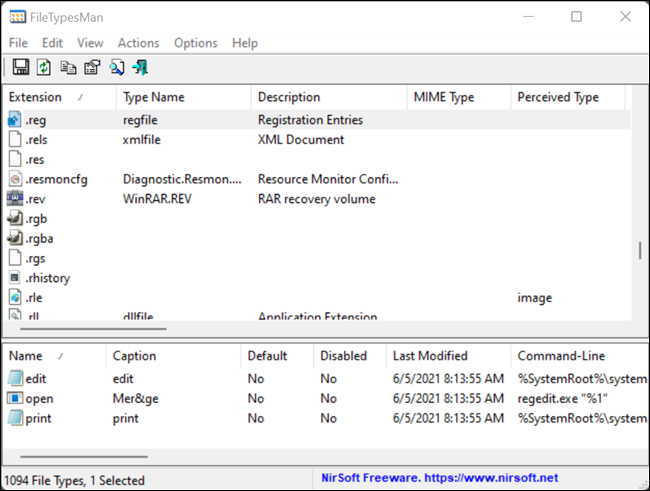
Scorri l'elenco fino a trovare il tipo di file desiderato. Fare clic con il pulsante destro del mouse sull'estensione del file, quindi fare clic su "Modifica tipo di file selezionato". Per questo esempio, sostituiremo l'icona del file REG predefinito con una rapida ricolorazione verde che abbiamo realizzato in GIMP.
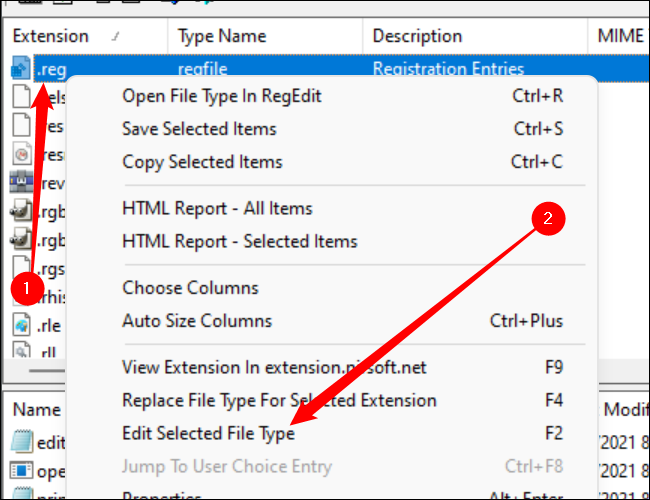
Avvertenza: assicurati di annotare dove è archiviata l'icona originale. Non esiste un semplice pulsante "Ripristina impostazioni predefinite" che lo risolverà automaticamente per te. Se lo cambi e decidi che non ti piace, dovrai ripristinarlo tu stesso nell'icona originale.
Cerca la riga intitolata "Icona predefinita" e fai clic sul pulsante con tre punti all'estrema destra della finestra.
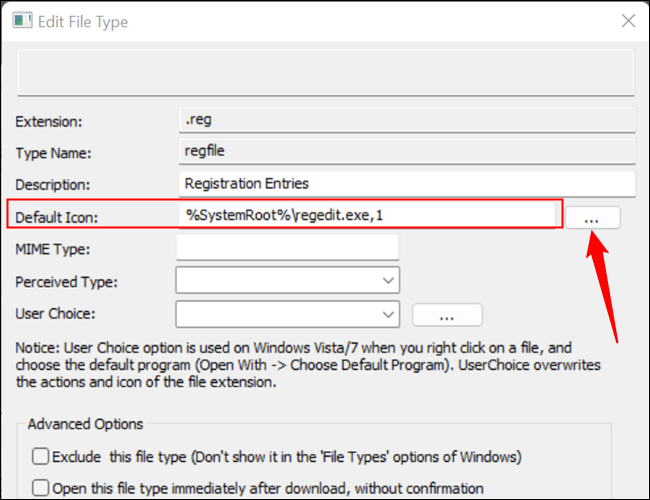
Fai clic su "Sfoglia" nell'angolo del popup, vai alla nuova icona, fai clic su di essa, quindi fai clic su "OK".
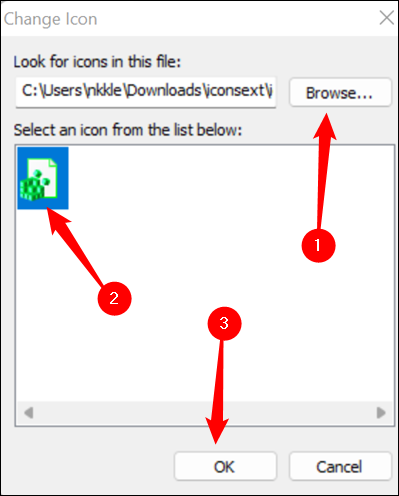
Infine, fai clic su "OK" nella parte inferiore della finestra "Modifica tipo di file" e il gioco è fatto: tutte le icone per quel tipo di file saranno cambiate.
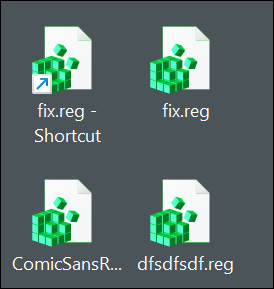
Se sposti o elimini la nuova icona, ogni singola istanza di quell'icona verrà sostituita con un rettangolo bianco generico anziché quello nuovo che hai scelto o l'icona originale. Se hai intenzione di installare icone personalizzate, assicurati di metterle da qualche parte dove non le cancellerai accidentalmente. Una cartella nascosta nella directory principale C:\ potrebbe essere un buon posto.
CORRELATO: crea una cartella super nascosta in Windows senza alcun software aggiuntivo
