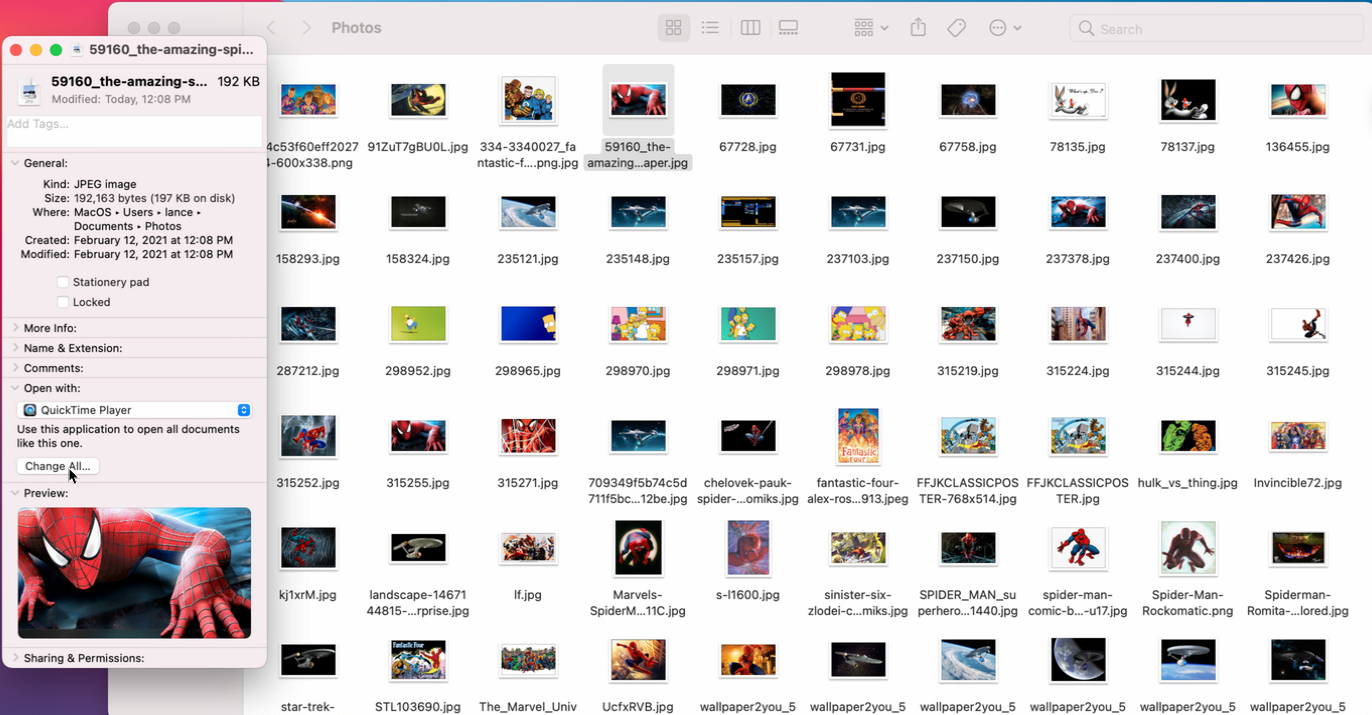Come personalizzare le tue app predefinite in Windows e macOS
Pubblicato: 2022-01-29Se apri un file sul tuo computer, verrà avviato in qualsiasi applicazione impostata come programma predefinito. Si aprirà un file di testo in Blocco note o WordPad; una foto può essere visualizzata in Anteprima o Foto; un brano può essere riprodotto in Windows Media Player o nell'app Music di Apple. Fare clic su un collegamento ipertestuale e la pagina Web si apre in Microsoft Edge o Safari.
Tuttavia, puoi modificare l'app predefinita se hai in mente un'alternativa. I file di testo possono essere aperti in elaboratori di testi come Word o Pages; una foto può essere visualizzata in Adobe Photoshop; un brano può essere riprodotto in app di terze parti come VLC Media Player; e le pagine web possono essere aperte in Chrome, Firefox o un altro browser.
Indipendentemente dal fatto che utilizzi Windows o macOS, puoi modificare l'applicazione predefinita per un particolare tipo di file in un altro programma preferito. Vediamo come funziona su queste diverse piattaforme.
Windows 10
In Windows 10, puoi modificare l'app predefinita per file specifici in diversi modi. Apri Esplora file e fai clic con il pulsante destro del mouse sul file che desideri aprire. Dal menu a comparsa, seleziona Apri con . Per aprire il file con un'app specifica solo una volta, fai clic sul nome dell'app. Per aprire sempre questo tipo di file con una particolare applicazione, fai clic su Scegli un'altra app . Dal menu puoi anche scegliere di cercare nel Microsoft Store per trovare e installare un'altra app in grado di aprire il file.
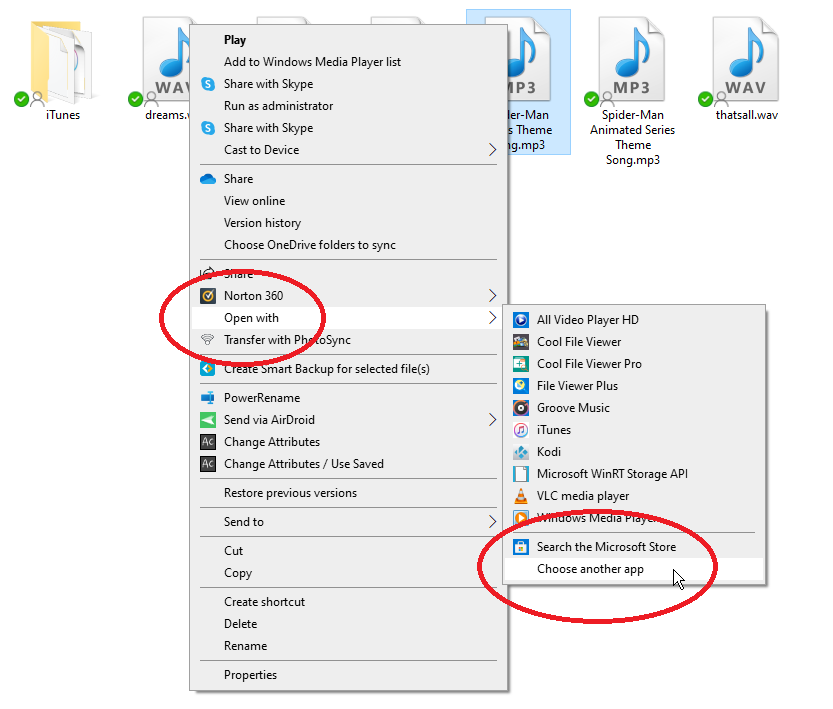
Seleziona l'applicazione che desideri impostare come nuova predefinita. Seleziona la casella accanto a Usa sempre questa app e fai clic su OK. Qualsiasi file dello stesso tipo o estensione verrà ora aperto con l'app scelta.
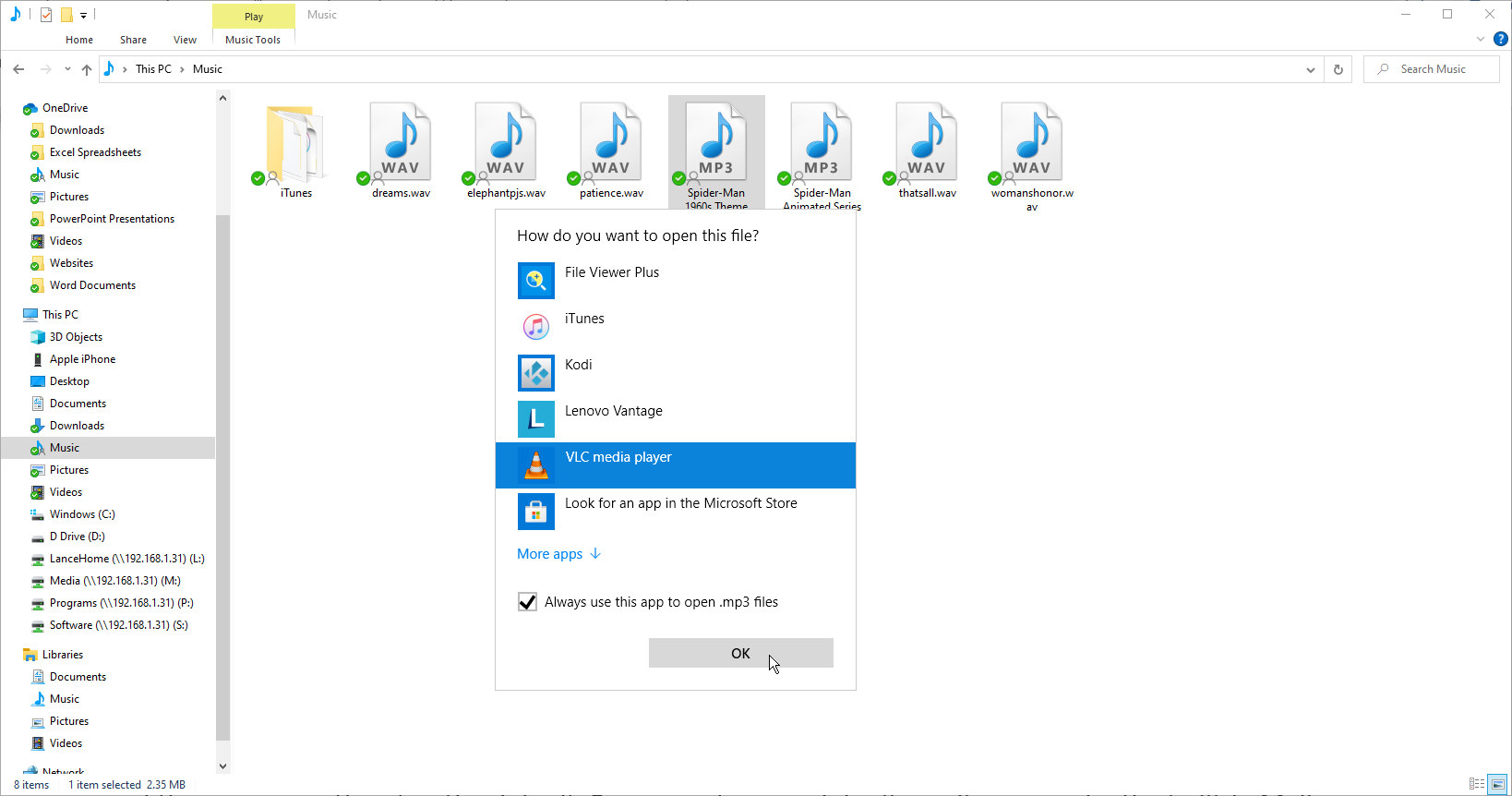
Puoi anche impostare un'app predefinita tramite Impostazioni > App > App predefinite . Nella schermata principale vedrai Posta, Mappe, Lettore musicale, Visualizzatore foto, Lettore video e Browser web. Fare clic su uno e selezionare una nuova app predefinita. Attendi un paio di secondi affinché la modifica abbia effetto.
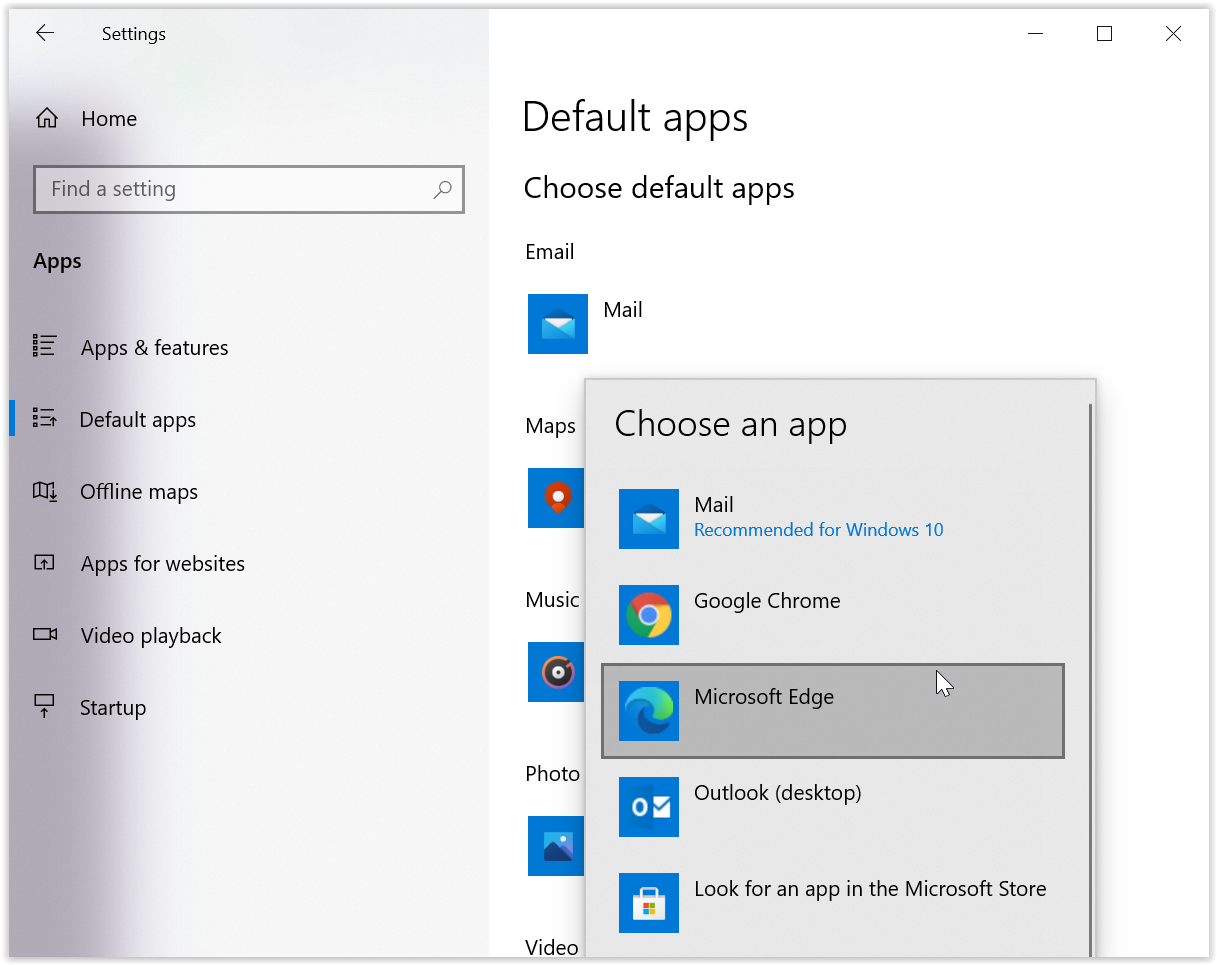
Scegli App predefinite per tipo di file
In alcuni casi, potresti voler aprire diversi sottoinsiemi dello stesso tipo di file con applicazioni diverse, ad esempio aprire un file JPG con un'app e un file PNG con un'app diversa. Per impostarlo, scorri verso il basso il menu App predefinite e fai clic su Scegli app predefinite per tipo di file . Scorri verso il basso fino all'estensione specifica per cui desideri impostare l'app predefinita. Fare clic e quindi selezionare l'app preferita.
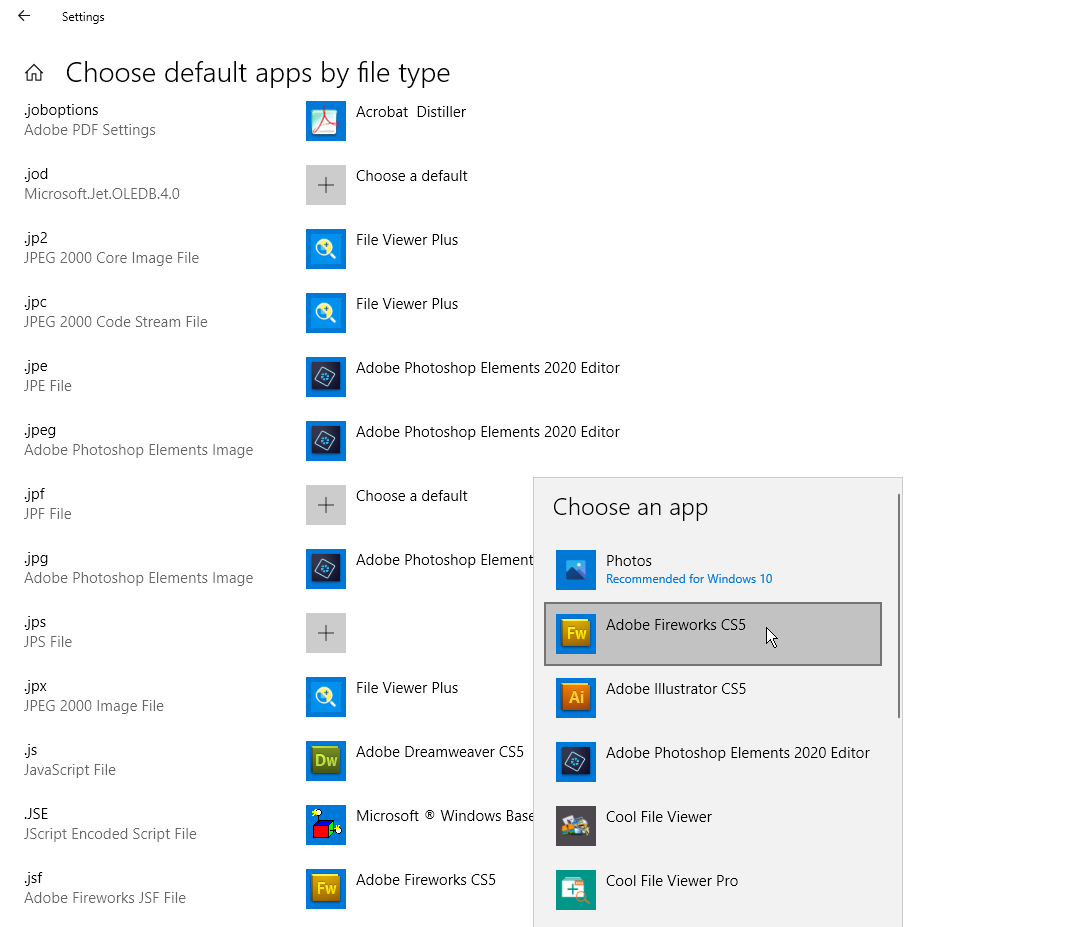
Scegli App predefinite per protocollo
Un'altra opzione è impostare un'app predefinita in base al protocollo del file. Ad esempio, puoi dire a Windows di aprire un protocollo Acrobat con Adobe Reader, un protocollo MailTo con Mail o Microsoft Outlook e un protocollo di chiamata Zoom con l'app Zoom. Per fare ciò, fai clic sul collegamento Scegli app predefinite per protocollo nella parte inferiore del menu App predefinite. Seleziona l'app che desideri impostare e cambiala nella tua selezione preferita.
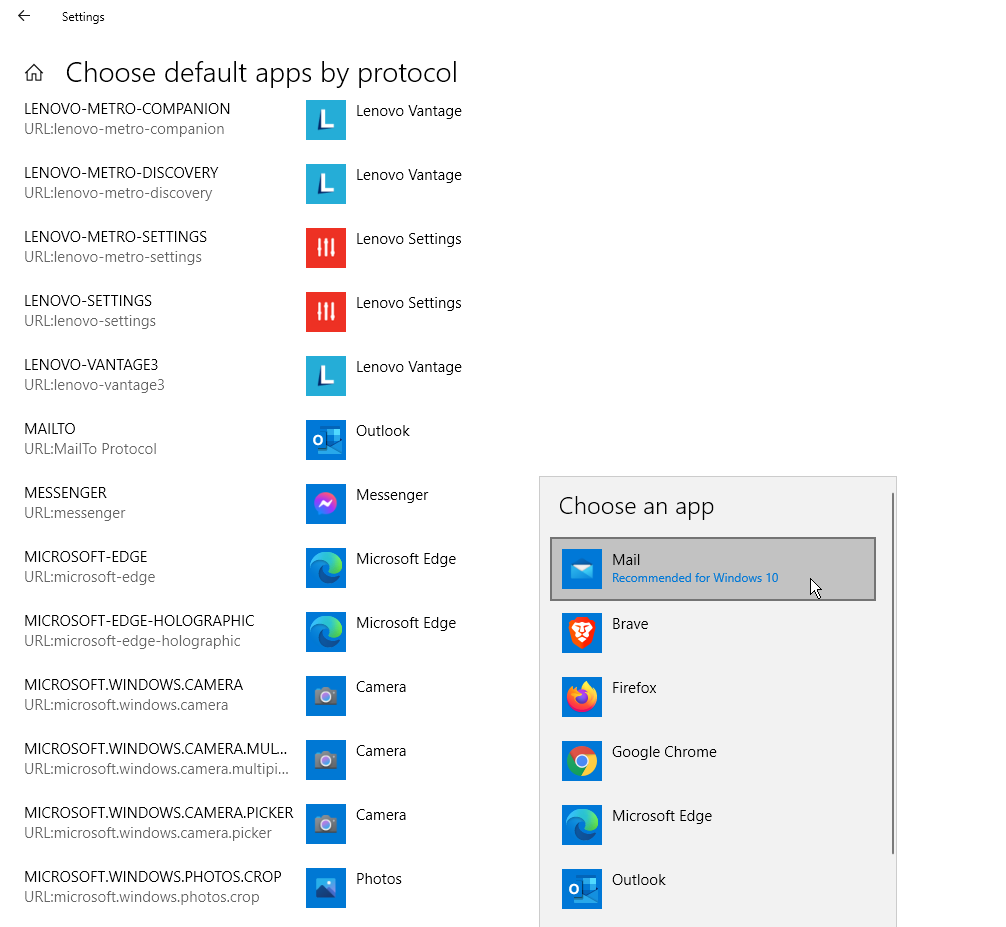
Imposta i valori predefiniti per app
Un'altra opzione consiste nell'impostare le impostazioni predefinite in base alle app anziché in base al tipo di file o protocollo. Ad esempio, potresti voler utilizzare Firefox per aprire collegamenti HTTP ma Chrome per aprire documenti HTML. Fai clic sul collegamento Imposta impostazioni predefinite per app nella parte inferiore del menu App predefinite. Seleziona l'app che desideri controllare e fai clic sul pulsante Gestisci. Quindi seleziona i protocolli che desideri assegnare a quell'app.
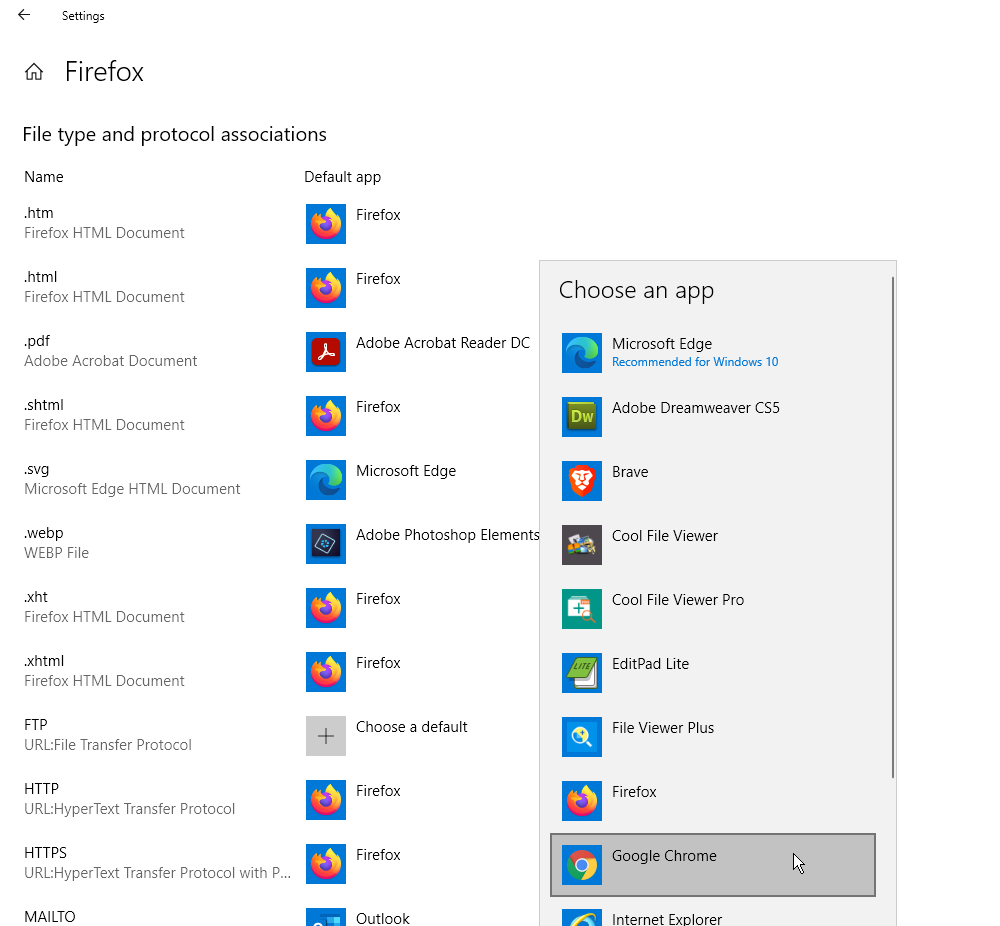
Windows 8.1
Puoi modificare un'app predefinita in Windows 8.1 tramite Esplora file, Impostazioni o Pannello di controllo.
Per utilizzare Esplora file, fai clic con il pulsante destro del mouse sul tipo di file che desideri controllare e seleziona Apri all'interno dal menu a comparsa. Fare clic sul comando Usa programma predefinito e selezionare il programma che si desidera impostare come predefinito. Assicurati che la casella accanto a Usa questa app per tutti i file .xxx sia selezionata. Fare clic sul collegamento Altre opzioni per vedere ancora più programmi tra cui scegliere.
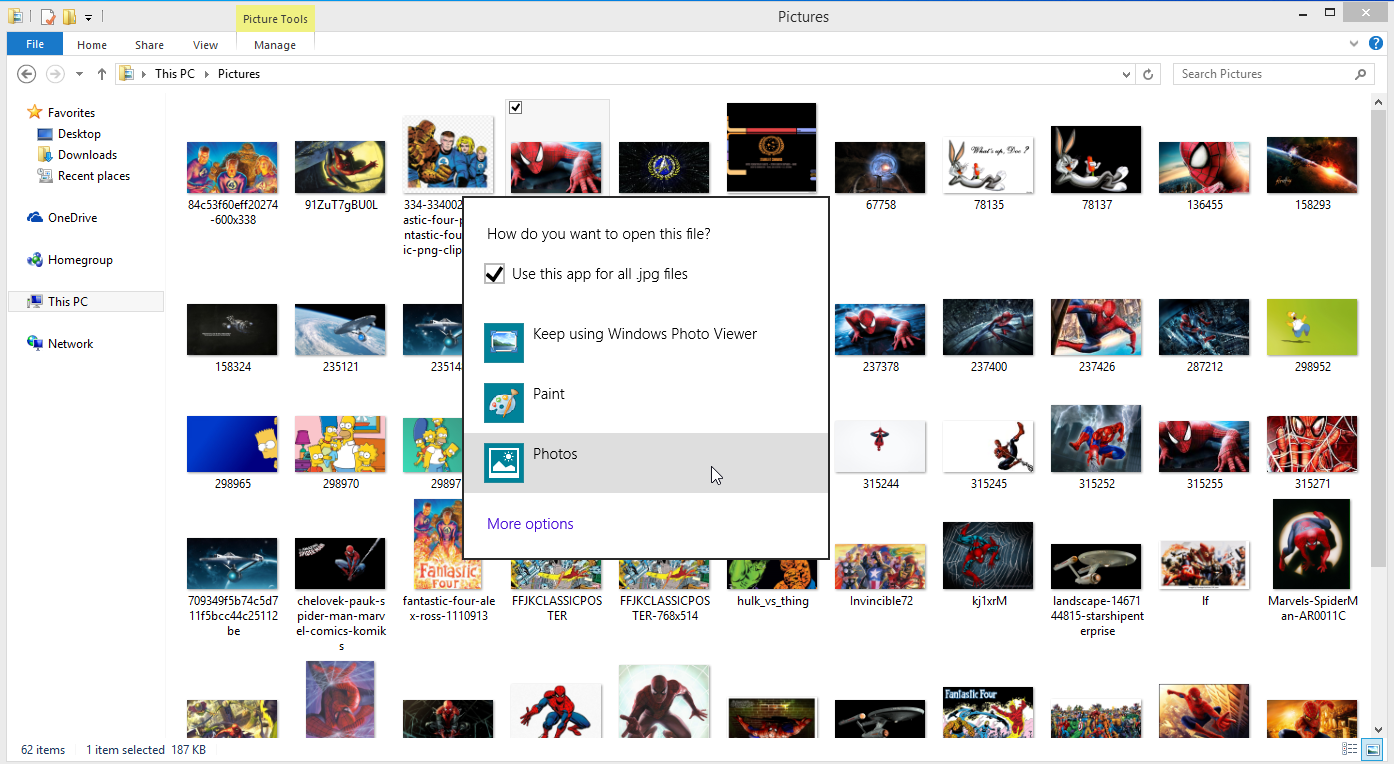
Per utilizzare le Impostazioni, apri la barra degli accessi, seleziona Impostazioni e fai clic su Modifica impostazioni PC . Nella schermata Impostazioni PC, fai clic sull'impostazione per Ricerca e app , quindi fai clic su Predefiniti. Qui, la procedura per modificare un'app predefinita è la stessa di Windows 10. Puoi anche modificare le impostazioni predefinite in base al tipo di file o al protocollo.

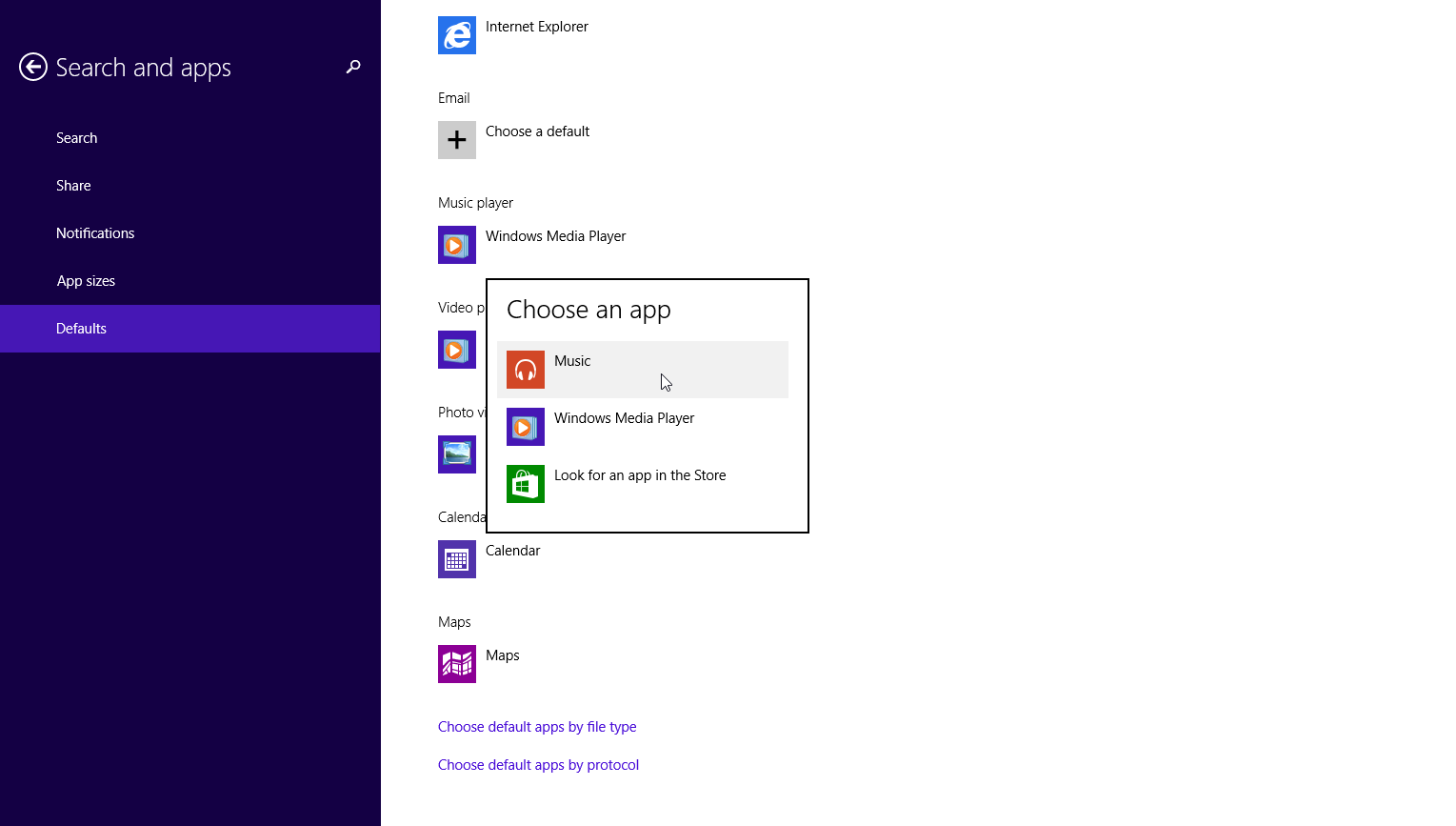
Per modificare le impostazioni predefinite tramite Pannello di controllo, fare clic con il pulsante destro del mouse sul pulsante Start e selezionare Pannello di controllo dal menu. Fare clic su Programmi > Programmi predefiniti > Imposta i programmi predefiniti , quindi fare clic su un programma specifico che si desidera impostare, ad esempio un browser web. Per associare tutti i tipi di file supportati al programma selezionato, fare clic su Imposta questo programma come predefinito . Windows ti dirà quindi che il programma ha tutte le sue impostazioni predefinite.
Consigliato dai nostri editori
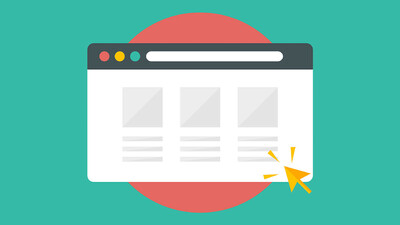


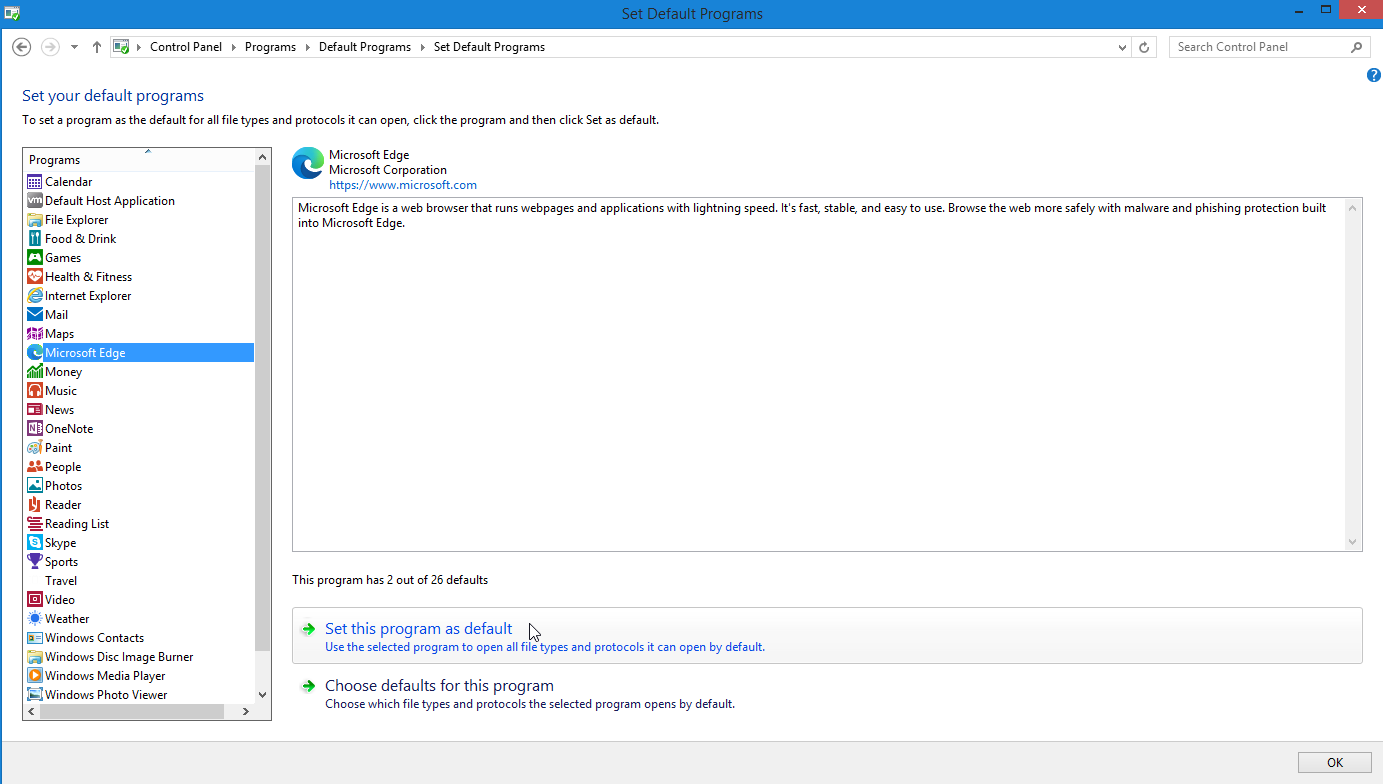
Per ottimizzare le impostazioni predefinite, fare clic su Scegli impostazioni predefinite per questo programma . Nella schermata successiva, seleziona le caselle per tutti i tipi di file che desideri associare all'app scelta.
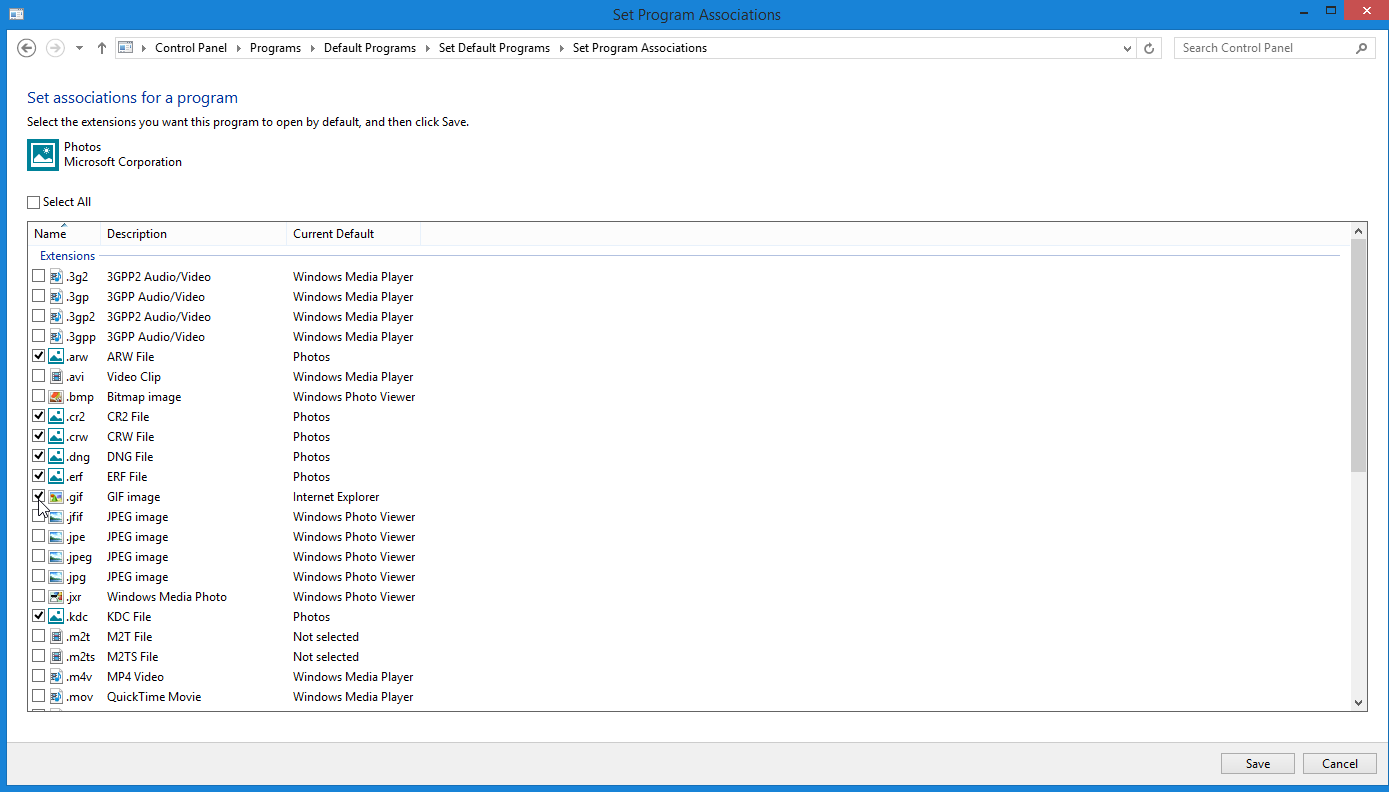
Come ulteriore opzione, torna alla schermata Programmi predefiniti e fai clic su Associa un tipo di file o un protocollo a un programma specifico . Fai doppio clic su un'estensione particolare e seleziona l'app che desideri utilizzare per aprire sempre quel tipo di file.
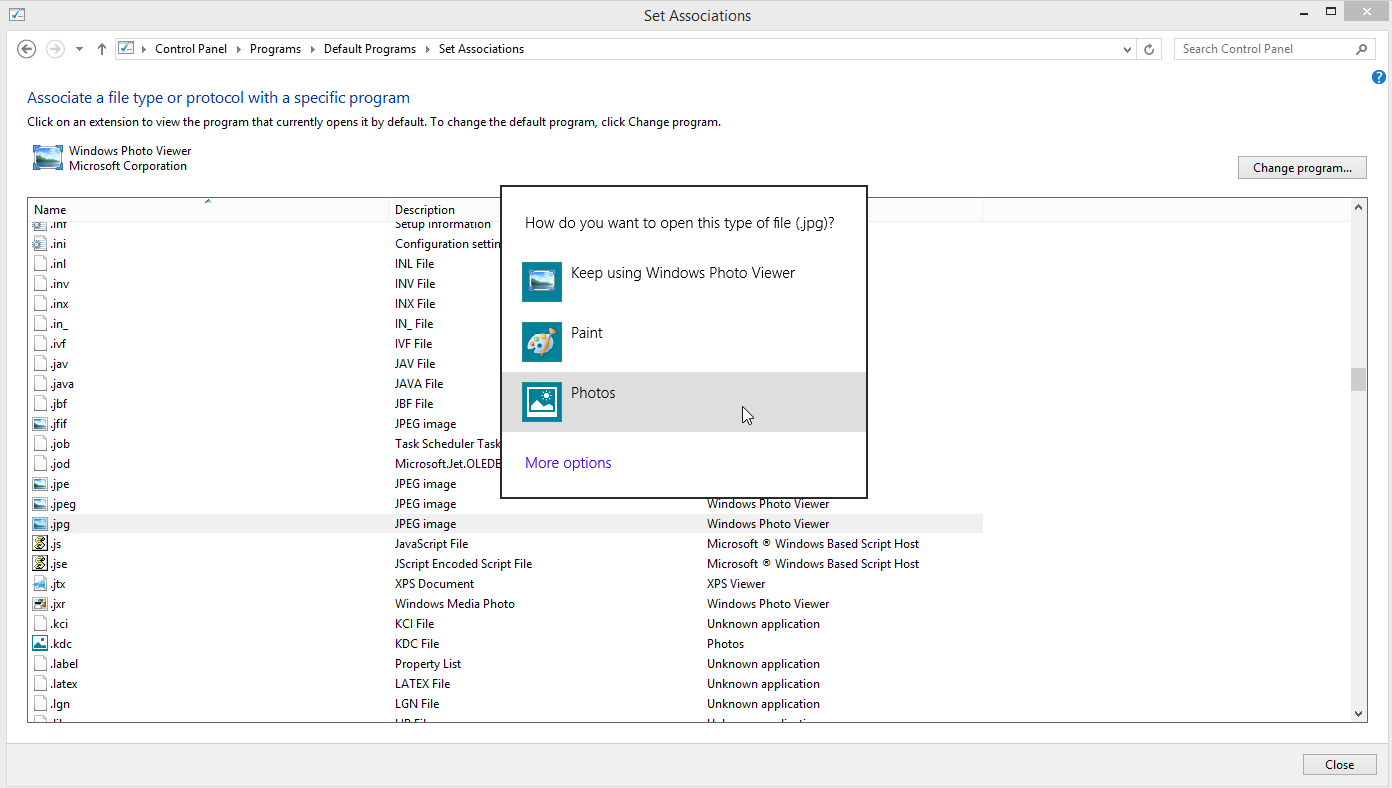
Windows 7
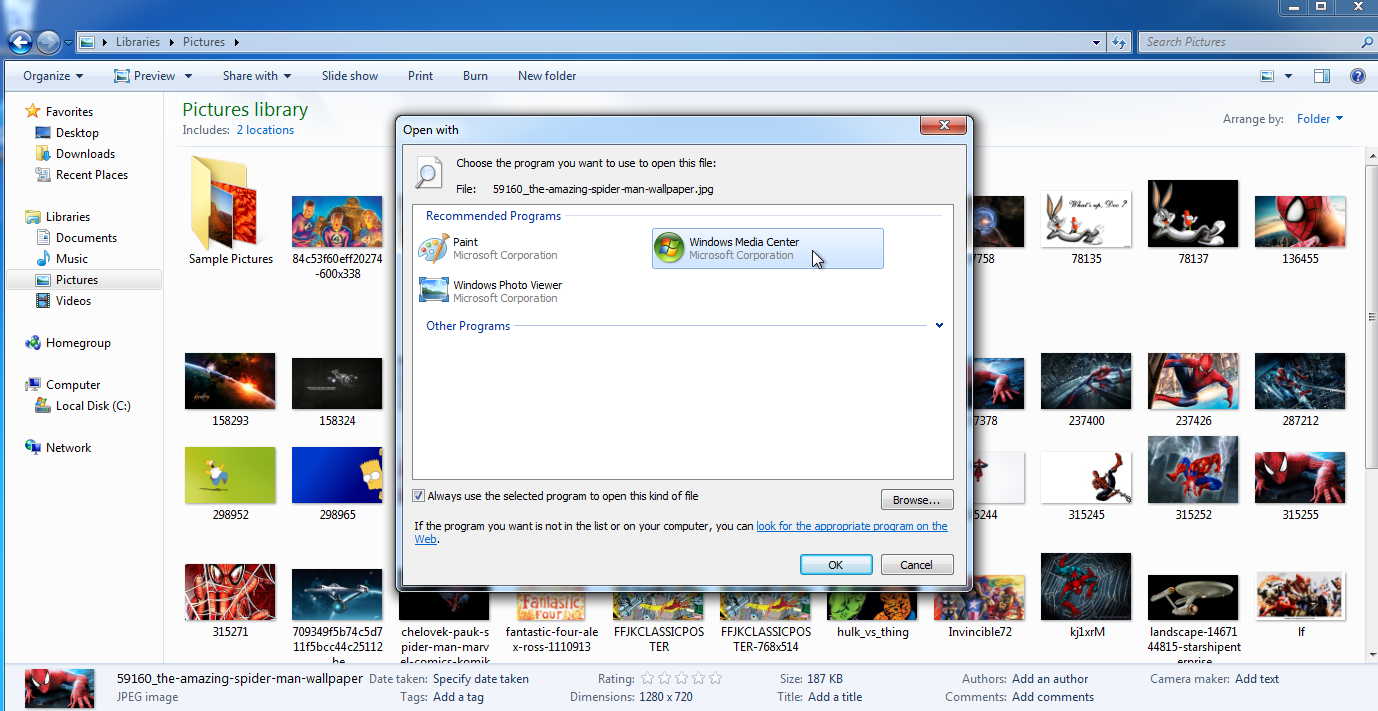
Se stai ancora utilizzando Windows 7 (non dovresti), puoi modificare l'impostazione predefinita tramite Esplora risorse o Pannello di controllo. Aprire Esplora risorse, fare clic con il pulsante destro del mouse sul tipo di file che si desidera impostare e passare al comando Apri con . Fare clic sull'opzione per scegliere il programma predefinito . Nella finestra Apri con, seleziona l'app che desideri utilizzare come nuova impostazione predefinita. Assicurati di selezionare la casella Usa sempre il programma selezionato per aprire questo tipo di file . Fare clic su OK. L'impostazione o la modifica di un'app predefinita tramite il Pannello di controllo funziona allo stesso modo in Windows 7 come in Windows 8.1.
Mac OS
In macOS, fai clic con il pulsante destro del mouse sul file che desideri impostare e passa al comando Apri con . Per aprire un file con un'app specifica solo una volta, fai clic sul nome dell'app. Per aprire sempre un file con quell'app, fai clic sulla voce Altro. Sfoglia l'elenco delle app consigliate; puoi anche cambiare la visualizzazione per mostrare tutte le applicazioni installate. Seleziona l'app che desideri utilizzare, seleziona la casella Apri sempre con , quindi fai clic su Apri.
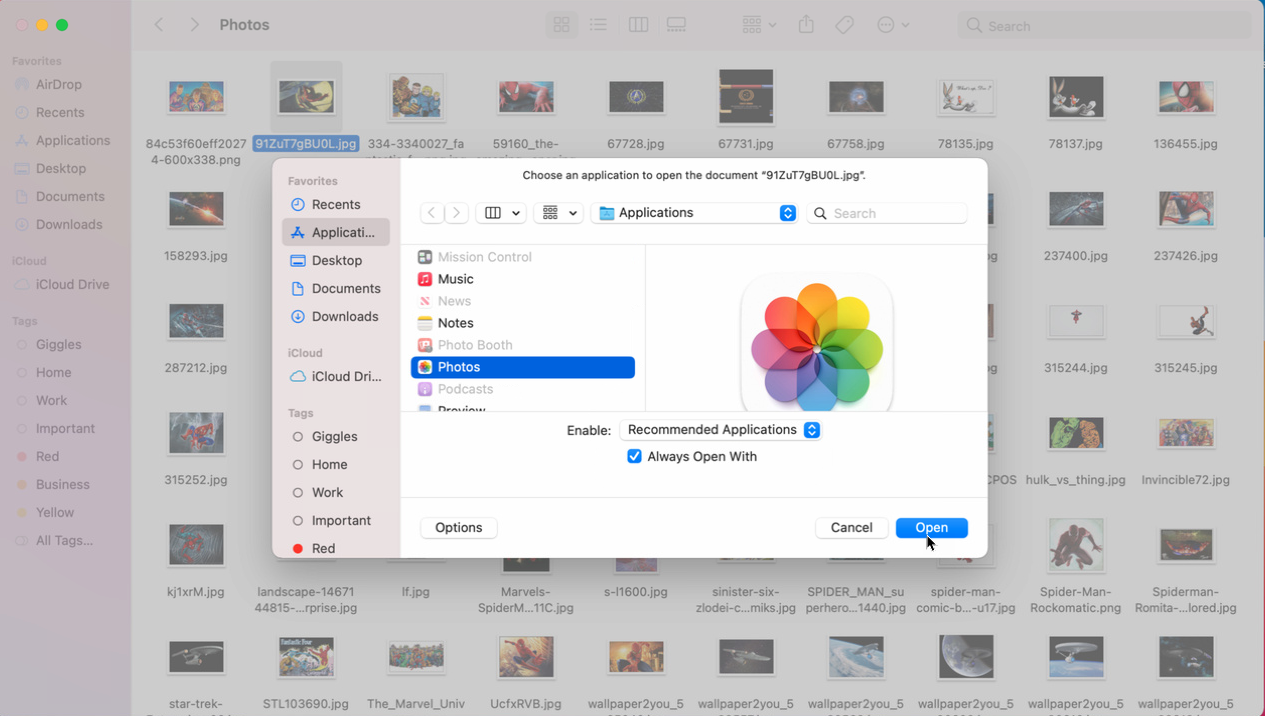
In alternativa, fai clic con il pulsante destro del mouse sul file e seleziona Ottieni informazioni . Fare clic sulla freccia giù per Apri con , fare clic sul menu a discesa per scegliere l'app predefinita, quindi fare clic su Modifica tutto per associare sempre quel tipo di file all'app scelta.