Come personalizzare e migliorare il display di Windows 10
Pubblicato: 2022-01-29Il display di Windows 10 non sembra proprio a posto. Forse il testo è troppo piccolo o troppo grande. La risoluzione potrebbe non essere di tuo gradimento. Forse il colore sembra spento. Non disperare; puoi personalizzare il tuo display in Windows 10 per farlo sembrare perfetto ridimensionando il testo, cambiando la risoluzione, calibrando il colore e facendo molto altro.
Innanzitutto, apri Impostazioni > Sistema > Schermo . L'elenco e il layout dei comandi in questa schermata differiranno leggermente in base alla versione di Windows 10 e al tuo computer stesso. Per questi passaggi, eseguo l'ultimo aggiornamento di Windows 10 a partire dall'inizio di marzo 2021 su desktop e laptop.
Impostazioni di luminosità e colore
La prima sezione di questa schermata indicherà Luminosità e colore o solo Colore , a seconda del computer. Se vedi una sezione per Luminosità e colore, puoi regolare la barra di scorrimento per rendere lo schermo più scuro o più luminoso.
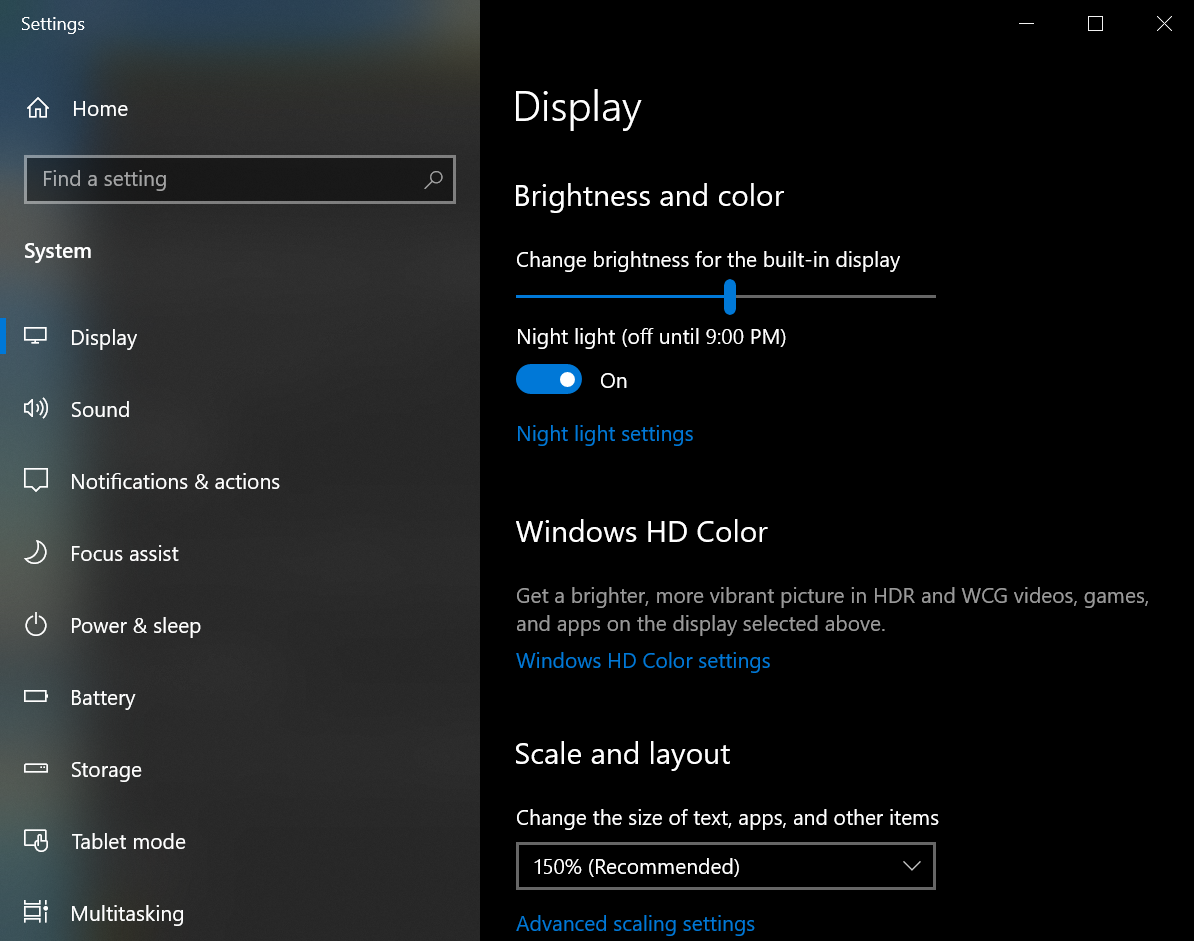
Successivamente sullo schermo del display c'è Luce notturna, che ti consente di modificare la temperatura del colore del monitor per ridurre la luce blu, un fattore che può influire sulla qualità del sonno. Fare clic sul collegamento Impostazioni luce notturna per abilitare questa funzione o programmare quando dovrebbe accendersi e spegnersi.
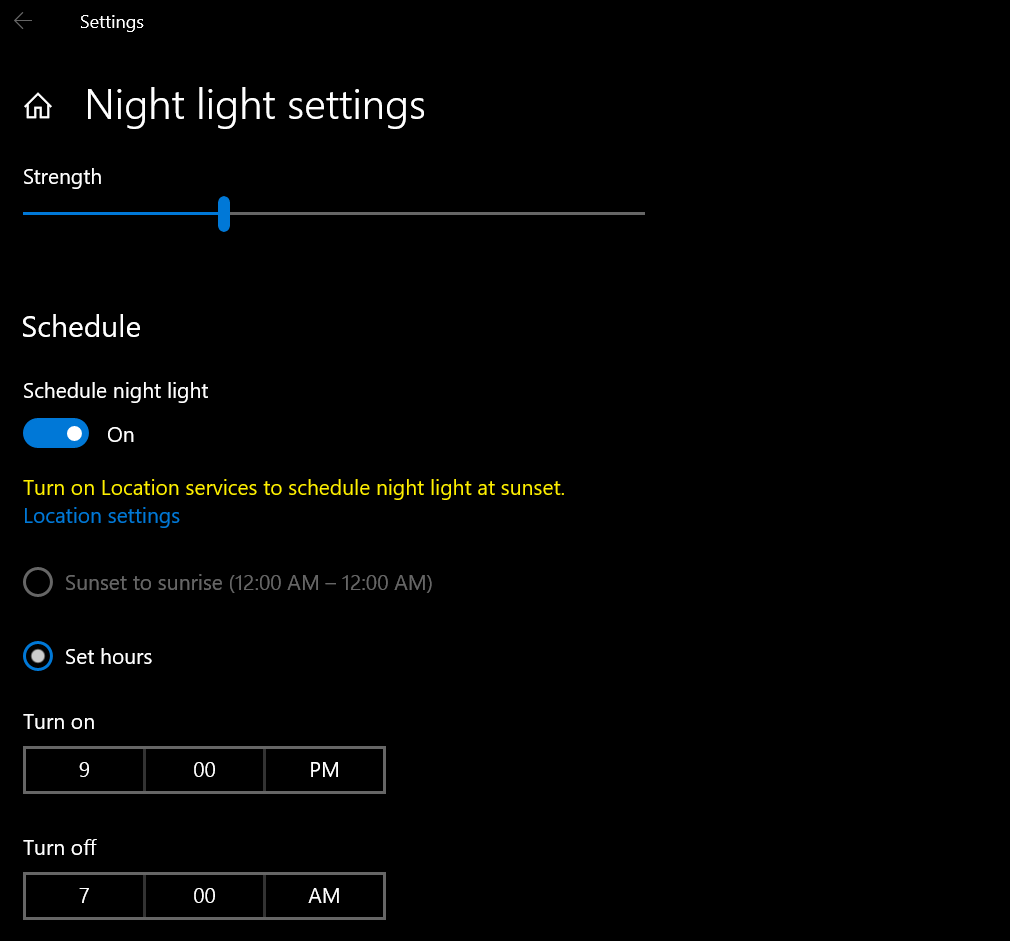
Il prossimo è Windows HD Color. Questa impostazione può offrire colori più vivaci per video, giochi e app ad alta definizione che supportano HDR (High Dynamic Range). Fare clic sul collegamento per le impostazioni del colore HD di Windows . Nella schermata successiva, assicurati che il display sia impostato sulla sorgente principale se ne hai più di una.
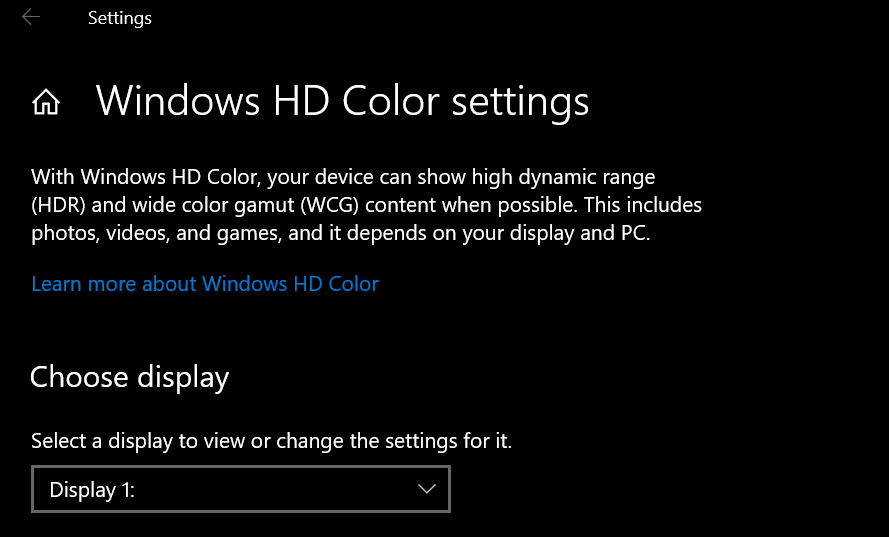
La sezione Funzionalità di visualizzazione indica quali funzionalità HDR sono supportate dal computer e dal monitor: Streaming video HDR, Usa HDR e Usa app WCG. Se tutti e tre sono etichettati come No, non c'è nulla che tu possa fare in questa schermata. Se Stream HDR video è etichettato come Sì, il tuo display è in grado di eseguire lo streaming di video HDR. Attiva l'interruttore qui sotto per Stream HDR video.
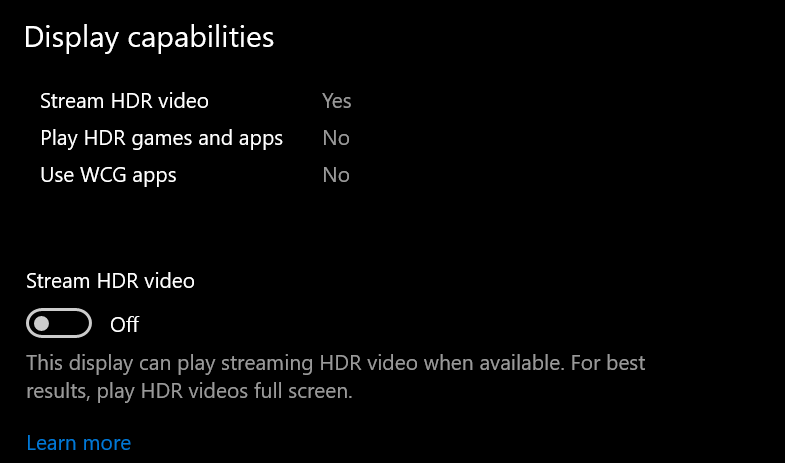
Dovrai quindi calibrare il display per il video HDR. Fare clic sul collegamento Modifica impostazioni di calibrazione , quindi passare il mouse sulla miniatura del video e fare clic sulla doppia freccia per visualizzarlo a schermo intero. Regola il cursore per trovare il giusto equilibrio tra i dettagli negli edifici a sinistra e i dettagli nella montagna a destra. Al termine, fai clic sulla doppia freccia per uscire dalla modalità a schermo intero.
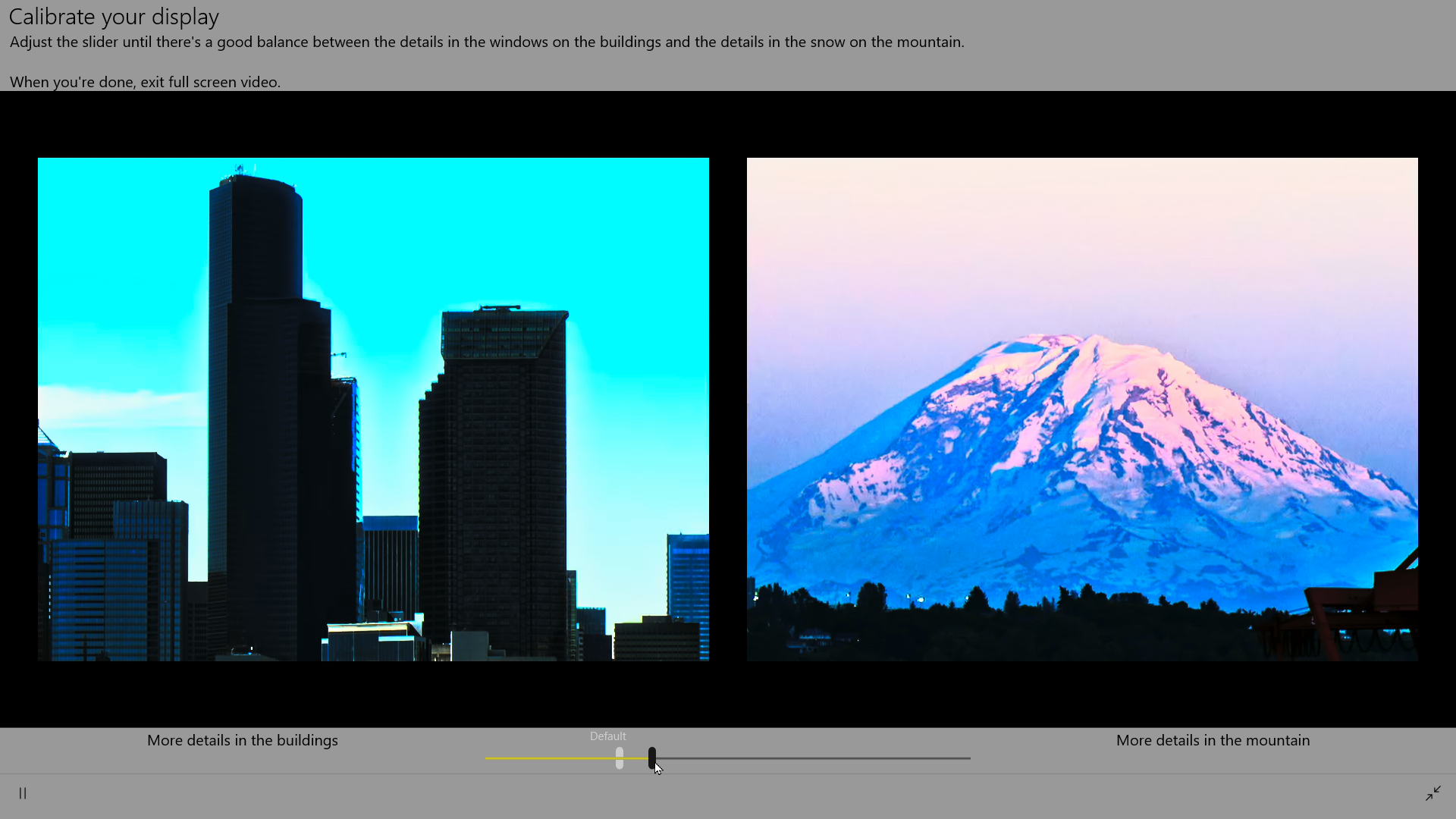
Se stai utilizzando un laptop, puoi tornare alla schermata delle impostazioni di Windows HD Color e regolare le opzioni della batteria, poiché l'HDR è un monopolio della batteria. Nella sezione Opzioni batteria, puoi ottimizzare il display per la durata della batteria o la qualità dell'immagine. Seleziona la casella accanto a Non consentire lo streaming di video HDR a batteria per disattivare l'impostazione quando scolleghi il laptop.
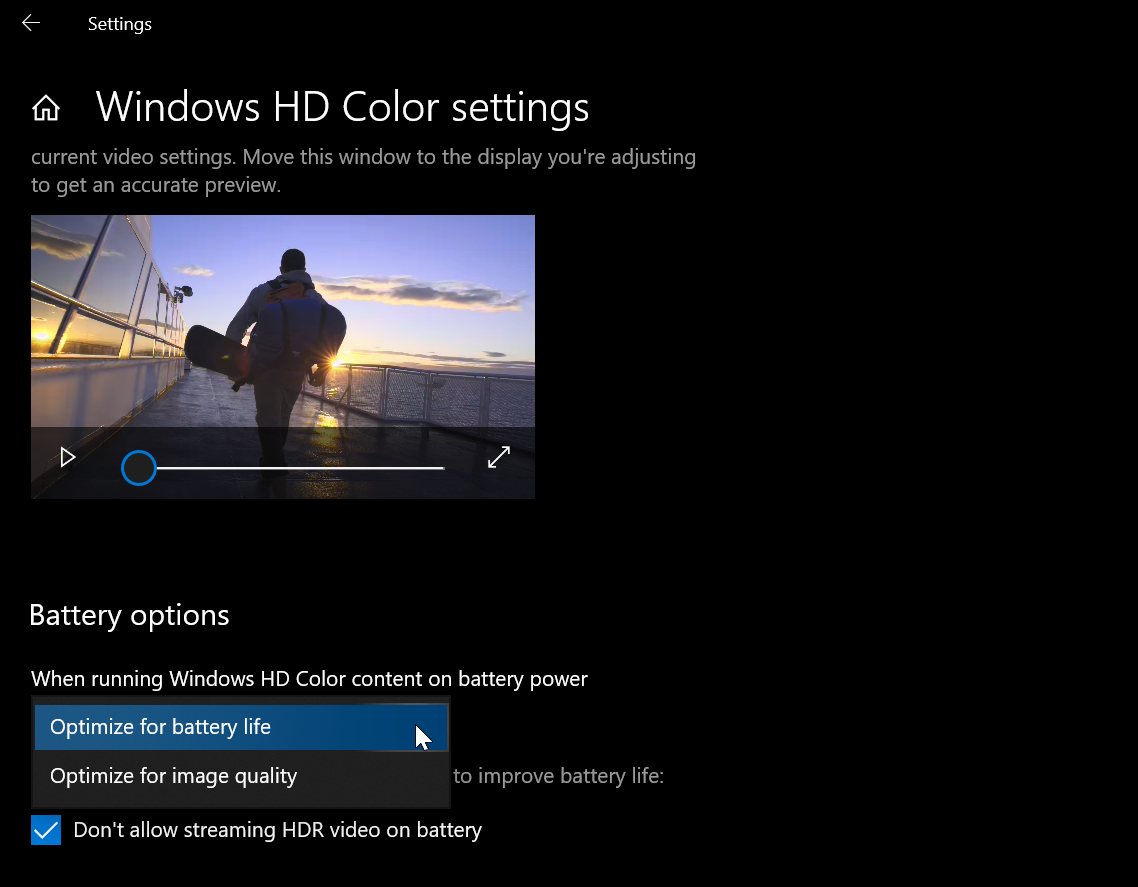
Impostazioni di gestione del colore
Puoi perfezionare ulteriormente i tuoi colori nel pannello di controllo. Aprire il Pannello di controllo nella visualizzazione icone (fare clic su Visualizza per in alto a destra e selezionare Icone grandi o Icone piccole). Fare clic su Gestione colore e selezionare la scheda Avanzate. Selezionare il pulsante di visualizzazione Calibra e seguire le istruzioni nello strumento Calibrazione colore. Ti verrà chiesto di regolare la gamma, la luminosità, il contrasto e il bilanciamento del colore dello schermo.
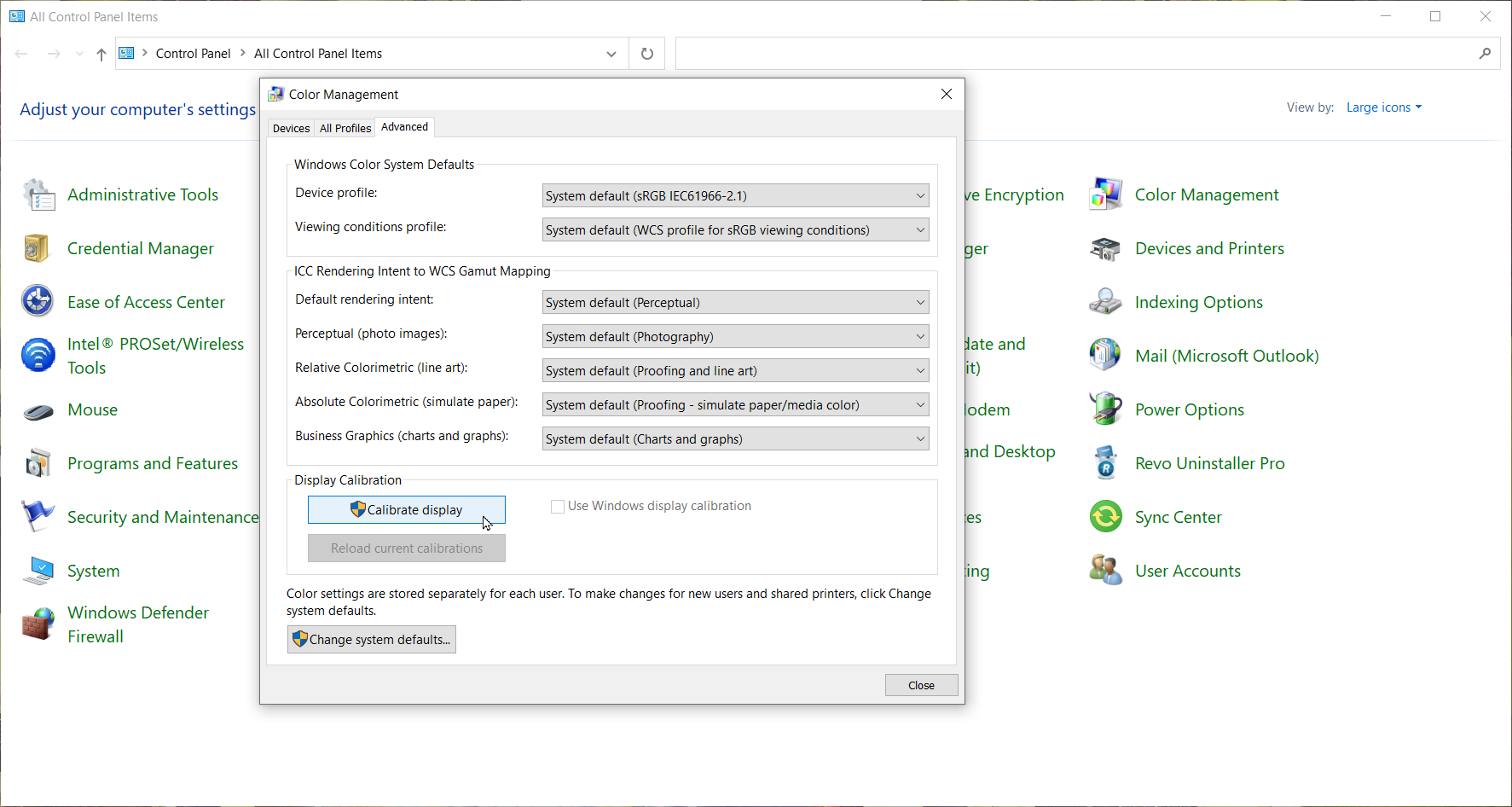
Al termine, Windows ti porta a ClearType Tuner. Assicurati che ClearType sia attivato, quindi visualizza le cinque schermate di testo in miniatura per decidere quale appare meglio in ogni pagina. Dopo aver esaminato tutte le schermate TrueType, fare clic sul pulsante Fine.

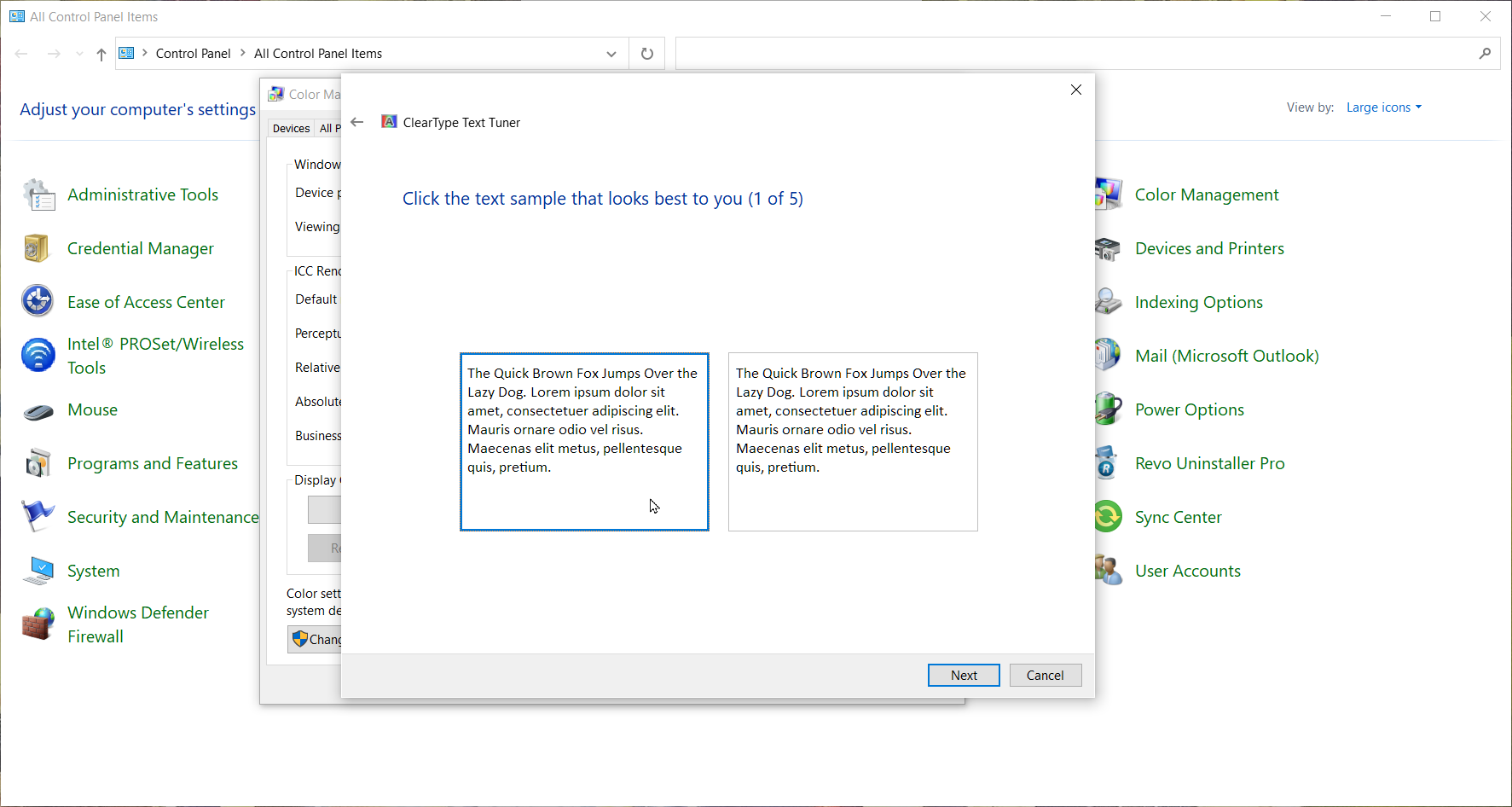
Impostazioni di scala e risoluzione
Puoi controllare le dimensioni e la risoluzione dello schermo dal menu Impostazioni schermo sotto l'intestazione Scala e layout. Per impostazione predefinita, Windows imposta questi elementi in base ai valori consigliati, ma se trovi che il testo sullo schermo è troppo piccolo o la risoluzione non è corretta, puoi modificarli. Testo difficile da leggere? Apri il menu a discesa in Modifica le dimensioni di testo, app e altri elementi per ingrandire lo schermo a intervalli del 25%.
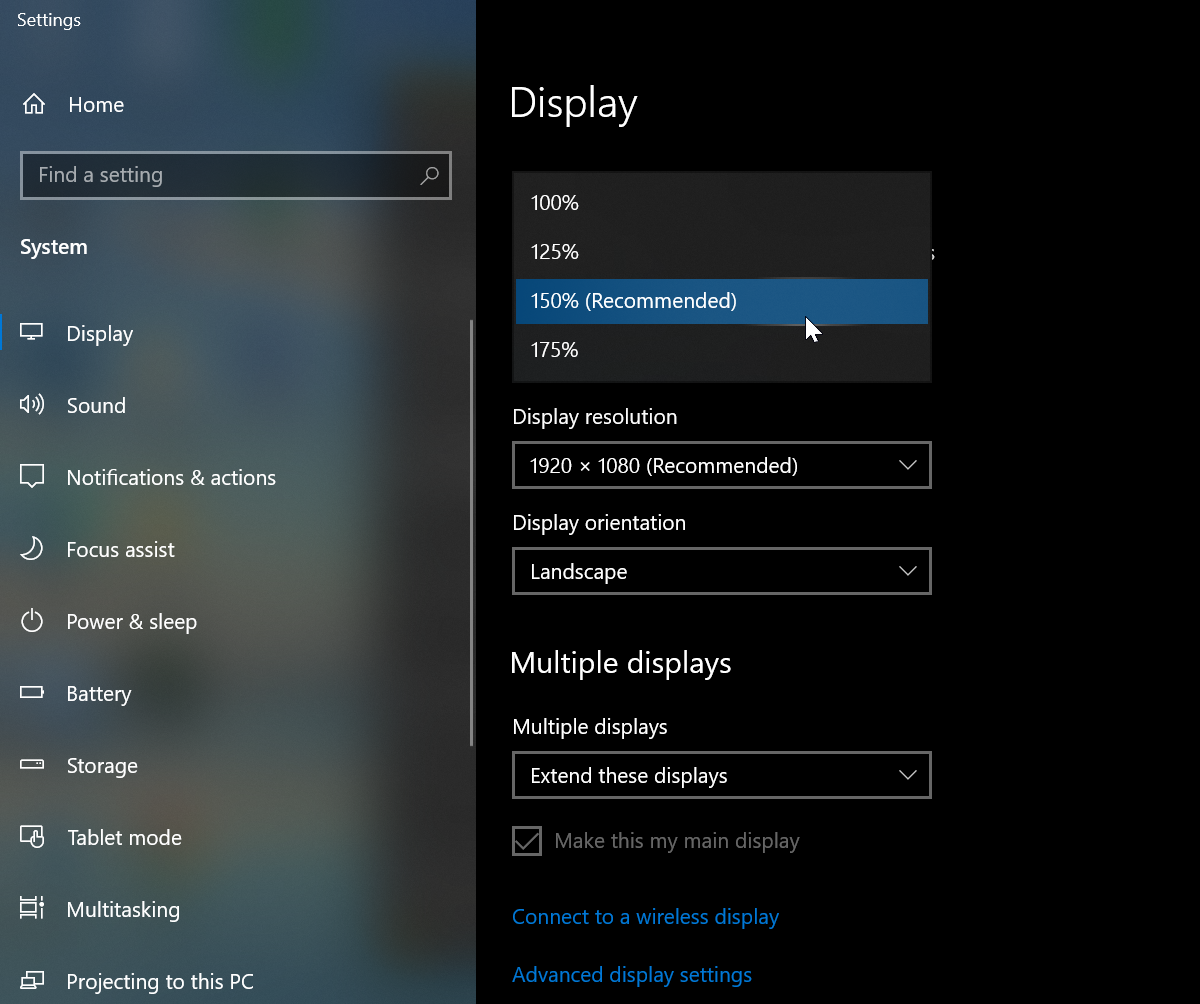
Puoi anche modificare il ridimensionamento in modo più preciso facendo clic su Impostazioni di ridimensionamento avanzate e aggiungendo un numero personalizzato compreso tra 100 e 500. Sarà necessario disconnettersi da Windows affinché ciò abbia effetto. Se le app appaiono sfocate quando modifichi le impostazioni di visualizzazione oltre i valori consigliati, attiva l'opzione Consenti a Windows di provare a correggere le app in modo che non siano sfocate .
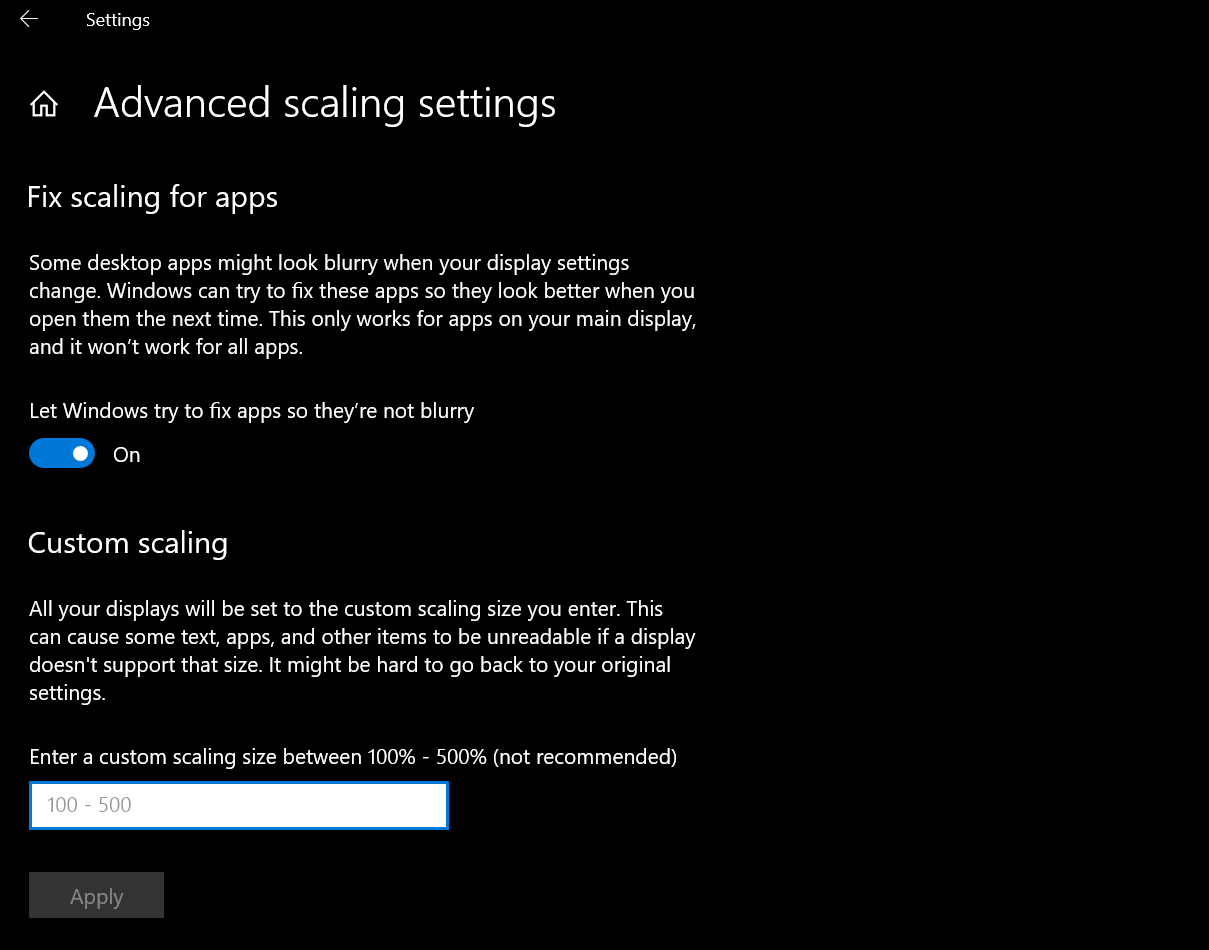
Ogni display del PC è ottimizzato per una determinata risoluzione in base alle sue dimensioni e ad altri fattori, ma puoi comunque modificarlo utilizzando il menu a discesa Risoluzione dello schermo in Impostazioni schermo. Passa a risoluzioni diverse per testare il loro aspetto; fare clic sul pulsante Ripristina per tornare indietro.
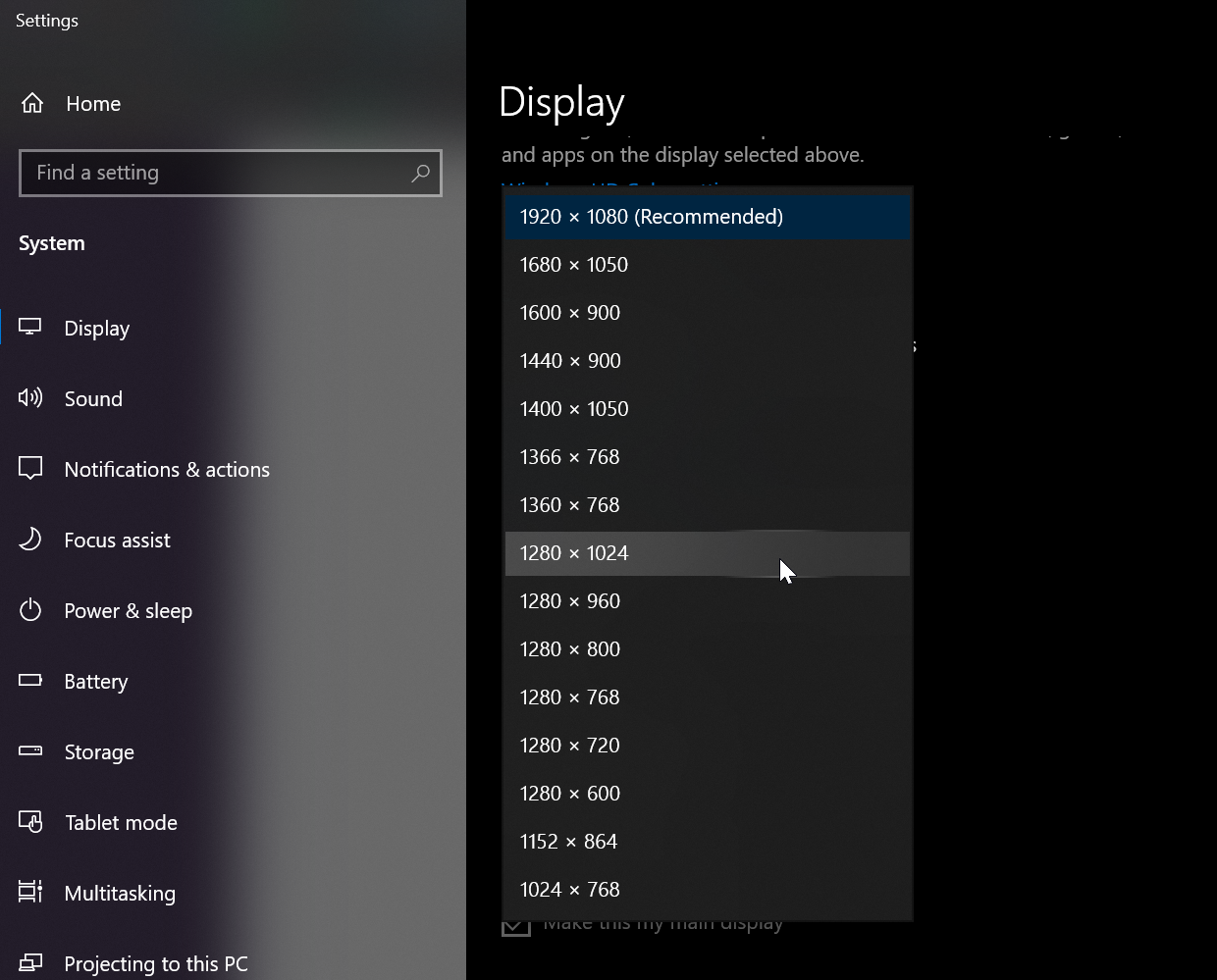
L'orientamento dello schermo dovrebbe essere impostato automaticamente a seconda che utilizzi un computer o un tablet. Tuttavia, se l'orientamento non è corretto o se desideri cambiarlo per qualche motivo, fai clic sul menu a discesa per Orientamento display e impostalo su Verticale o Orizzontale.
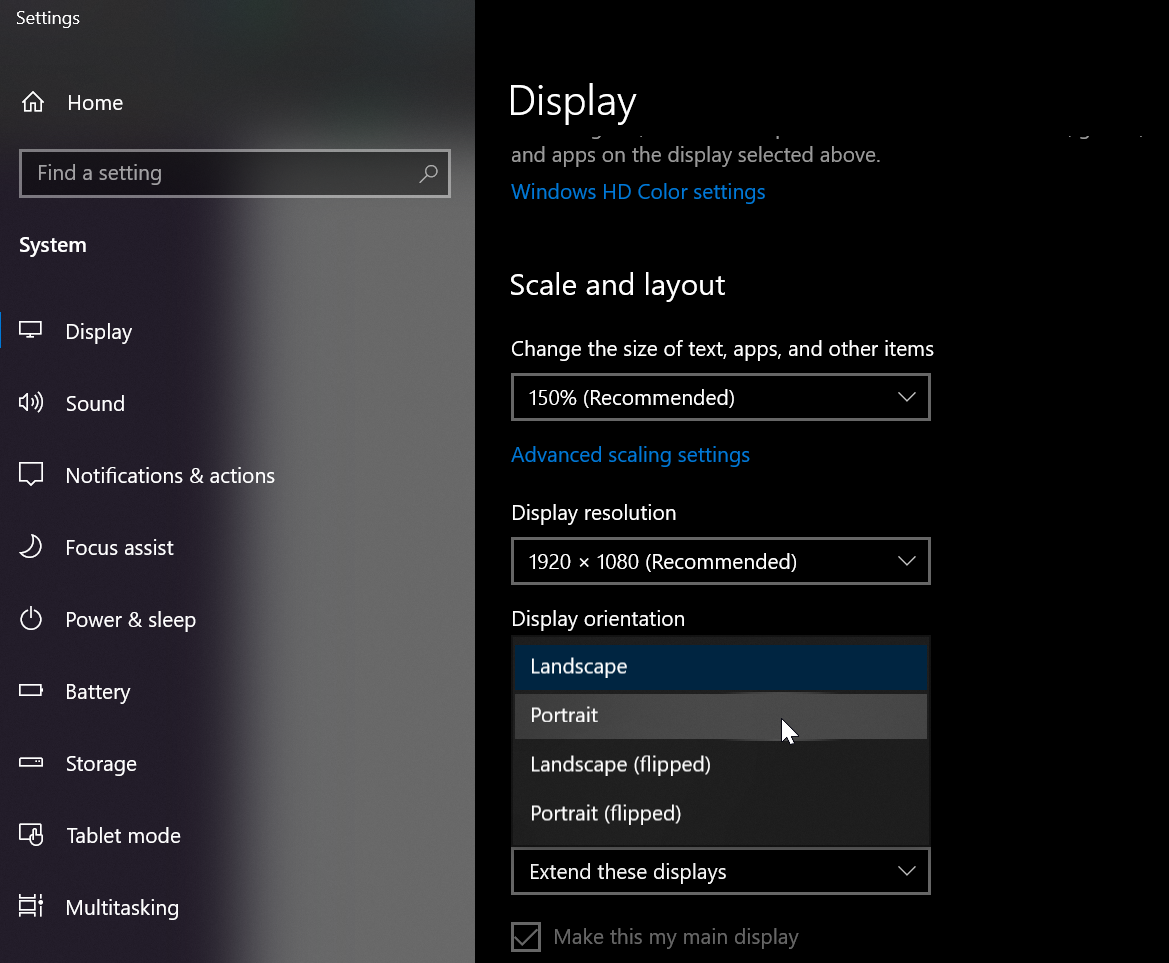
Impostazioni multiple del monitor
Se utilizzi più display, come un monitor integrato e un monitor esterno, puoi riorganizzare i display e determinare la modalità di transizione del cursore tra i due schermi. Fai clic e trascina le caselle nella parte superiore della pagina delle impostazioni di visualizzazione finché non sono orientate come desideri. Fare clic su Applica per salvare le modifiche.
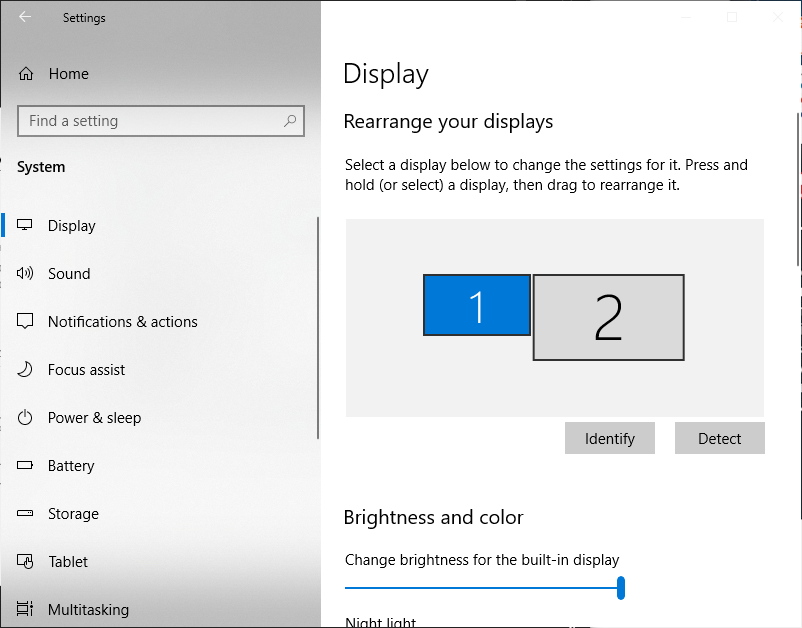
Se non si conosce quale casella corrisponde a quale visualizzazione, fare clic su Identifica e verrà visualizzato un numero su ciascuna schermata. Se stai cercando di aggiungere un nuovo display al mix e Windows non lo rileva automaticamente, fai clic su Rileva per fare in modo che il sistema esegua una ricerca rapida.
Ci sono anche impostazioni aggiuntive nella sezione Display multipli, dove puoi scegliere cosa mostrare il secondo display. Apri il menu a discesa per fare in modo che il monitor duplichi lo schermo, estenda lo schermo o utilizzi solo uno schermo. Fare clic su Connetti a uno schermo wireless se si sta tentando di utilizzare un dispositivo di visualizzazione wireless. Fare clic su Rileva per connettersi automaticamente.
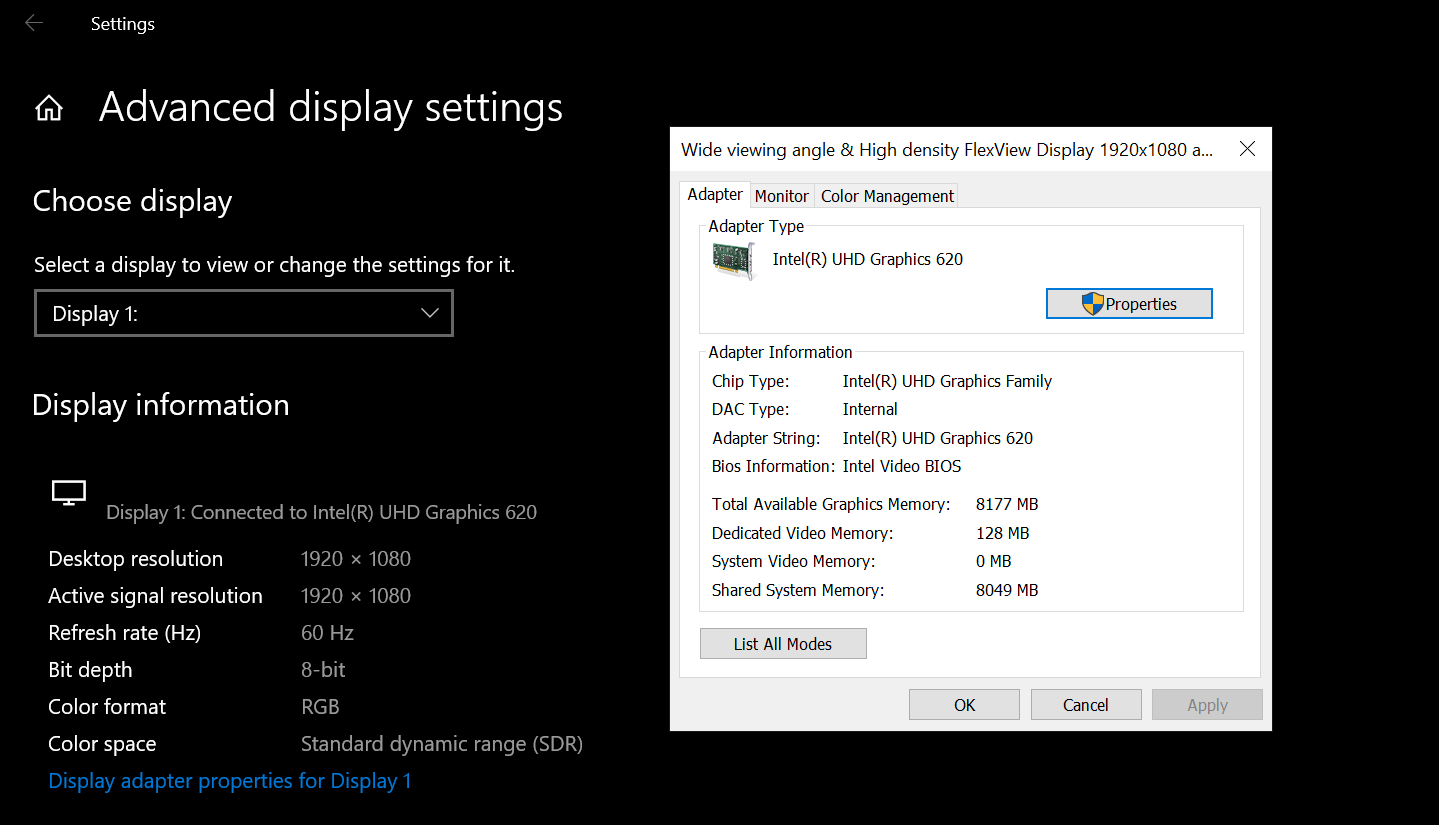
Fare clic su Impostazioni di visualizzazione avanzate per visualizzare e modificare la frequenza di aggiornamento e altre impostazioni per una visualizzazione. Nella schermata successiva, fare clic su Visualizza proprietà scheda per visualizzare le proprietà per la scheda grafica, visualizzare e passare a una risoluzione e una frequenza di aggiornamento diverse, modificare la frequenza di aggiornamento e gestire le impostazioni del colore.
