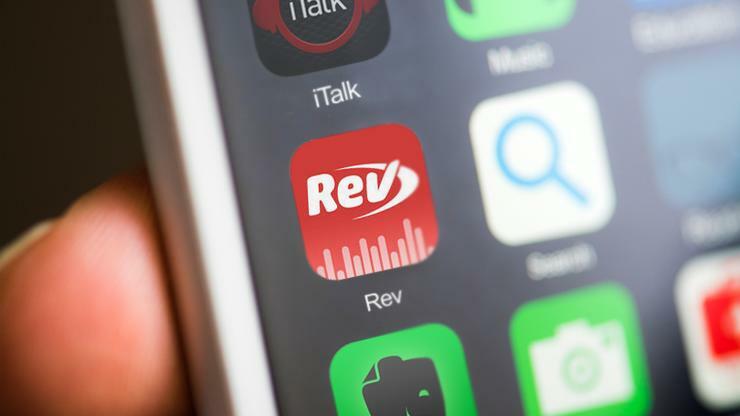Come creare memo vocali su iPhone, iPad o Apple Watch
Pubblicato: 2022-01-29Con l'app Memo vocali di Apple, sei stato a lungo in grado di creare memo vocali sul tuo iPhone per registrare conversazioni, dettatura e altre note audio. Con iOS 12, i memo vocali sono passati all'iPad e con iOS 13 e watchOS 6, l'app si trova sull'Apple Watch.
La creazione di un memo vocale sembra abbastanza semplice; basta toccare il pulsante di registrazione, giusto? C'è di più. Puoi nominare e salvare le tue registrazioni, modificare un file audio, condividerlo via e-mail, salvarlo su un servizio online e altro ancora.
Con iOS 13 e iPadOS 13.1, l'app aggiunge azioni più accessibili per copiare e salvare le tue registrazioni nell'app File e in Dropbox. Il processo generale per la creazione di memo vocali è simile su iPhone e iPad, ma alcuni passaggi e strumenti sono diversi, quindi tratteremo ciascun dispositivo separatamente, concludendo con l'Apple Watch.
Aggiorna iPhone o iPad
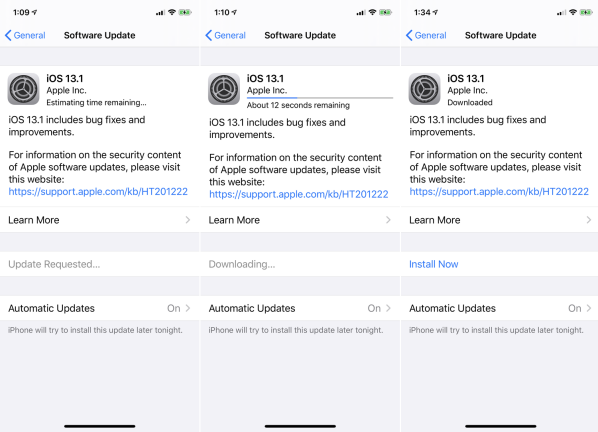
Per sfruttare tutte le nuove funzionalità dell'app Memo Vocali, assicurati di eseguire la versione più aggiornata di iOS e iPadOS. Su iPhone, vai su Impostazioni > Generali > Aggiornamento software . Se hai iOS 13.1 o versioni successive, sei a posto. In caso contrario, installa l'ultima versione.
Su iPad, vai su Impostazioni > Generali > Aggiornamento software . Se hai iPadOS 13.1 o versioni successive, sei pronto. In caso contrario, installa l'ultima versione.
Registra su iPhone
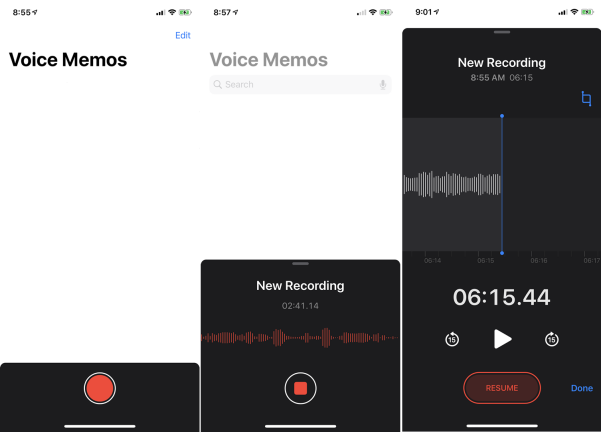
Gestisci le registrazioni su iPhone
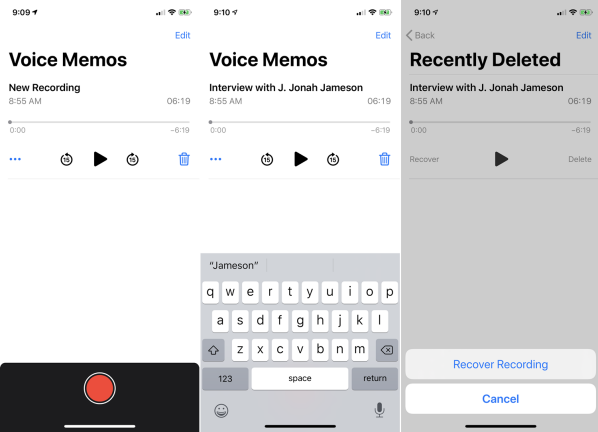
La registrazione viene salvata come promemoria vocale. Da qui, puoi riprodurre e mettere in pausa la registrazione, nonché saltare avanti o tornare indietro di 15 secondi. Per assegnare un nome specifico alla registrazione, tocca il titolo predefinito di Nuova registrazione e rinominalo.
Se non desideri conservare la registrazione, tocca l'icona del cestino per eliminarla. Se cambi idea e lo vuoi indietro, apri la voce per Eliminati di recente e tocca la registrazione. Tocca Recupera e quindi seleziona Recupera registrazione. Non aspettare troppo a lungo, però. Per impostazione predefinita, tutte le registrazioni eliminate vengono eliminate dopo 30 giorni.
Sostituisci l'audio su iPhone
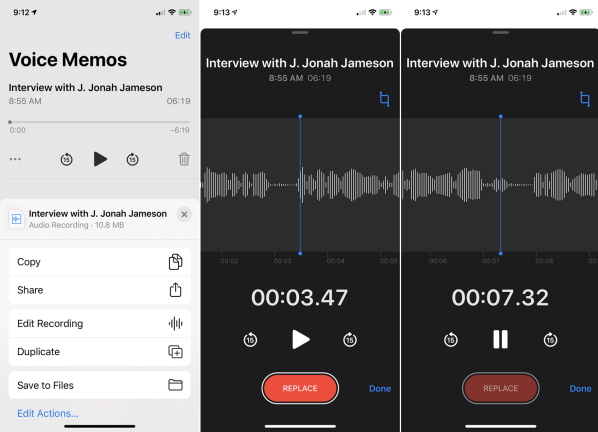
Forse vuoi mantenere la registrazione ma vorresti modificarne parti. Tocca la registrazione, quindi tocca l'icona con i puntini di sospensione ( ) a sinistra. Dal menu, tocca il comando Modifica registrazione. Per sostituire parti della registrazione con nuovi contenuti, sposta la registrazione nell'area che desideri sostituire. Tocca il pulsante Sostituisci e registra la nuova porzione audio.
Al termine della registrazione dell'audio sostitutivo, tocca Pausa per interrompere la registrazione. Puoi quindi tornare all'inizio della sezione che hai sostituito e toccare Riproduci per ascoltare il nuovo audio. Tocca Fine se hai finito.
Rimuovi porzioni di una registrazione su iPhone
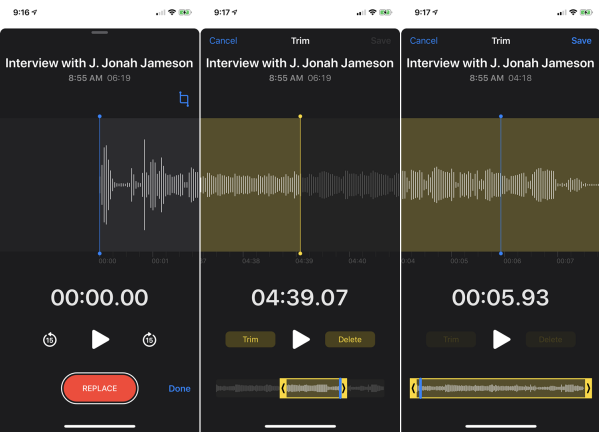
Per rimuovere alcune parti di una registrazione, tocca l'icona di ritaglio nell'angolo in alto a destra della schermata di modifica. Ora hai due opzioni. Taglia rimuove le sezioni dell'audio prima dell'indicatore giallo sinistro e dopo l'indicatore giallo destro. Elimina rimuove tutto l'audio all'interno dei due indicatori gialli.
Sul grafico giallo inferiore, sposta l'indicatore di sinistra nella posizione iniziale e sposta l'indicatore di destra nella posizione finale. Quindi tocca Taglia o Elimina, a seconda che desideri rimuovere le sezioni all'esterno o all'interno dei due indicatori.
Riproduci l'audio per assicurarti di aver rimosso la sezione giusta. In caso contrario, tocca Annulla nell'angolo in alto a sinistra e riprova. Se sei soddisfatto delle modifiche, tocca il pulsante Salva e quindi tocca Fine.
Condividi registrazioni su iPhone
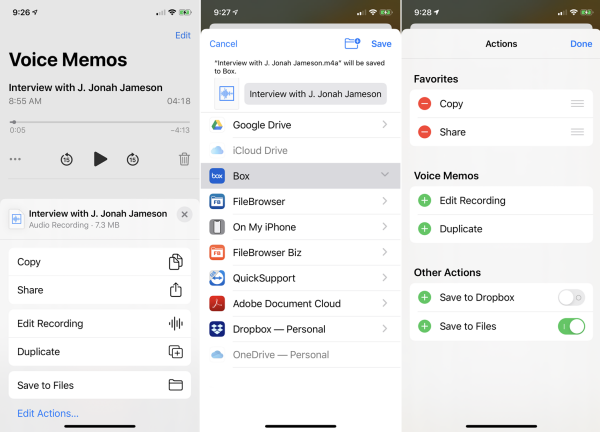
Dopo aver finalizzato la registrazione, puoi copiarla, condividerla o duplicarla ed eseguire altre azioni. Tocca l'icona con i puntini di sospensione ( ) per quella registrazione per vedere le tue opzioni di condivisione. Tocca l'icona Copia per creare un file M4A della tua registrazione e Condividi per inviare la registrazione tramite e-mail o app di messaggistica.
Il file può anche essere copiato su Box, Dropbox, Google Drive, OneDrive o un altro sito di archiviazione. Tocca Duplica per creare un'altra copia della registrazione. Tocca Salva in file per salvarlo su qualsiasi servizio configurato tramite l'app File di iOS, come Box, DropBox, OneDrive o iCloud.
Infine, tocca il collegamento a Modifica azioni e puoi abilitare o disabilitare alcune azioni accessibili dal menu, tra cui Salva su file e Salva su Dropbox. Puoi anche modificare l'ordine di visualizzazione delle azioni. Per impostazione predefinita, le azioni contrassegnate come Preferiti vengono visualizzate in cima all'elenco. Aggiungi tutte le azioni ai tuoi Preferiti, quindi tieni premuta l'icona dell'hamburger ( ) per alzarlo o abbassarlo nell'elenco.
Registra su iPad
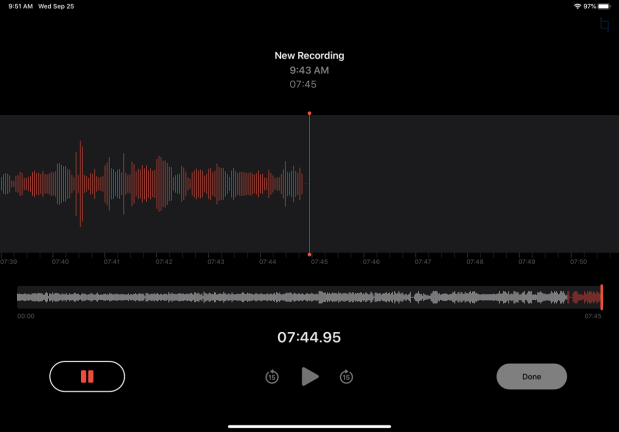
Rinomina registrazioni su iPad
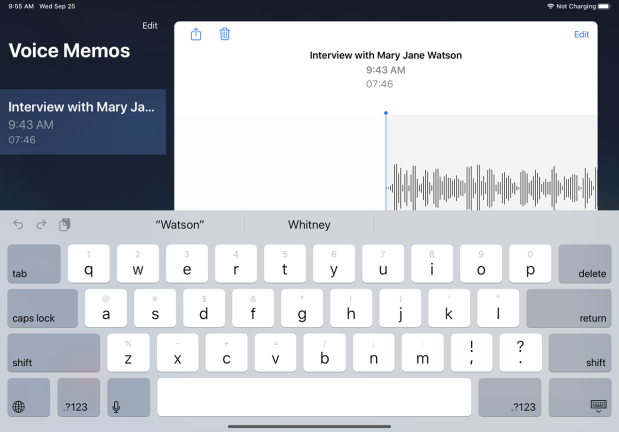
Elimina registrazioni su iPad
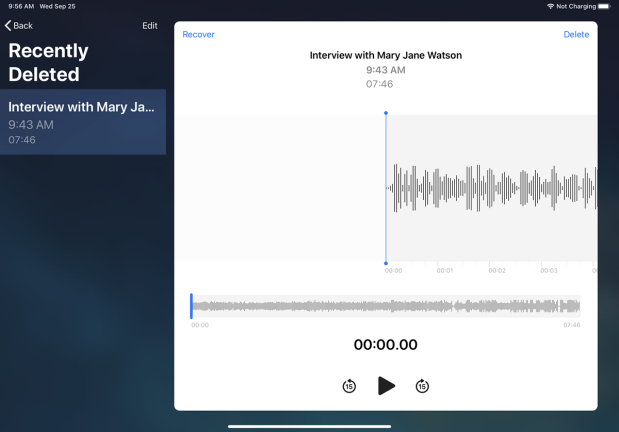
Sostituisci Audio su iPad
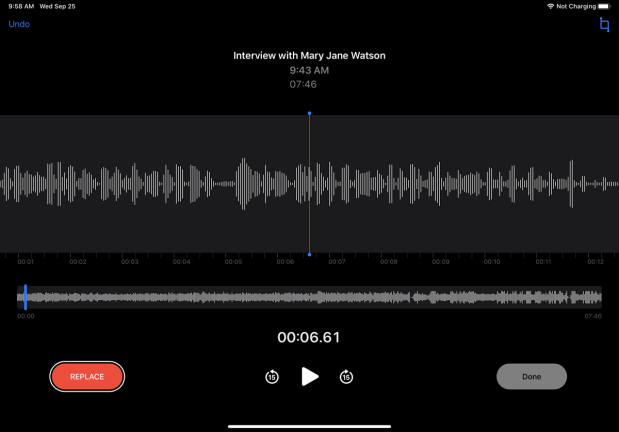
Modifica registrazioni su iPad
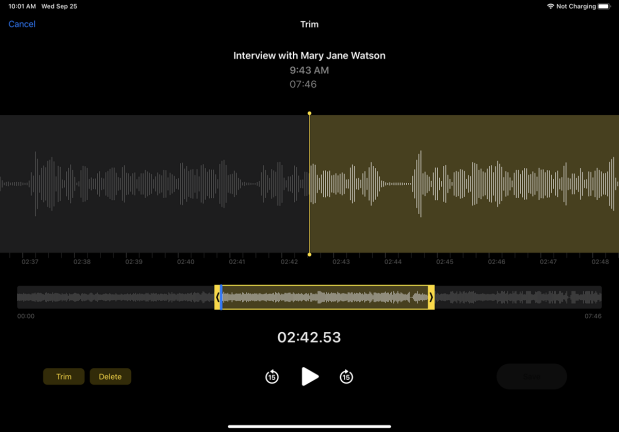
Puoi anche rimuovere parti della registrazione. Nella schermata di modifica, tocca l'icona di ritaglio nell'angolo in alto a destra. Taglia rimuove le sezioni dell'audio prima dell'indicatore giallo sinistro e dopo l'indicatore giallo destro. Elimina rimuove tutto l'audio all'interno dei due indicatori gialli.

Sul grafico giallo inferiore, sposta l'indicatore di sinistra nella posizione iniziale e sposta l'indicatore di destra nella posizione finale. Tocca Taglia o Elimina, a seconda di ciò che desideri rimuovere.
Riproduci l'audio per assicurarti di aver rimosso la sezione corretta. In caso contrario, tocca Annulla nell'angolo in alto a sinistra e riprova. Se ti piacciono le modifiche, tocca il pulsante Salva e quindi tocca Fine.
Condividi registrazioni su iPad
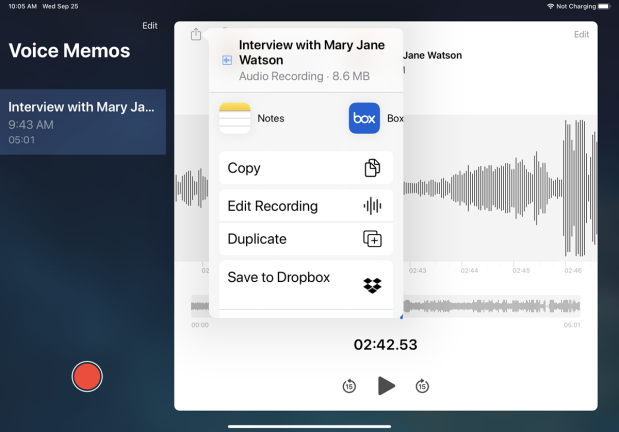
Dopo aver terminato la registrazione, puoi copiarla, condividerla, duplicarla ed eseguire altre azioni. Tocca l'icona Condividi per quella registrazione. Puoi quindi condividerlo come file M4A con una persona specifica o tramite un servizio o un'app come AirDrop, Messaggi, Mail o Note.
Copia la registrazione come file per allegarla a un messaggio o documento. Oppure modifica la registrazione, duplicala e salvala su Dropbox o su un servizio online specifico tramite l'app File.
Tocca il collegamento a Modifica azioni in cui puoi abilitare o disabilitare determinate azioni e modificare l'ordine in cui vengono visualizzate le azioni.
Modifica le impostazioni dell'app Memo vocali
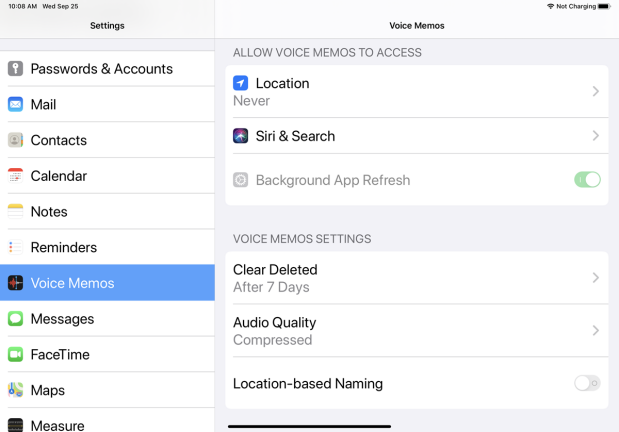
Puoi modificare alcune impostazioni dell'app Memo vocali aprendo Impostazioni > Memo vocali su iPhone o iPad. Rivedi il tipo di accesso che desideri concedere ai memo vocali e apporta le modifiche necessarie.
Tocca l'impostazione per Cancella eliminati se desideri modificare per quanto tempo i file eliminati saranno disponibili per il ripristino nell'app Memo vocali. Scegli di rimuovere i tuoi file immediatamente, dopo un giorno, sette giorni o mai più. Se non fai nulla, l'impostazione predefinita è 30 giorni.
Tocca Qualità audio per modificare queste impostazioni. Mantenere una registrazione come compressa utilizza una qualità audio inferiore ma una dimensione del file inferiore. Cambiarlo in Lossless aumenta la qualità ma aumenta le dimensioni di ogni registrazione. Puoi anche disattivare la denominazione basata sulla posizione se non desideri che la posizione sia allegata alle tue registrazioni.
Sincronizza i tuoi memo vocali
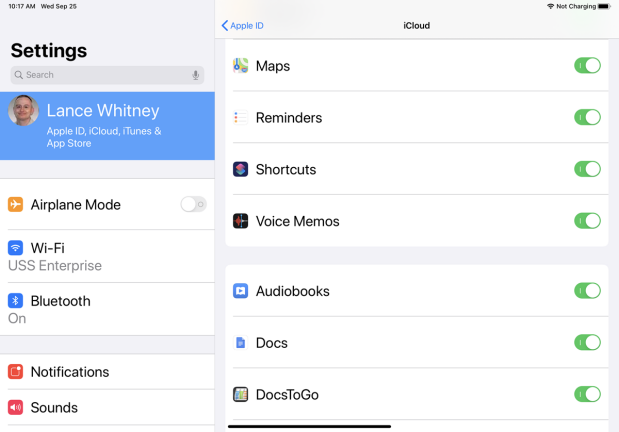
Aggiorna Apple Watch a watchOS 6
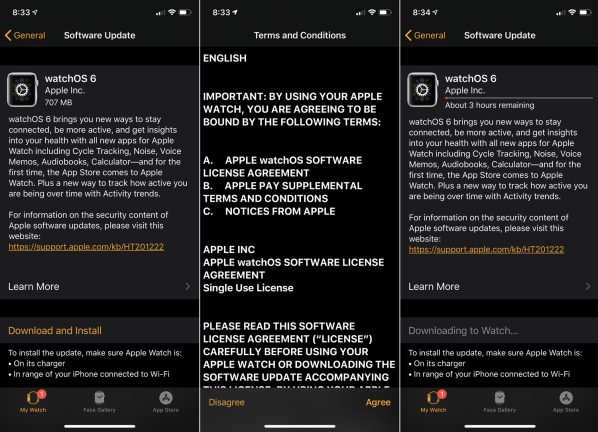
Come utilizzare i memo vocali su Apple Watch
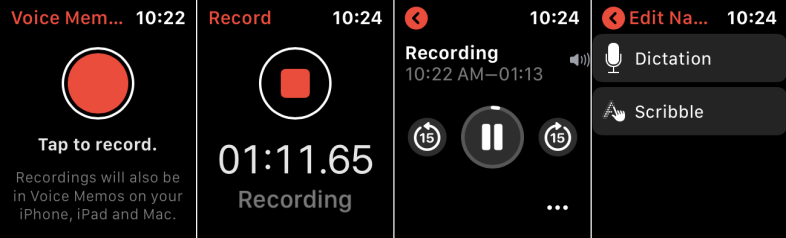
Dopo che watchOS 6 è installato e in esecuzione, apri l'app Memo vocali sull'orologio. Tocca il pulsante di registrazione per avviare la registrazione. Premere di nuovo il pulsante di registrazione per interromperlo. Tocca la registrazione per visualizzarla e tocca il pulsante Riproduci per riprodurla. Puoi saltare avanti di 15 secondi o tornare indietro di 15 secondi.
Per modificare il nome, tocca il nome predefinito e digita il nuovo nome tramite dettatura o scarabocchi. Tocca l'icona con i puntini di sospensione e puoi eliminare la registrazione. In caso contrario, la registrazione verrà sincronizzata con gli altri dispositivi Apple supportati tramite iCloud. Puoi sempre tornare alla schermata di registrazione e toccare il pulsante Registra per creare un altro memo vocale.