Come creare video in loop VLC su Windows 10
Pubblicato: 2022-07-01
Il lettore multimediale VLC è un programma software gratuito per lo streaming di file multimediali per utenti desktop e mobili, come Android e iOS. File come DVD, CD e VCD possono essere riprodotti in streaming senza sforzo sul lettore multimediale VLC, noto anche per le sue molte altre funzionalità. Questi includono VLC da utilizzare come downloader di video di YouTube, come equalizzatore grafico, per riprodurre podcast su Internet e per non parlare di un software utile per riprodurre un video in loop. Il video loop VLC è una straordinaria funzionalità incorporata dal suo sviluppatore VideoLAN, in questo lettore multimediale gli utenti riproducono il loro video preferito senza alcuna pausa. Se stai cercando suggerimenti su come riprodurre in loop più video in Windows 10 utilizzando il lettore multimediale VLC, sei nel posto giusto. Ti offriamo questa guida utile che ti aiuterà con lo stesso. Quindi, entriamo direttamente nel video in loop usando VLC.
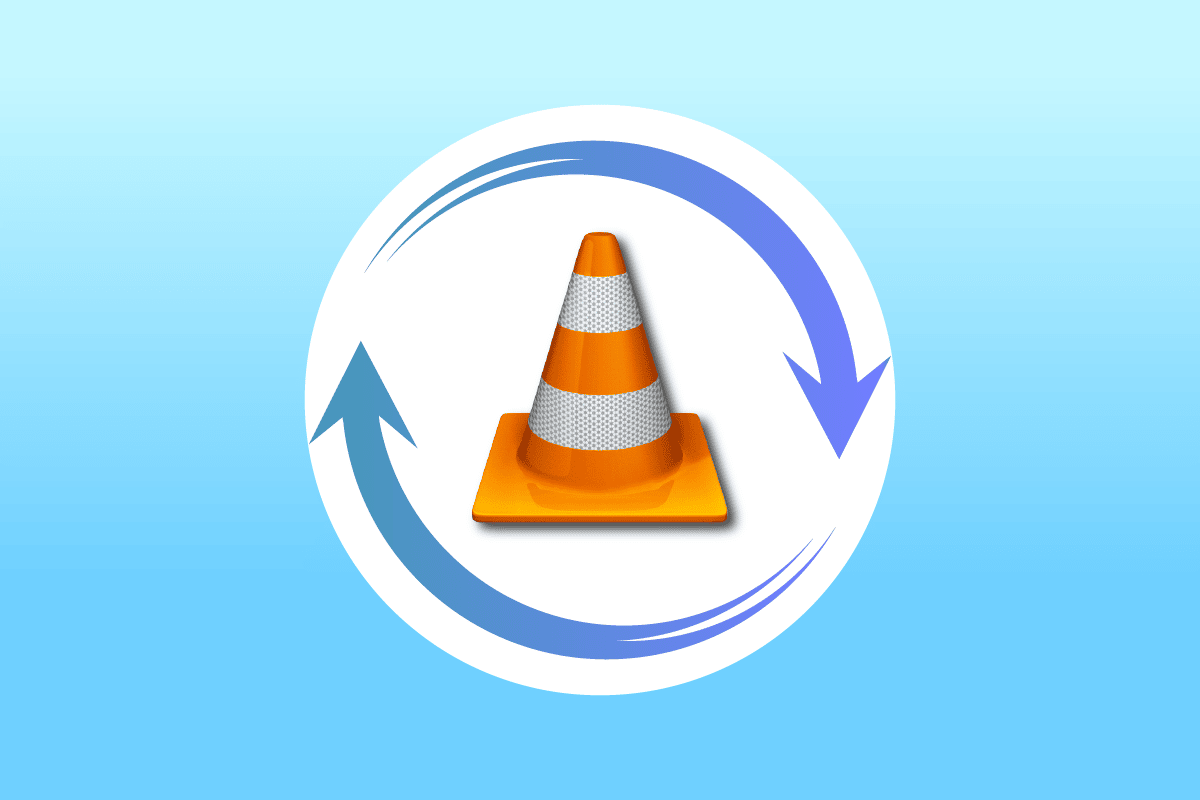
Contenuti
- Come creare video in loop VLC su Windows 10
- Metodo 1: tramite VLC Ripeti il video per sempre
- Metodo 2: creare un ciclo di una parte particolare
- Metodo 3: crea loop per più video
Come creare video in loop VLC su Windows 10
Prima di passare direttamente a come riprodurre video nel loop VLC senza pause, è essenziale innanzitutto conoscere le funzionalità del lettore multimediale VLC. Di seguito sono riportati alcuni degli usi di VLC utili per gli utenti Windows:
- Scarica video per YouTube
- Conversione di file in qualsiasi formato
- Funzionalità di normalizzazione dell'audio
- Opzione radio Internet
- Equalizzatore grafico per la musica
Senza dubbio, il lettore multimediale VLC è un'ottima piattaforma per riprodurre i tuoi video preferiti senza alcuna interferenza, ma alcuni utenti trovano difficile trovare un modo per fare lo stesso. I seguenti metodi ti aiuteranno con la funzione loop su VLC, quindi iniziamo con il primo metodo:
Metodo 1: tramite VLC Ripeti il video per sempre
VLC ha una funzione integrata proprio come qualsiasi altro lettore multimediale che consente agli utenti di avere una funzione di ripetizione video VLC per sempre. Puoi creare un semplice video in loop con esso, se non sai come seguire le istruzioni dettagliate menzionate di seguito:
1. Premere il tasto Windows , digitare VLC media player e fare clic su Apri .

2. Fare clic su Media nell'angolo in alto a sinistra dell'app VLC.
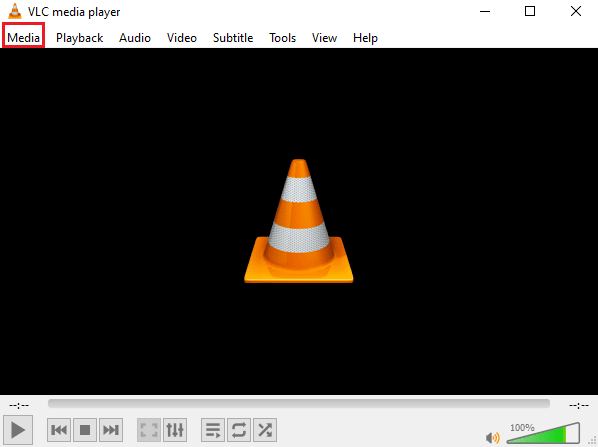
3. Fare clic su Apri file dal menu a discesa.
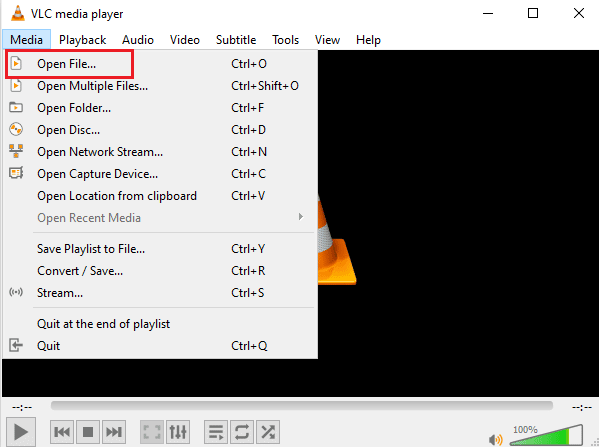
4. Seleziona il file di tua scelta e fai clic su Apri .
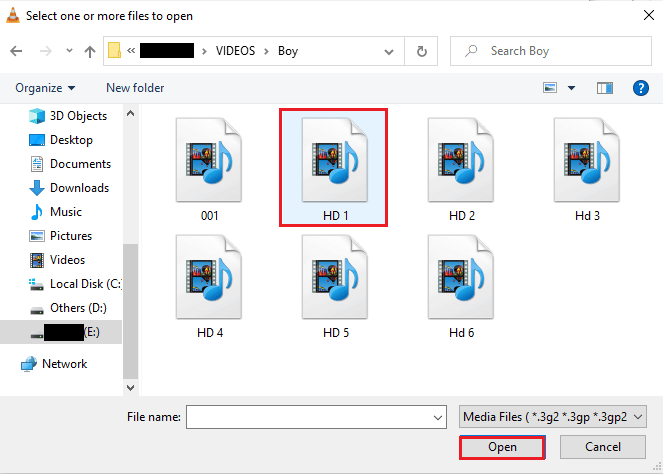
5. Quindi, fare clic sull'icona del ciclo .
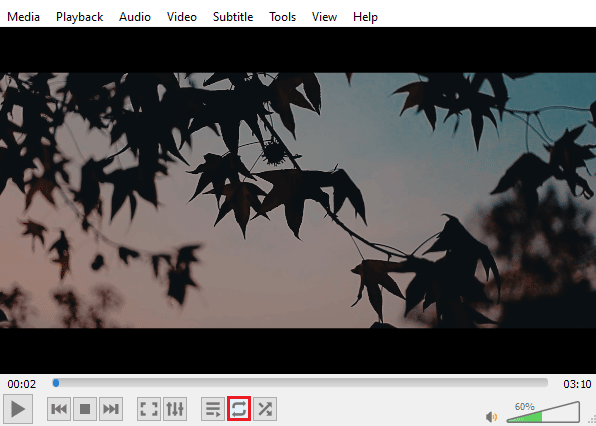
6. Ora riproduci di nuovo il video e goditi la riproduzione ripetuta su VLC.
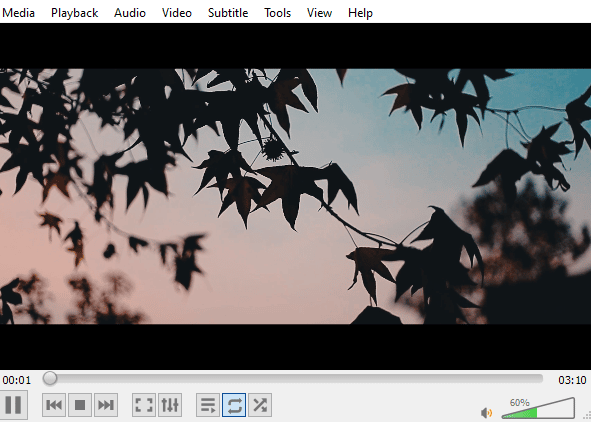
Leggi anche: Come convertire MP4 in MP3 utilizzando VLC, Windows Media Player, iTunes
Metodo 2: creare un ciclo di una parte particolare
Nel caso in cui desideri riprodurre solo una determinata parte di un video sul lettore multimediale VLC, questo metodo può aiutarti a farlo. Il loop VLC senza pause dal punto A al punto B ti consente di riprodurre una determinata parte del video, il che è molto efficiente per gli utenti che cercano questa particolare funzione nel lettore multimediale. Esaminiamo i passaggi che possono essere eseguiti per accedere a questa funzione VLC:
1. Apri il lettore multimediale VLC .

2. Quindi, fai clic sulla scheda Media presente nell'angolo in alto a sinistra dello schermo VLC.
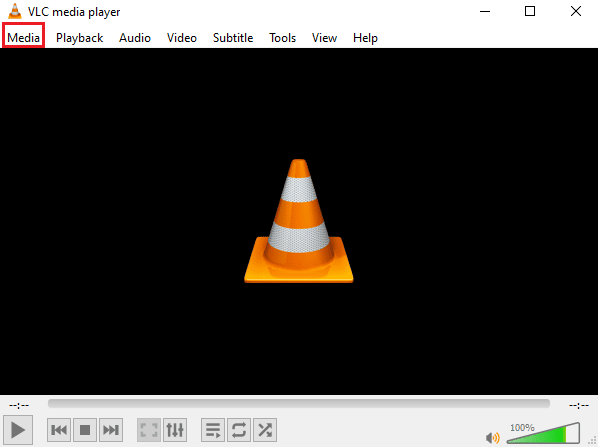
3. Seleziona Apri file dal menu e aggiungi un file a VLC media player.
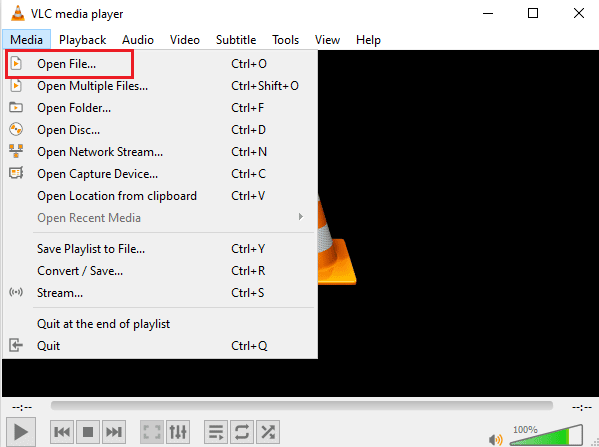
4. Ora, fai clic sulla scheda Visualizza .
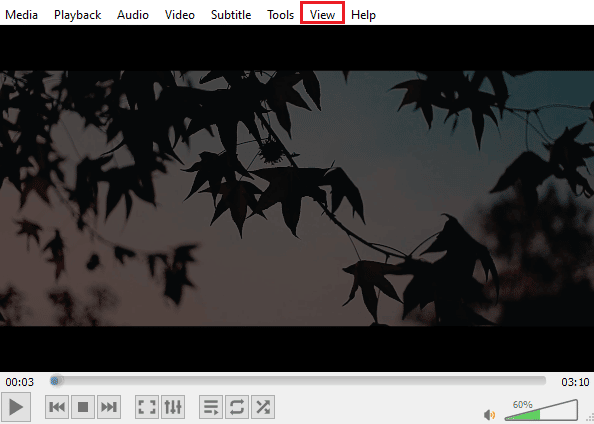
5. Selezionare Controlli avanzati .
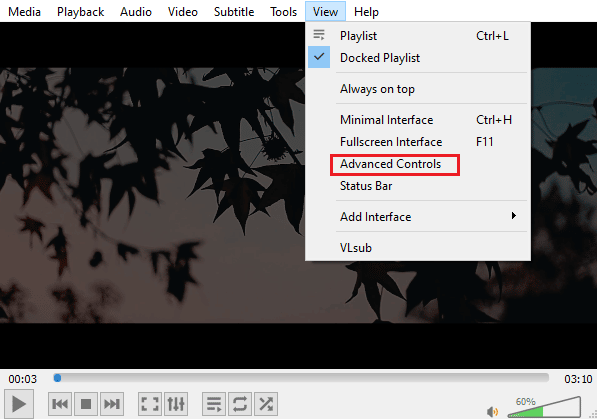
6. Quindi, metti in pausa il video, seleziona il punto di partenza del tuo video e fai clic sull'icona da A a B .

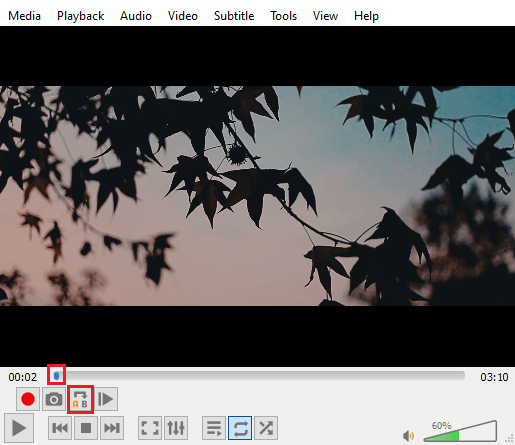
7. Ora, fai clic sul punto finale del video e fai nuovamente clic sull'icona da A a B.
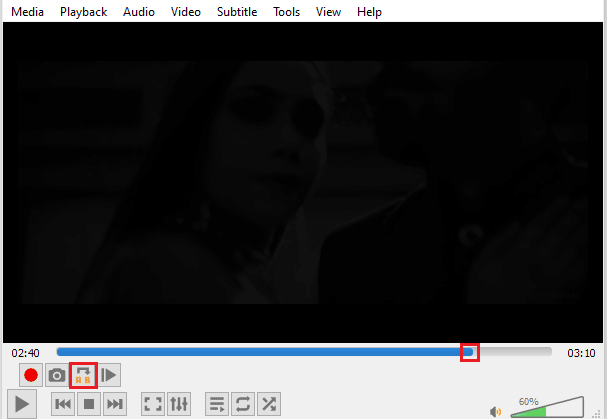
Ora sarai in grado di guardare una particolare sezione del video ripetuto VLC per sempre.
Leggi anche: Come risolvere VLC non supporta il formato UNDF
Metodo 3: crea loop per più video
Non solo un singolo video o una parte del video, ma VLC consente anche ai suoi utenti di modificare più video in un ciclo. Se stai cercando come riprodurre in loop più video in Windows 10, immergiamoci direttamente nei passaggi per lo stesso:
1. Avvia il lettore multimediale VLC .

2. Avvia il lettore multimediale VLC e seleziona la scheda Media .
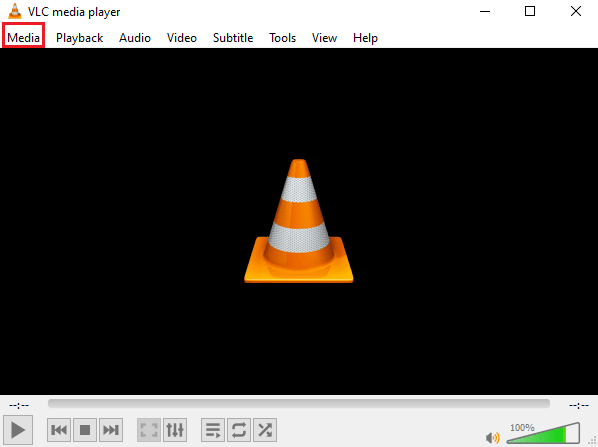
3. Fare clic su Apri più file .
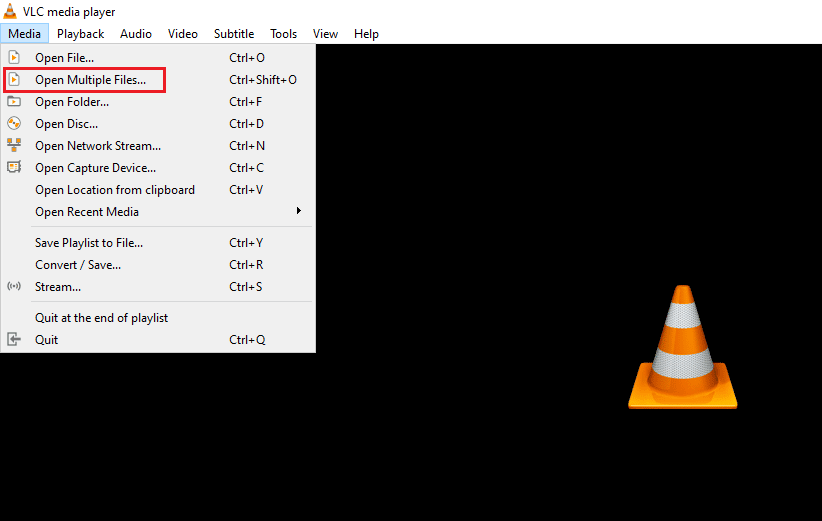
4. Nella scheda File , fare clic su Aggiungi .
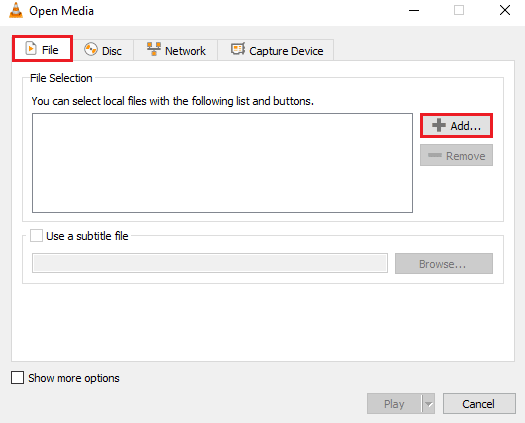
5. Selezionare più file e fare clic su Apri .
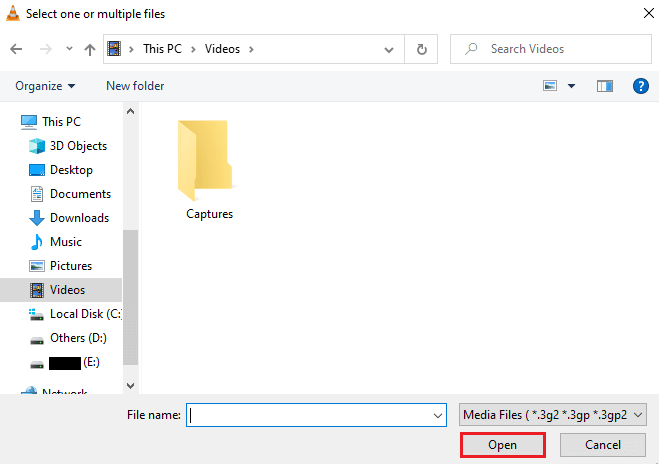
6. Selezionare Riproduci .
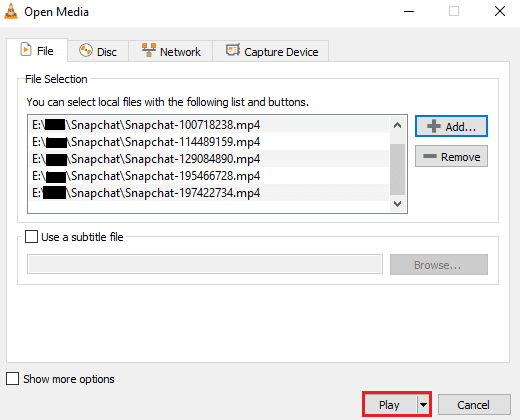
7. Una volta che la playlist è su VLC, fai clic sull'icona Casuale per riprodurre i video in modo non ordinato.
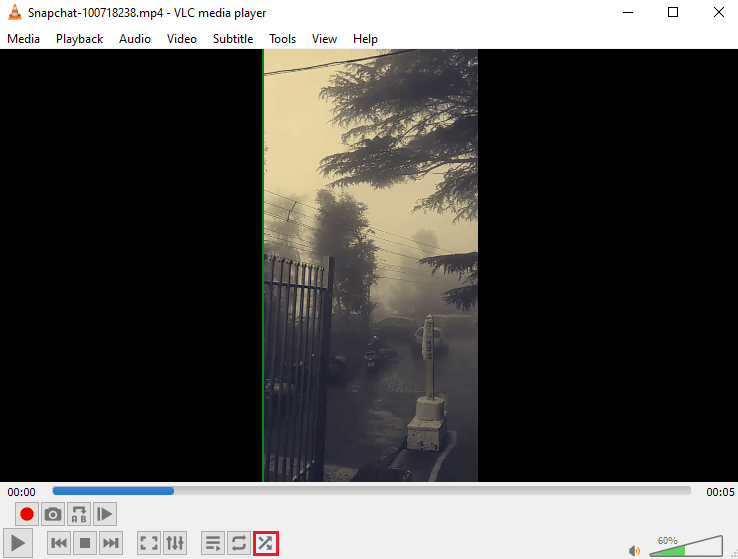
8. Ora, fai clic sull'icona del ciclo per riprodurre tutti i video a ripetizione.
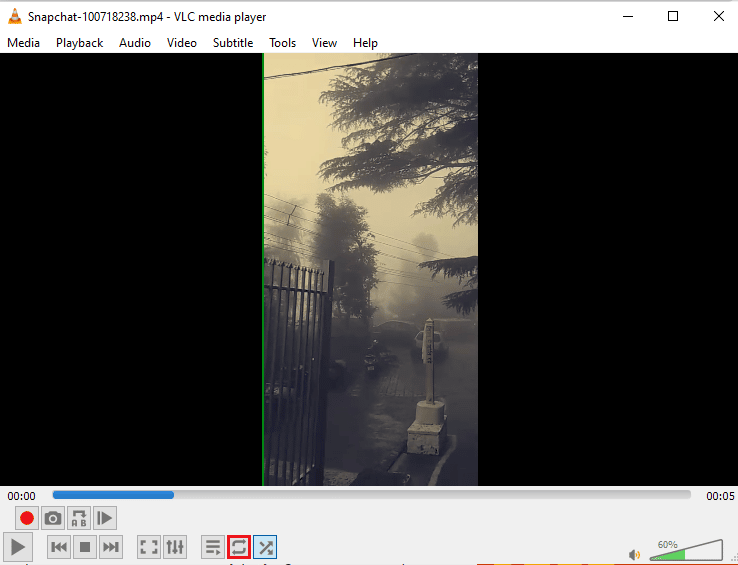
9. Fare nuovamente clic sulla scheda Media e selezionare Salva playlist su file .
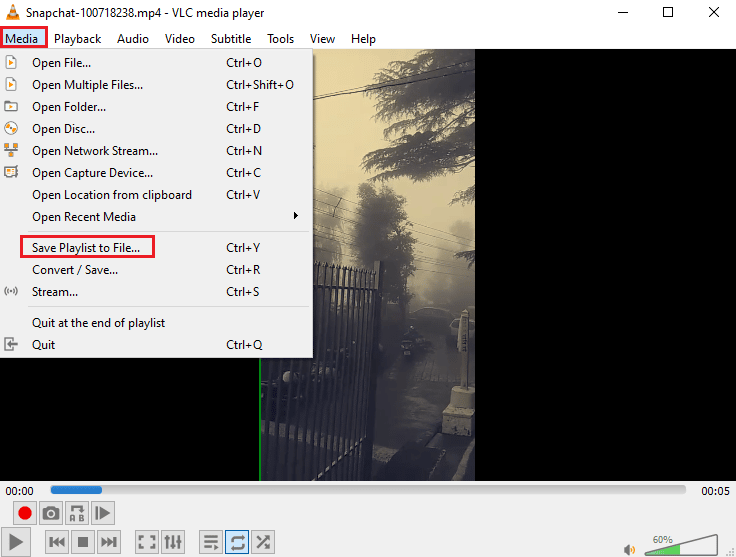
10. Immettere il nome del file e fare clic su Salva .
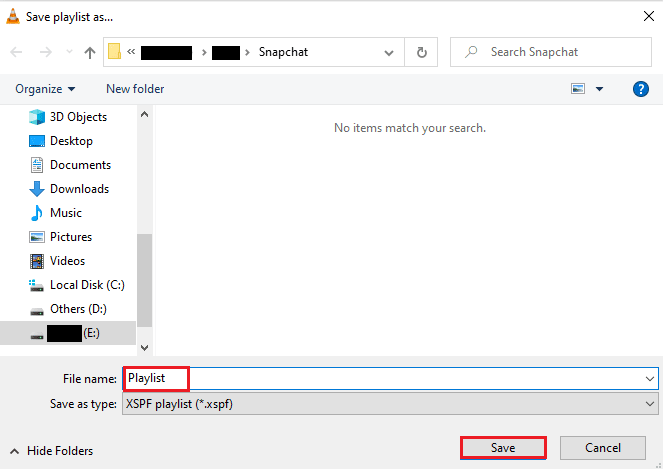
Ora puoi guardare di nuovo la tua playlist di video preferita con l'opzione di salvataggio del file ogni volta che vuoi.
Leggi anche: Come risolvere VLC non supporta il formato UNDF
Domande frequenti (FAQ)
Q1. Cosa significa riprodurre in loop un video?
Ans. Un video in loop ti offre semplicemente uno streaming ripetuto senza sforzo di un video o più video finché l'utente non decide di interromperlo.
Q2. Come posso migliorare il video in loop VLC?
Ans. VLC è un lettore multimediale avanzato che viene fornito con molte funzionalità e un loop video è una di queste, se vuoi migliorare il tuo video, puoi accedere ai controlli avanzati in VLC. Inoltre, puoi utilizzare la funzione delle impostazioni estese in VLC per apportare modifiche avanzate al tuo video.
Q3. Posso aggiungere effetti nel video su VLC?
Ans. Sì , VLC è un lettore multimediale multifunzionale e offre anche effetti video. Nelle impostazioni estese, puoi modificare impostazioni come Colore, Sovrapposizione, Geometria, Essenziale e Effetti video avanzati.
Q4. Ci sono effetti audio in VLC da applicare a un video?
Ans. Sì , ovviamente, oltre agli effetti visivi, anche le impostazioni audio sono fornite da VLC. Da equalizzatore, compressore, spazializzatore e stereo widener agli effetti audio avanzati, tutto è a portata di clic.
Q5. Posso salvare un video in loop sul mio PC?
Ans. Sì , puoi sicuramente salvare un video in loop con l'aiuto di VLC sul tuo PC. Dopo aver creato il file loop, fai clic su Media nella schermata principale di VLC e seleziona Salva playlist su file . Per istruzioni dettagliate, seguire il Metodo 3 sopra menzionato.
Consigliato:
- Risolto l'errore della modalità di navigazione in incognito su Netflix
- 15 migliori video joiner gratuiti per PC
- Come invertire la ricerca di un video
- Come tagliare video in Windows 10
VLC è senza dubbio la scelta di ogni utente quando si tratta di riprodurre musica o video in streaming su un PC. Per ovvi motivi come effetti e funzionalità avanzati, incluso il loop video, VLC media player è uno dei migliori software in tutto il mondo. Ci auguriamo che questa guida ti abbia aiutato a illuminarti su una di queste funzionalità di questo software multimediale portatile, ovvero come creare video loop VLC . Se i metodi sopra menzionati ti sono stati utili e ti hanno guidato nella creazione di un tuo video in loop, non dimenticare di lasciare un commento in basso nella sezione commenti.
