Come creare un kill switch Internet in Windows 10?
Pubblicato: 2021-09-12Possono esserci diversi casi in cui è necessario interrompere o disattivare Internet in un istante. Per gli utenti di PC con Ethernet, o chiunque altro, avere un kill switch in Windows può in qualche modo rivelarsi utile. Se rilevi attività sospette sulla tua connessione Internet, premi semplicemente il kill switch.
Il termine "Kill Switch" sembra piuttosto spaventoso, ed è per questo che non è un termine ufficiale. Tuttavia, molti servizi VPN offrono una funzionalità che ha lo stesso nome. Nei servizi VPN, la funzione porta il tuo sistema offline quando perdi la connessione ai loro server per mantenere la privacy. Usando questa guida, puoi attivare il kill switch per mettere offline il tuo sistema nel caso in cui il tuo PC venga attaccato.
Perché ho bisogno di un kill switch?
Un kill switch ha alcuni casi d'uso pratici. Ad esempio, stai caricando un file che non intendevi caricare, puoi interrompere la connessione Internet per evitare che lo stesso. Oppure, forse devi mentire sul fatto che Internet non funziona, puoi farlo solo con pochi clic del mouse o una scorciatoia da tastiera.
Soprattutto, un kill switch non è altro che un pulsante antipanico. Puoi usarlo per uscire da situazioni in cui devi staccare i cavi Internet. Quindi, si tratta di un modo conveniente per interrompere la connessione a Internet.
Crea un kill switch in Windows
Puoi facilmente creare un kill switch in Windows creando un collegamento sul desktop che disabiliti la tua scheda di rete. Segui i passaggi seguenti per farlo.
1. Innanzitutto, apri l'app Impostazioni di Windows 10 utilizzando il menu Start o la scorciatoia da tastiera tasto Windows + I.
2. Passare alla pagina " Rete e Internet ". Nella scheda di stato, annota il nome della scheda di rete corrente. Per le connessioni cablate, il nome dovrebbe essere "Ethernet" e "WiFi" per la connessione wireless. Tuttavia, il nome della scheda di rete sulla macchina potrebbe essere diverso.
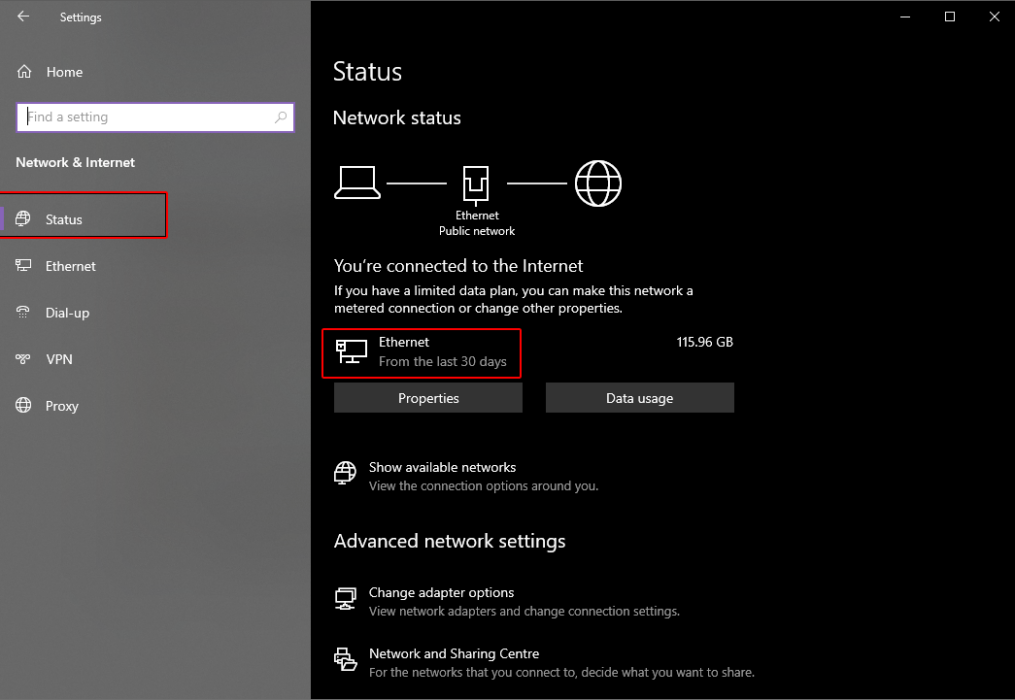
3. Quindi, fai clic con il pulsante destro del mouse sull'area vuota del desktop e seleziona Nuovo > Collegamento.
4. Nella barra degli indirizzi della finestra di dialogo di configurazione del collegamento, immettere il testo seguente:
C:\Windows\System32\netsh.exe interface set interface name="XXXX" admin = disabledNel testo, sostituisci XXXX con il nome della tua scheda di rete. Ad esempio, cambialo in Ethernet per le connessioni cablate. Il prodotto finale dovrebbe assomigliare a questo:
C:\Windows\System32\netsh.exe interface set interface name="Ethernet" admin = disabled
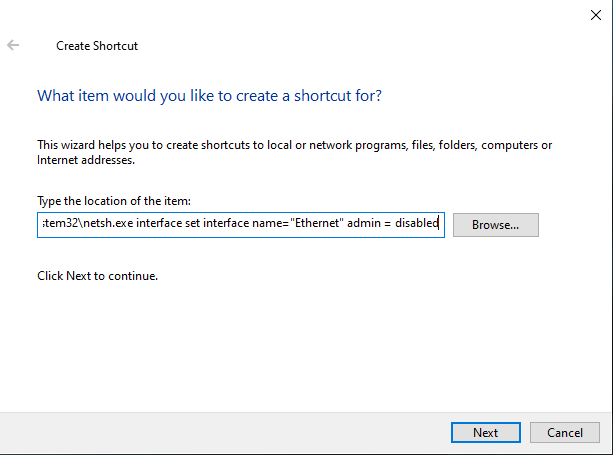
5. Inoltre, fare clic sul pulsante Avanti . Ora, inserisci un nome adatto per il collegamento, ad esempio "Kill Switch" e salva il collegamento.
6. Fare clic con il pulsante destro del mouse sul collegamento appena creato e aprirne le proprietà. Lì, fai clic su " Avanzate " nella scheda Collegamento.
7. Infine, seleziona l'opzione " Esegui come amministratore " poiché il kill switch richiede l'autorizzazione dell'amministratore per funzionare, quindi fai clic su OK.
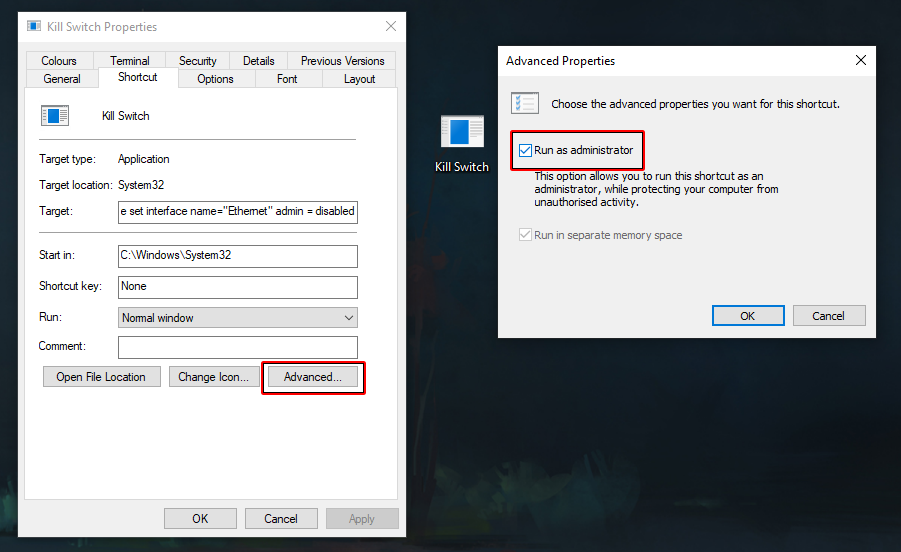
8. Puoi anche cambiare l'icona del kill switch per renderlo distinguibile. Basta fare clic sull'opzione " Cambia icona " nella scheda Collegamento delle sue Proprietà.

9. Inoltre, puoi assegnare una scorciatoia da tastiera per attivare la scorciatoia, fai semplicemente clic sull'opzione del tasto di scelta rapida nella scheda Collegamento in Proprietà e premi la scorciatoia da tastiera che desideri assegnare all'interruttore.
Non fare ancora clic sull'interruttore, dovrai creare un interruttore di riconnessione per riottenere l'accesso a Internet.
Creazione di un interruttore di riconnessione
Dopo aver disconnesso Internet utilizzando il kill switch in Windows, avrai bisogno di un interruttore di riconnessione per riottenere l'accesso a Internet. Dovrai creare un'altra scorciatoia per questo.
1. Ripetere i passaggi precedenti per scoprire il nome della scheda di rete. Pubblicalo, fai clic con il pulsante destro del mouse sull'area vuota sul desktop e seleziona Nuovo> Collegamento.
2. Nella barra degli indirizzi della finestra di dialogo di configurazione del collegamento, immettere il testo seguente:
C:\Windows\System32\netsh.exe interface set interface name="XXXX" admin = enabledNel testo, sostituisci XXXX con il nome della tua scheda di rete. Ad esempio, cambialo in Ethernet per le connessioni cablate. Il prodotto finale dovrebbe assomigliare a questo:
C:\Windows\System32\netsh.exe interface set interface name="Ethernet" admin = enabled
3. Quindi, fare clic sul pulsante Avanti e nominare il collegamento come "Riconnetti" e fare clic sul pulsante Fine.
4. Inoltre, fai clic con il pulsante destro del mouse sul collegamento appena creato e apri le sue Proprietà. Lì, fai clic su " Avanzate " nella scheda Collegamento.
5. Infine, seleziona l'opzione " Esegui come amministratore " poiché lo switch richiede l'autorizzazione dell'amministratore per funzionare, quindi fai clic su OK.
6. È anche possibile modificare l'icona dell'interruttore per renderlo distinguibile. Basta fare clic sull'opzione " Cambia icona " nella scheda Collegamento delle sue Proprietà.
7. Inoltre, puoi assegnare una scorciatoia da tastiera per attivare la scorciatoia, fai semplicemente clic sull'opzione del tasto di scelta rapida nella scheda Collegamento in Proprietà e premi la scorciatoia da tastiera che desideri assegnare all'interruttore.
Testare il Kill Switch
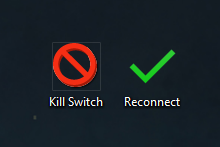
Dopo aver creato con successo un Kill Switch e un Reconnect Switch, puoi testarlo. Per iniziare, fai semplicemente doppio clic sulla scorciatoia Kill Switch o premi la scorciatoia da tastiera personalizzata che hai assegnato allo switch e seleziona Sì quando richiesto. Una finestra del prompt dei comandi si aprirà brevemente e quindi si chiuderà. La tua connessione Internet sarà ora disabilitata. Per verificare, vai alle impostazioni "Rete e Internet" e vedrai che non ci sarà alcuna connessione Internet attiva.
Per annullare le modifiche, fai semplicemente doppio clic sulla scorciatoia Riconnetti o premi la scorciatoia da tastiera personalizzata che hai assegnato allo switch e seleziona Sì quando richiesto. Voilà, la tua connessione Internet verrà ripristinata! Per concludere, questo Kill Switch non ufficiale su Windows è un modo efficiente per disabilitare rapidamente la tua connessione Internet.
Assicurati di controllare le nostre guide di Windows 11 per suggerimenti più utili.
