Come creare collegamenti sul desktop su Windows 11
Pubblicato: 2022-02-08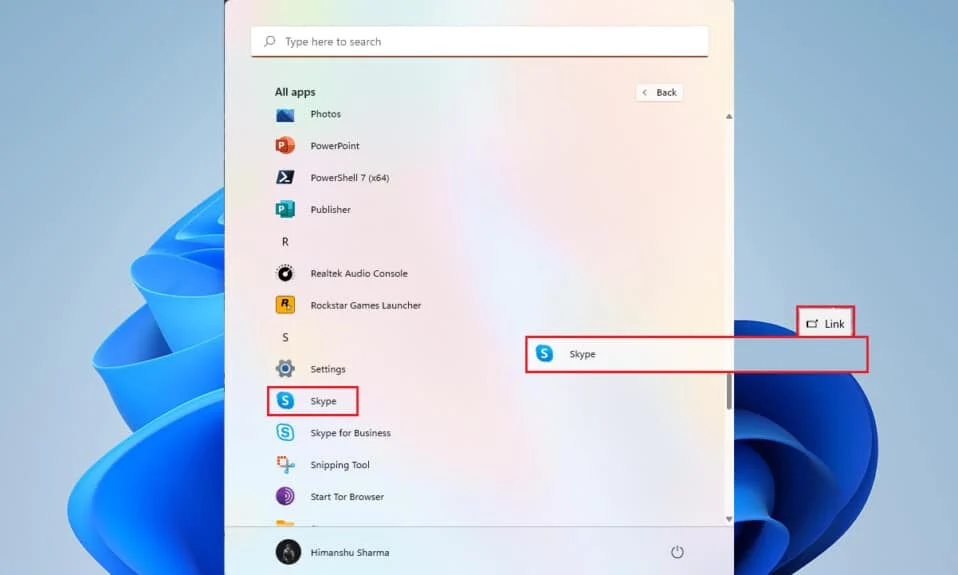
Dopo aver installato qualsiasi applicazione o software sul PC, tutti preferirebbero un approccio semplice per aprirlo quando necessario. È qui che vengono utilizzati i collegamenti sul desktop, ma nel caso di Windows 11, alcune app e installazioni non ottengono automaticamente un collegamento sul desktop durante la conclusione dell'installazione, soprattutto nel caso di app scaricate da Microsoft Store. Quindi, ti offriamo una guida perfetta che ti insegnerà come creare collegamenti desktop su Windows 11.
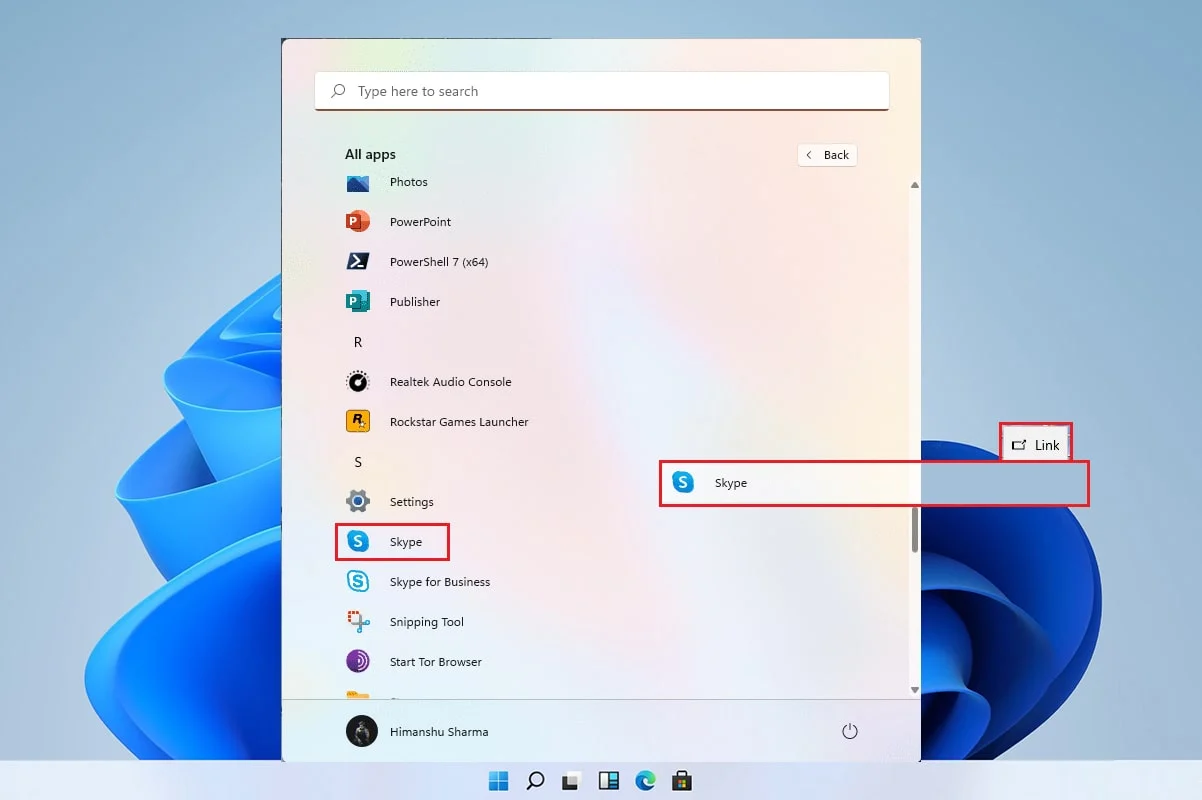
Contenuti
- Come creare collegamenti sul desktop su Windows 11
- Possiamo creare manualmente un collegamento sul desktop su Windows 11?
- Metodo 1: trascina le app dal menu Start
- Metodo 2: tramite Esplora file
- Metodo 3: tramite la cartella delle applicazioni
- Metodo 4: tramite Creazione guidata collegamento
- Metodo 5: tramite l'editor del registro
- Suggerimento per professionisti: come impostare le icone del desktop
Come creare collegamenti sul desktop su Windows 11
Molte app non funzionano bene con il menu Start e quindi diventa molto necessario creare un collegamento sul desktop in Windows 11. In questo articolo, integreremo alcuni modi con cui puoi aggiungere collegamenti a file e app sul desktop e cercare nella questione, andiamo avanti con esso.
Possiamo creare manualmente un collegamento sul desktop su Windows 11?
L'aggiunta di un collegamento al desktop è un po' particolare in Windows 11 rispetto a Windows 10, ma non impossibile. Esistono vari modi per aggiungere manualmente un collegamento al desktop. Queste azioni possono essere eseguite tramite il menu Start , Esplora file e altri modi. Per stabilire lo stesso, abbiamo compilato una serie di metodi che ti aiuteranno ad aggiungere collegamenti a file e app sul desktop.
Metodo 1: trascina le app dal menu Start
Se l'app o il software è visibile nel menu di avvio, puoi semplicemente utilizzare il metodo di trascinamento per portarlo sul desktop che creerà il collegamento.
1. Fare clic su Start e fare clic sull'opzione Tutte le app .
Nota: puoi anche individuare le app dalla sezione Appuntato .
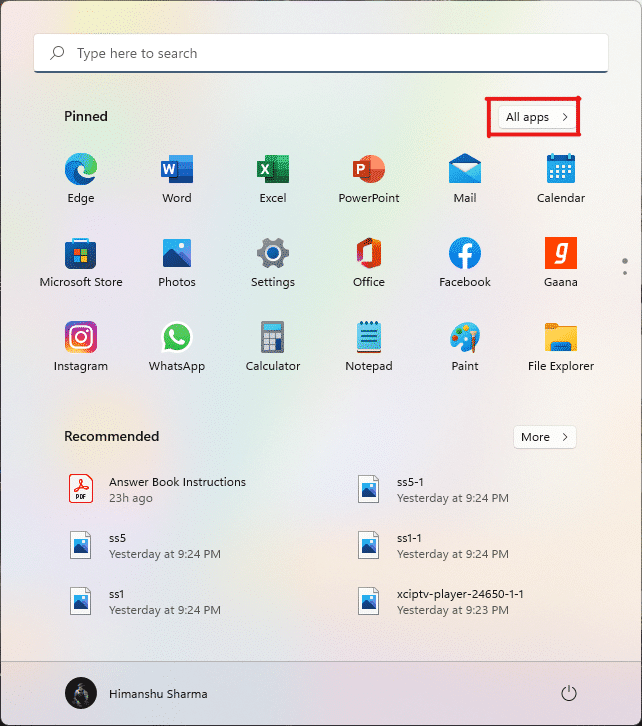
2. Trascina l'app dal menu Start sul desktop .
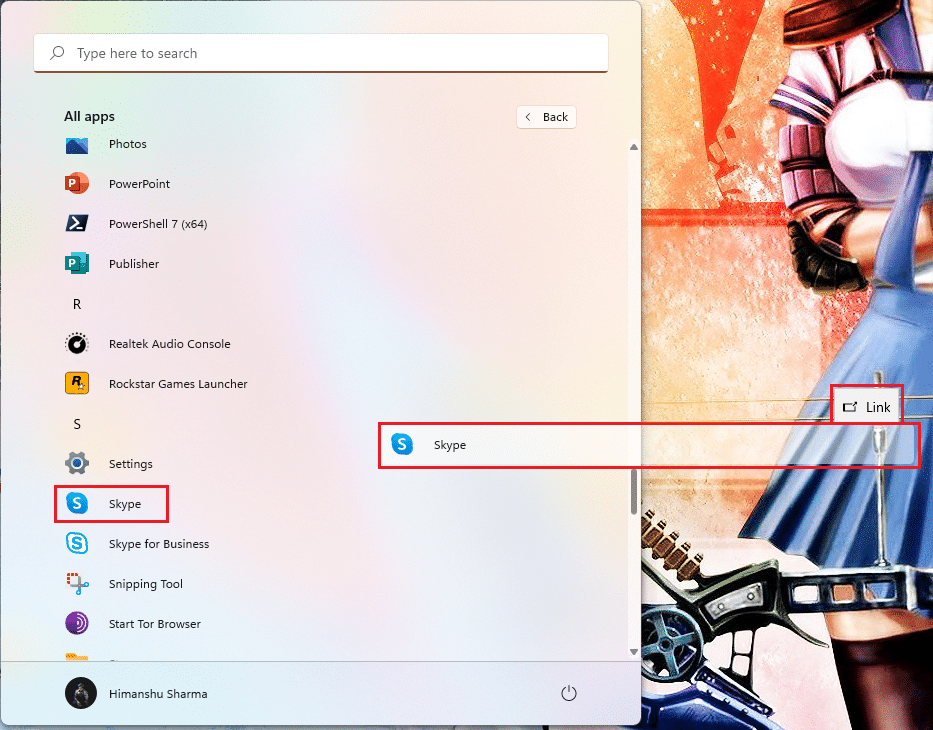
Troverai l'icona del file scelto sul desktop, dopodiché potrai trascinarlo ulteriormente nella posizione desiderata sul desktop. Puoi anche fare clic con il pulsante destro del mouse sullo spazio vuoto sul desktop e utilizzare l'opzione Ordina per per disporre i collegamenti sul desktop.
Metodo 2: tramite Esplora file
Un altro modo per creare un collegamento sul desktop dell'app o del software è individuare l'installazione nella directory di Esplora file. Per fare è, attenersi alla seguente procedura:
1. Fare clic sull'icona Cerca , digitare PowerPoint e fare clic sull'icona della freccia giù come evidenziato nell'immagine sottostante.
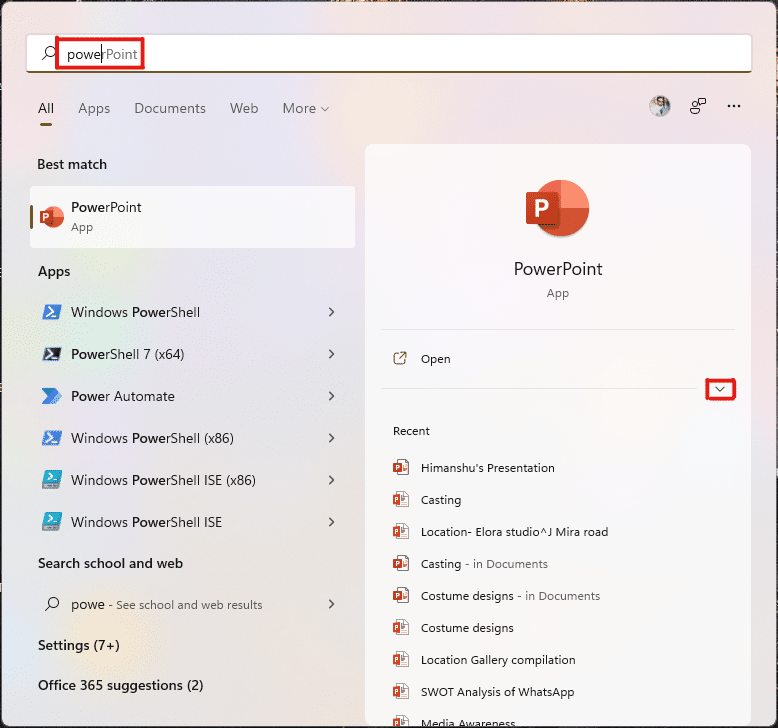
2. Qui, seleziona l'opzione Apri posizione file .
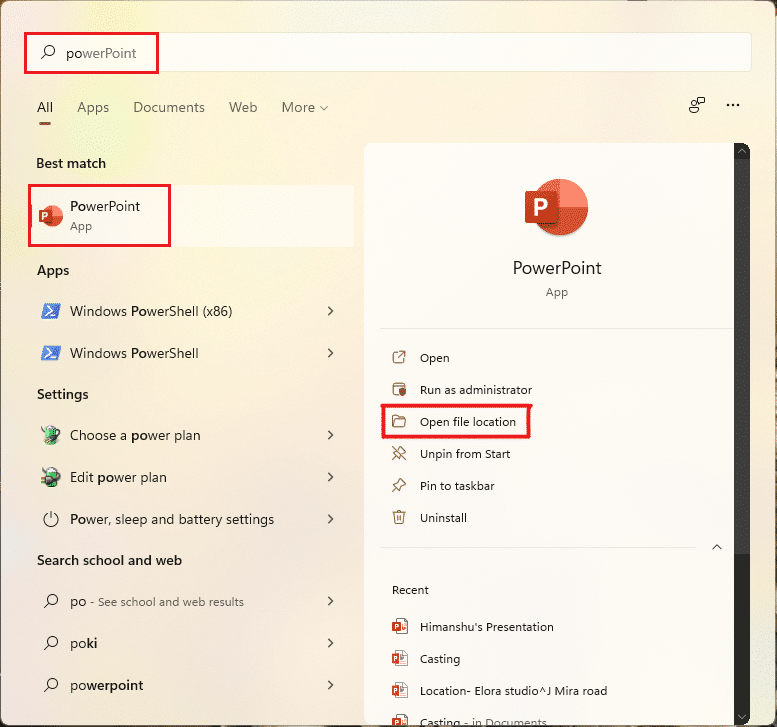
3. Fare clic con il pulsante destro del mouse sul file POWERPNT.exe e selezionare Mostra altre opzioni .
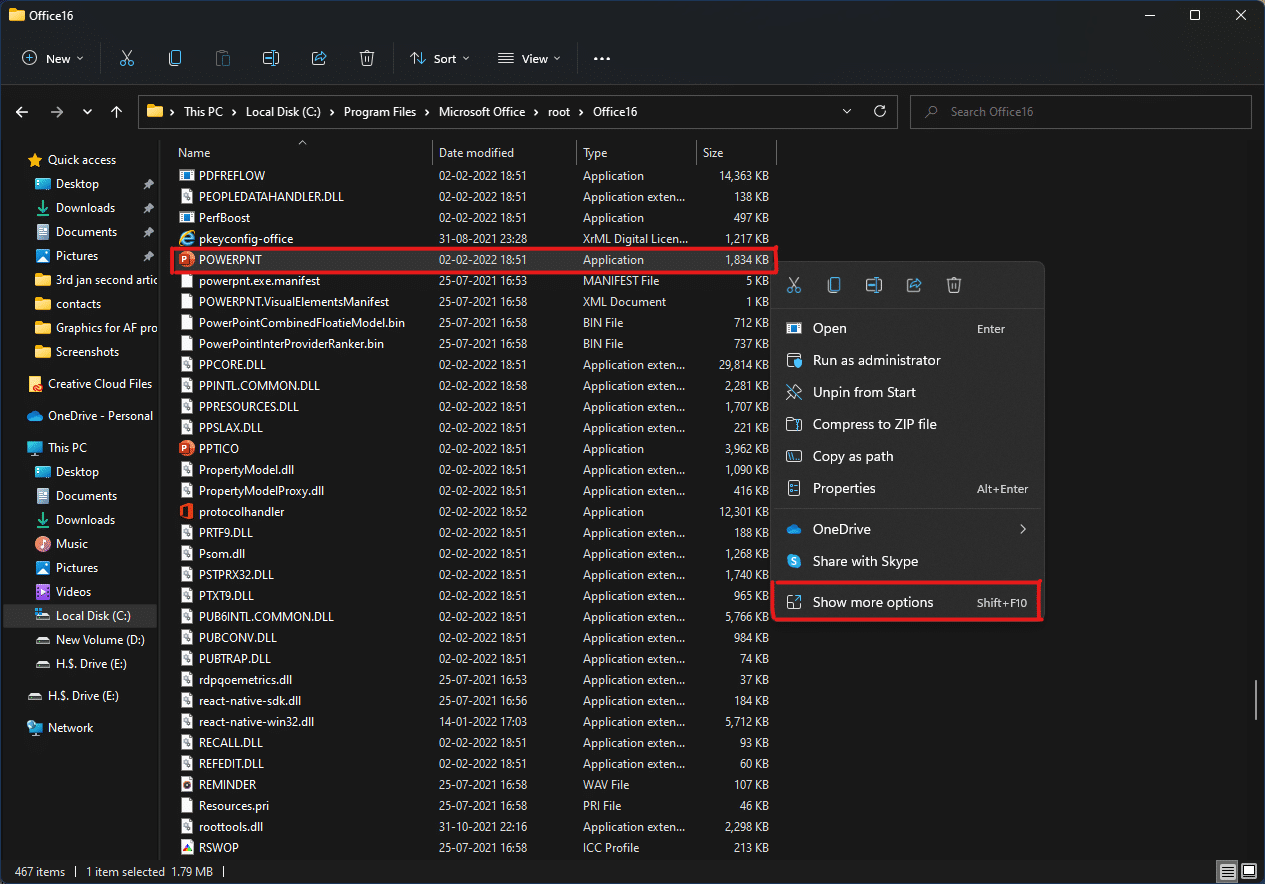
4. Quindi, fare clic su Invia a e selezionare l'opzione Desktop (crea collegamento) .
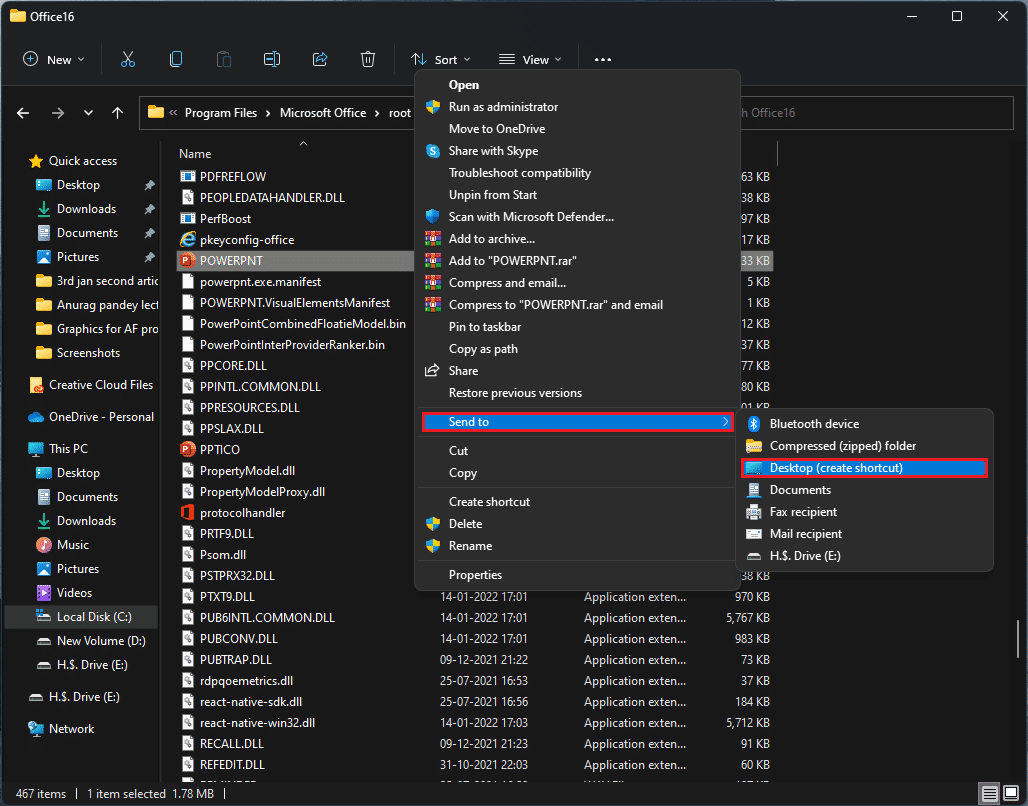
Un'icona di collegamento apparirà sul desktop dopo aver completato questi passaggi che possono essere organizzati secondo la scelta.
Leggi anche: Come disattivare la fotocamera e il microfono di Windows 11 utilizzando la scorciatoia da tastiera
Metodo 3: tramite la cartella delle applicazioni
I collegamenti possono essere creati anche eseguendo determinati passaggi tramite un prompt dei comandi. Per fare ciò, attenersi alla seguente procedura:
1. Premi il tasto Windows , digita prompt dei comandi e fai clic su Esegui come amministratore .
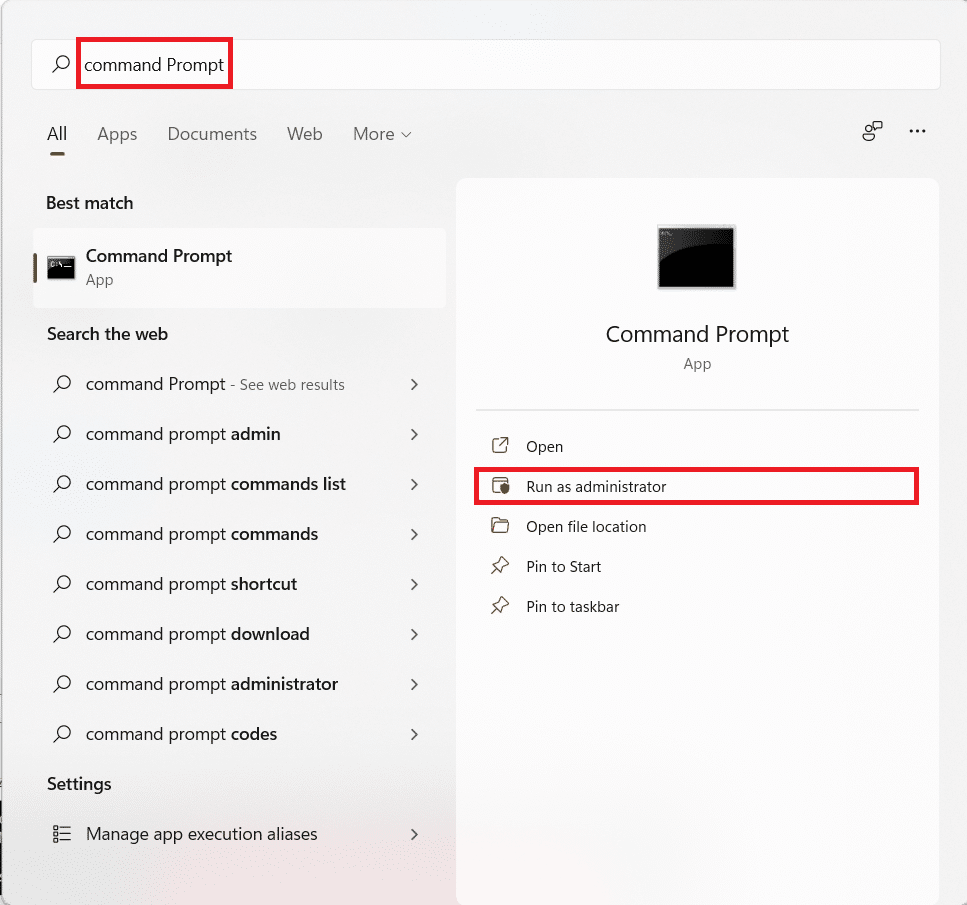
2. Digitare il comando shell:AppsFolder di explorer e premere il tasto Invio .
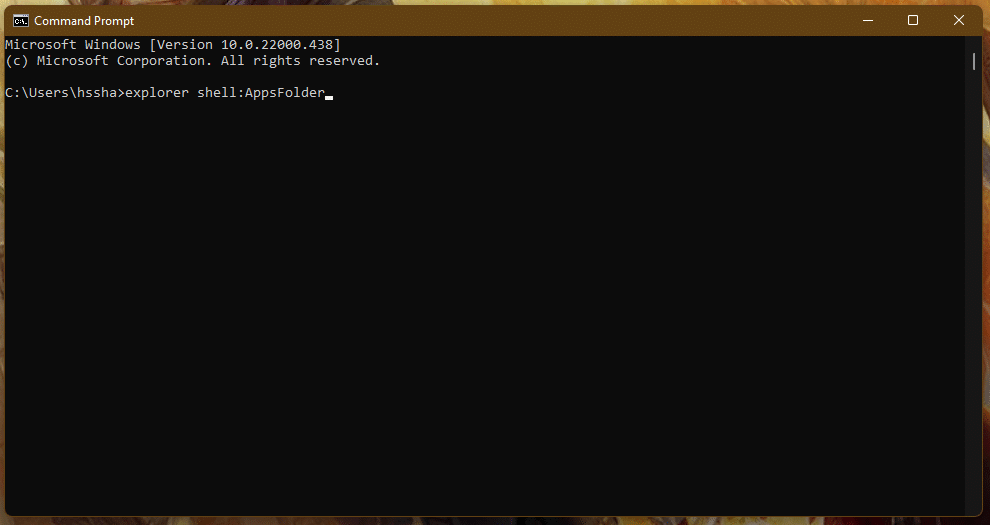
3. Fare clic con il pulsante destro del mouse sull'app (ad es. Adobe Photoshop 2022 ) e selezionare l'opzione Crea collegamento .
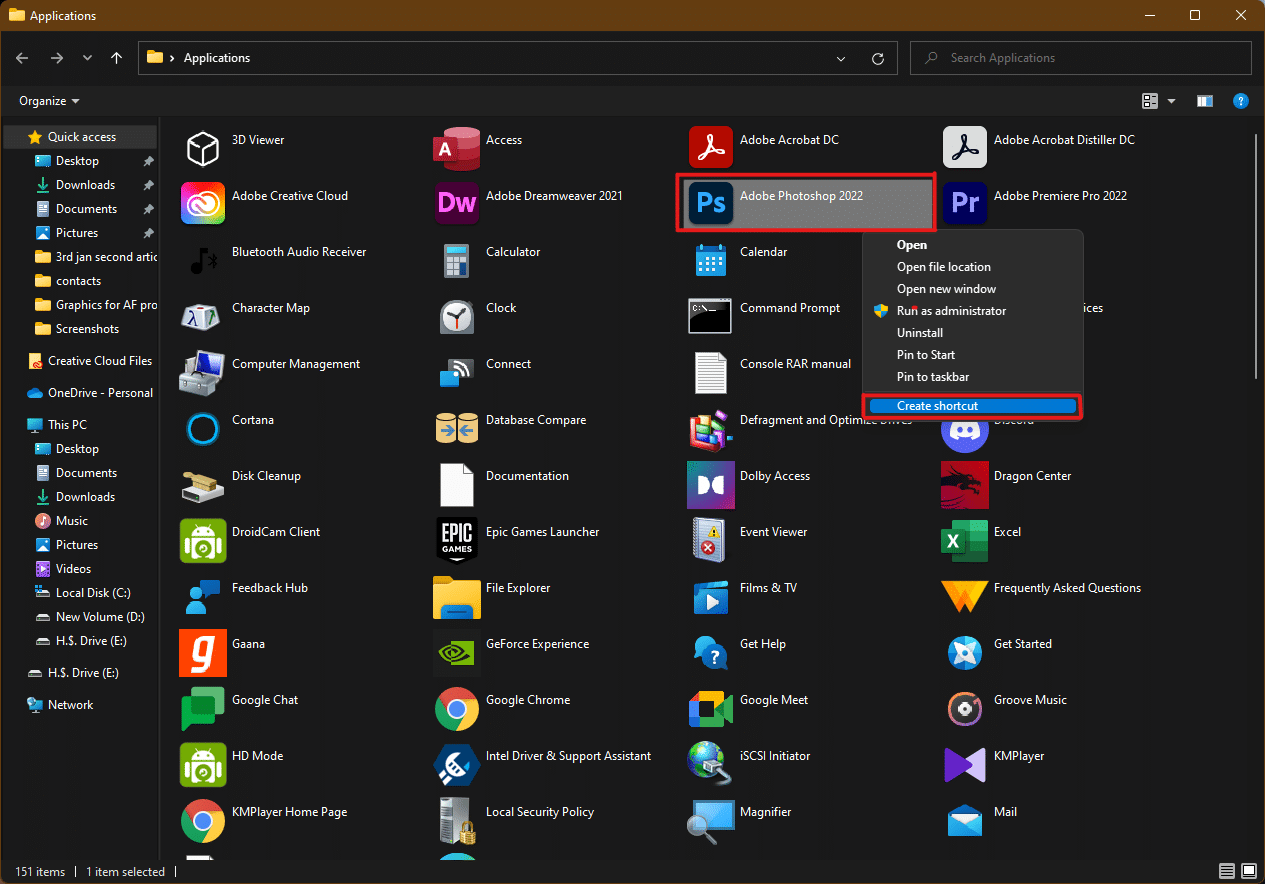

Controlla il tuo desktop e troverai la scorciatoia app/software con l'elenco di altre scorciatoie.
Metodo 4: tramite Creazione guidata collegamento
Se desideri creare collegamenti sul desktop in Windows 11 per un'app specifica, esiste un altro modo attraverso il menu di scelta rapida, mediante il quale possiamo creare manualmente un collegamento sul desktop per un file o un'app. Di seguito sono riportati i passaggi per farlo:
1. Fare clic con il pulsante destro del mouse sull'app (ad es. Dreamweaver ) e selezionare l'opzione Copia come percorso .
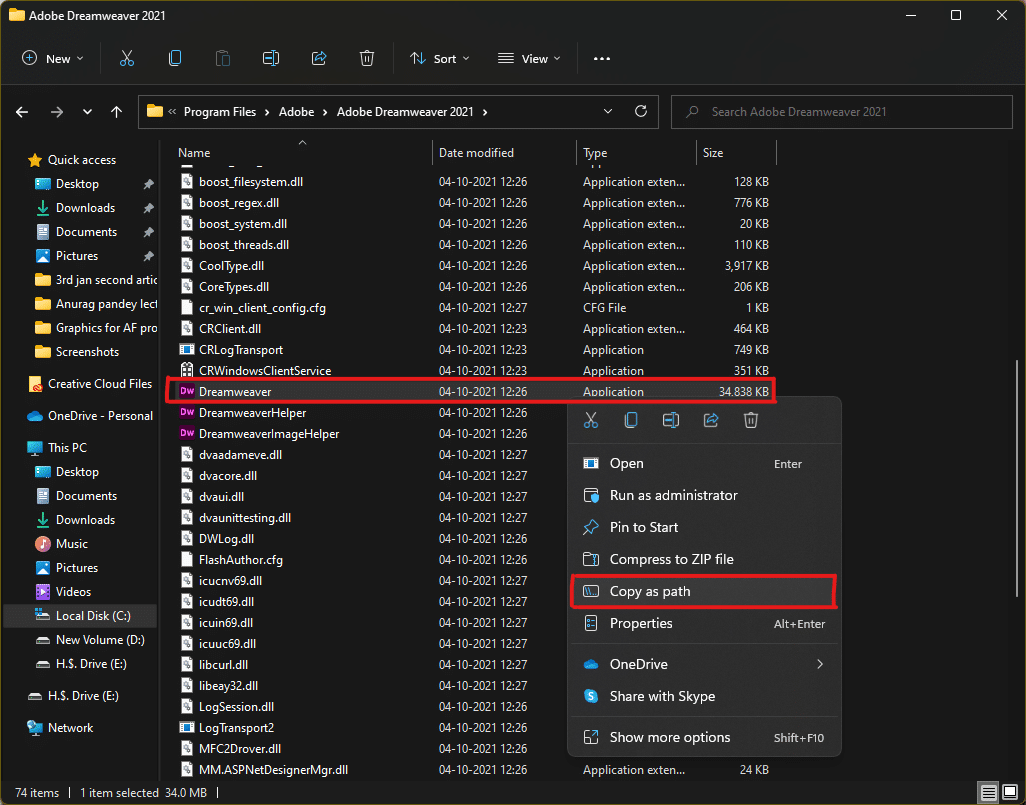
2. Quindi, vai sul desktop e fai clic con il pulsante destro del mouse sullo spazio vuoto .
3. Qui, passa con il mouse su Nuovo e seleziona l'opzione Collegamento dal menu di scelta rapida.
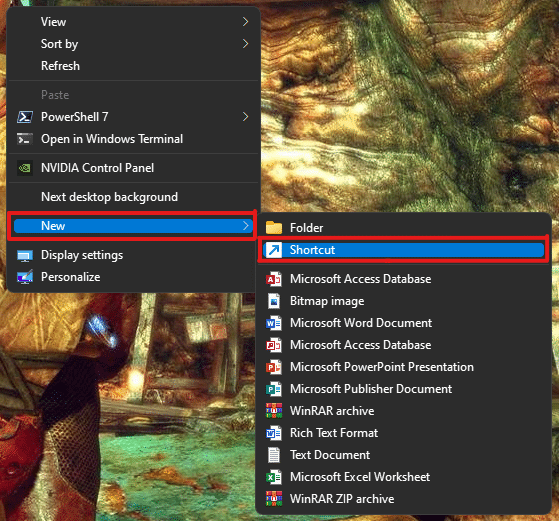
4. Ora incolla il percorso dell'app copiato in Digita la posizione della sezione dell'elemento . Quindi, fare clic sul pulsante Avanti .
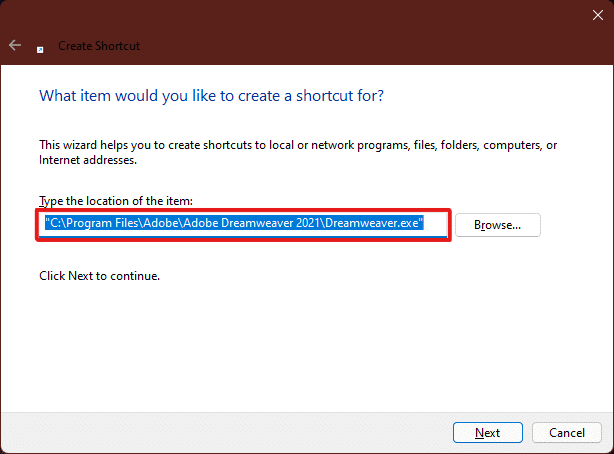
5. Infine, digita un nome per questo collegamento e fai clic sul pulsante Fine .
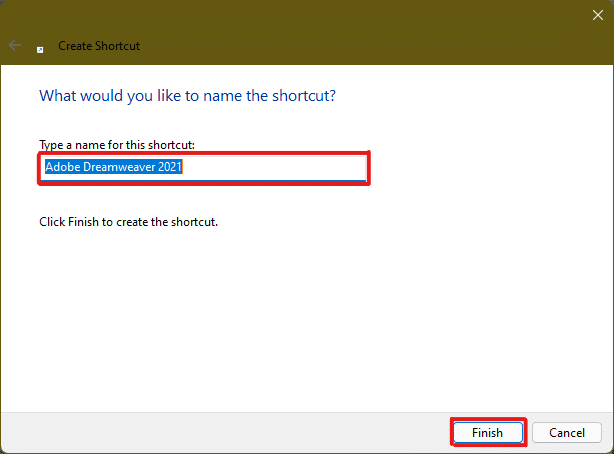
Il collegamento all'app verrà creato sul desktop.
Leggi anche: Come aggiungere il menu contestuale Crea punto di ripristino in Windows 11
Metodo 5: tramite l'editor del registro
Per creare scorciatoie sul desktop in Windows 11, anche l'aggiunta di una chiave di scelta rapida dell'app nell'Editor del Registro di sistema può essere un metodo utile. Per farlo, segui questi passaggi:
1. Premere insieme i tasti Windows + R per aprire la finestra di dialogo Esegui .
2. Qui, digita regedit e fai clic su OK , come illustrato di seguito.
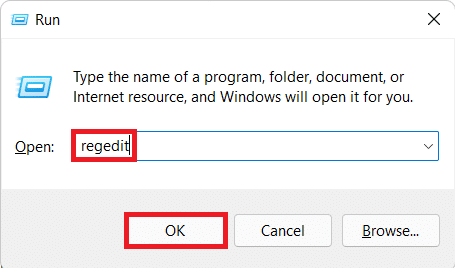
3. Nell'Editor del Registro di sistema , vai al seguente percorso dalla barra degli indirizzi
Computer\HKEY_CLASSES_ROOT\Directory\Sfondo\shell
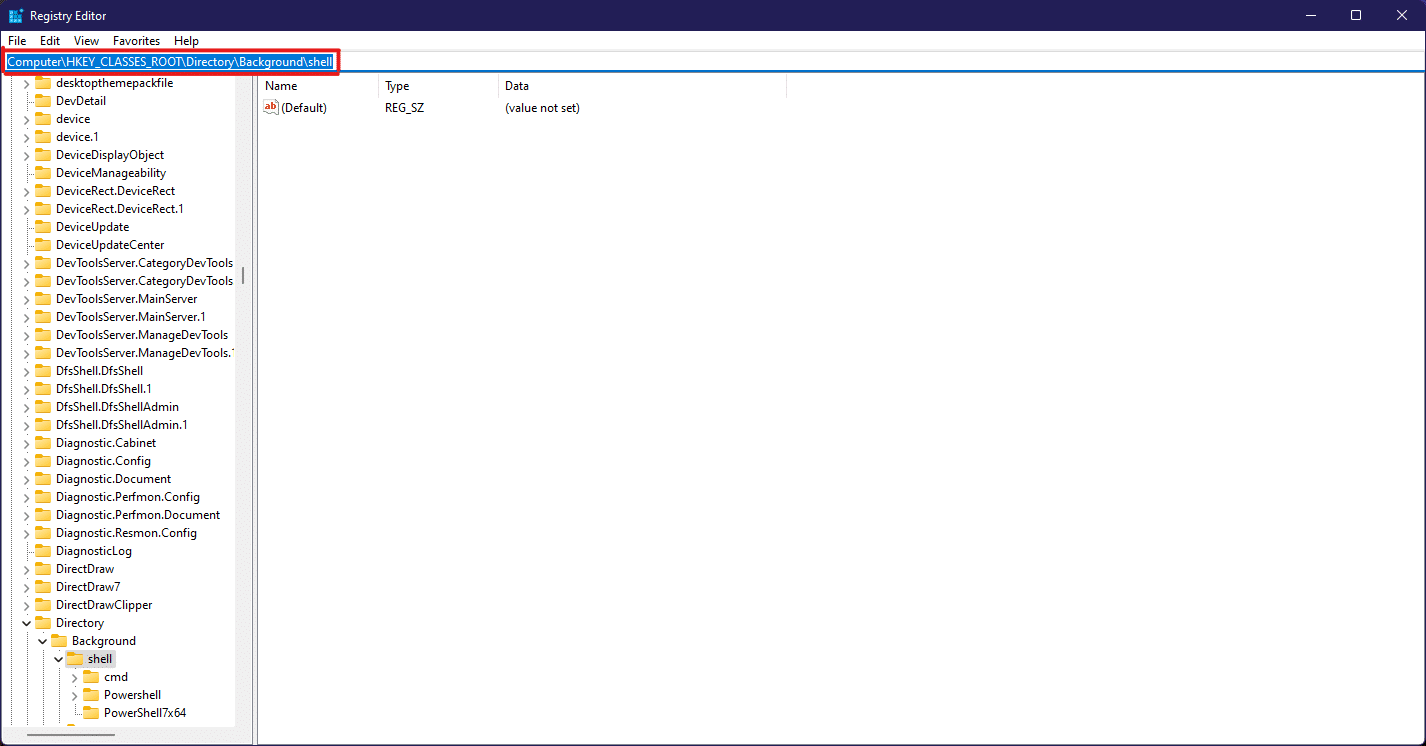
4. Fare clic con il pulsante destro del mouse sulla cartella della shell , passare con il mouse su Nuovo, quindi selezionare Chiave .
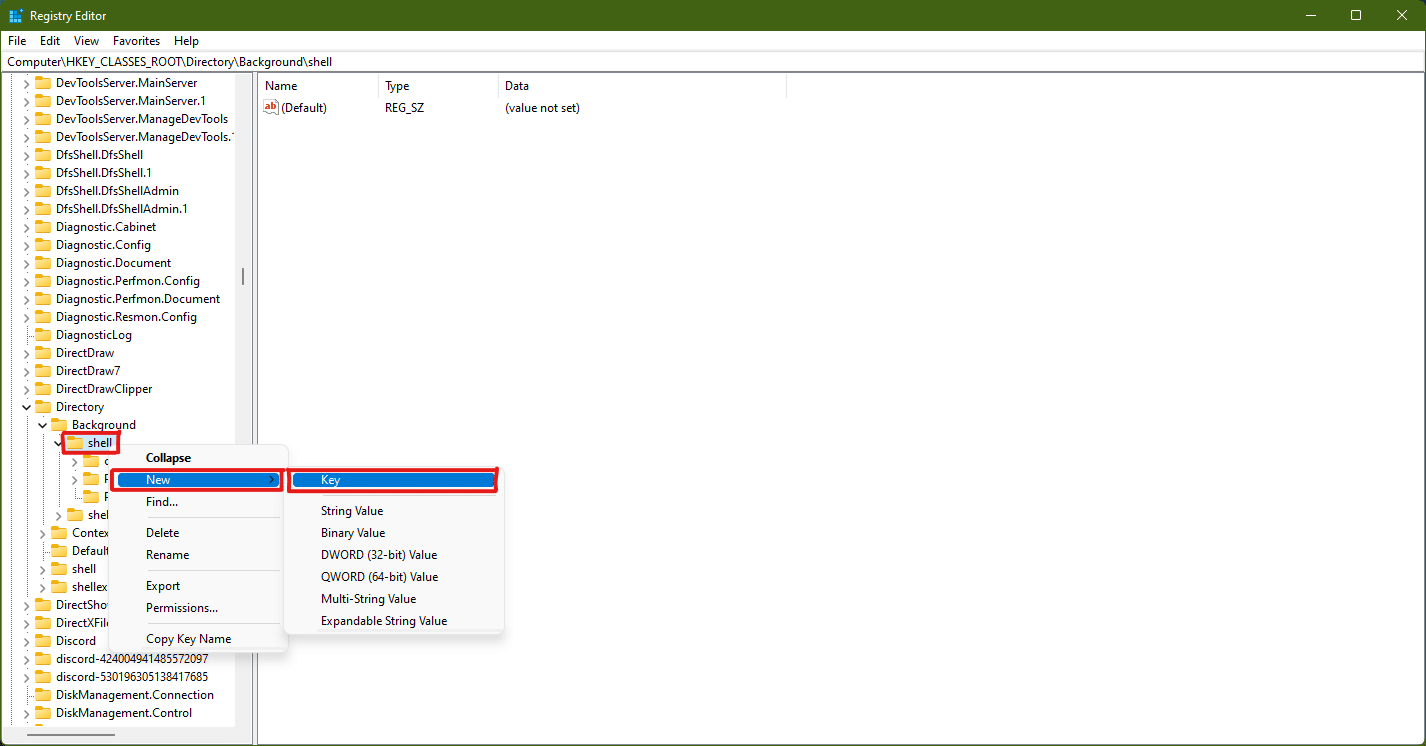
5. Rinomina questa cartella Key con il nome dell'app (ad es. Photoshop ) di cui desideri creare il collegamento.
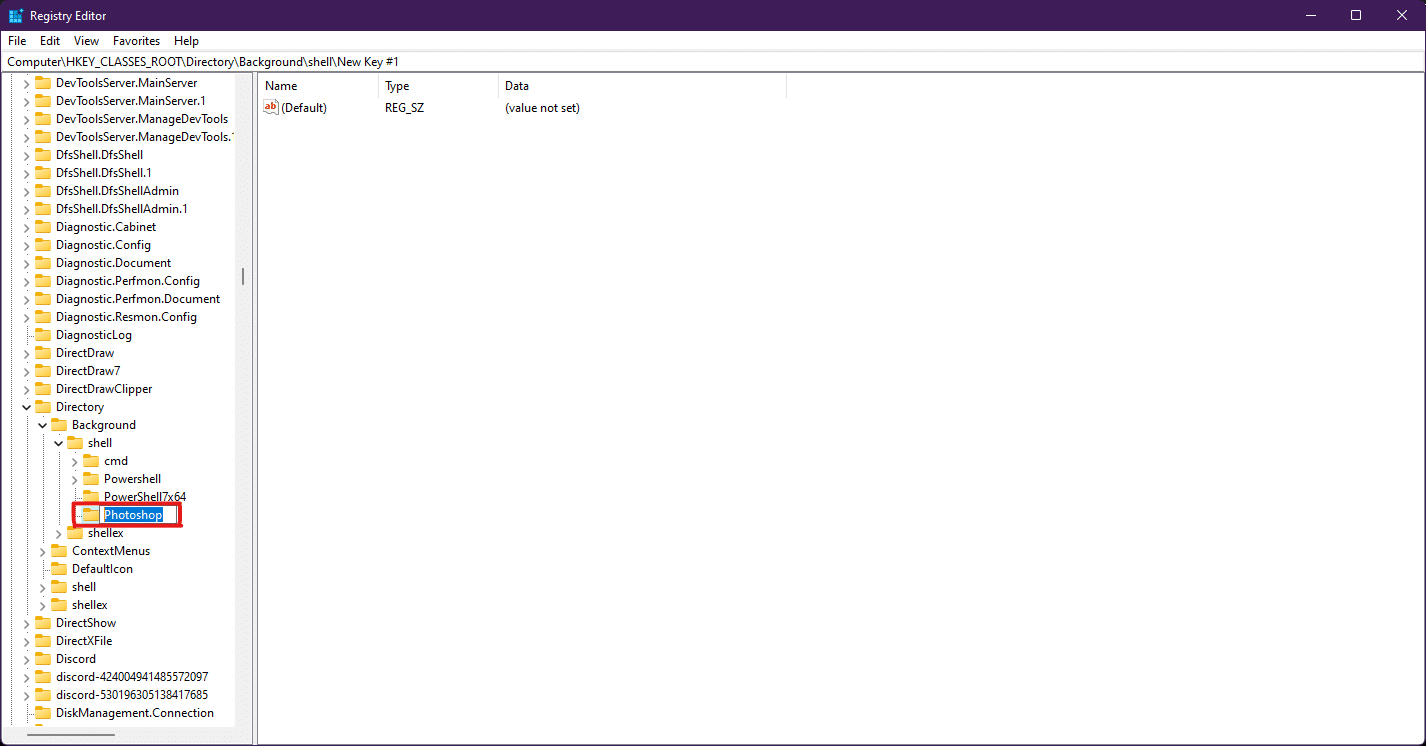
6. Ora fai clic con il pulsante destro del mouse sulla cartella Photoshop e passa con il mouse su Nuovo, quindi seleziona Chiave .
7. Rinominare la cartella Key appena formata come Command .
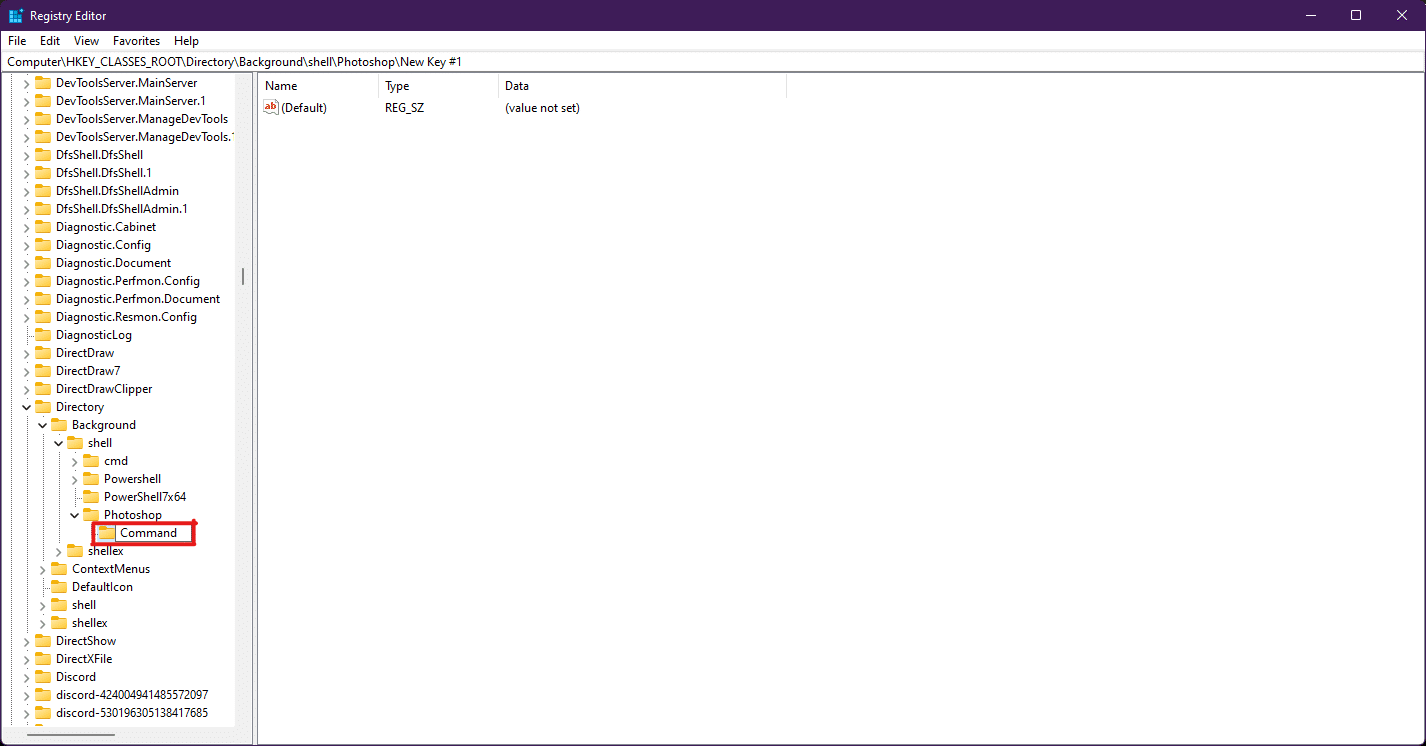
8. Quindi, apri Esplora file e copia il percorso dell'app come illustrato nel Metodo 4 .
9. Tornare alla finestra dell'Editor del Registro di sistema e fare clic sulla cartella della chiave di comando .
10. Qui, fai doppio clic sul valore (Predefinito) come evidenziato nell'immagine qui sotto.
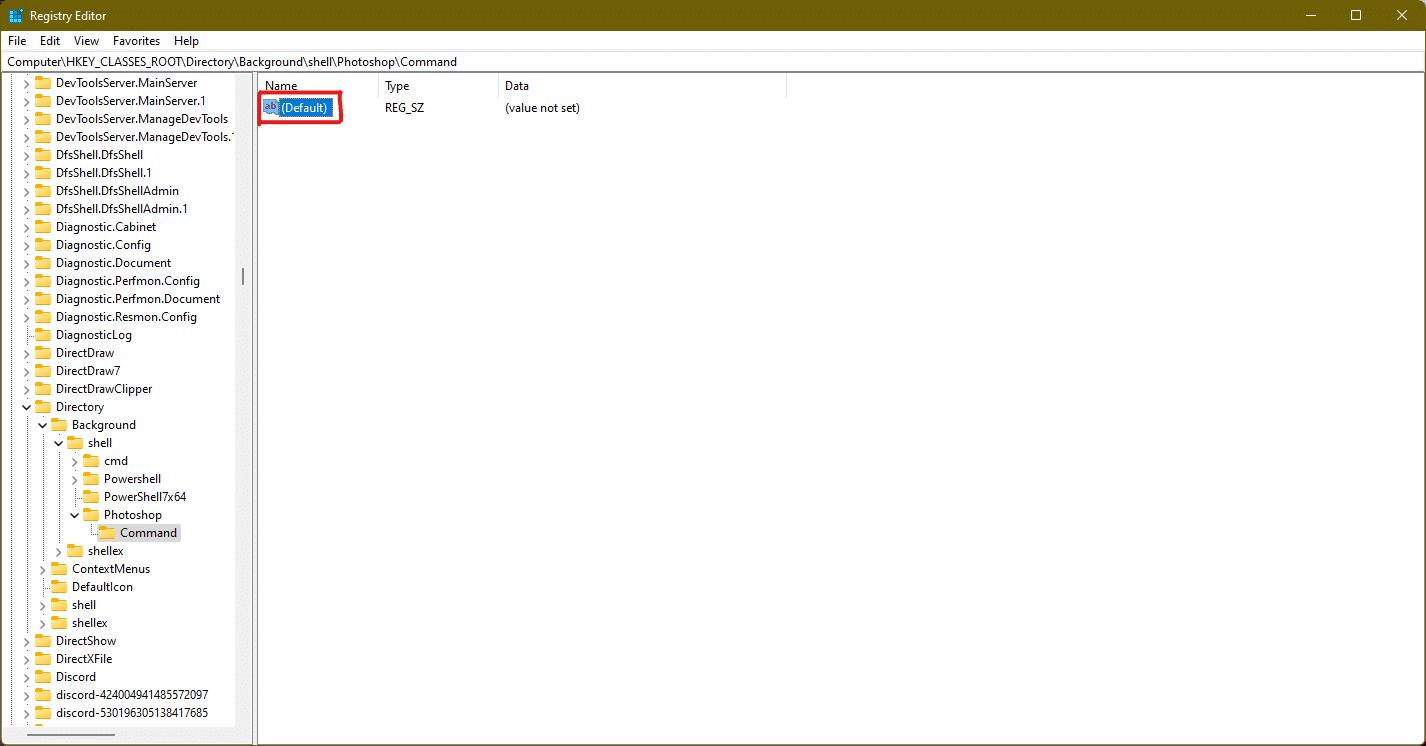
11. Ora incolla il percorso dell'app copiato nella sezione Dati valore . Fare riferimento alla foto qui sotto.
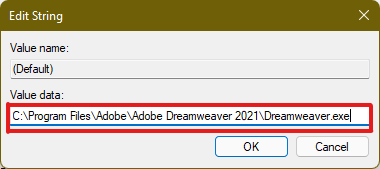
Il collegamento apparirà ora nel menu contestuale del tasto destro del desktop e sarà possibile accedervi quando necessario.
Suggerimento per professionisti: come impostare le icone del desktop
Se non ottieni un'icona per un particolare collegamento sul desktop, puoi modificare le impostazioni dell'icona sul desktop. Leggi la nostra guida su Come cambiare le icone del desktop su Windows 11
Consigliato:
- Correggi l'errore di blocco del file di contenuti di Steam
- Risolto il problema con il PC Windows che non si connette alla TV
- Risolto il problema con AdBlock che non funzionava su Twitch
- Risolto il problema con la console audio Realtek che non funziona in Windows 11
Spero di essere stati in grado di suggerirti alcuni metodi utili per creare collegamenti desktop su Windows 11 e che tu sia riuscito a trovare il metodo più adatto per il tuo PC. Dicci nella sezione commenti qui sotto quale è stato il tuo metodo preferito che ha funzionato per te e se incontri altri problemi relativi ai collegamenti sul desktop, menzionali nella sezione commenti qui sotto e sentiti libero di contattarci.
