Come creare comandi vocali personalizzati per Alexa e Google Home con Android e Tasker
Pubblicato: 2022-01-29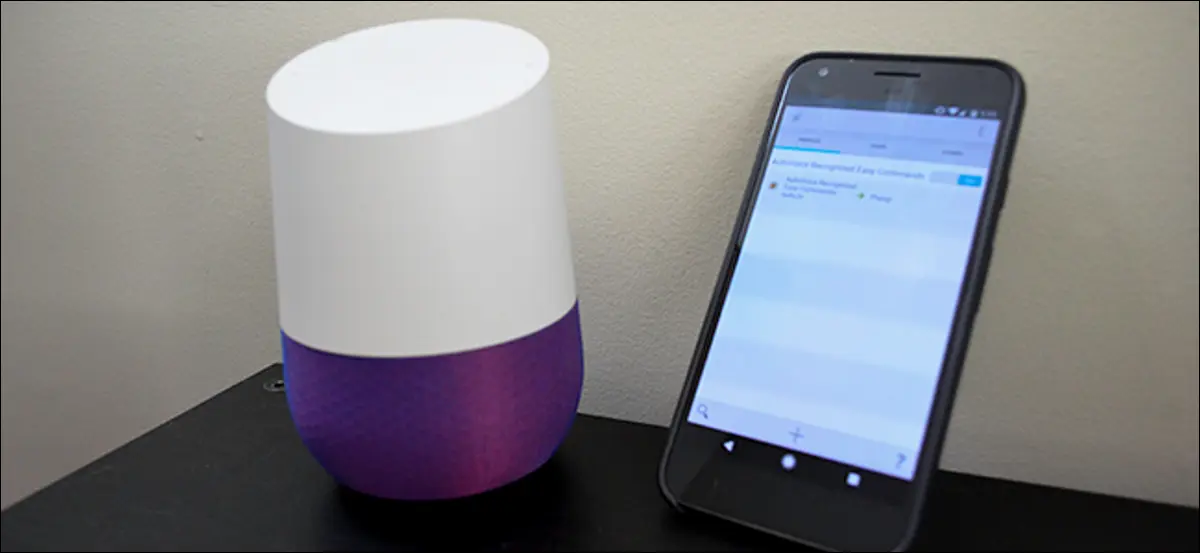
Tasker è uno degli strumenti di automazione più potenti su Android. Plugin come AutoVoice ti consentono di espandere le funzionalità principali di Tasker per fare cose ancora più interessanti... come creare comandi vocali personalizzati per Amazon Echo o Google Home. Ecco come creare i tuoi comandi vocali.
I comandi vocali integrati in Alexa e Google Home possono fare cose interessanti, ma Tasker ti dà il controllo quasi completo sul tuo telefono. Quindi, utilizzando AutoVoice, puoi impostare il telefono in modalità di risparmio batteria, leggere le notifiche ad alta voce, accendere e spegnere la PS4 e altro ancora. Tasker potrebbe non essere sempre l'app più intuitiva al mondo, ma puoi creare dei profili davvero fantastici con essa.
Di cosa avrai bisogno
CORRELATI: Come utilizzare Tasker per automatizzare il tuo telefono Android
Daremo per scontato ai fini di questo articolo che tu abbia già familiarità con Tasker. Se non lo sei, dai un'occhiata alla nostra guida qui per imparare le basi. Prima di iniziare, avrai anche bisogno di quanto segue:
- A Google Home o Amazon Echo: naturalmente, dovrai avere uno di questi dispositivi di assistente vocale nel tuo salotto se hai intenzione di parlarci. Se non ne hai configurato uno, puoi consultare le nostre guide per configurare Amazon Echo o Google Home qui.
- Un telefono Android : stiamo usando un'app Android chiamata Tasker per questo, quindi avrai bisogno di un telefono Android, non c'è modo di aggirare questo. Per fortuna, anche i telefoni Android meno recenti dovrebbero funzionare correttamente.
- Tasker: questa app di automazione Android ti consente di creare trigger e attività per gestire il tuo telefono o qualsiasi dispositivo remoto che puoi controllare tramite il tuo telefono. Costa $ 2,99 sul Play Store.
- AutoVoice: per i nostri scopi, questo plugin è il luogo in cui avviene la vera magia. AutoVoice è uno dei tanti utili plugin creati dallo sviluppatore Joaoapps. AutoVoice viene fornito con una prova gratuita di 7 giorni, ma puoi acquistare AutoVoice Pro Unlock per $ 2,49.
Una volta installato tutto, dovrai eseguire un po' di configurazione prima di poter iniziare a creare i tuoi comandi vocali personalizzati.
Collega AutoVoice a Google Home o Amazon Echo
Come per qualsiasi cosa che coinvolga Tasker, la configurazione di AutoVoice richiederà più di pochi passaggi. Innanzitutto, dovrai connettere Google Home o Amazon Echo al tuo account AutoVoice. Se stai utilizzando Google Home, apri l'app Google Home e tocca l'icona del menu nell'angolo in alto a sinistra. Quindi, tocca "Altre impostazioni".
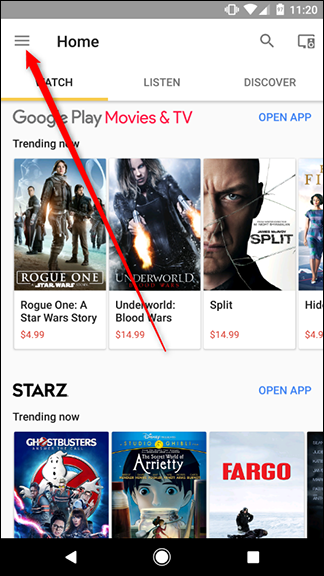
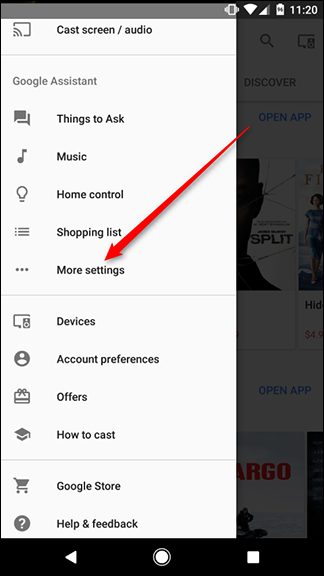
Scorri verso il basso e tocca Servizi. Nell'elenco gigante dei servizi, scorri verso il basso fino a trovare AutoVoice. Fortunatamente, l'elenco è in ordine alfabetico, quindi AutoVoice dovrebbe essere vicino alla cima.
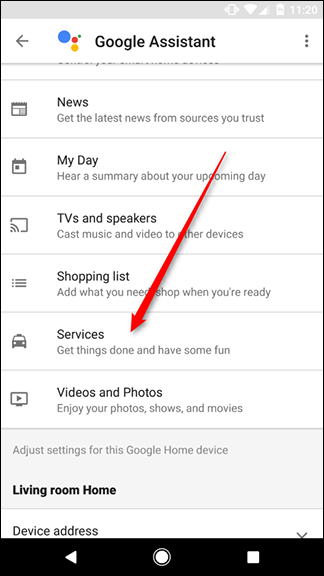
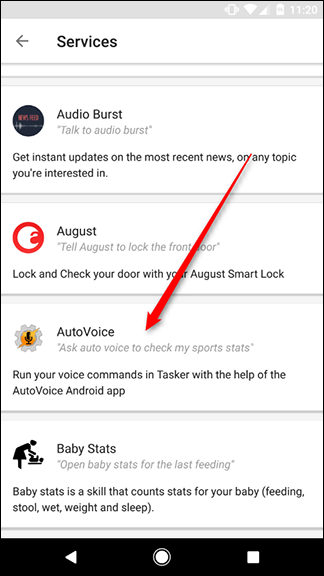
Nella schermata del servizio AutoVoice, tocca le parole Collega account in blu. Scegli l'account che desideri collegare, dovrebbe essere lo stesso che stai utilizzando sul telefono su cui è in esecuzione Tasker, e concedi ad AutoVoice le autorizzazioni di cui ha bisogno.
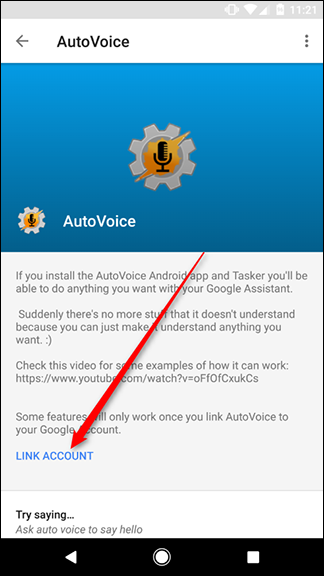
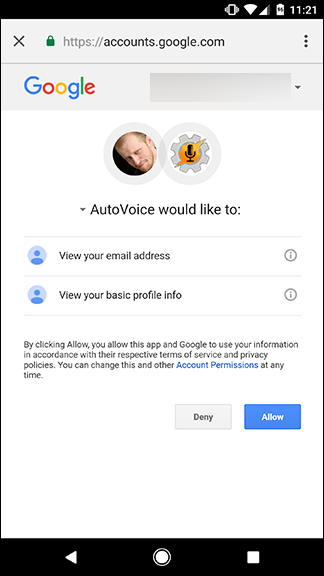
Se utilizzi Amazon Echo, puoi connettere l'abilità AutoVoice sul Web. Lo trovi sul sito di Amazon qui. Vai a quel link, assicurati di aver effettuato l'accesso, quindi fai clic su Abilita.
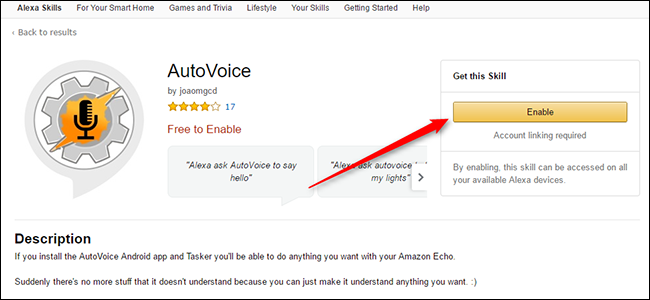
Proprio come con Google Home, dovrai collegare il tuo account Google e concedergli l'autorizzazione. Dopo averlo fatto, sei pronto per passare alla parte divertente.
Crea i tuoi comandi AutoVoice personalizzati
Successivamente, ti mostreremo come creare i tuoi comandi vocali. Puoi usare questi comandi per attivare qualsiasi attività che puoi eseguire in Tasker, quindi usa la tua immaginazione. Per la nostra guida, attiveremo un popup per semplificare le cose. Per iniziare, apri l'app AutoVoice sul telefono e tocca Dispositivi AutoVoice.
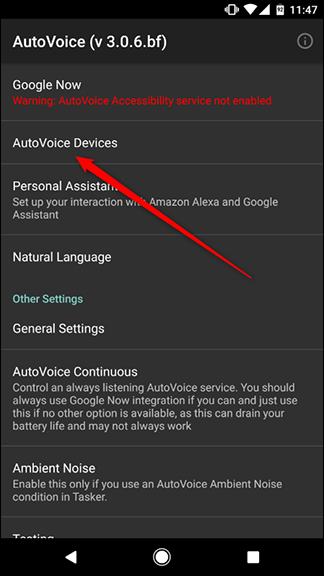
Innanzitutto, AutoVoice chiederà il permesso di visualizzare i tuoi contatti per determinare quali account sono disponibili sul tuo telefono. Tocca Consenti. Quindi, scegli lo stesso account Google che hai collegato al servizio AutoVoice su Google Home o Alexa e tocca OK.
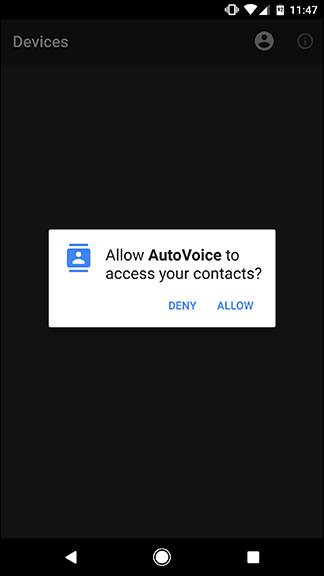
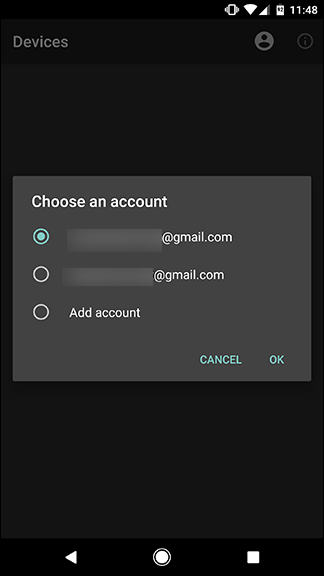

Quindi, apri l'app Tasker sul tuo telefono. Tocca il simbolo + nella parte inferiore dello schermo per creare un nuovo profilo, quindi tocca Evento.
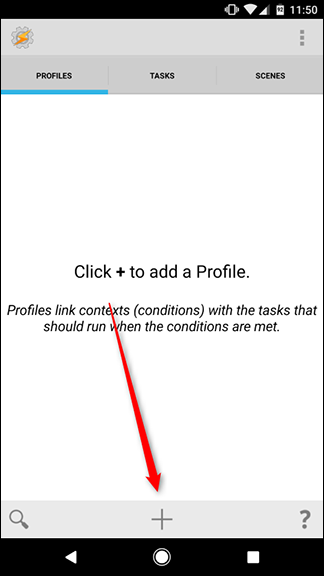
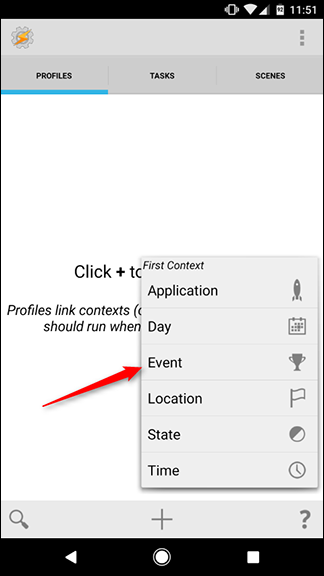
Nel popup che appare, tocca Plugin, quindi scegli AutoVoice.
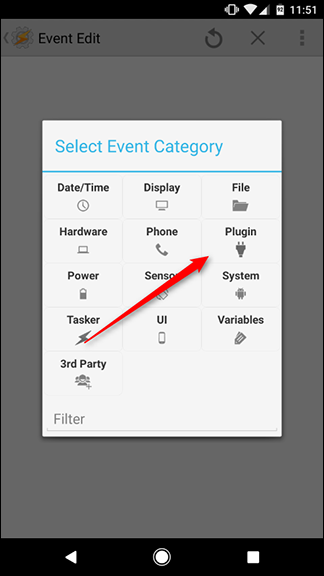
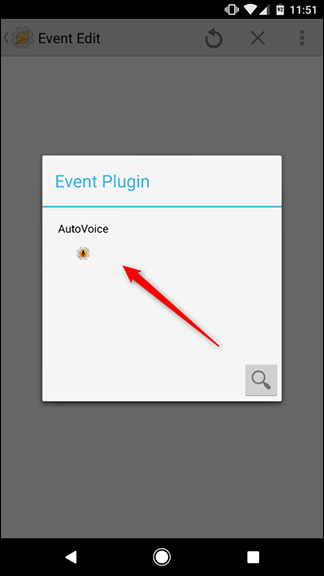
Nell'elenco a discesa visualizzato, scorri fino in fondo e scegli Riconosciuto.
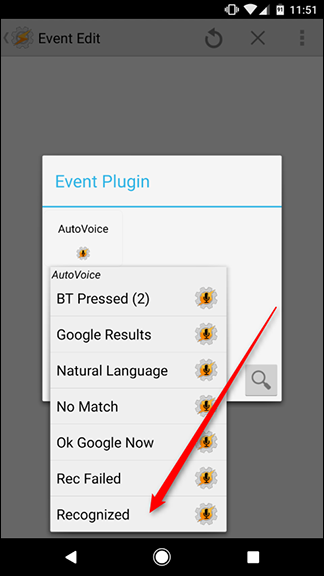
Nella schermata successiva, ci sarà una barra in alto che dice Configurazione. Tocca l'icona della matita a destra di questa barra.
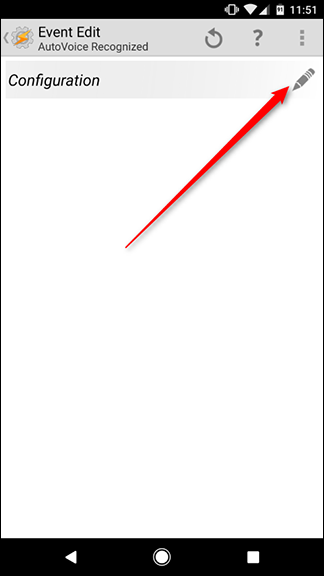
Questo ti porterà alla pagina di configurazione di AutoVoice. Innanzitutto, tocca Comandi nella parte superiore dello schermo per inserire i comandi vocali personalizzati. Puoi aggiungere più parole o frasi trigger separate da una virgola se desideri che Google o Alexa riconoscano più frasi per lo stesso comando. Ad esempio, di seguito abbiamo aggiunto "ciao" e "ciao" come comandi. Se AutoVoice sente uno dei due, attiverà la stessa attività.
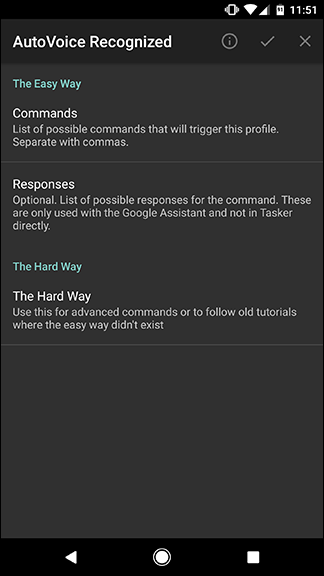
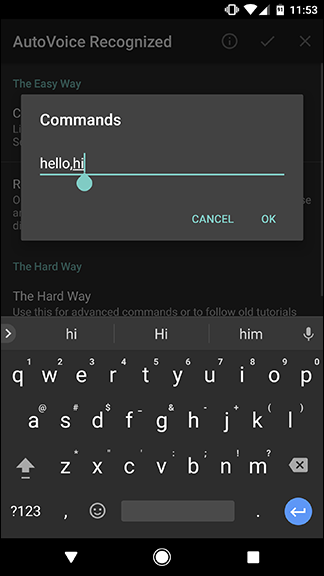
Quindi, tocca Risposte. Qui puoi impostare come AutoVoice ti risponderà. Questo ti dà una conferma verbale che AutoVoice ha ricevuto il tuo comando, inoltre è un bel modo per rendere il tuo assistente vocale un po' più colloquiale. In questo caso, abbiamo detto ad AutoVoice di rispondere con "ciao a te". Questo in realtà non attiverà alcuna attività (faremo quella parte in un secondo), ma aggiunge un bel tocco alla tua interazione.
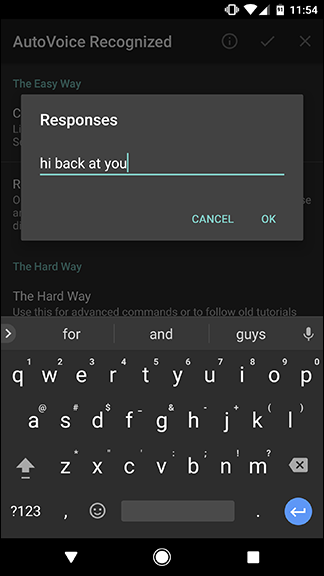
Dopo aver aggiunto tutti i comandi e le risposte che desideri per questa attività, tocca la casella di controllo in alto per tornare a Tasker.
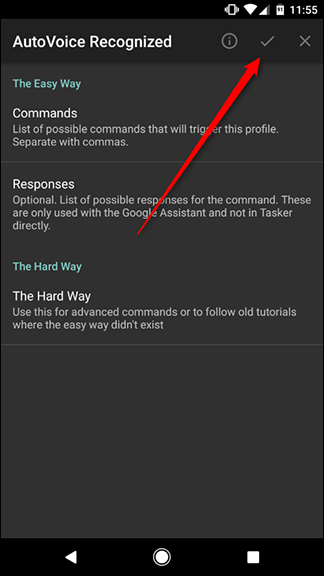
Di nuovo in Tasker, vedrai che AutoVoice ha compilato la pagina di configurazione. Non dovresti aver bisogno di cambiare nulla qui. Basta toccare il pulsante Indietro in alto (o utilizzare il pulsante Indietro del telefono).
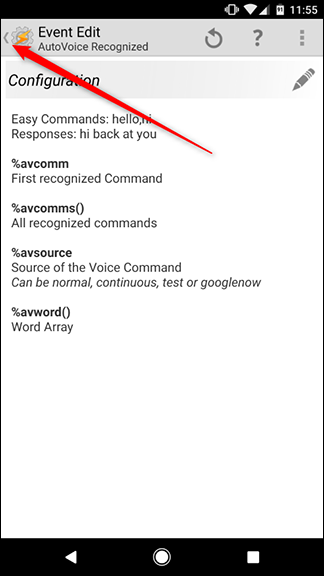
A questo punto, puoi assegnare il tuo comando a qualsiasi attività desideri. Se hai già eseguito un'attività in Tasker, puoi assegnarla dalla tua libreria esistente. Se vuoi crearne uno tuo, tocca il pulsante Nuova attività e assegnagli un nome. Nel nostro caso, lo chiameremo Popup, ma dovresti dare al tuo un nome in base a qualsiasi attività tu finisca per creare.
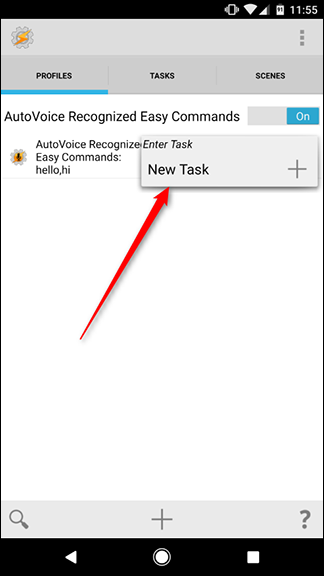
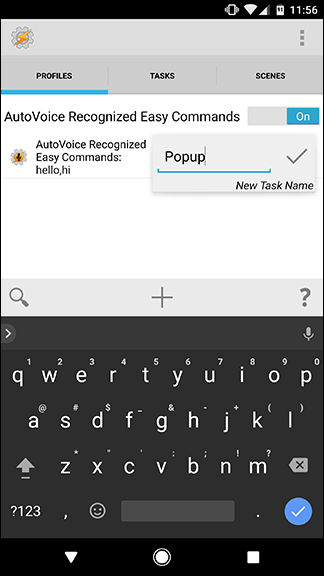
Il tuo processo probabilmente differirà dalle nostre istruzioni dopo questo, ma finiremo il nostro compito solo per dimostrare. Nella pagina dell'attività, tocca l'icona + in basso per aggiungere una nuova azione.
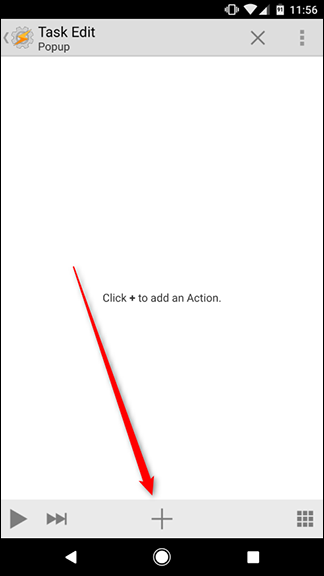
Nella casella che si apre, tocca Avviso, quindi scegli Popup.
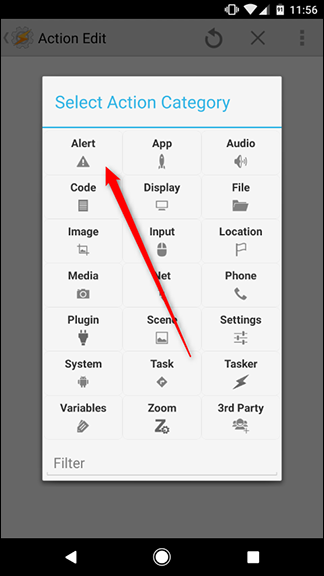
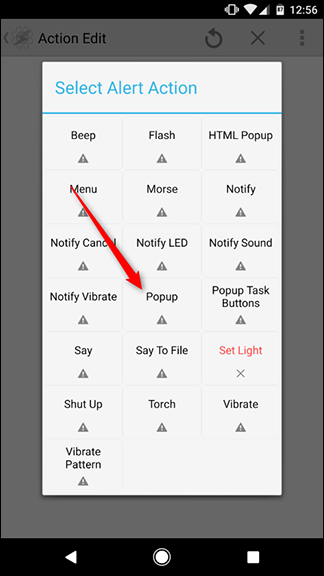
Sotto Testo, scrivi un messaggio come "Ciao a tutti!" Quando hai finito, tocca la freccia indietro nell'angolo in alto a sinistra dello schermo o premi il pulsante Indietro del telefono.
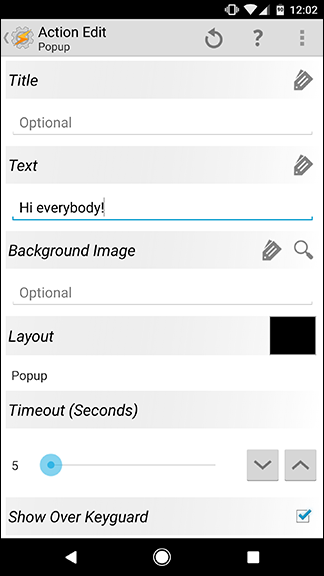
Ora è il momento di provare il tuo comando! Dì "[Ok google/Alexa], saluta Autovoice" e apri il telefono. Dovresti vedere un popup simile a quello qui sotto.
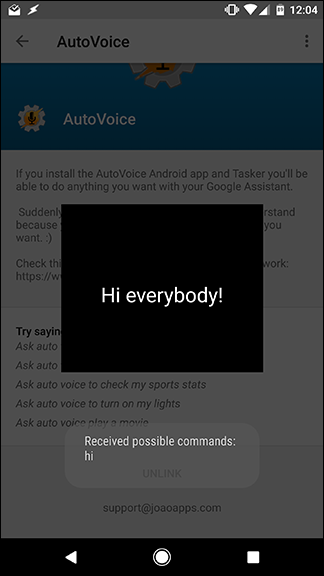
Ciò dovrebbe confermare che il tuo comando AutoVoice ha funzionato. Puoi sostituire questa attività di esempio con qualsiasi cosa desideri. Ancora una volta, dai un'occhiata alla nostra guida completa di Tasker per come eseguire più attività.
