Come creare funzioni personalizzate in Fogli Google
Pubblicato: 2022-10-09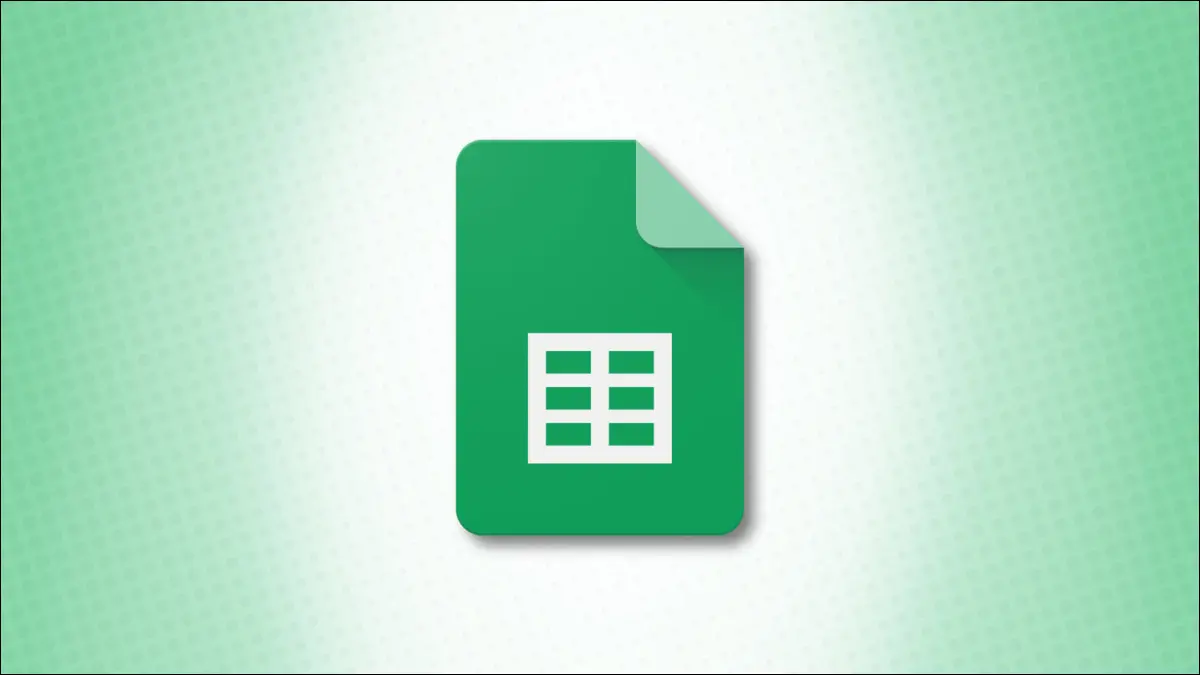
Mentre Google Sheets ti offre centinaia di funzioni, ti consente anche di crearne di tue. Prima, potevi farlo solo usando Apps Script. Ora c'è uno strumento intuitivo nel tuo foglio di calcolo chiamato Funzioni con nome.
Usando le funzioni con nome, dai un titolo alla tua funzione, le dai una descrizione, aggiungi segnaposto di argomenti e inserisci le definizioni. Puoi quindi utilizzare le tue funzioni personalizzate sui fogli della cartella di lavoro e importarle in altre cartelle di lavoro di Fogli Google.
Crea una funzione denominata in Fogli Google
Per dimostrare facilmente come funziona ciascuno degli elementi di configurazione, illustreremo il processo utilizzando un esempio. Creeremo una funzione che ci dice se applicare o meno un bonus ai nostri reparti in base alle vendite totali.
Poiché la formula di matrice corrente che stiamo utilizzando è lunga, creeremo una versione semplificata con la nostra funzione personalizzata.
Nota: tieni presente che il nostro esempio è semplicemente per questa guida. Puoi impostare qualsiasi tipo di funzione desideri.
Per iniziare, apri un foglio e vai alla scheda Dati. Seleziona "Funzioni con nome" che apre la barra laterale in cui creerai la tua funzione.
Puoi selezionare "Visualizza esempio" per vederne uno da Fogli Google o scegliere "Aggiungi nuova funzione" per configurarne uno tuo.
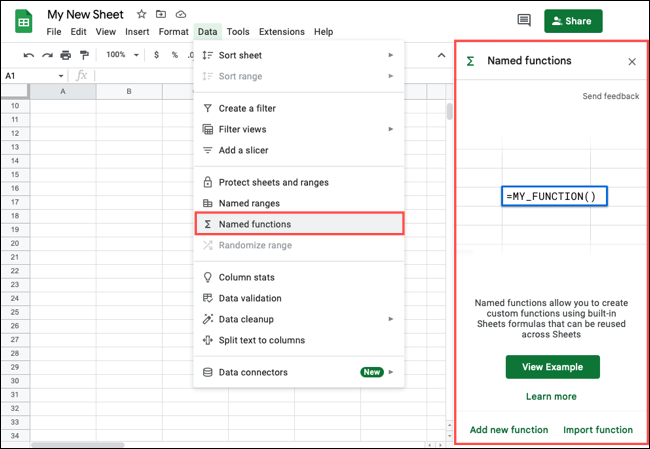
Inizia inserendo un nome per la tua funzione dopo il segno di uguale in una cella per iniziare la tua formula. È inoltre possibile utilizzare il nome predefinito fornito che è MY_FUNCTION1.
Quindi, aggiungi una descrizione della funzione. Sebbene sia facoltativo, viene visualizzato nella casella Guida per la funzione che è utile sia per te che per i tuoi collaboratori.
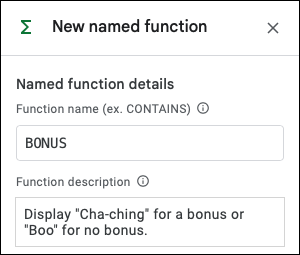
Successivamente, aggiungi i segnaposto degli argomenti. Sebbene anche questi siano opzionali, sono necessari per assemblare la maggior parte delle formule.
Gli esempi includono valore, cella, intervallo, valore1, cella2 e intervallo3. Durante la digitazione di ogni segnaposto, viene visualizzato direttamente sotto con un colore per facilitare l'aggiunta della definizione della formula. Per il nostro esempio, aggiungiamo semplicemente "intervallo".
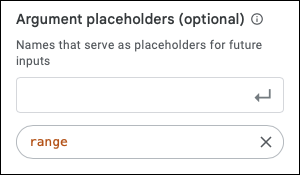
Per completare l'area principale, aggiungi la definizione della formula. Questa è la formula che si desidera utilizzare per definire la funzione denominata. Puoi utilizzare i segnaposto che hai aggiunto sopra all'interno della formula inserendoli o selezionandoli.
Di seguito è riportata la definizione della formula per il nostro esempio. Come puoi vedere, includiamo l'argomento range che è l'unico argomento che dovremo inserire per la nostra funzione personalizzata.
=ARRAYFORMULA(IF(range>=20000,"Cha-ching", "Boo"))
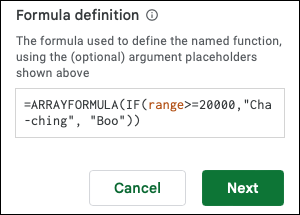
Fai clic su "Avanti".
Nella seguente schermata di anteprima, puoi aggiungere ulteriori dettagli alla tua funzione per la casella della Guida. Ciò include una descrizione e un esempio di ogni argomento. Puoi vedere cosa includiamo nello screenshot qui sotto.
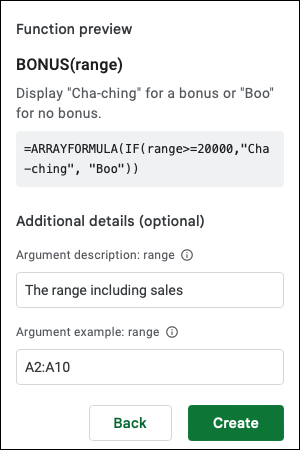
Fare clic su "Crea" per salvare la nuova funzione.
Verrai quindi indirizzato alla barra laterale principale delle Funzioni con nome dove vedrai elencata la tua nuova funzione. Se esamini l'esempio fornito da Fogli Google quando apri la barra laterale, vedrai anche questa funzione.
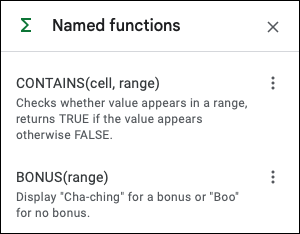
Usando la tua funzione nominata
Ora è il momento di testare la tua nuova funzione. Aggiungi un segno di uguale e il nome della tua funzione seguito dagli argomenti.
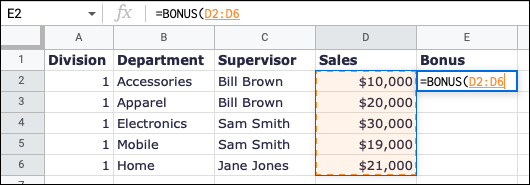
Completa la formula, premi Invio o Invio e conferma che funziona come previsto. Come puoi vedere qui, inseriamo la nostra formula di matrice semplificata (che è più breve e meno complicata) con la nostra funzione personalizzata e riceviamo i risultati attesi:

=BONUS(D2:D6)
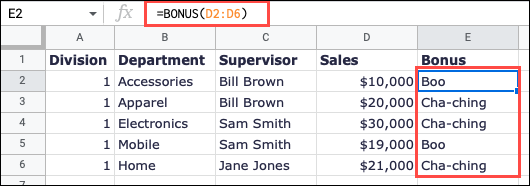
Se apri la casella della Guida, come puoi fare con tutte le funzioni di Fogli Google utilizzando il punto interrogativo in blu, vedrai le informazioni per la funzione che hai inserito sopra.
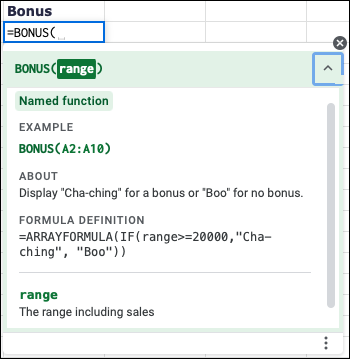
Modifica o rimuovi una funzione denominata
Se desideri apportare modifiche alla tua funzione o visualizzi messaggi di errore quando tenti di utilizzarla, puoi modificarla. Vai a Dati > Funzioni con nome. Seleziona i tre punti a destra della tua funzione nella barra laterale e scegli "Modifica".
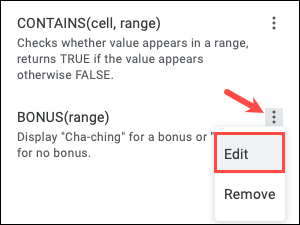
Vedrai le stesse schermate della configurazione iniziale per la funzione. Apporta le modifiche, seleziona "Avanti", quindi fai clic su "Aggiorna".
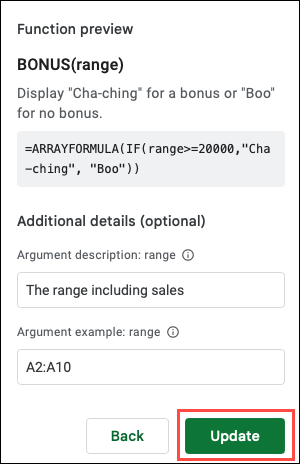
Il tuo foglio si aggiorna automaticamente per seguire le tue modifiche.
Puoi anche rimuovere una funzione denominata se ne usi una per testare la funzione o semplicemente non ne vuoi una creata da te. Seleziona i tre punti a destra nella barra laterale Funzioni con nome e seleziona "Rimuovi".
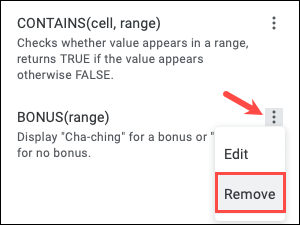
Potrebbe quindi essere necessario modificare il foglio se si dispone di una formula per la funzione eliminata. Dovresti vedere il #NOME? errore nella cella una volta rimossa la funzione, come il nostro screenshot qui sotto in cui abbiamo eliminato MY_FUNCTION6.
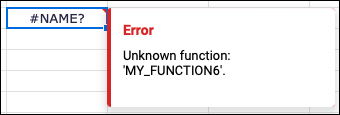
Importa funzioni con nome in altre cartelle di lavoro
Quando crei una funzione denominata in una cartella di lavoro, puoi usarla in tutti i fogli di quella cartella. Se desideri utilizzare la funzione personalizzata in un'altra cartella di lavoro di Fogli Google, puoi semplicemente importarla.
CORRELATI: Come importare diversi tipi di file in Fogli Google
Aprire un foglio nella cartella di lavoro in cui si desidera utilizzare la funzione denominata. Vai a Dati > Funzioni con nome per aprire la barra laterale e seleziona "Importa funzione".
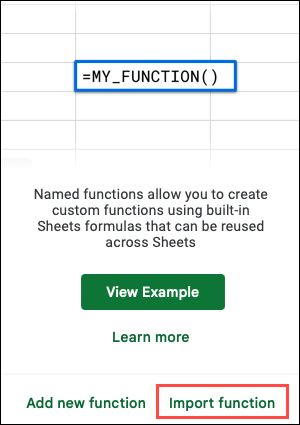
Usa le schede nella parte superiore della finestra a comparsa per individuare la cartella di lavoro che contiene la funzione personalizzata e seleziona "Seleziona".
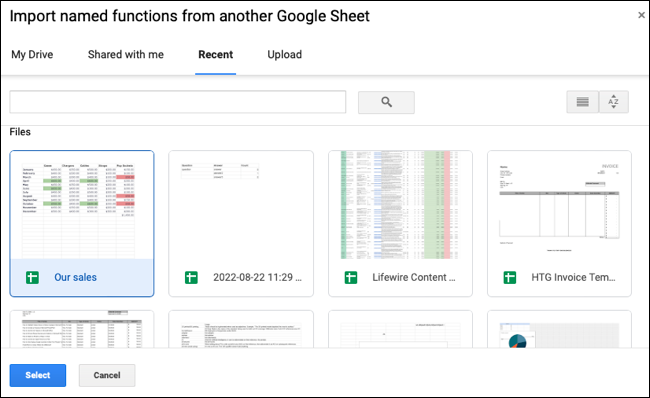
Vedrai una finestra aperta che mostra tutte le funzioni con nome in quella cartella di lavoro. Usa i segni di spunta per selezionare quelli che desideri e fai clic su "Importa" o fai clic su "Importa tutto" per selezionarli tutti.
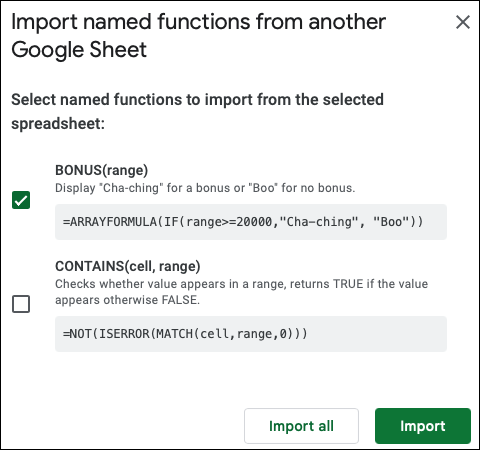
Le funzioni importate vengono quindi visualizzate nella barra laterale Funzioni con nome e sono disponibili per l'uso nella cartella di lavoro.
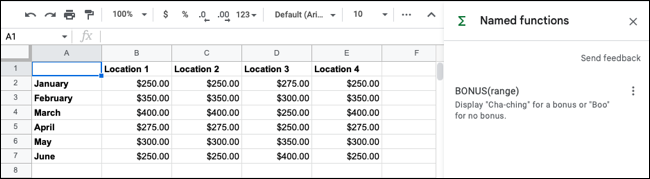
Se modifichi una funzione denominata che hai importato da un altro foglio, le modifiche non verranno sincronizzate con l'altro foglio. Puoi importare la funzione aggiornata nell'altro foglio o apportare manualmente le modifiche anche lì.
Suggerimento: per ulteriori informazioni, esempi e limitazioni durante l'utilizzo delle funzioni con nome, consulta la pagina della Guida di Google Docs Editor per la funzione.
Forse hai utilizzato Apps Script con JavaScript per creare le tue funzioni personalizzate. O forse, sei completamente nuovo nel creare una funzione. Ad ogni modo, lo strumento Funzioni con nome è una fantastica e utile funzione di Fogli Google. Provaci!
