Come creare e utilizzare collegamenti simbolici (link simbolici) su un Mac
Pubblicato: 2023-04-14
ln -s /path/to/original /path/to/link
I collegamenti simbolici, noti anche come collegamenti simbolici, sono file speciali che puntano a file o directory in altre posizioni del sistema. Puoi pensarli come alias avanzati ed ecco come usarli in macOS.
Cosa sono i collegamenti simbolici?
Crea collegamenti simbolici con il comando ln
Come eliminare i collegamenti simbolici
Come creare collegamenti simbolici con uno strumento grafico
Cosa sono i collegamenti simbolici?
In macOS, puoi creare alias regolari nel Finder. Gli alias puntano a file o cartelle, che sono più simili a semplici scorciatoie.
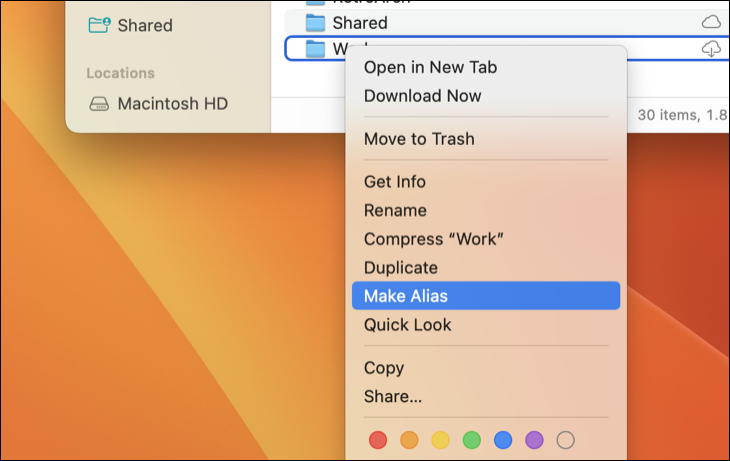
Un collegamento simbolico è un tipo più avanzato di alias che funziona in ogni applicazione del sistema, comprese le utilità della riga di comando nel terminale. Un collegamento simbolico che crei appare alle app come il file o la cartella originale a cui punta, anche se è solo un collegamento.
Funzionano in modo molto simile ai collegamenti simbolici su Linux, poiché sia macOS che Linux sono sistemi operativi simili a UNIX. Gli utenti di PC possono anche utilizzare collegamenti simbolici, ma i collegamenti simbolici su Windows funzionano in modo leggermente diverso.
Supponiamo che tu abbia un'applicazione che richiede che i suoi file siano archiviati in /Libreria/App che vuoi archiviare da qualche altra parte nel sistema, ad esempio in /Volumes/App. È possibile spostare la directory dell'app in /Volumes/App, quindi creare un collegamento simbolico in /Library/App che punta a /Volumes/App. Il programma proverà ad accedere alla sua cartella in /Library/App e il sistema operativo lo reindirizzerà a /Volumes/App.
Confuso? Diamo un'occhiata a un esempio del mondo reale. Supponiamo che tu abbia molti giochi Steam che occupano spazio su una partizione Mac primaria che desideri invece archiviare su un'unità esterna. Per impostazione predefinita, questi file vengono archiviati in "/Users/chris/Library/Application Support/Steam/steamapps". Innanzitutto, sposta la directory "steamapps" su un'unità esterna chiamata "Dati" che ha il percorso "/Volumes/Data".
Per completare la procedura, crea un collegamento simbolico che punti alla nuova posizione dei file (ovvero “/Volumes/Data/steamapps”) all'interno della directory “/Users/tim/Library/Application Support/Steam/”. Per Steam e qualsiasi altro processo, il collegamento simbolico sembra proprio una normale cartella, come se l'originale non fosse mai stato spostato. In realtà, quei file sono archiviati altrove e il collegamento simbolico funziona come un segnale molto convincente.
Questo è completamente trasparente per il sistema operativo macOS e le applicazioni che utilizzi. Ti consente di spostare i file per comodità ed è particolarmente utile se hai solo uno spazio limitato disponibile su un'unità interna. Puoi spostare il tuo collegamento simbolico in giro e punterà al file originale.
Oltre ai link simbolici, che a volte vengono chiamati “soft link”, puoi invece creare “hard link”. Un collegamento simbolico o soft punta a un percorso nel file system. Ad esempio, supponiamo che tu abbia un collegamento simbolico o soft da /Users/example che punta a /opt/example. Se sposti il file in /opt/example, il link in /Users/example verrà interrotto. Tuttavia, se crei un collegamento reale, in realtà punterà all'inode sottostante sul file system. Quindi, se hai creato un hard link da /Users/example che punta a /opt/example e successivamente hai spostato /opt/example, il link a /Users/example punterebbe comunque al file, indipendentemente da dove lo hai spostato. L'hard link funziona a un livello inferiore.
In genere dovresti utilizzare collegamenti simbolici standard (collegamenti software) se non sei sicuro di cosa utilizzare. Gli hard link hanno alcune limitazioni. Ad esempio, non è possibile creare un collegamento fisico su una partizione o su un disco che punta a una posizione su un'altra partizione o disco, mentre è possibile farlo con un collegamento simbolico standard.
Crea collegamenti simbolici con il comando ln
Per creare un collegamento simbolico su un Mac, dovrai utilizzare l'app Terminale.
Premi Comando + Spazio, digita "Terminale", quindi premi "Invio" per aprire Terminale dalla ricerca Spotlight. Passare a Finder > Applicazioni > Utilità > Terminale per avviare Terminale.
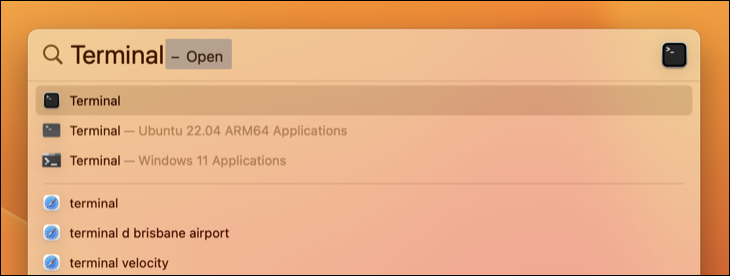
Eseguire il comando ln nel seguente formato. Puoi specificare il percorso di una directory o di un file:
ln -s /path/to/original /path/to/link
Il -s qui dice al comando ln di creare un collegamento simbolico. Se vuoi creare un hard link, ometti -s . La maggior parte delle volte, i link simbolici sono la scelta migliore, quindi non creare un hard link a meno che tu non abbia un motivo specifico per farlo.
Ecco un esempio. Supponiamo che tu voglia creare un collegamento simbolico nella cartella Desktop che punti alla cartella Download. Dovresti eseguire il seguente comando:
ln -s /Utenti/nome/Download /Utenti/nome/Desktop


Dopo aver creato il collegamento, vedresti apparire la cartella Download sul desktop. In realtà è il collegamento simbolico che hai creato, ma sembrerà reale. Questa cartella sembrerà contenere tutti gli stessi file della cartella Download. Questo perché lo fa: sono solo viste diverse che puntano alla stessa directory sottostante sul file system.
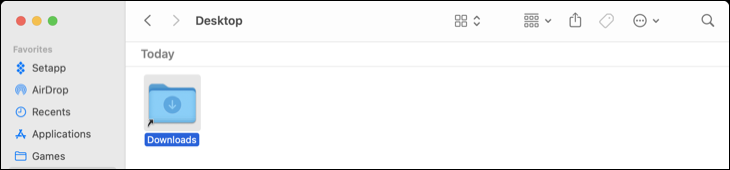
Se il percorso del file contiene spazi o altri caratteri speciali, dovrai racchiuderlo tra virgolette. Quindi, se volessi creare un collegamento sul desktop a una cartella denominata "I miei file" all'interno della tua directory utente, avresti bisogno di qualcosa come il seguente comando:
ln -s "/Utenti/nome/I miei file" "/Utenti/nome/Desktop/Il mio collegamento"
Per facilitare la digitazione dei percorsi di file e directory nel Terminale, puoi trascinare e rilasciare una cartella dalla finestra del Finder nel Terminale. Il Terminale riempirà automaticamente il percorso di quella cartella. Racchiuderà anche il percorso tra virgolette, se necessario.

Se devi creare un collegamento simbolico in una posizione di sistema a cui il tuo account utente non ha accesso, dovrai anteporre al comando ln il comando sudo , in questo modo:
sudo ln -s /path/to/original /path/to/link
Ricorda che, nelle versioni moderne di macOS, non ti sarà consentito scrivere in determinate posizioni di sistema senza modificare un'opzione del firmware di basso livello a causa della protezione dell'integrità del sistema. Puoi disabilitare quella funzione, ma ti consigliamo di non farlo.

CORRELATO: Come disabilitare la protezione dell'integrità del sistema su un Mac (e perché non dovresti)
Come eliminare i collegamenti simbolici
Puoi eliminare i collegamenti simbolici come faresti con qualsiasi altro tipo di file. Ad esempio, per eliminare un collegamento simbolico nel Finder, fai clic con il pulsante destro del mouse su di esso (o usa Control+clic) e seleziona "Sposta nel cestino" dal menu contestuale.
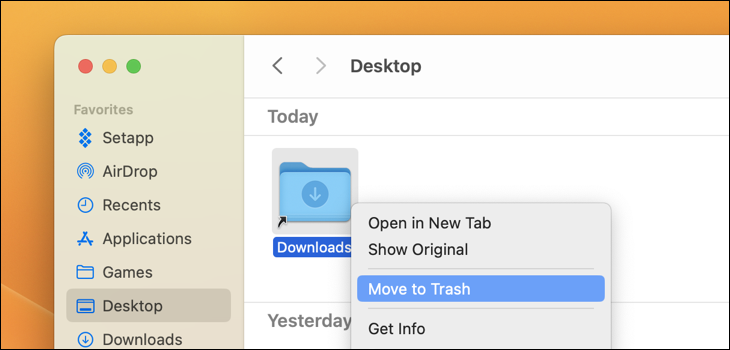
Puoi eliminare i collegamenti dalla riga di comando utilizzando il comando rm , che è lo stesso comando che utilizzeresti per rimuovere altri file. Eseguire il comando e specificare il percorso del collegamento che si desidera eliminare:
rm /percorso/al/collegamento

Come creare collegamenti simbolici con uno strumento grafico
Il Finder può creare alias, ma non funzioneranno come collegamenti simbolici. Gli alias sono proprio come i collegamenti sul desktop su Windows. Non sono trattati come collegamenti simbolici veri e trasparenti.
Per creare collegamenti simbolici nel Finder, avrai bisogno di un'utilità o di uno script di terze parti. Consigliamo l'app open source SymbolicLinker per aggiungere rapidamente un'opzione al menu contestuale del Finder del tasto destro (Controllo+clic).
Scarica il file .DMG e aprilo. Nel Finder, fai clic su Vai > Vai alla cartella e inserisci "~/Libreria/Servizi" che ti porta alla cartella Servizi del tuo nome utente. Trascina il file "SymbolicLinker.service" in questa cartella.
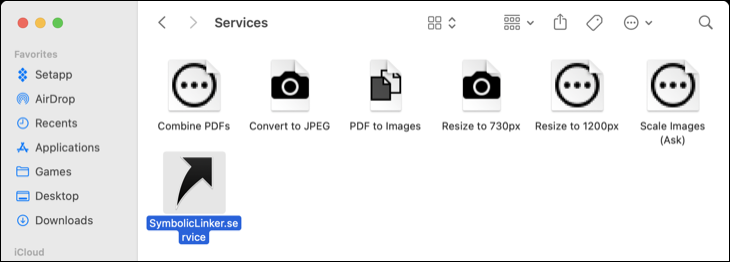
Fai doppio clic sul servizio per eseguirlo, quindi fai clic su "Apri" per confermare che sei felice di eseguirlo.
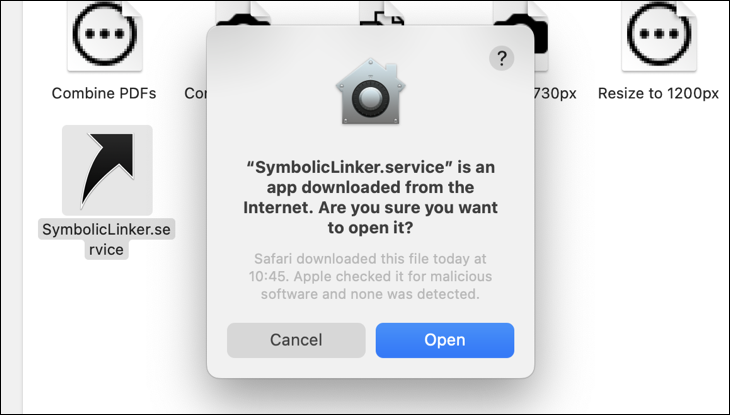
Ora troverai un'opzione "Crea collegamento simbolico" sotto il menu Servizi di scelta rapida (Controllo+clic).
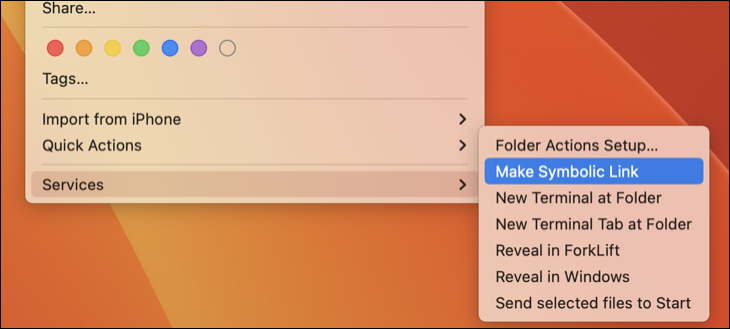
Ora sposta il collegamento simbolico dove vuoi e indicherà sempre la cartella originale.
Se non li hai mai usati prima, i collegamenti simbolici possono richiedere un po' di tempo per capire. Una volta fatto, li troverai un potente strumento per fare qualcosa che spesso non puoi fare con un normale alias.
macOS è ricco di funzionalità che aumentano la produttività, velocizzano il flusso di lavoro e offrono maggiore flessibilità nell'utilizzo del computer. Se hai trovato utile questo tutorial, assicurati di utilizzare i flussi di lavoro Automator e Scorciatoie per ridimensionare le immagini, comprendere i comandi di base di macOS Terminal e aumentare la produttività del Mac con alcuni semplici suggerimenti.
Puoi persino installare il software macOS tramite il terminale utilizzando Homebrew.
