Come creare e modificare video utilizzando TechSmith Camtasia in Trivantis Lectora
Pubblicato: 2022-01-29Trivantis Lectora Inspire (che parte da $ 2.595 per una licenza a vita) è uno strumento di creazione di eLearning altamente efficace, molto facile da usare e dotato di molte funzionalità per aiutarti a creare lezioni efficaci. La piattaforma include anche TechSmith Camtasia 2018 (che parte da $ 249), che puoi utilizzare per creare e inserire video per le tue lezioni interattive. Questi strumenti combinati rendono le tue lezioni più coinvolgenti ed efficaci per coloro che seguono i tuoi corsi.
In questo articolo, esamineremo cinque modi in cui puoi utilizzare il tuo software Trivantis Lectora Inspire (2.595,00 per una licenza a vita presso Trivantis) per rafforzare i tuoi corsi eLearning. All'interno di questi cinque bucket c'è un numero quasi illimitato di cose che puoi fare con il tuo software di editing. Tuttavia, l'obiettivo di questo articolo non è insegnarti come modificare i video, ma mostreremo come puoi utilizzare la combinazione di Trivantis Lectora Inspire e TechSmith Camtasia 2018 per inserire video nei contenuti del tuo corso eLearning.
1. Registra il tuo schermo
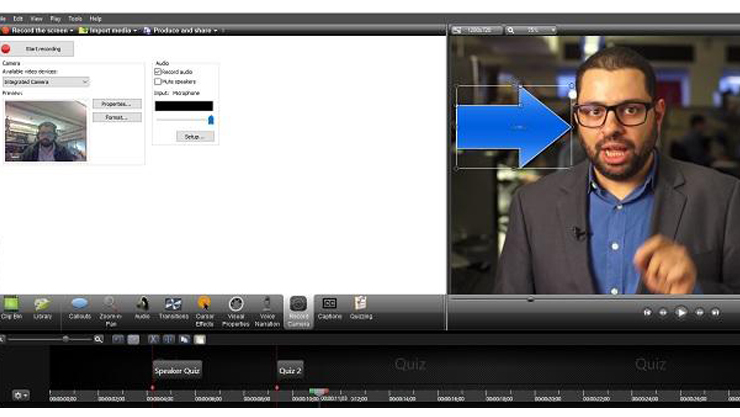
Se il tuo obiettivo è dimostrare il software o guidare qualcuno lungo un percorso in più fasi online, le registrazioni dello schermo possono essere un'ottima risorsa. In Trivantis Lectora Inspire, la registrazione dello schermo è un processo molto semplice. Innanzitutto, fai clic sulla scheda "Inserisci". Quindi, fai clic su "Video" dal menu a discesa. Quindi, fai clic su "Nuova registrazione dello schermo".
Verrà lanciato TechSmith Camtasia 2018 (2.595,00 per una licenza a vita presso Trivantis). Ti verrà quindi chiesto di fare clic su "Registra" ogni volta che sei pronto per iniziare la dimostrazione. Una volta terminata la registrazione, puoi modificare e applicare tutti i tipi di effetti alla registrazione dello schermo. Puoi aggiungere annotazioni, didascalie, narrazioni video e richiami (come quello nell'immagine sopra). Puoi anche modificare i movimenti del cursore nei tuoi quiz, rimuovendoli completamente o facendoli apparire solo dopo che il docente ha completato i propri prompt del cursore.
Al termine della modifica, fai clic su "Condividi", quindi su "Risultato di Lectora". Il tuo video verrà quindi salvato come file MP4. Fai clic su "Video" dal menu a discesa in Trivantis Lectora Inspire e seleziona il tuo nuovo video.
2. Modifica il video esistente
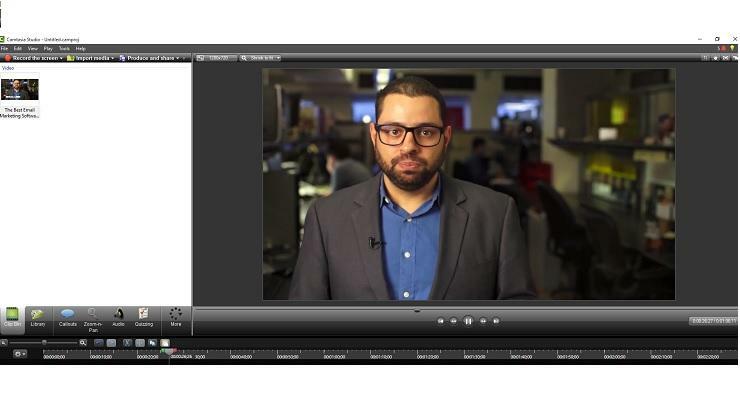
Se hai già una libreria di video che vorresti aggiungere ai tuoi corsi eLearning, allora Trivantis Lectora Inspire e TechSmith Camtasia 2018 possono aiutarti a modificare e aggiungere quiz a questi corsi in pochi passaggi. Innanzitutto, fai clic su "Modifica". Se hai un video in Trivantis Lectora Inspire, è ancora sul tuo disco rigido come un file normale. Se scegli l'opzione per modificare quel video dall'interfaccia utente (UI) di Trivantis Lectora Inspire, verrà avviato l'editor video che hai impostato in Trivantis Lectora Inspire. Se accedi a quel file video nella cartella del titolo di Trivantis Lectora Inspire sul tuo disco rigido, verrà avviato con qualsiasi editor video che hai specificato in Windows. Se il tuo video è archiviato sul desktop o su un'unità esterna, il software si aprirà direttamente su TechSmith Camtasia 2018.
Una volta caricato il video, sarai in grado di modificare e aggiungere qualsiasi elemento del quiz e dell'interazione di Trivantis Lectora Inspire al file video (ulteriori informazioni nella sezione "Aggiungi un quiz" di seguito). Al termine della modifica, fai clic su "Condividi", quindi su "Risultato di Lectora". Il tuo video verrà quindi salvato come file MP4. Fai clic su "Video" dal menu a discesa nello strumento Trivantis Lectora Inspire e seleziona la registrazione dello schermo. Se hai apportato le modifiche direttamente all'interno di Trivantis Lectora Inspire, salva semplicemente il video al termine della modifica.

3. Modifica solo video
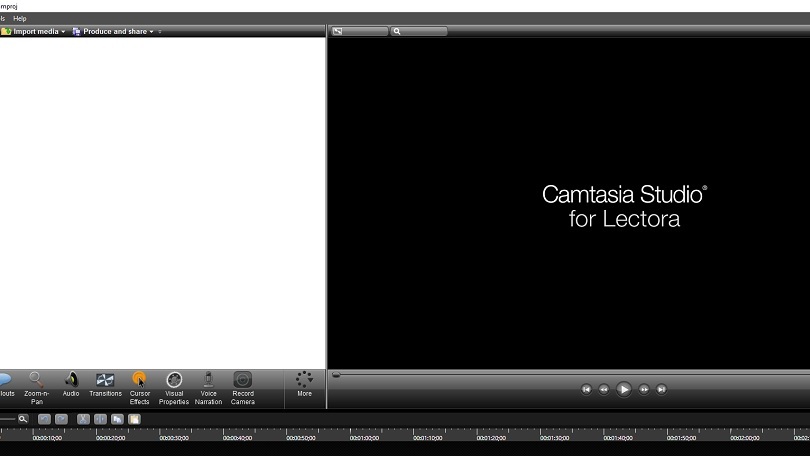
Se il tuo unico obiettivo è modificare il video, indipendentemente dal fatto che intendi inserire o meno il file finale in Trivantis Lectora Inspire, puoi utilizzare TechSmith Camtasia 2018 come programma indipendente. Per fare ciò, apri TechSmith Camtasia 2018 sul tuo computer. Carica il file video che desideri modificare. Apporta tutte le modifiche che desideri apportare, quindi ripeti il processo di esportazione menzionato nelle prime due sezioni di questo articolo.
4. Aggiungi un quiz
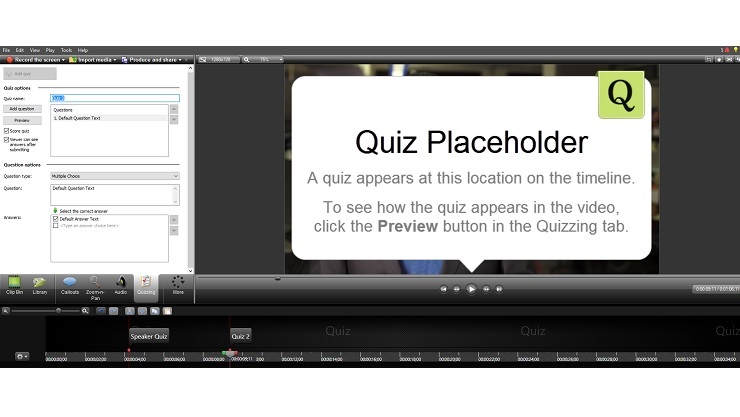
A cosa serve un video corso se non puoi testare i tuoi studenti? Per aggiungere un video quiz a qualsiasi video all'interno di Trivantis Lectora Inspire, ti consigliamo di seguire questi passaggi successivi. Innanzitutto, apri il tuo video in TechSmith Camtasia 2018 e fai clic sulla scheda "Interattività". Quindi, fai clic su "Aggiungi quiz alla sequenza temporale". Qui potrai selezionare la posizione esatta sulla timeline del video in cui si troveranno il quiz oi quiz. Ci sono due modi per farlo. Il primo modo è posizionare il cursore sulla timeline del video in cui desideri aggiungere un quiz. Quindi, vai a destra dello strumento per creare la domanda, la risposta e il quiz (o il nome dell'evento). Il secondo modo per farlo è andare su Trivantis Lectora Inspire, fare clic su "Inserisci video", fare clic su "Modifica", quindi fare clic su "Evento".
Da qui, potrai dare un nome all'evento e selezionare il codice orario esatto in cui desideri che l'evento venga inserito. Fare clic su "OK". Ripetere tutte le volte necessarie. Quindi torna alla dashboard. Fai clic su "Sincronizza eventi". Dalla finestra, utilizzare il menu a discesa Azione per selezionare "Mostra" e quindi selezionare la domanda del quiz dal target. Ripeti questo processo tutte le volte che è necessario fino a quando tutte le domande non sono state aggiunte. (Questo processo presuppone che tu abbia già una domanda del quiz sulla pagina che inizialmente è impostata per essere nascosta).
5. Aggiungi la compatibilità SCORM al tuo lavoro
Sapevi che esiste una serie di standard tecnici per le piattaforme di eLearning? In termini di base, lo Sharable Content Object Reference Model (SCORM) consente di condividere un video o un quiz tra diversi tipi di software. Anche se non hai intenzione di utilizzare il corso al di fuori della piattaforma ora, è comunque una funzione utile da sapere nel caso in cui cambi idea.
Il modello SCORM è facile da aggiungere. Dal menu Opzioni titolo sul nastro Design in Trivantis Lectora, seleziona la casella "AICC e SCORM per LMS" nel menu. Da lì, devi solo compilare i campi dei metadati sulla barra multifunzione Informazioni. Assicurati di includere un'opzione Esci poiché è importante per la compatibilità SCORM. Dopodiché, continua a utilizzare la piattaforma come faresti normalmente. Quando pubblichi, potrai condividere i tuoi contenuti su piattaforme oltre a Trivantis Lectora Inspire. 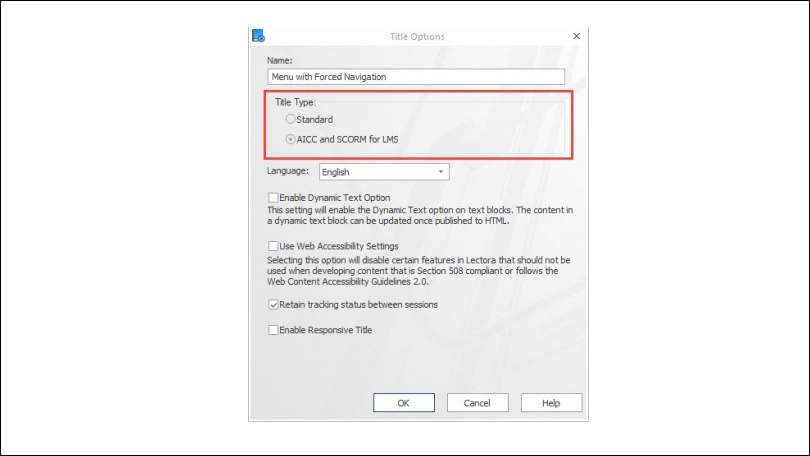
(Nota dell'editore: le versioni 12 e 16 di Trivantis Lectora Inspire includono TechSmith Camtasia 2018. La versione 17 di Trivantis Lectora Inspire include TechSmith Camtasia 2018.)
