Come creare un elenco di SharePoint
Pubblicato: 2023-03-24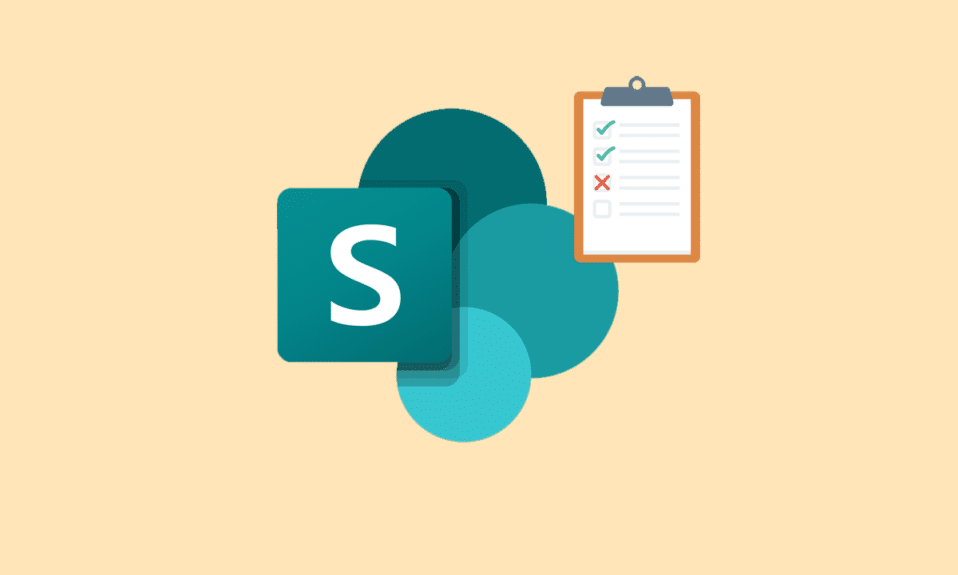
SharePoint è una piattaforma di Microsoft Office sicura per archiviare, organizzare, condividere e accedere alle informazioni da qualsiasi dispositivo. La maggior parte delle organizzazioni utilizza questa piattaforma per creare siti web. È possibile accedere facilmente a SharePoint con il browser di tua scelta, inclusi Firefox, Google Chrome, Microsoft Edge e altri. In SharePoint, puoi anche creare elenchi che ti aiutano a gestire comodamente diverse attività. Se stai cercando una guida completa su come creare un elenco di SharePoint, che cos'è l'elenco di SharePoint in generale, i suoi tipi, gli esempi di elenco e come far sembrare bello il tuo elenco, sei arrivato sulla pagina perfetta. Esplorerai tutti i dettagli essenziali sugli elenchi di SharePoint sotto lo stesso tetto, quindi iniziamo con questa guida informativa senza ulteriori indugi.

Sommario
- Come creare un elenco di SharePoint
- Che cos'è l'elenco di SharePoint?
- SharePoint ti consente di creare quale tipo di elenco?
- Esempi di elenchi di SharePoint
- Come fare in modo che l'elenco di SharePoint abbia un bell'aspetto
Come creare un elenco di SharePoint
Qui imparerai a conoscere l'elenco di SharePoint, gli esempi, come creare un elenco di SharePoint e molti altri in dettaglio.
Risposta rapida
Prova a seguire questi passaggi per creare un elenco di SharePoint:
1. Andare al sito di SharePoint e fare clic sul collegamento Contenuto del sito .
2. Fare clic sul nuovo pulsante e selezionare l'opzione Elenco .
3. Scegli il tipo di elenco che desideri creare e assegna un nome e una descrizione all'elenco.
4. Aggiungi eventuali colonne aggiuntive di cui hai bisogno facendo clic sul pulsante Aggiungi colonna .
5. Personalizza le impostazioni del tuo elenco facendo clic sul pulsante delle impostazioni dell'elenco .
6. Imposta i permessi per il tuo elenco facendo clic sul pulsante dei permessi .
7. Salva la tua lista facendo clic sul pulsante Salva .
Che cos'è l'elenco di SharePoint?
Ora che sai come creare un elenco di SharePoint, è tempo di saperne di più.
- Un elenco di SharePoint è una raccolta di dati che puoi condividere con i membri del tuo team e le persone a cui è consentito l'accesso.
- L'elenco di SharePoint è una raccolta di dati o contenuti con righe e colonne , proprio come una tabella in Microsoft Excel.
- Questi elenchi memorizzano informazioni in cui è possibile aggiungere allegati come documenti o immagini.
- Un elenco di SharePoint può essere condiviso con team, personale, colleghi e altri.
- Questo elenco consente alle persone di organizzare le informazioni in modo dinamico e flessibile.
- L'elenco SharePoint può essere creato da zero o con l'aiuto di modelli già pronti .
- L'elenco di SharePoint può anche essere automatizzato per ridurre gli sforzi, risparmiare tempo e semplificare il lavoro.
In SharePoint puoi creare e condividere elenchi che possono aiutarti a tenere traccia di risorse, problemi, contatti, routine, inventario e altro ancora. Puoi iniziare da un modello, un file Excel o da zero. Per sapere come creare un elenco di SharePoint, guarda i passaggi seguenti:
1. Passare alla raccolta siti in cui si desidera creare l'elenco.
2. Ora, fai clic sull'icona a forma di ingranaggio per aprire Impostazioni .
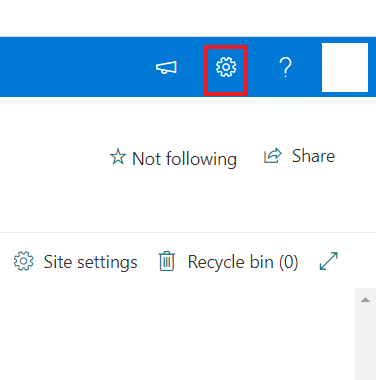
3. Successivamente, seleziona Contenuti del sito dal menu.

4. Quindi, fare clic su +Nuovo .
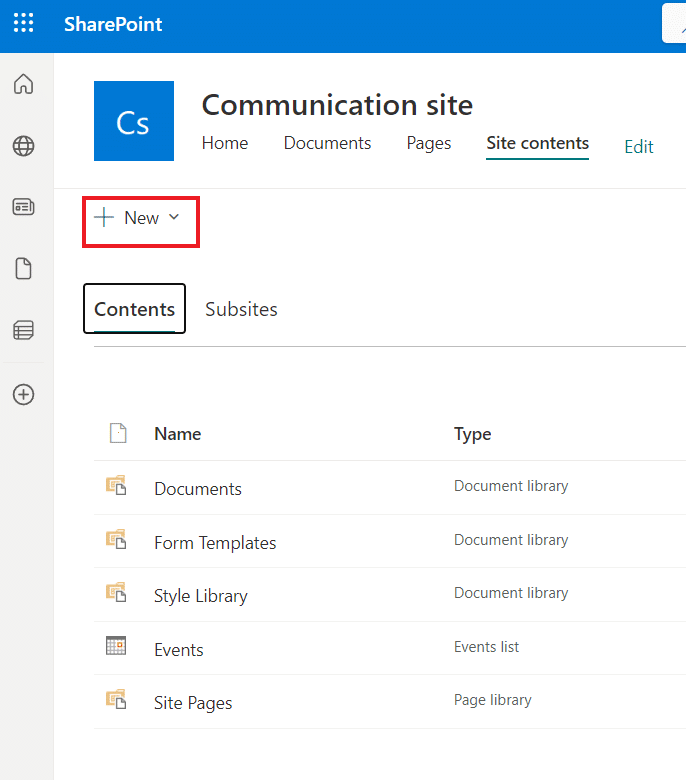
5. Ora, dall'opzione Elenco , seleziona una delle seguenti opzioni:
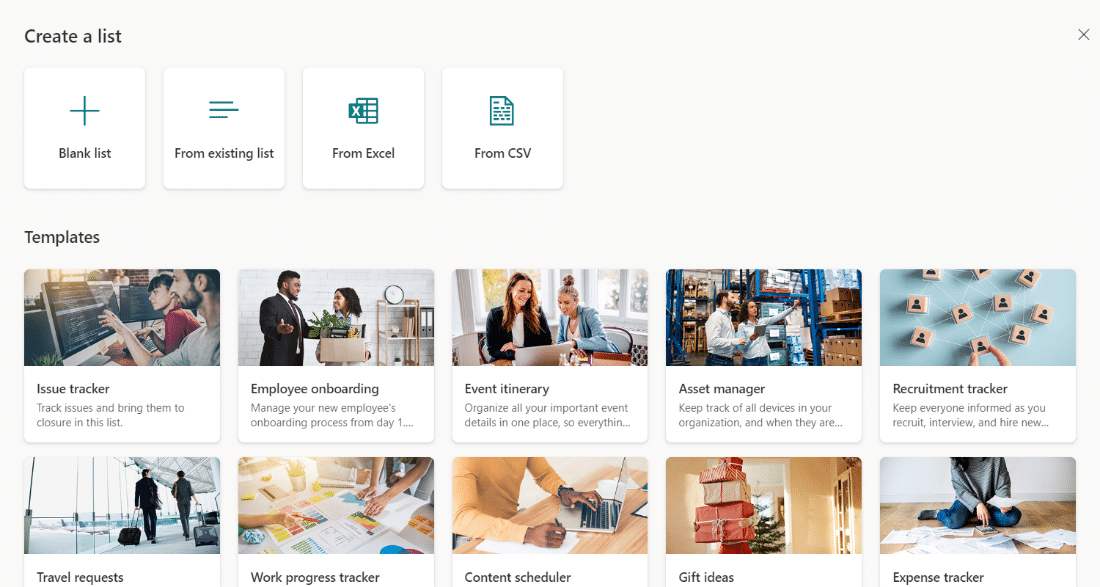
- Elenco vuoto : è possibile selezionare questa opzione per creare un elenco da zero. Dopo aver selezionato questa opzione, assegna un nome e una descrizione alla tua lista e metti mi piace alle altre opzioni disponibili . Questa lista verrà salvata in Le mie liste fino a quando oa meno che tu non scelga l'opzione Salva in . Dopo averlo selezionato, fare clic su Crea.
- Da Excel : un altro modo per creare un elenco di SharePoint consiste nel selezionare Excel, che si basa sul foglio di calcolo di Excel.
- Dall'elenco esistente : è inoltre possibile selezionare l'elenco esistente per risparmiare tempo e crearne uno nuovo basato sulle colonne in un altro elenco di SharePoint. L'elenco appena creato avrà le stesse colonne ma nessun dato.
- Modelli : ora devi selezionare un modello, ad esempio un Issue tracker, per vedere quali colonne contiene il modello. Una volta trovato un modello adatto, scegli Usa modello . Puoi selezionare Torna alla pagina Crea un annuncio se non ne trovi nessuno.
6. Una volta creato l'elenco, aprilo e aggiungi colonne selezionando l'opzione +Aggiungi colonna .
7. Puoi condividere la Lista creata concedendone l'accesso. A tale scopo, seleziona Controllo completo, può modificare o può visualizzare le autorizzazioni.
Infine, puoi esportare questo file in un file Excel e integrare l'elenco.
Leggi anche: Correggi l'errore 70003 di Office 365: la tua organizzazione ha eliminato questo dispositivo
SharePoint ti consente di creare quale tipo di elenco?
SharePoint è una piattaforma in cui è possibile creare diversi tipi di elenchi. Questi elenchi sono progettati per tenere traccia e gestire i dati e hanno un aspetto simile ai fogli di calcolo. Questa interfaccia intuitiva può creare diversi tipi di elenchi con righe e colonne. Per saperne di più, SharePoint ti consente di creare quale tipo di elenco, guarda i punti seguenti:
- Calendari
- Compiti
- Sondaggi
- Tavole di discussione
- Liste di contatti
- Annunci
- Elenchi di collegamenti
Esempi di elenchi di SharePoint
È possibile utilizzare alcuni esempi di elenchi di SharePoint per creare un elenco personalizzato e aggiungere una colonna all'elenco.
1. Informazioni sul corso
Il primo esempio è un elenco di informazioni sui corsi che è possibile creare per memorizzare i dettagli sui vari corsi. Puoi imparare, infatti, come realizzarlo con l'aiuto dei seguenti passaggi:
1. Passare al sito di SharePoint sul desktop.
2. Ora, accedi ai contenuti del sito .

3. Successivamente, fare clic sull'icona + Nuovo e selezionare Elenco dal menu.

4. Immettere ora il nome dell'elenco che si desidera creare, ad esempio Corso .
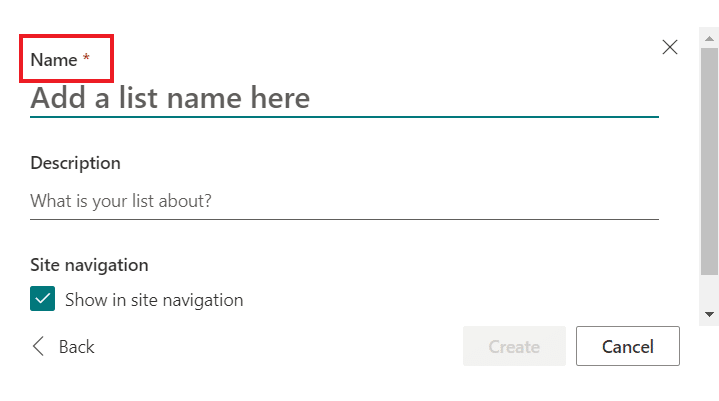
5. Infine, fai clic su Crea .


6. Ora, nel contenuto del sito, fai clic sull'elenco dei corsi .
7. Ora, all'interno dei corsi, seleziona la colonna Aggiungi e aggiungi colonne con il tipo di colonna nell'elenco dei corsi. Puoi includere il nome del corso, la durata, l'istruttore, la descrizione, la tariffa e il tipo.
8. Successivamente, selezionare una singola riga di testo dal menu visualizzato.
9. Ora, compila la casella Nome e descrizione .
10. Quindi, fare clic su Salva .
11. È possibile seguire gli stessi passaggi per creare altre colonne nell'elenco di SharePoint.
12. Una volta aggiunte le colonne, fare clic sulla nuova icona e inserire i dati in ciascuna colonna dell'elenco SharePoint .
Una volta che le colonne sono state riempite, è possibile visualizzare le colonne che contengono dati/elementi nell'elenco di SharePoint.
2. Richiesta ferie
Un altro esempio classico è la creazione di una richiesta di ferie per memorizzare un dettaglio quando un dipendente di un'organizzazione fa domanda per una vacanza.
Nota : seguire i passaggi di Come creare un elenco di SharePoint indicati sopra e creare prima un elenco.
1. Una volta creato un elenco SharePoint , salvalo come Elenco vacanze .
2. Ora che l'elenco Vacanze è stato creato, puoi creare 6 colonne, tra cui il nome completo della persona , la prima data, l'ultima data, lo scopo del congedo, la descrizione e l'approvazione.
È possibile visualizzare facilmente questo elenco in SharePoint online.
3. Tracker di reclutamento
Il prossimo è il tracker di reclutamento, che tiene traccia dei profili dei candidati, dei programmi dei colloqui e delle domande di lavoro nell'elenco delle offerte di lavoro. Dopo aver creato un elenco di SharePoint, assegnagli il nome tracker di reclutamento e aggiungi le seguenti colonne:
- Nome del candidato
- Posizione
- Progresso
- Data di applicazione
- Data del colloquio
- Reclutatore
- E-mail del candidato
- Esperienza
- Competenze
Leggi anche: Correggi l'amministratore di Microsoft Exchange che ha bloccato questa versione di Outlook
Come fare in modo che l'elenco di SharePoint abbia un bell'aspetto
Anche se le visualizzazioni nei dati di SharePoint sono simili a quelle dei report sui dati, è possibile creare report migliori per migliorare l'utilizzo dei dati. Per saperne di più su suggerimenti e trucchi e ottenere il massimo dalla creazione e dall'utilizzo delle visualizzazioni negli elenchi di SharePoint, controlla i punti indicati di seguito:
1. Non modificare la visualizzazione predefinita
C'è una visualizzazione predefinita con un elenco e raccolte in SharePoint. Questa vista predefinita dovrebbe essere lasciata intatta. Puoi anche creare una nuova idea con l'aiuto dei seguenti passaggi e rendere degno di nota il tuo elenco di SharePoint:
- Fare clic sull'icona a forma di ingranaggio Impostazioni in SharePoint.
- Ora, fai clic su Impostazioni libreria dal menu a discesa.
- Nella pagina successiva, fai clic su Crea vista in basso.
- Successivamente, puoi scegliere tra i seguenti modelli:
- La visualizzazione standard è uguale alla visualizzazione Tutti i documenti con l'app.
- La visualizzazione Foglio dati mostra i dati nella visualizzazione Modifica rapida.
- La vista calendario è per gli elementi con date di inizio e di fine.
- La visualizzazione Gantt può essere utilizzata per gli elenchi di attività.
- È inoltre possibile selezionare una vista esistente facendo clic su Avvia da una prospettiva corrente nelle impostazioni del tipo di vista.
2. Comprendi i tuoi utenti
Per sapere come far apparire bene l'elenco di SharePoint, devi prima capire il tuo utente . Gli utenti possono creare visualizzazioni pubbliche e personali nei propri elenchi di SharePoint. È sempre essenziale avviare l'app con le visualizzazioni minime necessarie. Puoi chiedere agli utenti informazioni sull'elenco che desideri creare per ulteriori informazioni. Puoi anche aggiungere collegamenti da altri luoghi a dichiarazioni specifiche.
3. Viste senza cartelle
È possibile utilizzare le viste senza una cartella se si desidera aggiungere autorizzazioni a livello di cartella. Ciò consente all'utente di avere più cartelle con documenti e ciascuna cartella con autorizzazioni diverse, che si applicano anche alla cartella e al contenuto all'interno.
4. Viste raggruppate
Le visualizzazioni raggruppate sono anche un modo costruttivo per migliorare l'aspetto dell'elenco di SharePoint, consentendo agli utenti di visualizzare i propri contenuti raggruppati per categoria quando le cartelle non vengono utilizzate. Per fare ciò, devi aggiungere colonne di metadati alla tua app.
5. Usa impostazioni diverse
Un altro ottimo modo per migliorare l'aspetto dell'elenco di SharePoint consiste nell'utilizzare impostazioni diverse. Diamo un'occhiata a queste impostazioni di seguito:
- Nome : puoi rendere accessibile il tuo elenco di SharePoint assegnandogli un nome adatto.
- Colonne : scegli le colonne da visualizzare nell'elenco per una migliore gestione.
- Ordina : puoi anche ordinare i tuoi dati, indicando l'ordine in cui appariranno i dati.
- Filtro : la creazione di un filtro consente di distinguere più elementi appartenenti a reparti diversi.
- Vista tabulare : la vista tabulare consente di selezionare più elementi contemporaneamente.
- Totale : l'utilizzo di Totale consente di fornire la somma, il conteggio o la media dei dati ed è una funzionalità utile.
- Raggruppa per : puoi anche utilizzare la funzione Raggruppa per per raggruppare i dati in base ai metadati.
- Stile : utilizzando lo stile, puoi modificare la modalità di presentazione dei dati.
- Cartelle : con questa impostazione, puoi visualizzare i documenti anche al di fuori delle cartelle.
- Limite elemento : con questa impostazione, puoi visualizzare più elementi sulla pagina.
- Mobile : questa impostazione è per gli utenti mobili che desiderano visualizzare la raccolta o l'elenco sui propri dispositivi mobili.
6. Viste filtrate
Per migliorare la tua lista, le visualizzazioni filtrate aiutano mostrando una selezione di dati. Questo tipo di visualizzazione è eccellente per migliaia di documenti appartenenti a diversi reparti e tipi di documenti. Negli elenchi e nelle raccolte correnti è possibile applicare questo filtro a una visualizzazione e salvarla come visualizzazione.
7. Creare viste con formule
È possibile creare visualizzazioni con formule per migliorare l'aspetto dell'elenco di SharePoint. Ciò è estremamente utile quando si lavora in librerie o elenchi con migliaia di elementi. In questo modo potrai vedere facilmente i tuoi ultimi articoli.
8. File che richiedono attenzione
Per migliorare il tuo file SharePoint, puoi anche utilizzare i file di impostazione che richiedono attenzione e attirare l'attenzione sugli elementi che richiedono il completamento.
9. Approvare o rifiutare
L'utilizzo della funzionalità di approvazione per completare l'elenco o la raccolta di SharePoint è eccellente. Utilizzando l'opzione Approva/rifiuta elementi, è possibile aiutare gli utenti con autorizzazioni di approvazione corrette che saranno in grado di navigare verso gli elementi che devono essere approvati.
10. I miei contributi
Puoi utilizzare I miei invii in SharePoint, che verrà visualizzato quando l'approvazione del contenuto è attivata. Questa vista mostrerà tutti i tuoi articoli, raggruppati per stato di approvazione.
Consigliato:
- Correggi il codice di errore Disney Plus 73
- Come cambiare il nome utente Reddit
- 12 modi per correggere l'errore di verifica del messaggio non inviato da Microsoft
- Come risolvere SharePoint Modifica web part non consentita
Questo ci porta alla fine della nostra guida su Come creare un elenco di SharePoint . Ci auguriamo di poter rispondere a tutte le tue domande in questo documento e fornire alcuni suggerimenti per rendere meno caotiche le raccolte e gli elenchi in SharePoint. Se hai altre domande per noi, sentiti libero di lasciarle nella sezione commenti qui sotto.
