Come creare un effetto ombra in Canva
Pubblicato: 2023-03-13
Canva è uno strumento di progettazione gratuito per grafici e altri amanti dell'arte che amano creare post, presentazioni, video, loghi e poster personalizzati. Se non vuoi creare qualcosa da zero su Canva, puoi anche utilizzare i modelli disponibili sulla piattaforma per creare cose straordinarie. Con tua sorpresa, puoi anche utilizzare l'effetto ombra su Canva per far sembrare l'immagine, il testo o la cornice per creare un effetto ombra discendente realistico. Per saperne di più su come creare un effetto ombra in Canva e se puoi ombreggiare un'immagine su Canva, continua a leggere la nostra guida fino alla fine. Oltre a questo, imparerai anche l'effetto ombra sull'immagine, gli elementi, il testo e le cornici sottostanti, come l'ombra del testo in Canva. Iniziamo!

Come creare un effetto ombra in Canva
Continua a leggere ulteriormente per trovare i passaggi che spiegano come creare un effetto ombra in Canva in dettaglio con illustrazioni utili per una migliore comprensione.
Puoi ombreggiare un'immagine su Canva?
Sì , gli utenti di Canva possono ombreggiare un'immagine sulla piattaforma. Puoi farlo aggiungendo la tua immagine e selezionando l'opzione Modifica immagine . Lì puoi cercare l'effetto Ombra. Per conoscere maggiori dettagli su di esso, fare riferimento ai passaggi spiegati di seguito.
Come creare un effetto ombra in Canva?
L'effetto ombra, se utilizzato in Canva, tende a offrire un aspetto molto realistico all'immagine, al testo o all'elemento su cui è applicato. L'effetto ombra è disponibile gratuitamente per gli utenti. Puoi utilizzare questo effetto sulle tue immagini e sugli elementi di design senza la necessità di app fantasiose. Questa funzione è disponibile per la versione desktop di Canva e per l'app mobile.
Per saperne di più su come creare un effetto ombra in Canva, segui le istruzioni fornite di seguito:
1. Visita il sito web di Canva sul tuo browser web e accedi al tuo account.
2. Ora, fai clic sull'opzione Crea un design nell'angolo in alto a destra.
Nota : puoi creare un nuovo post o persino selezionare la grafica esistente.
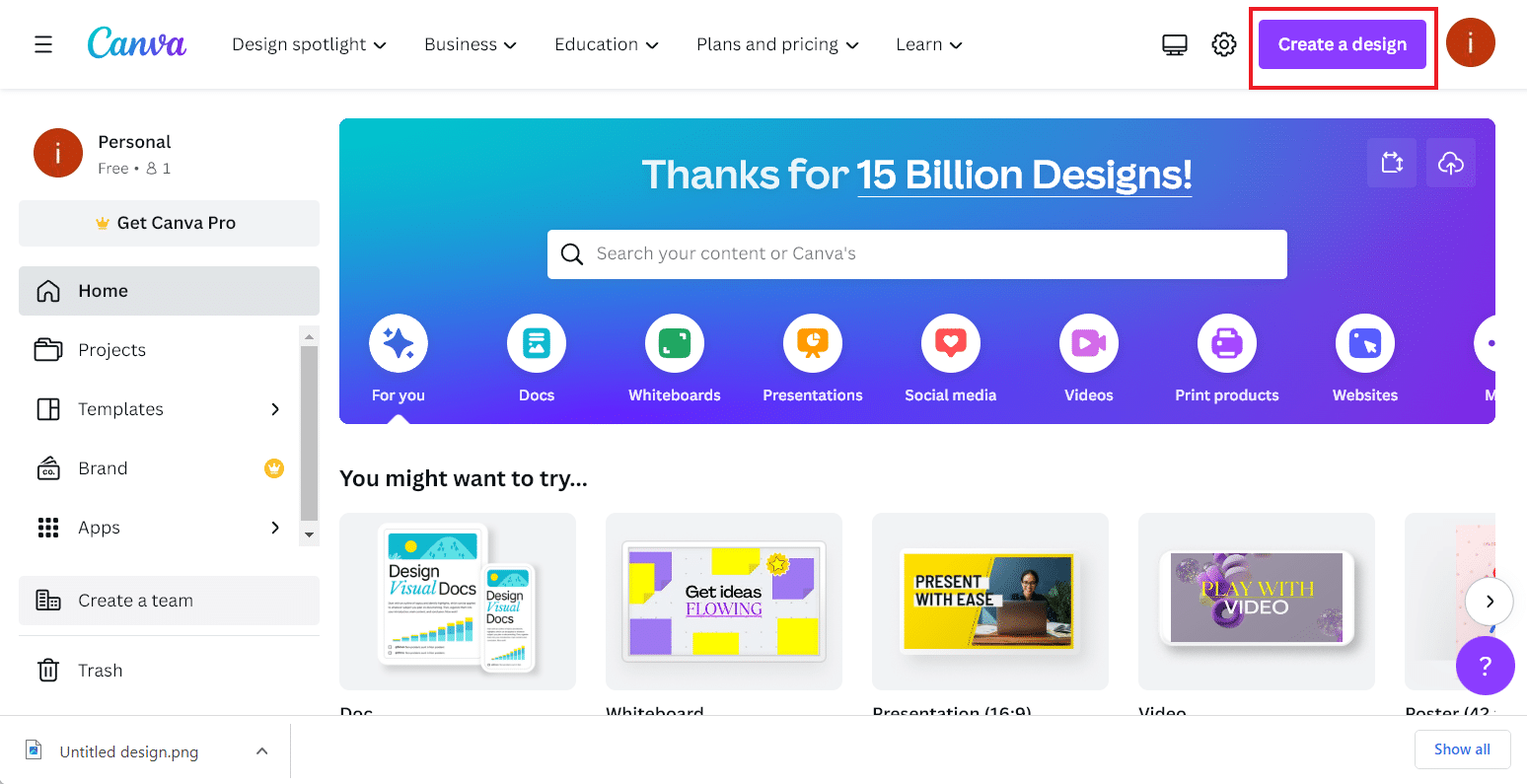
3. Successivamente, seleziona il design desiderato dal menu. In questo caso, abbiamo selezionato Instagram Story .
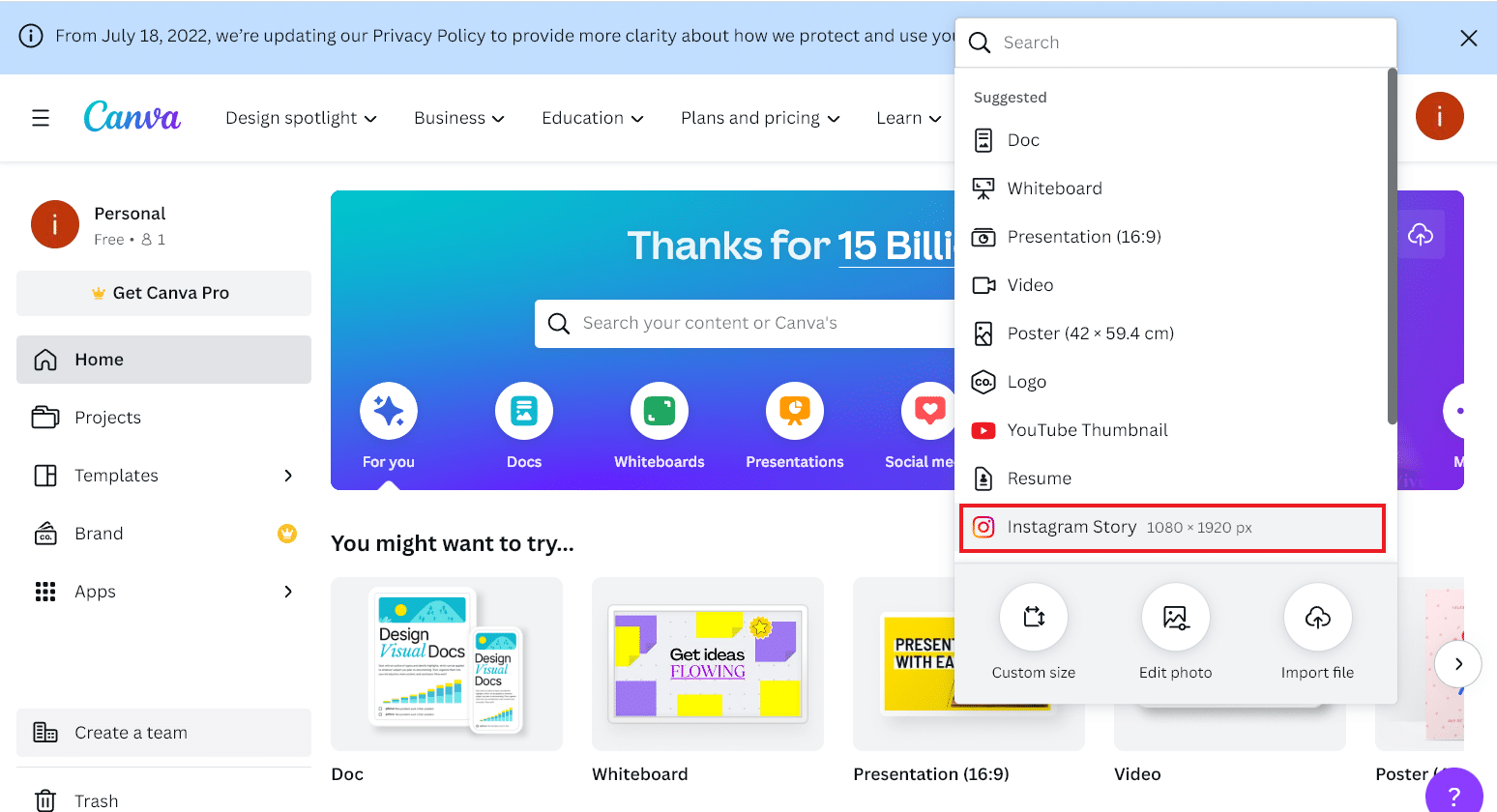
4. Ora, fai clic sulla scheda File nell'angolo in alto a sinistra.
5. Fare clic su Importa file dal menu.
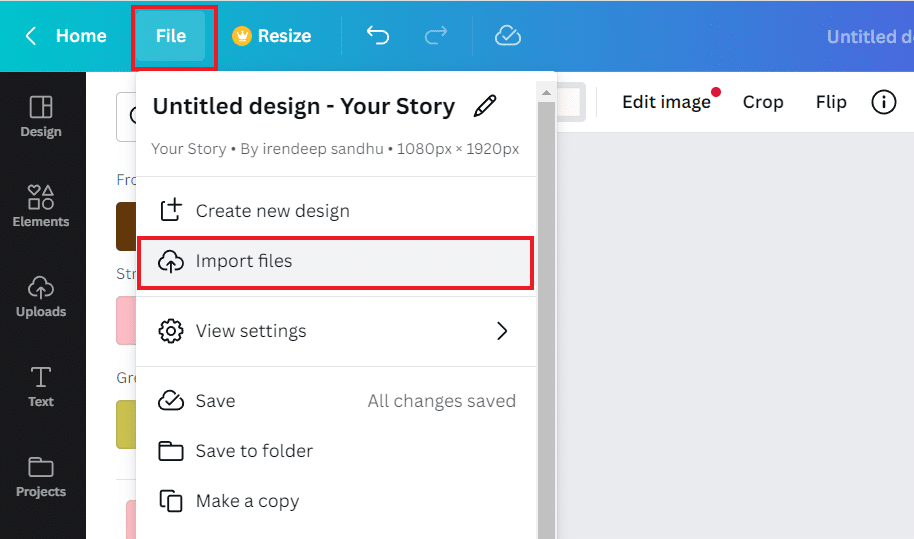
6. Quindi, fare clic su Scegli file e caricare l' immagine desiderata a cui si desidera applicare l'ombreggiatura.
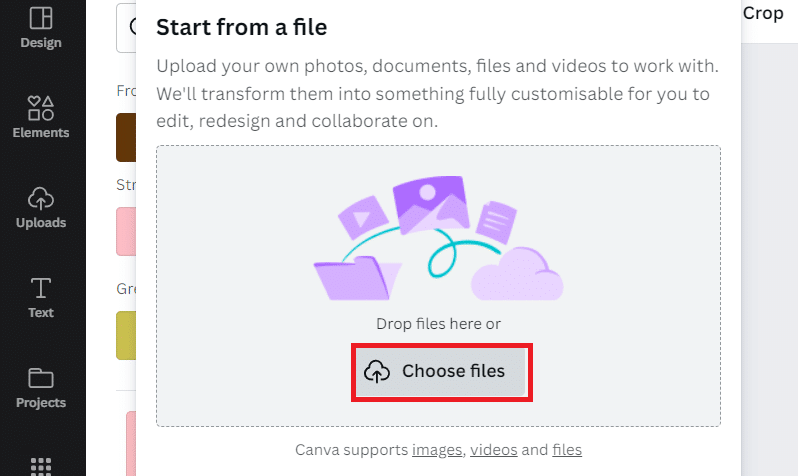
7. Successivamente, fare clic su Modifica immagine .
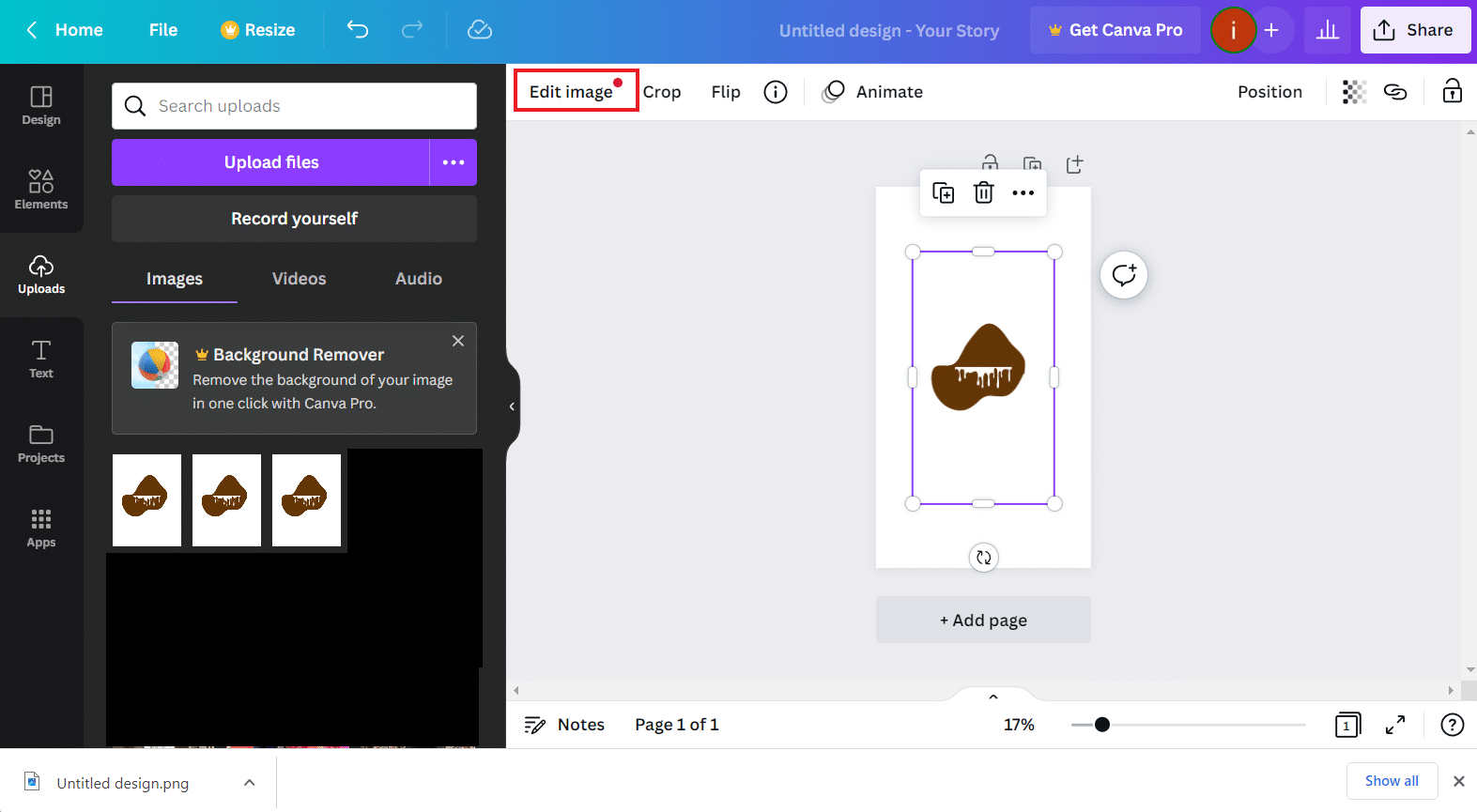
8. Fare clic sulla tessera Ombre .
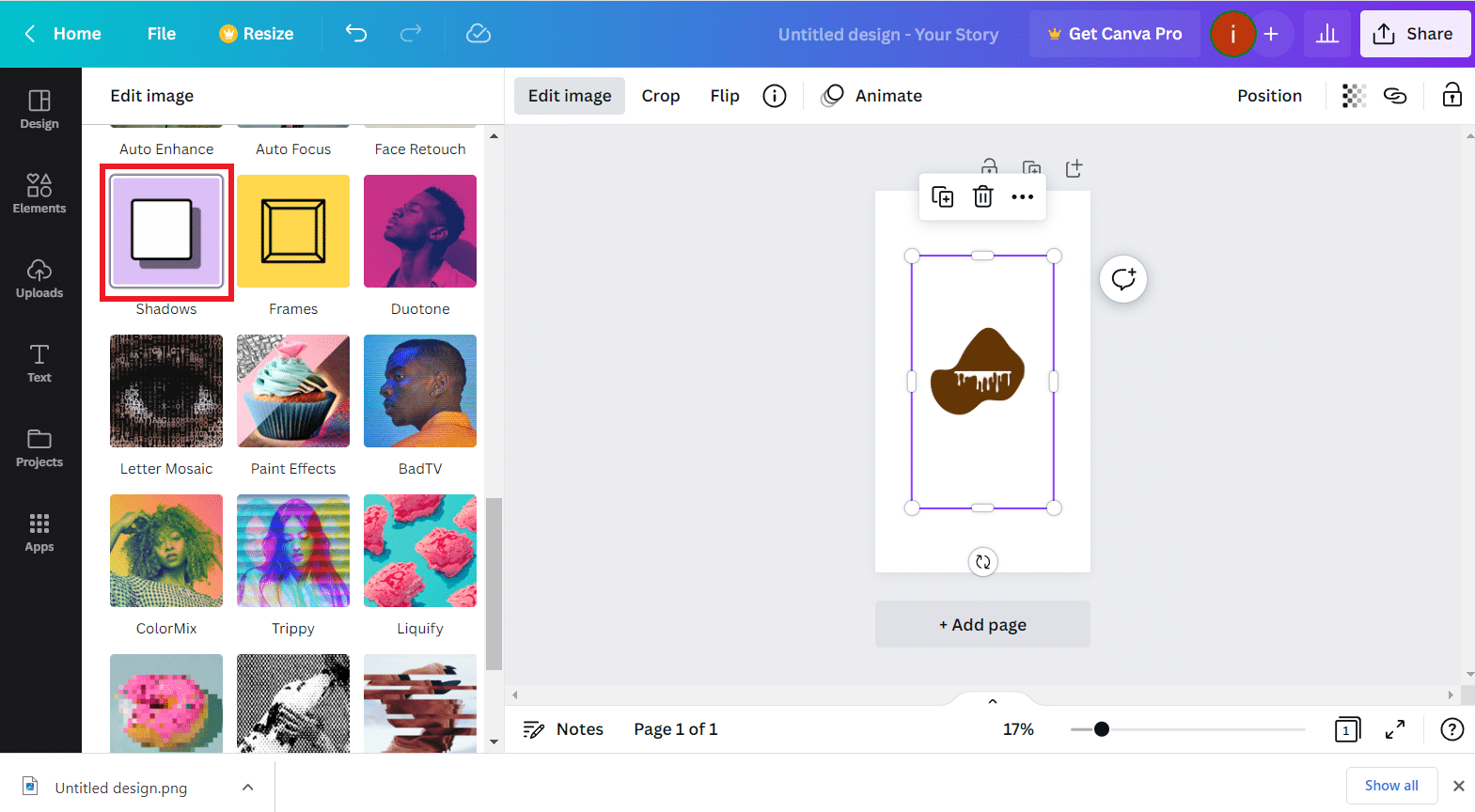
9. Selezionare l' effetto Ombra desiderato dalle opzioni disponibili.
Nota : è possibile scegliere tra Bagliore, Discendente, Angolo, Curvo, Sollevamento pagina e Sfondo .
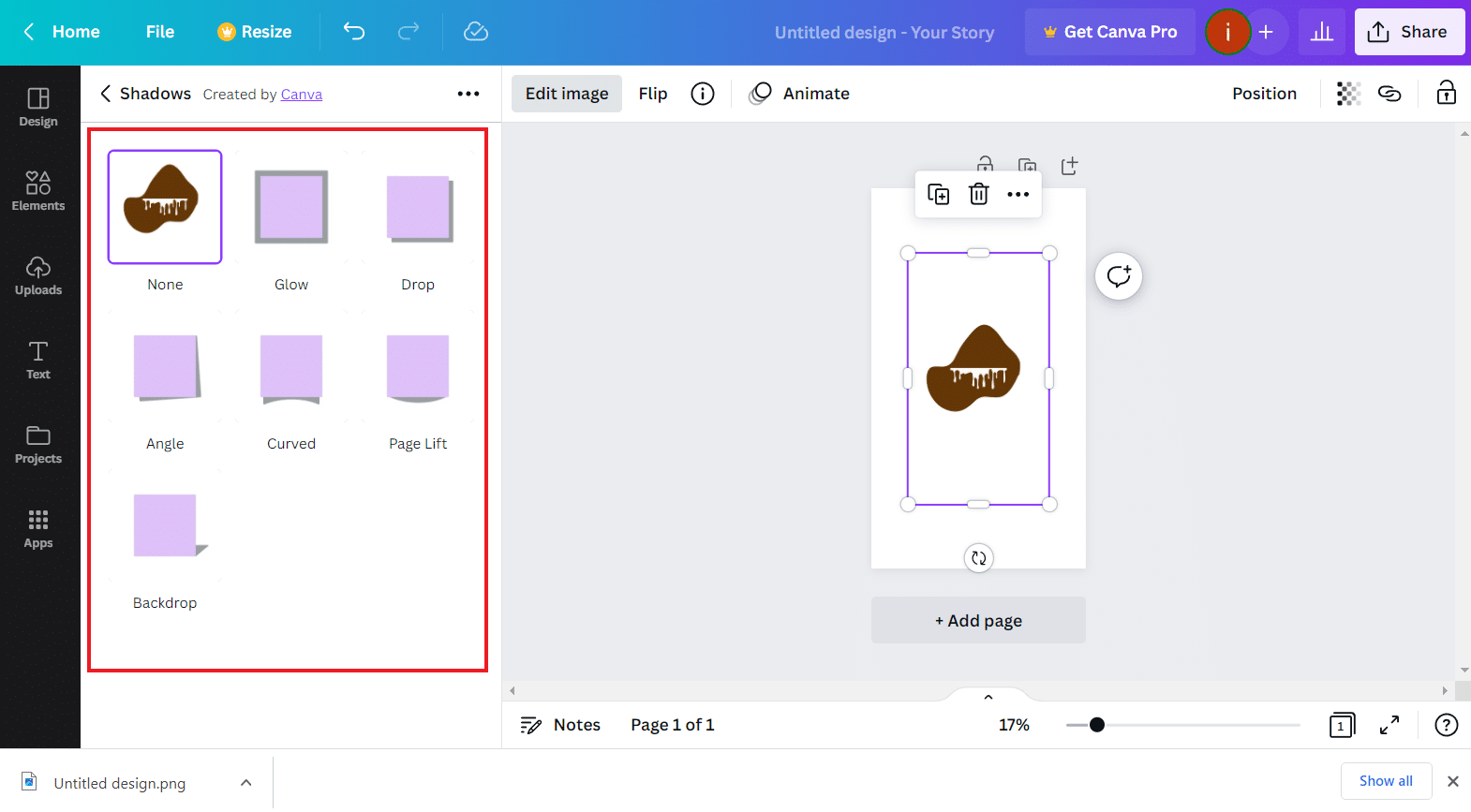
10. Ora puoi regolare le impostazioni Ombra dell'immagine, tra cui Luminosità, Sfocatura, Ombre, Dissolvenza e molto altro.
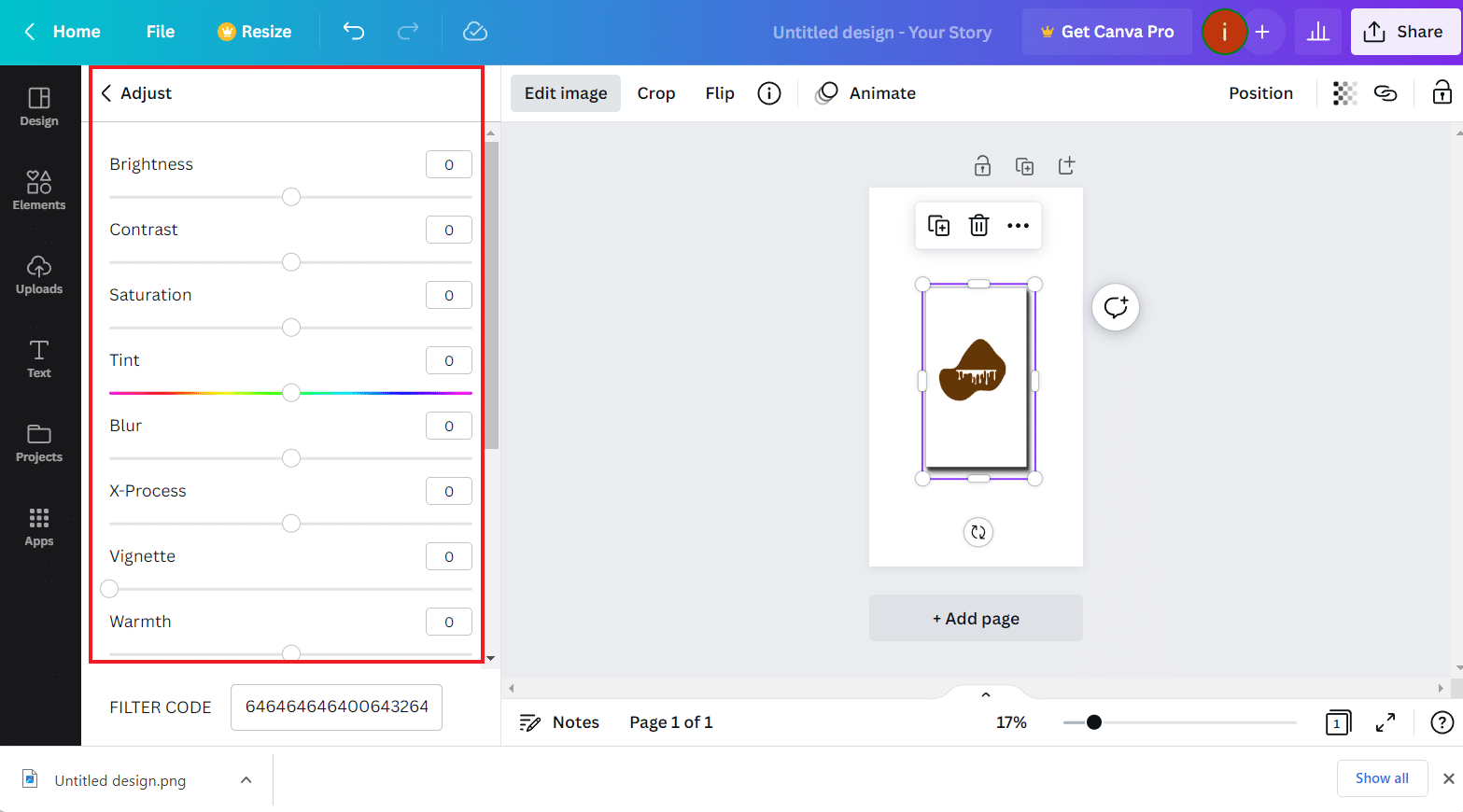
11. Una volta apportate le modifiche, fare clic sull'opzione Condividi dall'alto.
12. Fare clic su Download dal menu a discesa.
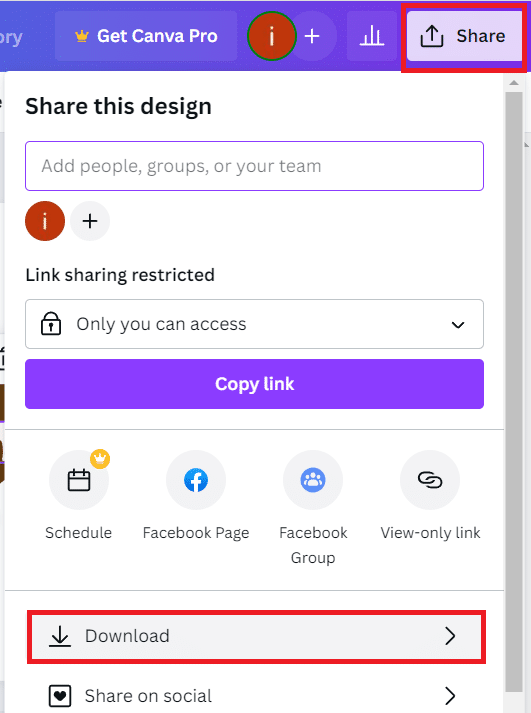
13. Selezionare un tipo di file e fare clic su Download .
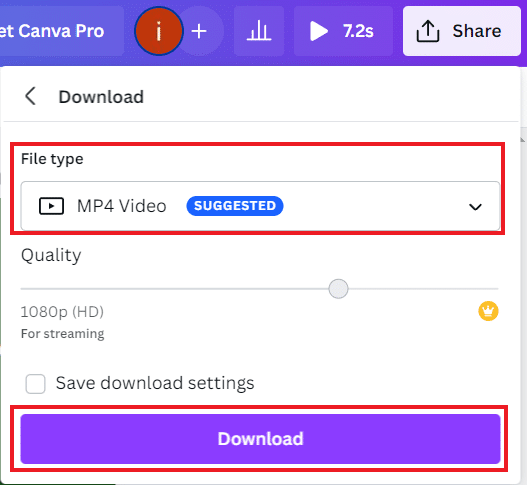
Ora che sai come creare un effetto ombra in Canva, andiamo avanti con ulteriori informazioni sull'applicazione dell'effetto su diversi elementi.
Leggi anche : Come ruotare il testo in Canva
Come creare ombre per gli elementi in Canva?
Oltre ad aggiungere effetti ombra a un'immagine in Canva, puoi anche aggiungere questo effetto ad alcuni elementi sulla piattaforma. Tuttavia, non è possibile applicare l'effetto ombra esterna a elementi di base come un cerchio o un quadrato. Ci sono solo pochi elementi a cui puoi aggiungere l'effetto ombra. Per applicare l'effetto sugli elementi disponibili e sapere come creare ombre per gli elementi in Canva, procedi nel seguente modo:
Nota : per applicare l'effetto ombra a tutti gli elementi, scarica Drop Shadow Canva Pack sul tuo PC.
1. Vai al sito Web di Canva e fai clic sull'opzione Crea un design .
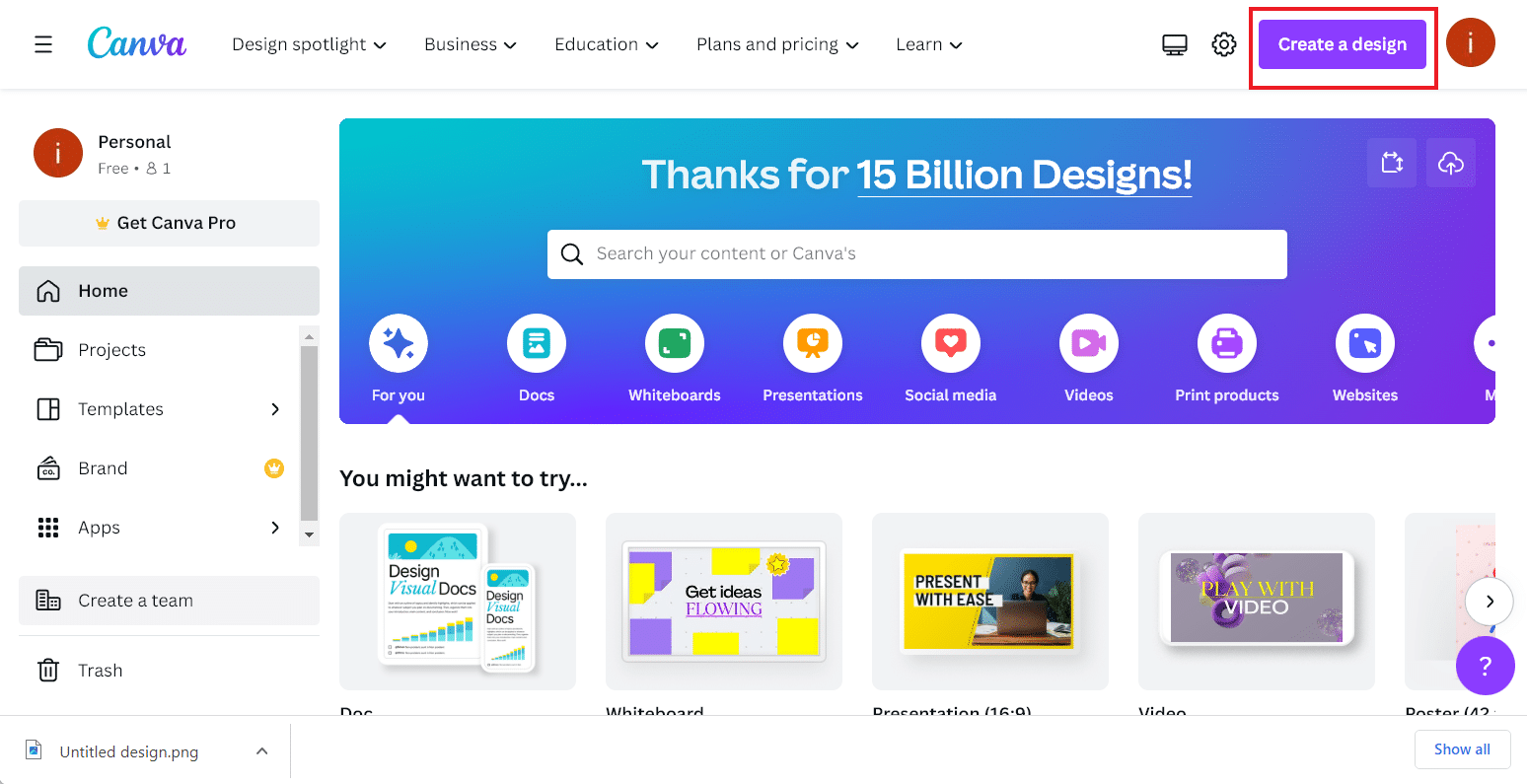
2. Ora, fai clic sulla scheda Elementi e seleziona l' elemento desiderato .
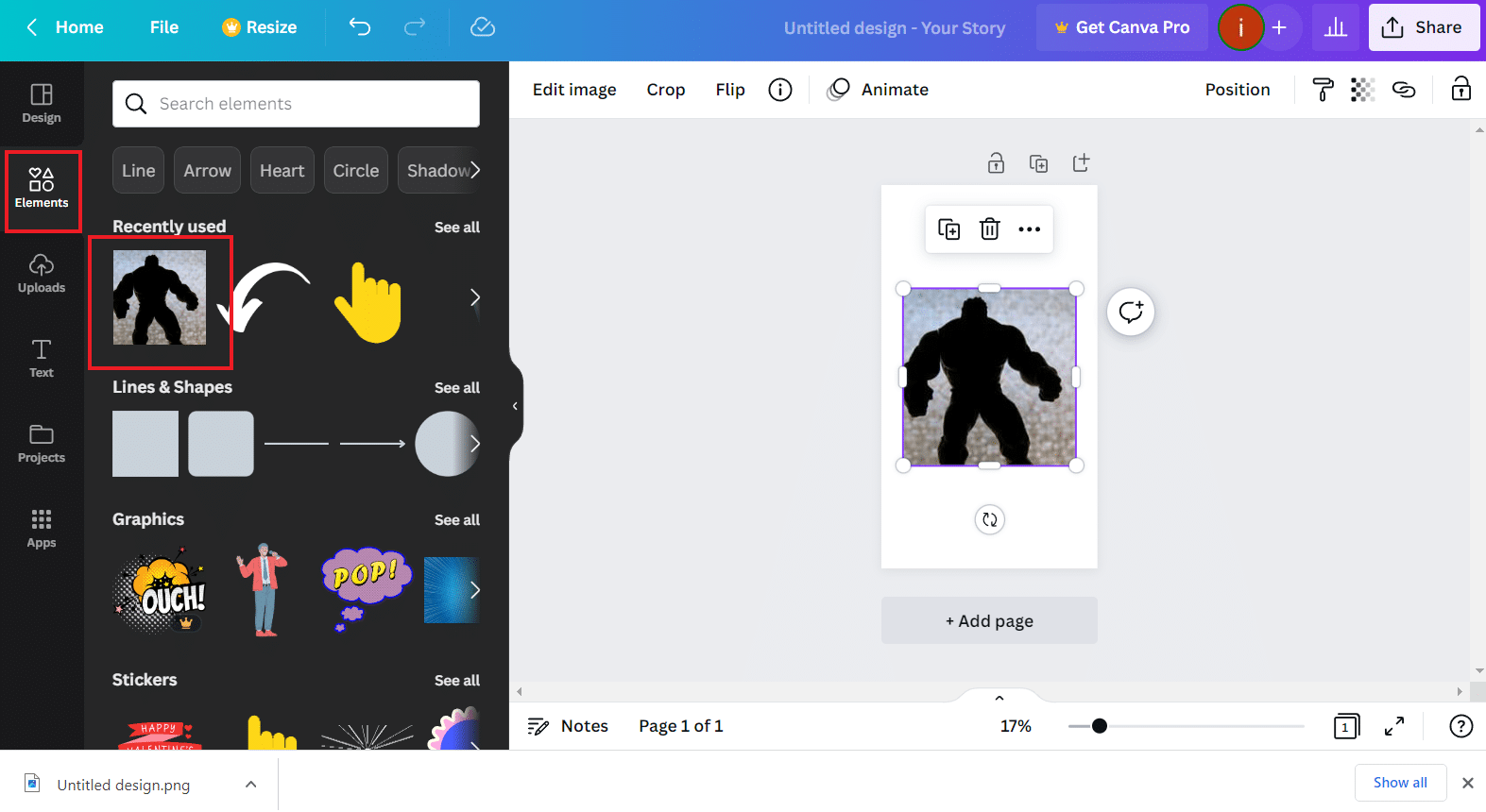
3. Successivamente, fai clic su Modifica immagine dall'alto.
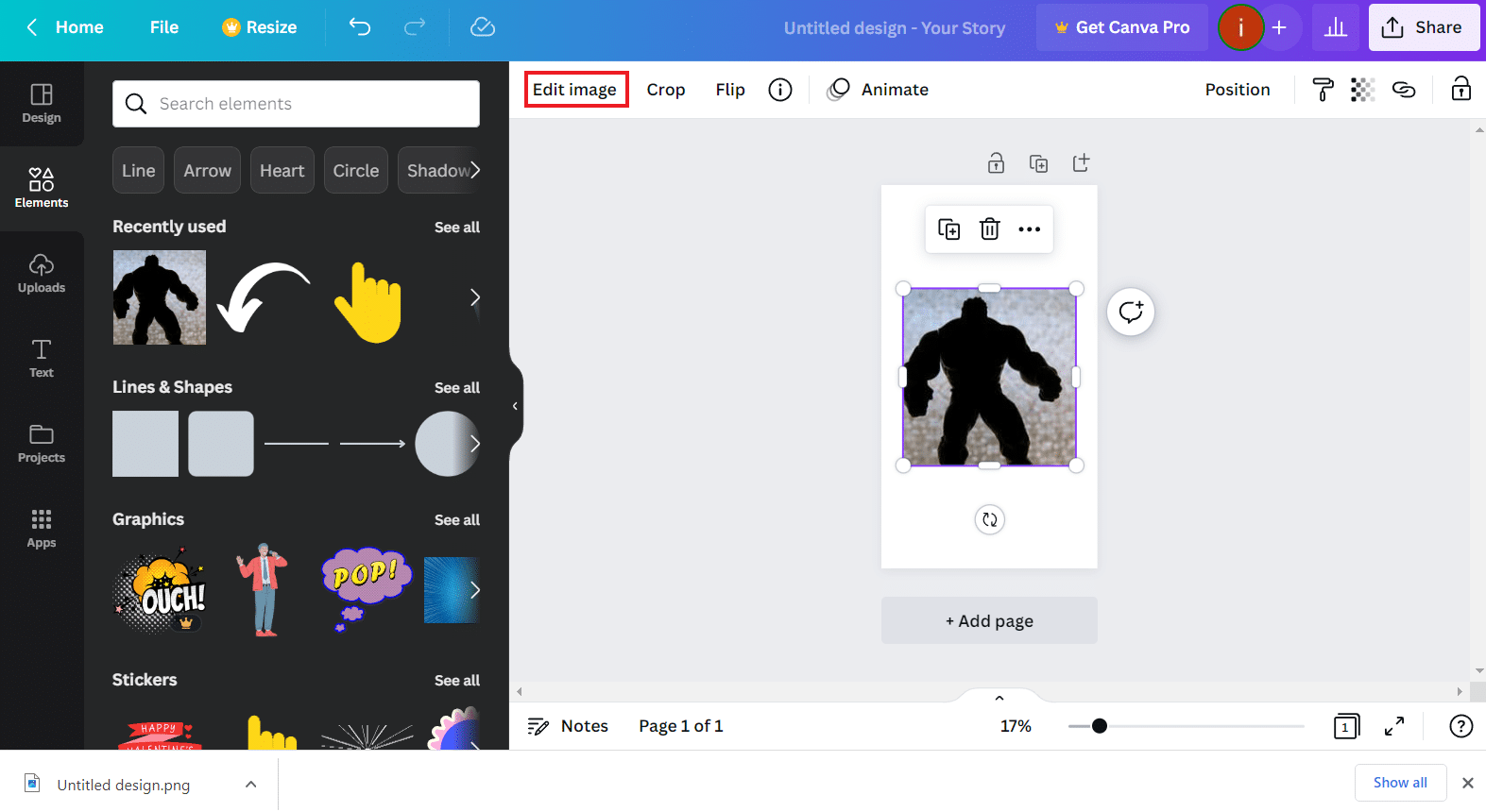
4. Cerca Shadows e fai clic sul riquadro Shadows dai risultati.
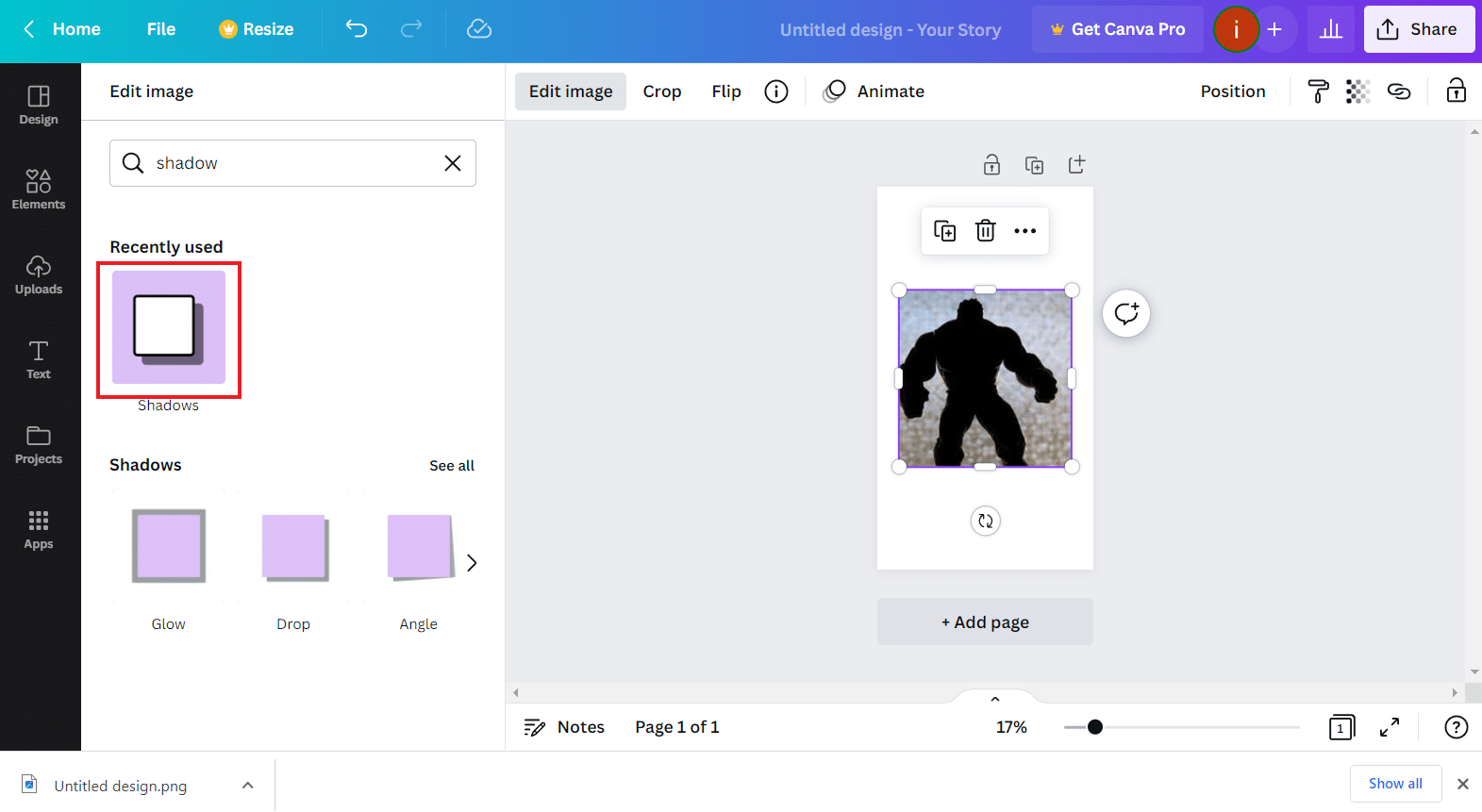
5. Seleziona l' effetto Ombra che preferisci e fai clic su Applica .
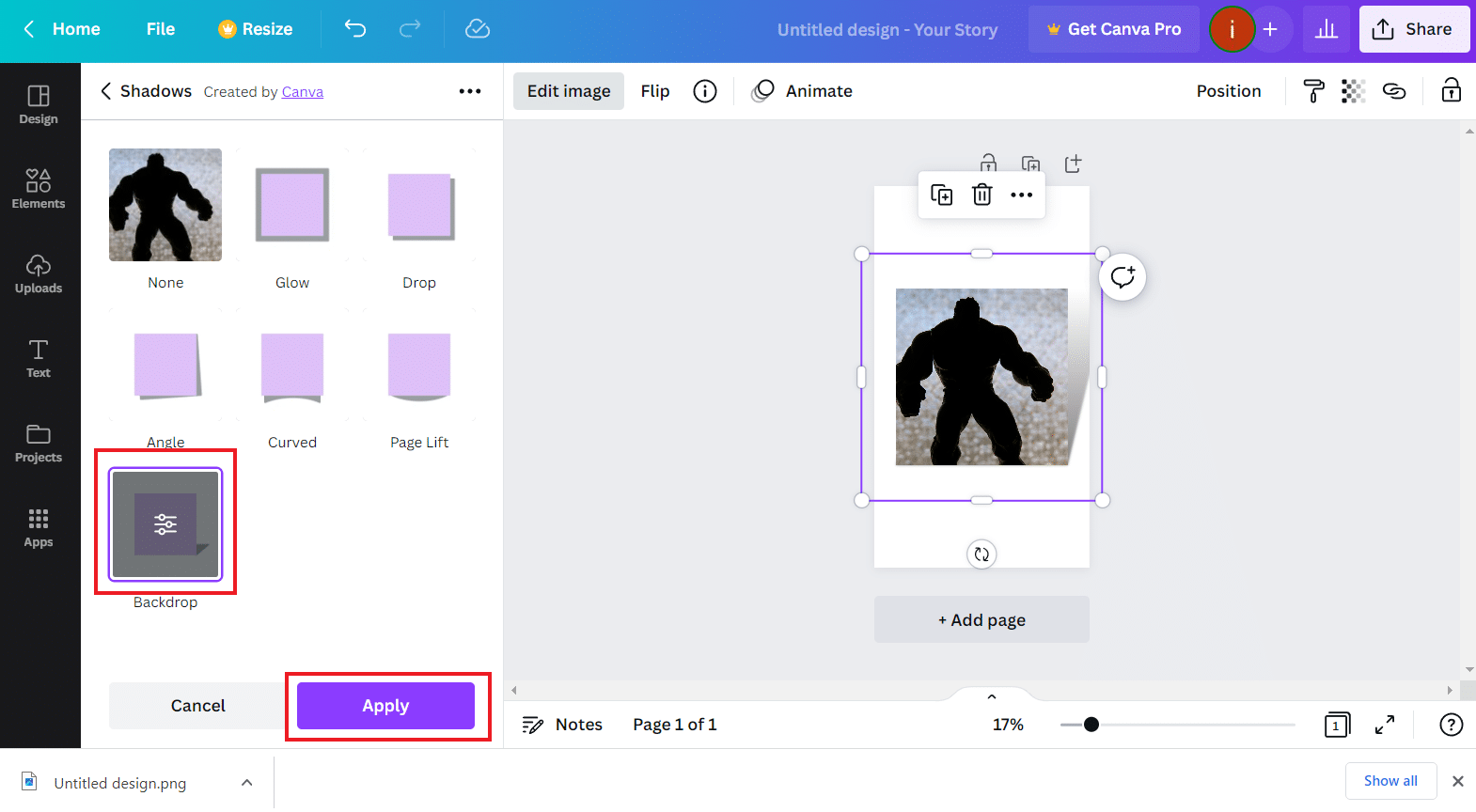
6. Ora, regola le impostazioni Ombra di tua scelta.
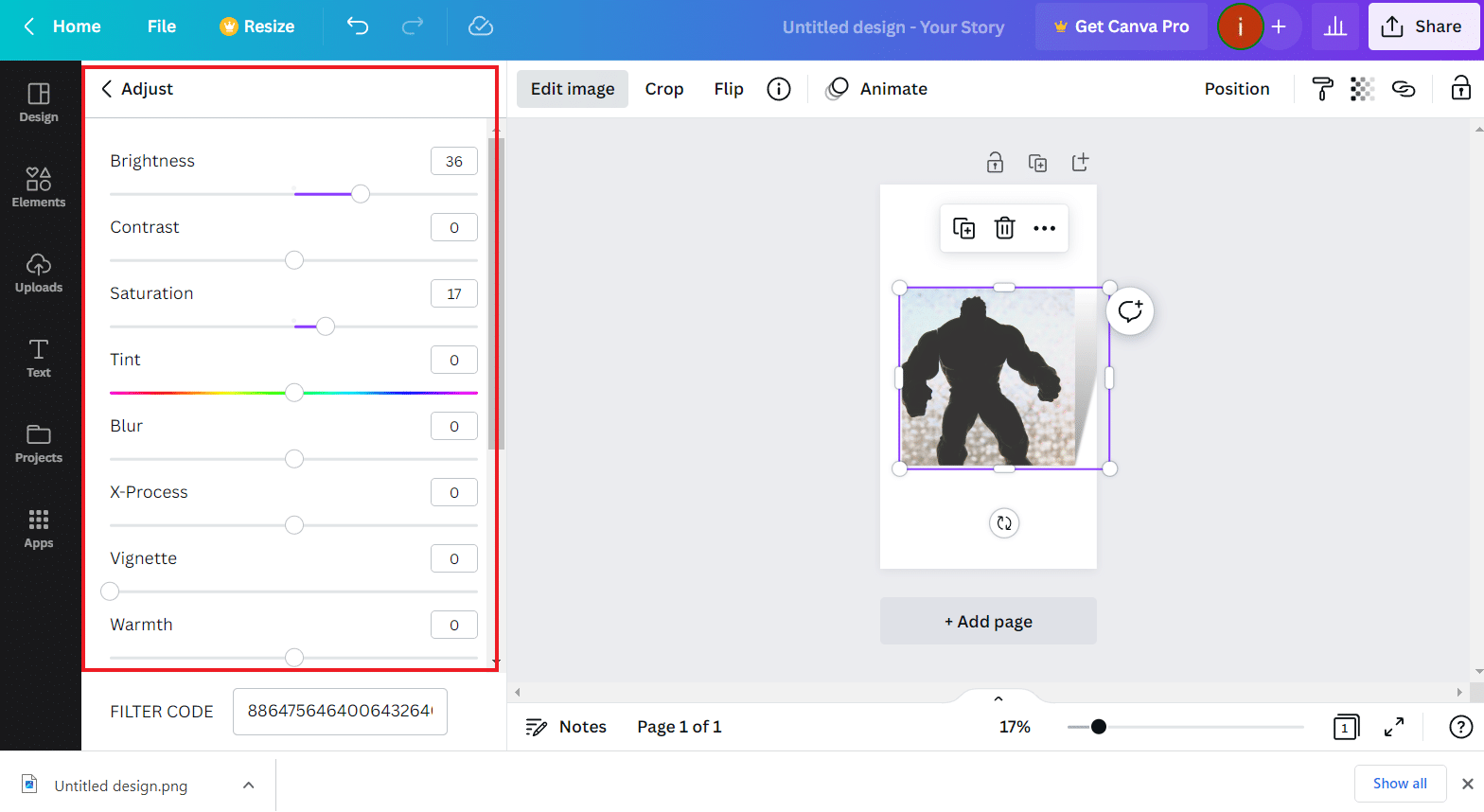
7. Ora, fai clic con il pulsante destro del mouse sull'immagine e fai clic su Animate .
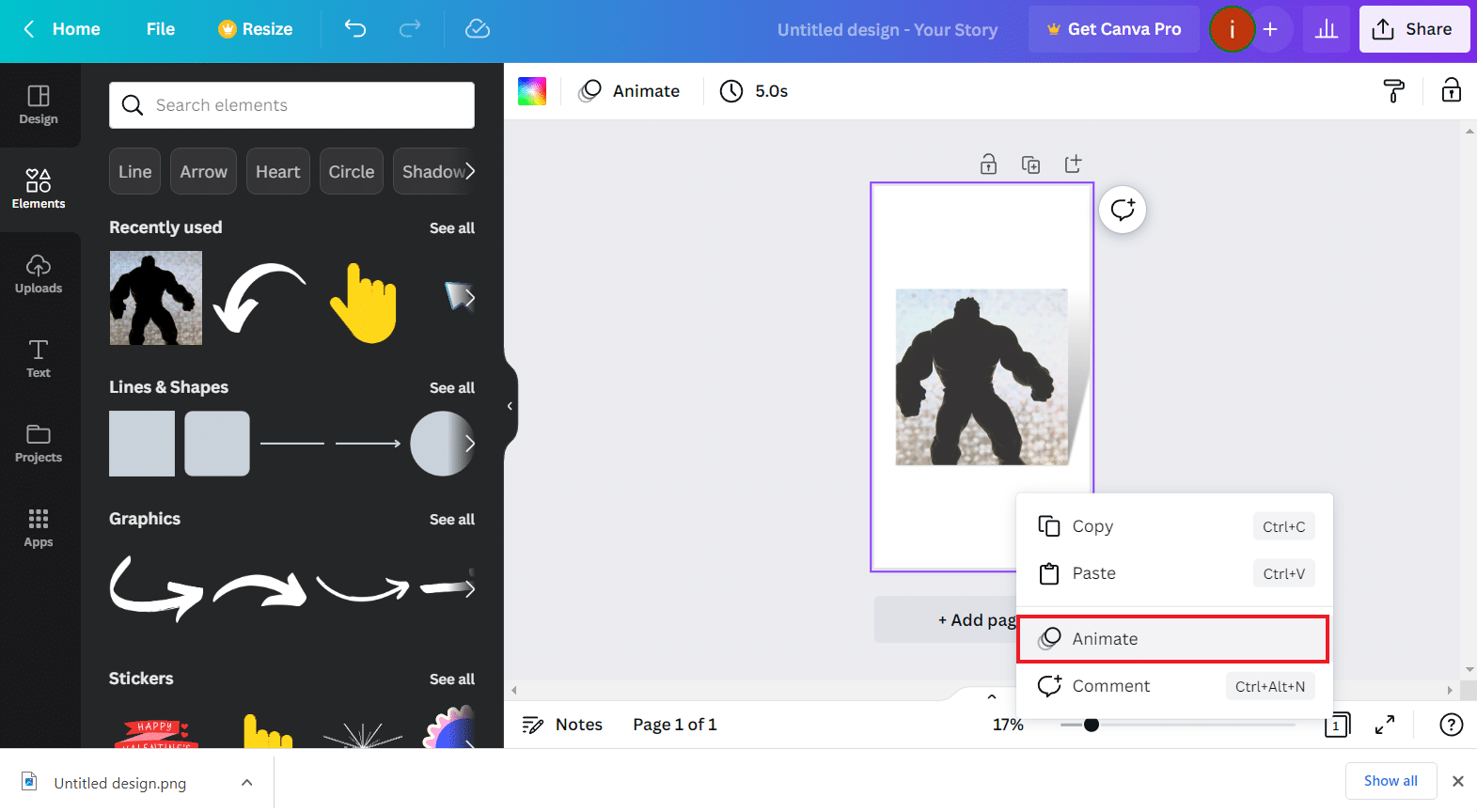

8. Selezionare l' effetto di animazione desiderato .
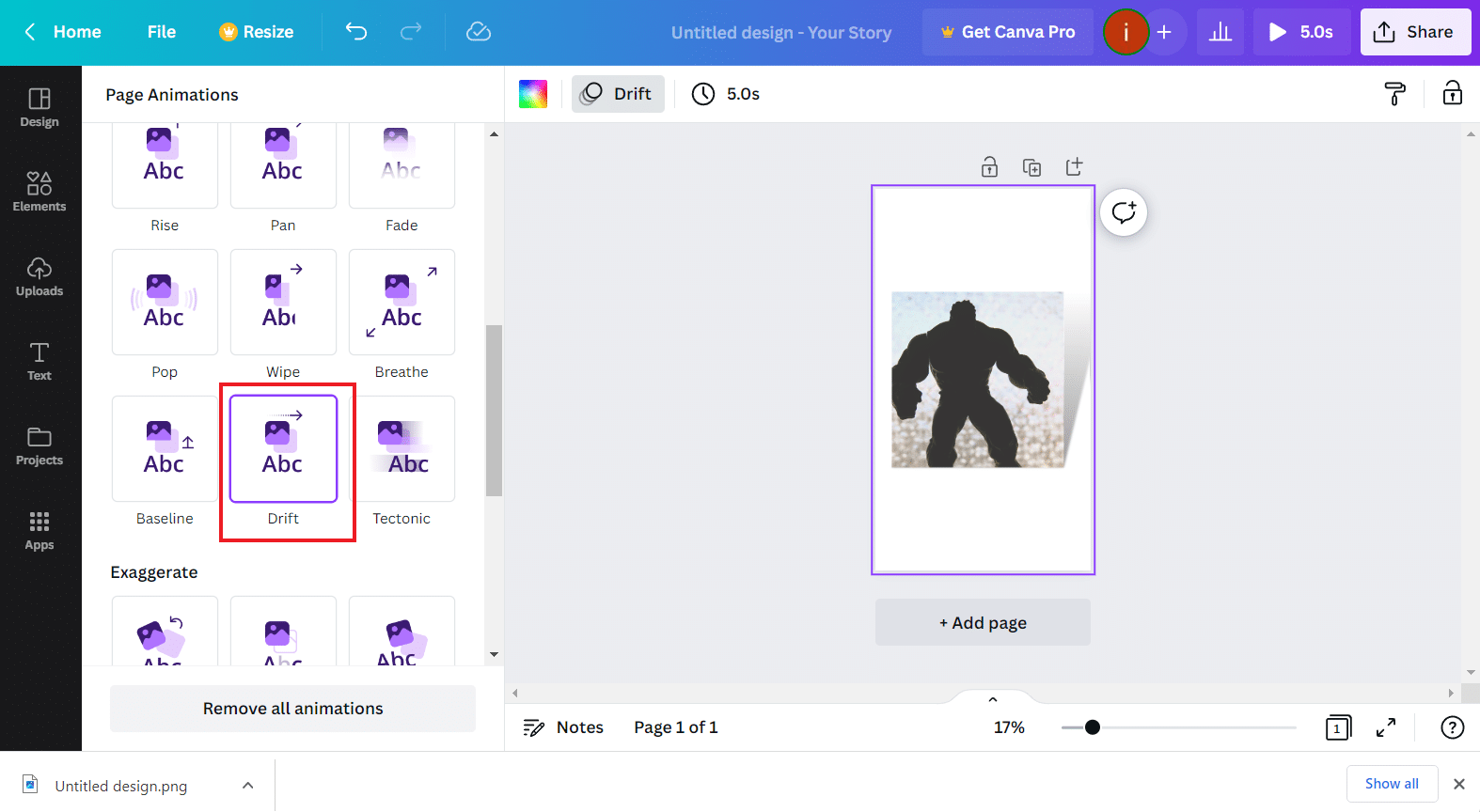
9. Al termine, fare clic sull'opzione Condividi > Download .
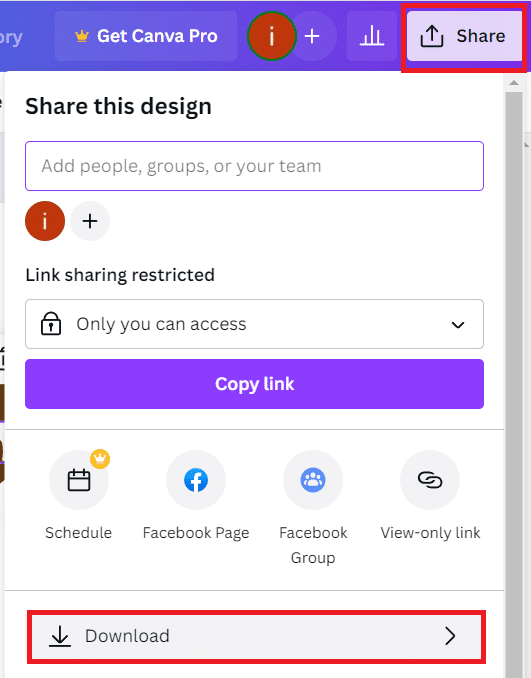
10. Infine, seleziona un Tipo di file e fai clic su Download .
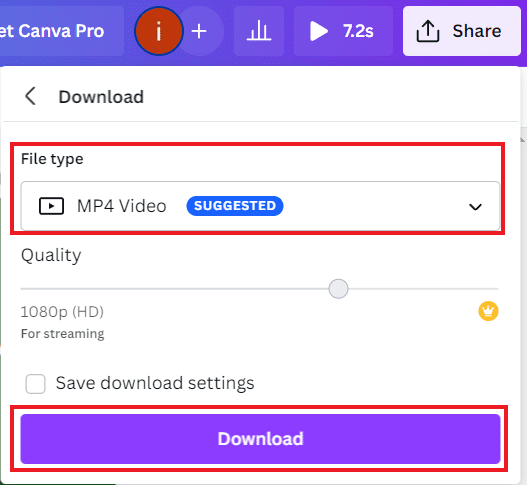
Come creare un'ombreggiatura del testo in Canva?
In questa app di progettazione grafica fai-da-te, puoi anche creare un'ombra di testo. È un modo interessante per far risaltare il tuo testo e renderlo più interessante. Per saperne di più su come creare l'ombreggiatura del testo in Canva, segui i passaggi indicati di seguito:
1. Per iniziare, accedi a Canva e fai clic su Crea un'opzione di progettazione dalla home page.
2. Ora seleziona la cornice desiderata e fai clic su Testo dal riquadro di sinistra.
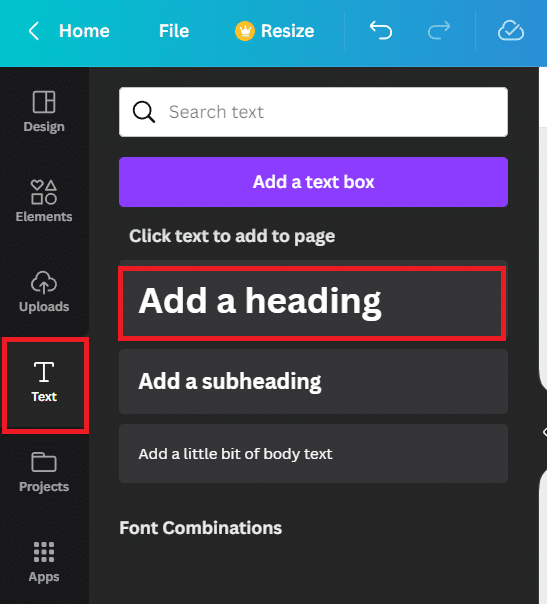
3. Successivamente, aggiungi il testo desiderato sulla pagina.
4. Fare clic sulla casella di testo e selezionare l' icona Duplica .
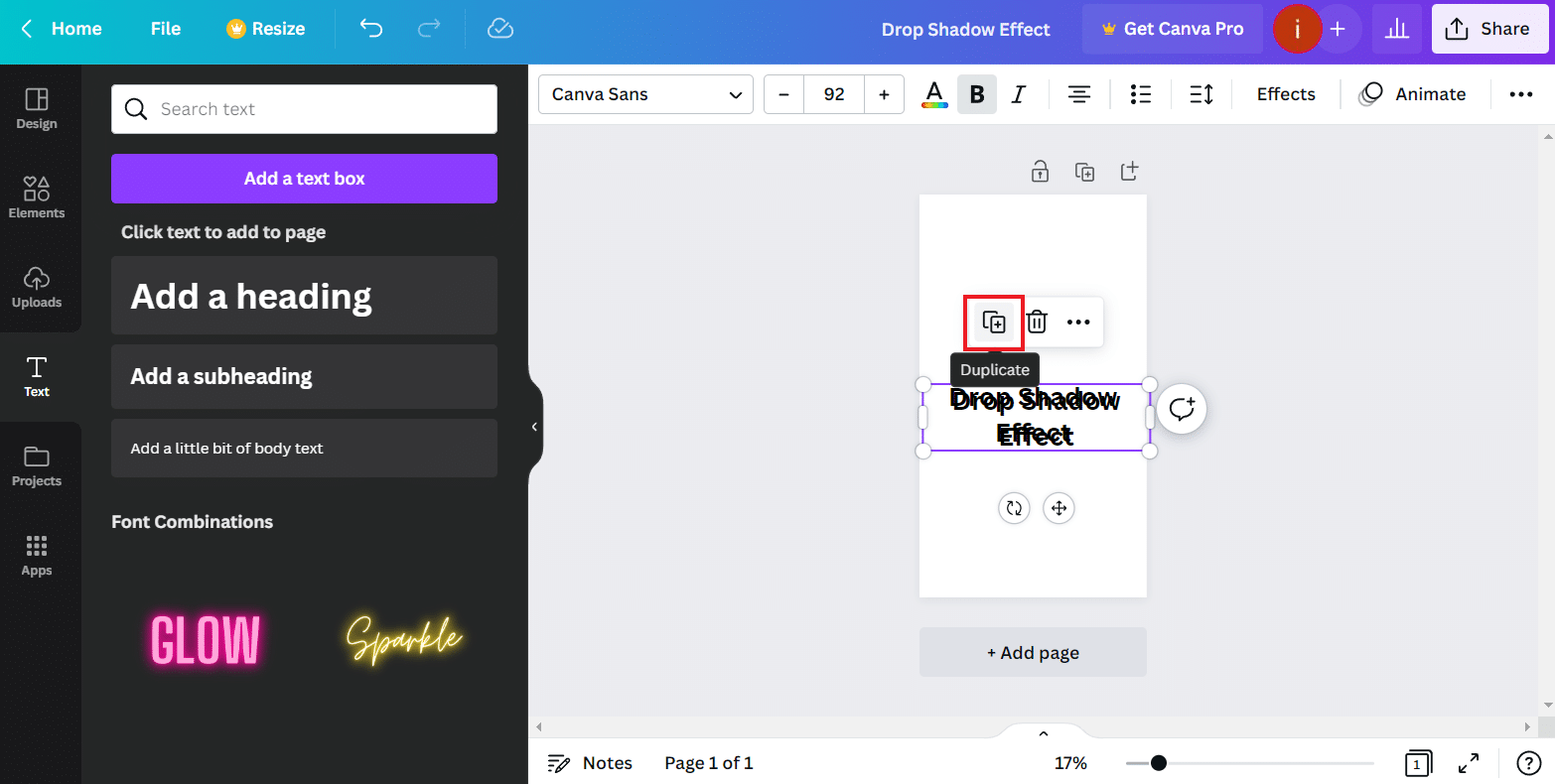
5. Ora seleziona un colore diverso per la seconda casella di testo facendo clic sulla tavolozza dei colori in alto. Questo ti aiuterà a creare un effetto ombra con colori contrastanti.
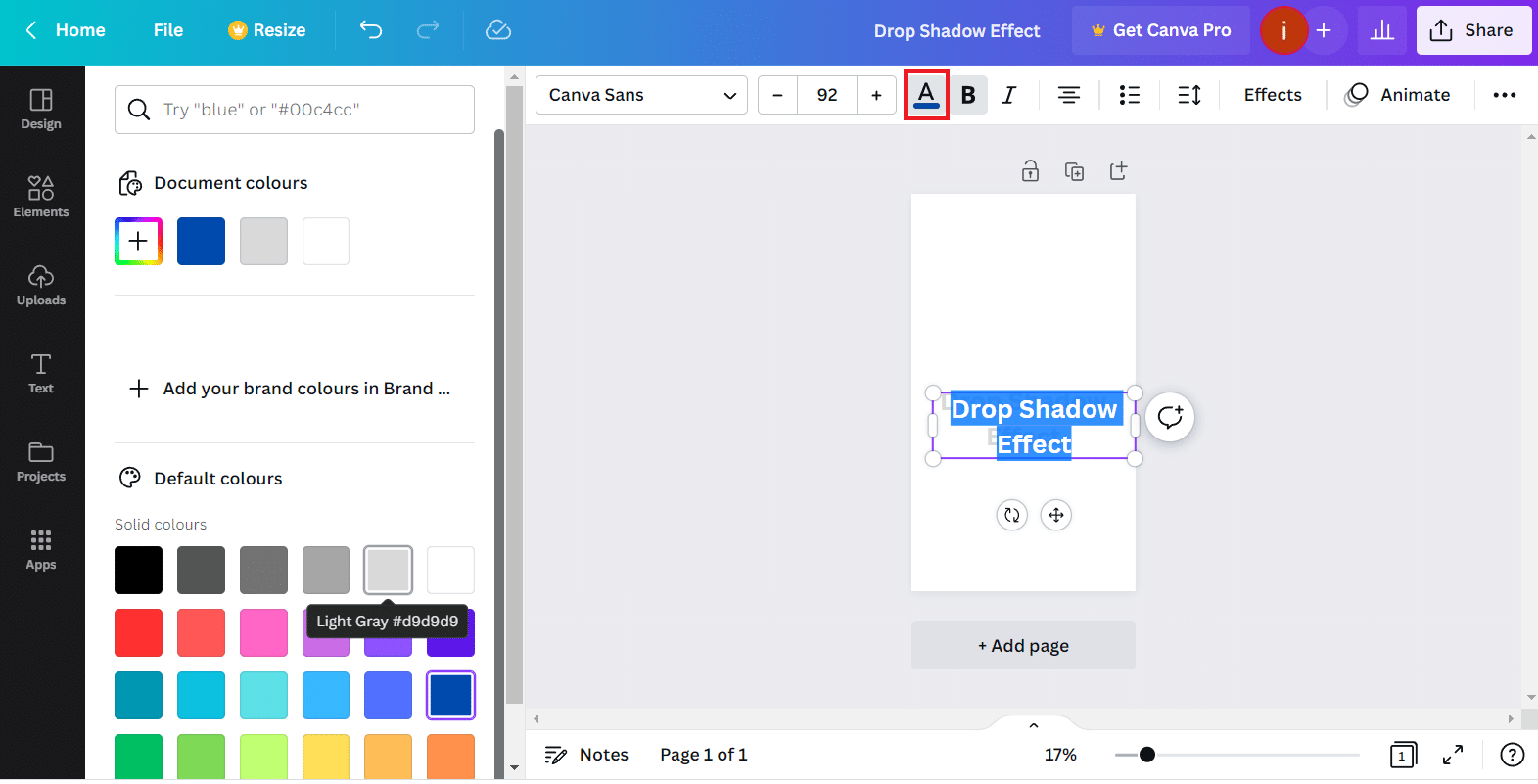
6. Quindi, sposta con attenzione la seconda casella di testo finché non vedi un sottile contorno del testo originale dietro di essa.
7. Fare clic sull'icona a tre punte > opzione Posizione per disporre il testo.
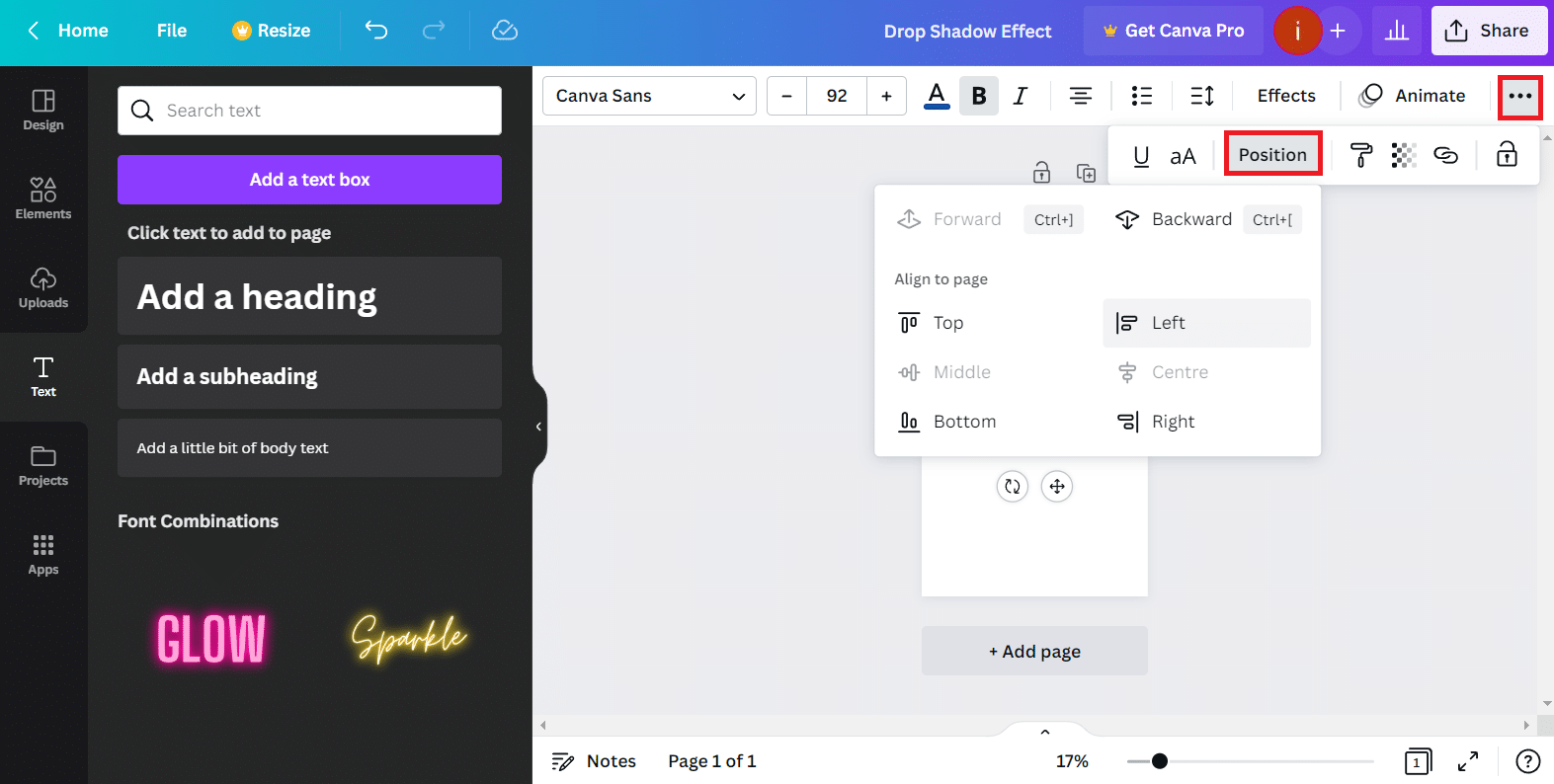
Puoi anche utilizzare questo metodo per aumentare il contrasto tra il testo e un'immagine di sfondo in Canva. Puoi anche creare un'ombra di testo in Canva e quindi aggiungerla all'immagine finale.
Leggi anche : Come fare l'effetto eco su TikTok
Come posso aggiungere un'ombra a una cornice in Canva?
Ora che sai come aggiungere l'effetto ombra a un'immagine, un testo e un elemento in Canva, è il momento di aggiungere questo effetto a una cornice. Le cornici in Canva vengono utilizzate per aggiungere colore, effetti e flessibilità ai progetti. Questi sono utili anche quando si desidera progettare prototipi, aggiungere forme divertenti e creare effetti fotografici e stili ai propri progetti.
Per saperne di più su come aggiungere un'ombra a una cornice in Canva, procedi nel seguente modo:
1. All'apertura di Canva , fai clic su Crea un progetto > Poster dal menu.
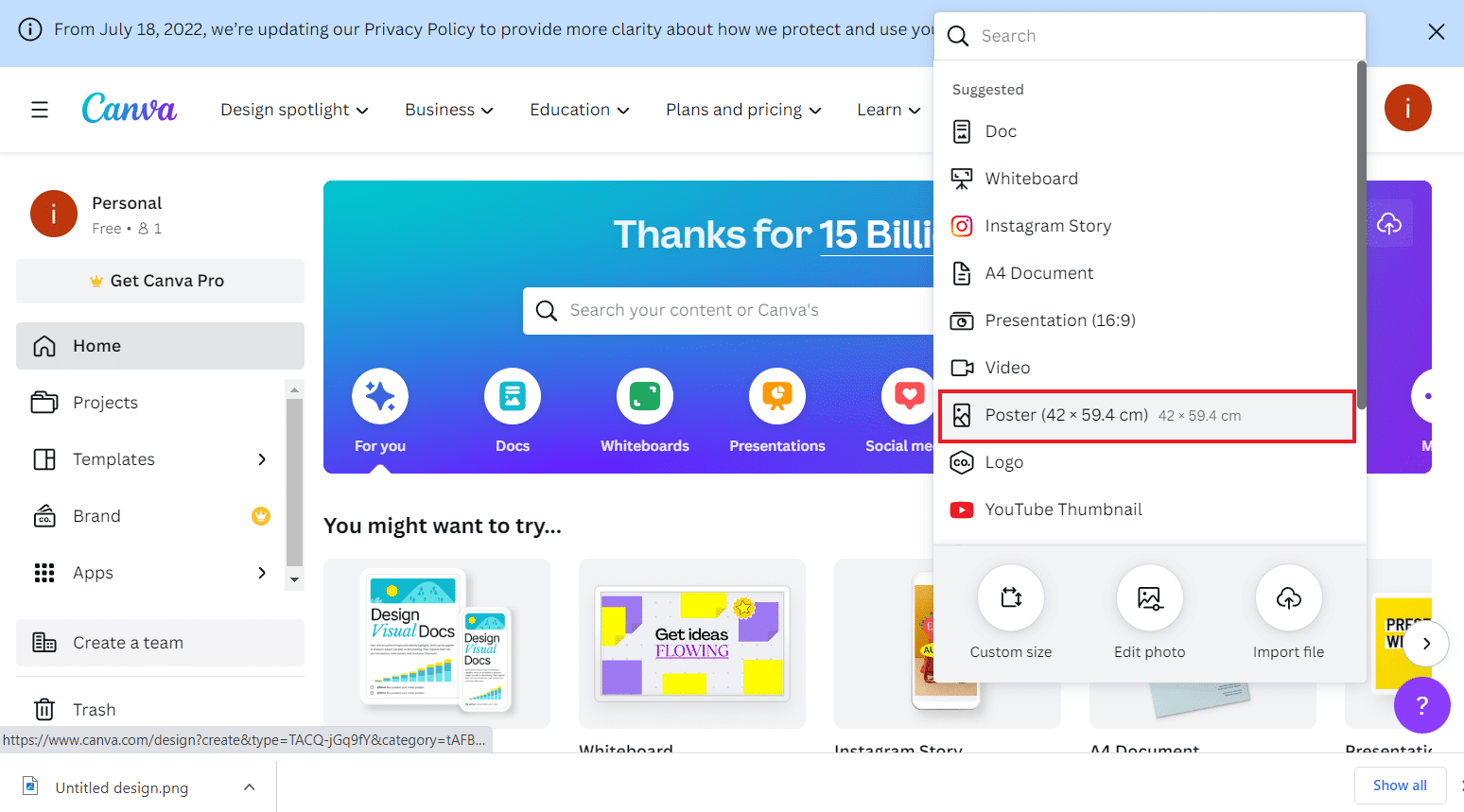
2. Ora, fai clic su Caricamenti dal riquadro a sinistra e seleziona l' immagine desiderata .
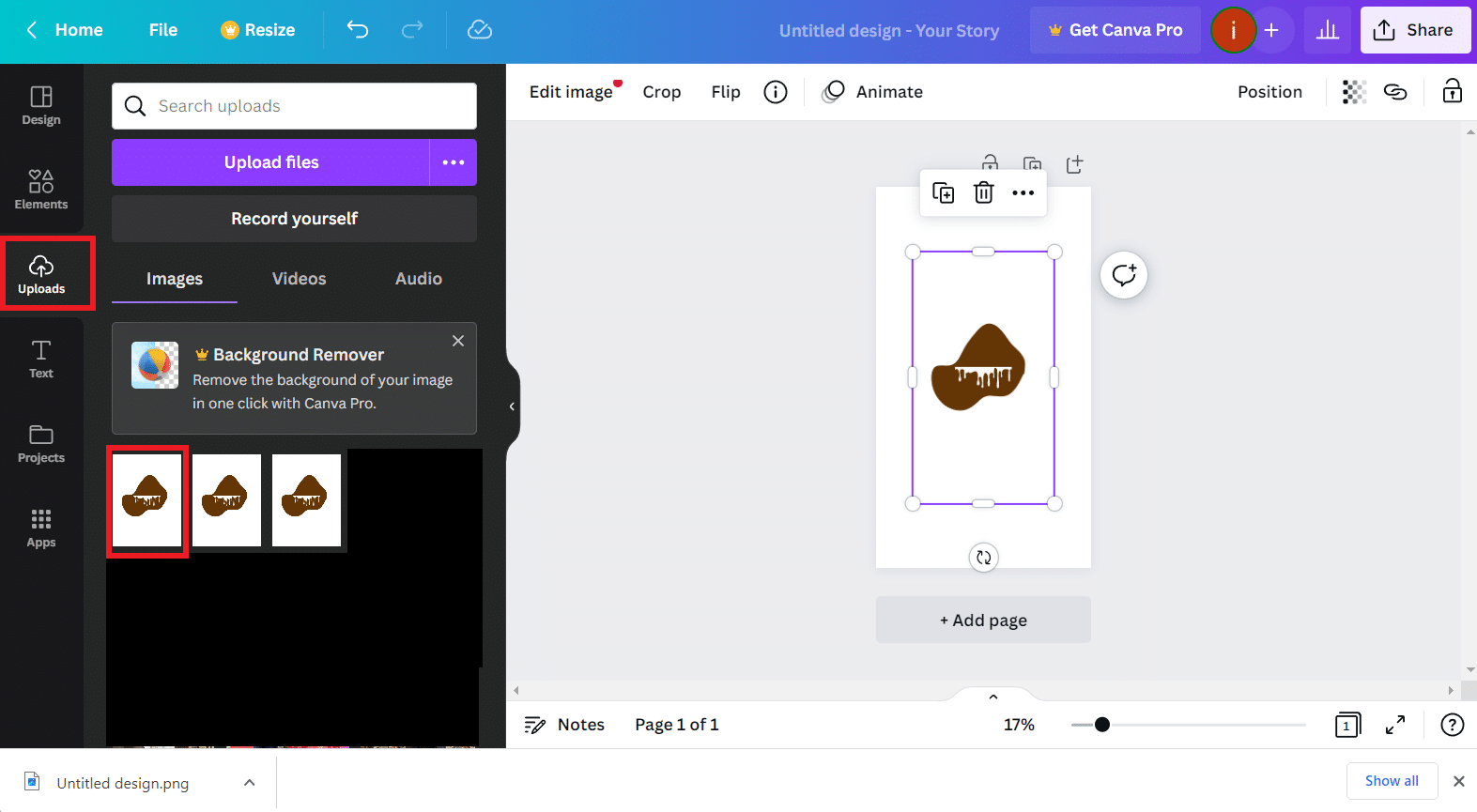
3. Successivamente, fai clic su Modifica immagine dall'alto e seleziona Ombre .
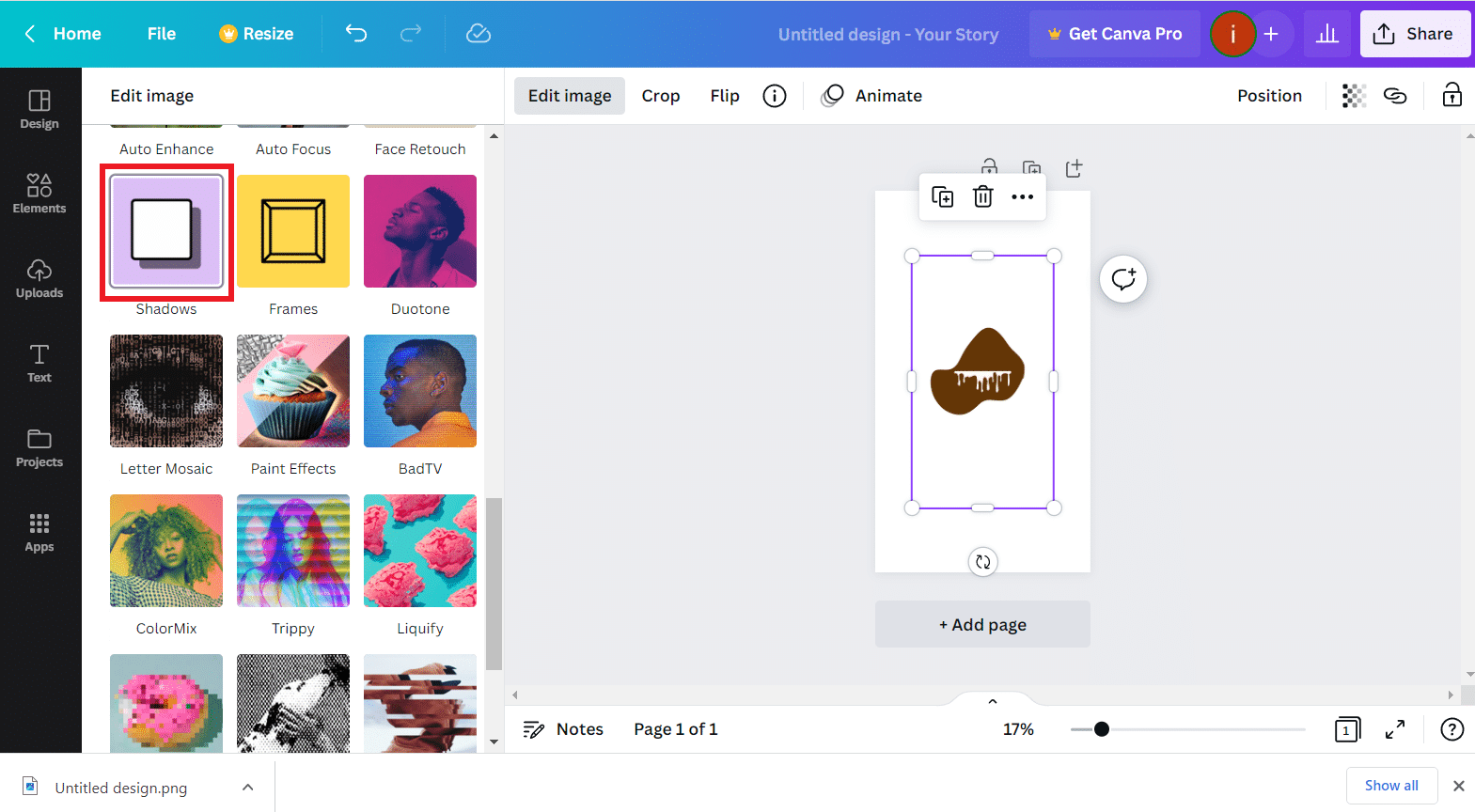
4. Ora, fai clic sull'effetto ombra desiderato > Applica .
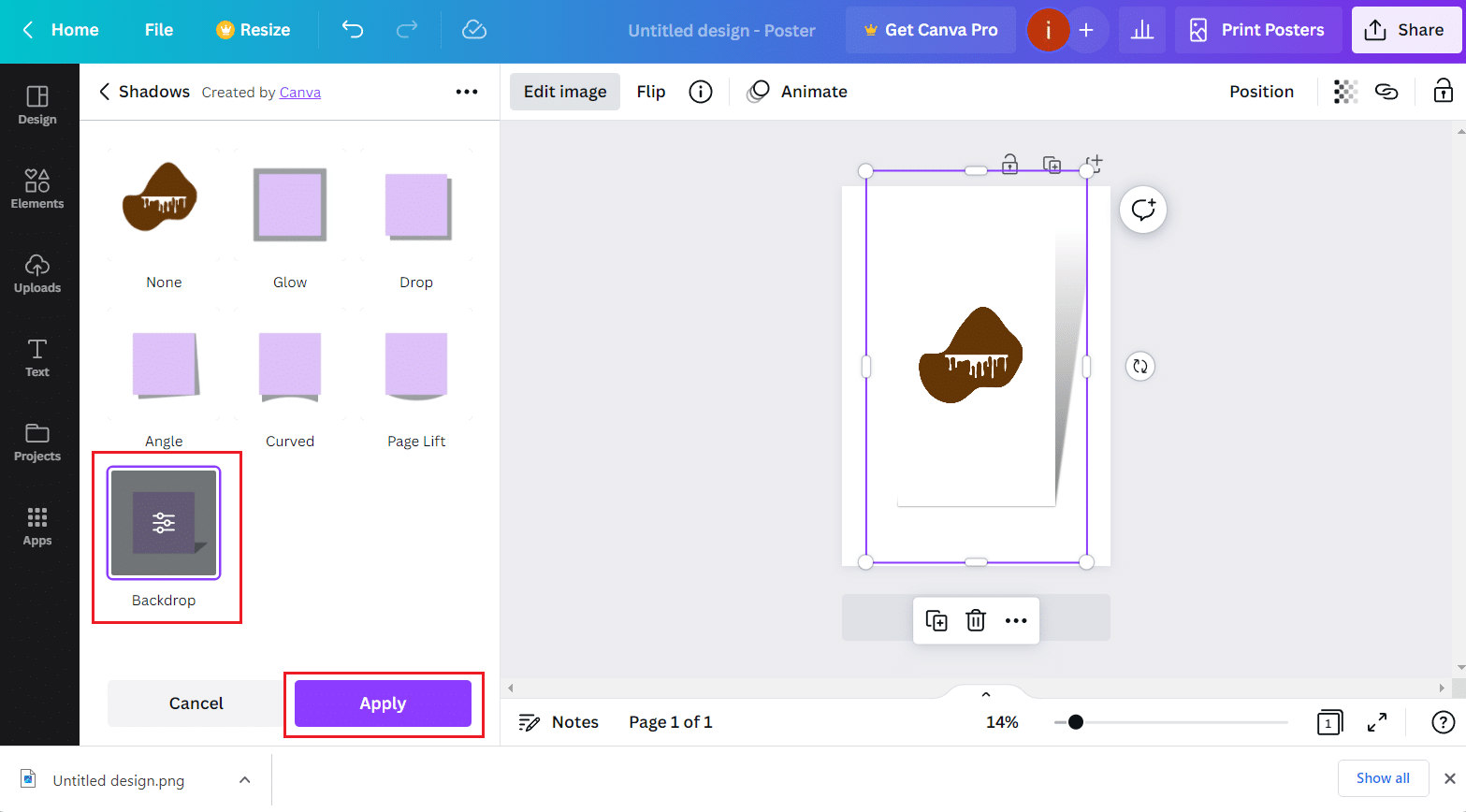
5. Ora, fai clic sulla scheda Elementi .
6. Cerca i frame desiderati con l'aiuto della barra di ricerca.
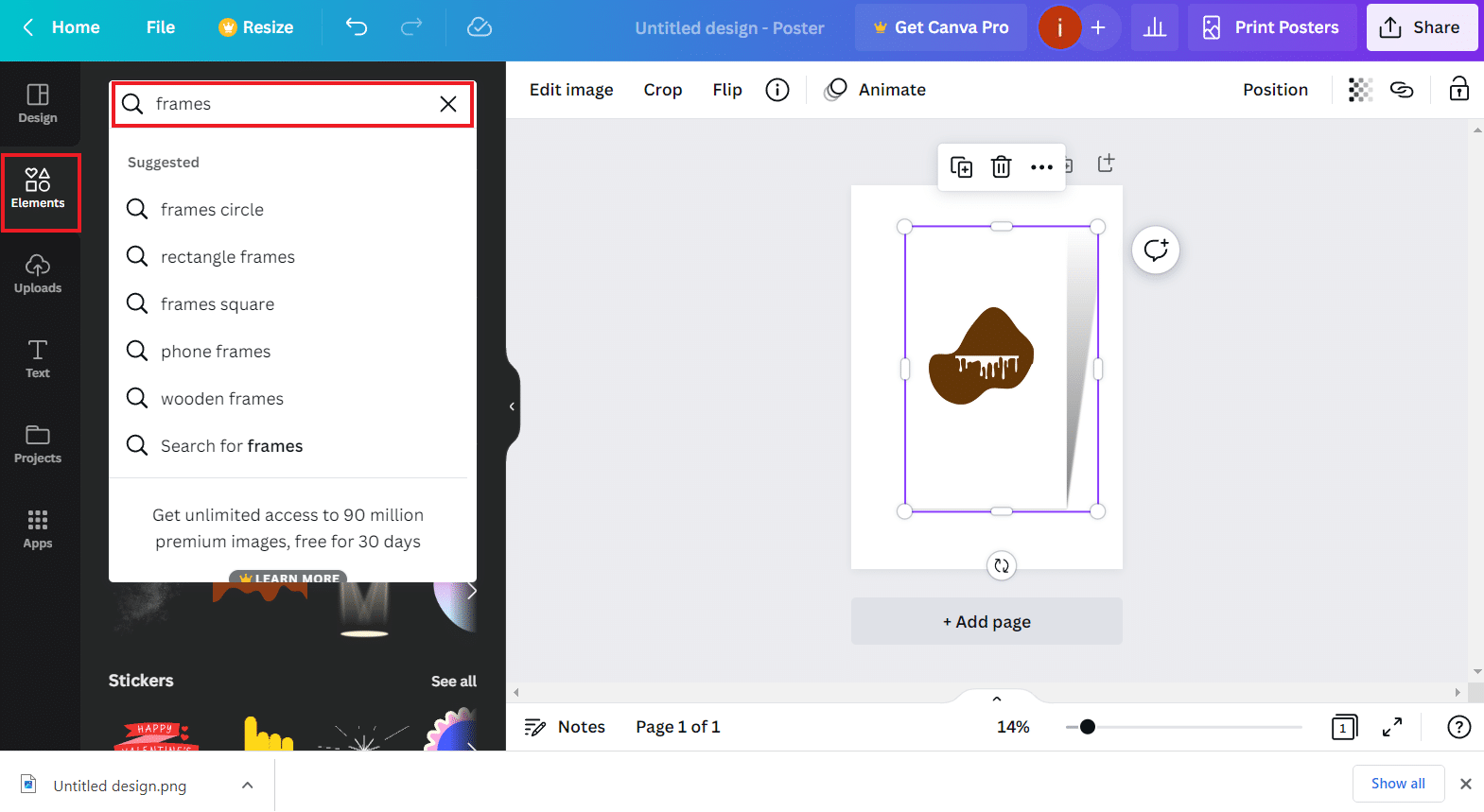
7. Quindi, selezionare il fotogramma desiderato dai risultati.
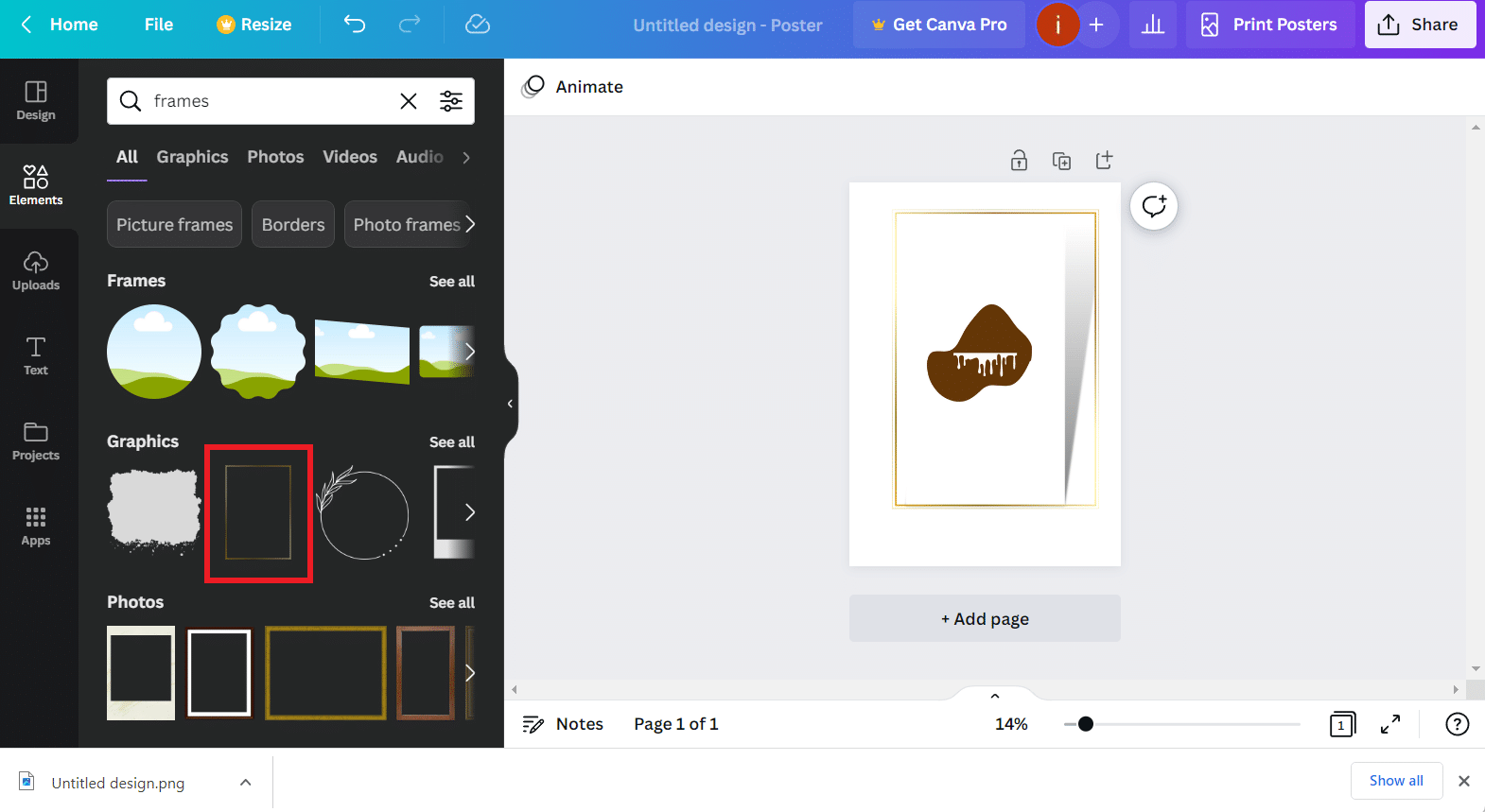
8. Regola le impostazioni dell'immagine secondo la tua scelta e fai clic sull'opzione Condividi > Download .
9. Infine, seleziona il tipo di file e fai clic su Download .
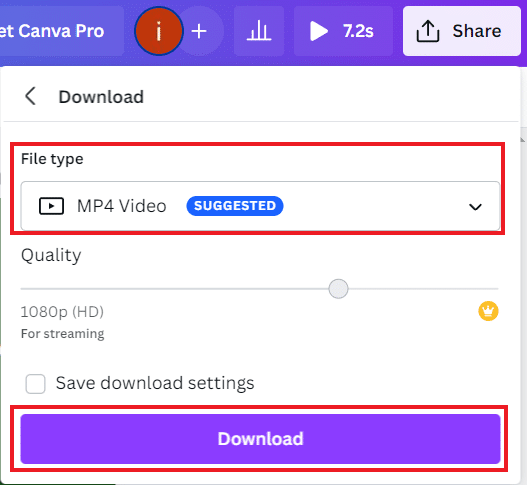
Leggi anche : Come utilizzare gli effetti di Instagram Reel popolari di tendenza
Domande frequenti (FAQ)
Q1. Posso trascinare e rilasciare le immagini in Canva?
Risposta . Sì , puoi trascinare e rilasciare le immagini in Canva.
D2. Qual è la nuova funzionalità di Canva?
Risposta . L'ultima aggiunta a Canva è la funzione di importazione che aiuta a convertire i file esistenti in progetti Canvas modificabili senza dover ricominciare da capo.
D3. Qual è la migliore funzionalità utilizzabile di Canvas?
Risposta . La migliore caratteristica di Canvas è la sua varietà di modelli che fanno risparmiare tempo agli utenti nella creazione dei loro design preferiti.
D4. Canva offre effetti gratuiti?
Risposta . Sì , Canva offre effetti gratuiti. Tuttavia, vengono pagati alcuni effetti avanzati sulla piattaforma.
Q5. Cosa sono gli elementi artistici di Canva?
Risposta . Diverse categorie rientrano negli elementi artistici di Canva, tra cui Forme, Cornici, Linee, Grafici, Griglie, Adesivi e Gradienti .
Consigliato :
- Risolto il problema con Spotify Canvas non visualizzato
- Oltre 100 migliori nomi e idee di canali Telegram
- Come fare l'effetto eco su TikTok
- Come eseguire la modifica della velocità su CapCut
Quindi, speriamo che tu abbia capito come creare un effetto ombra in Canva con i passaggi dettagliati in tuo aiuto. Puoi farci sapere qualsiasi domanda o suggerimento su qualsiasi altro argomento su cui vuoi che facciamo un articolo. Lasciali nella sezione commenti qui sotto per farcelo sapere.
