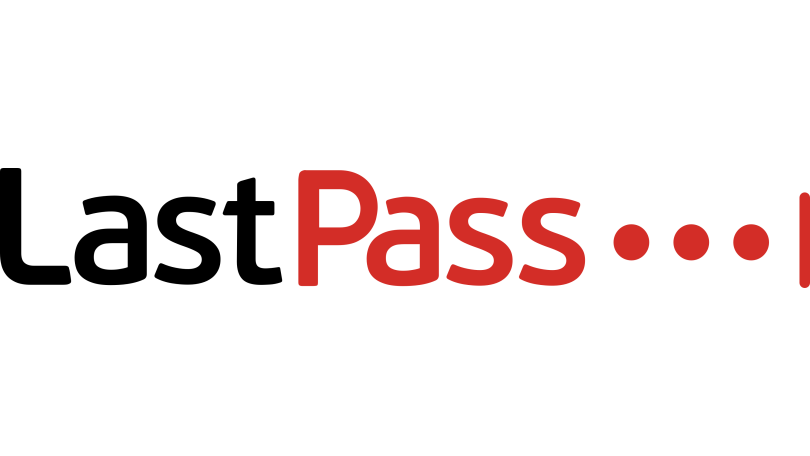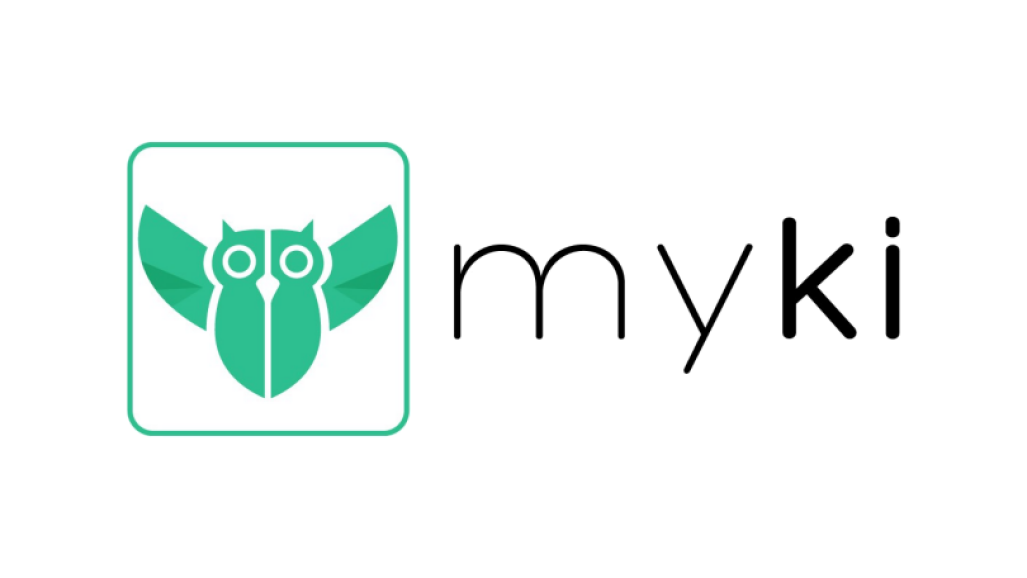Come creare un generatore di password casuali
Pubblicato: 2022-01-29I lettori abituali di PCMag sanno che consigliamo vivamente di utilizzare una password complessa e univoca per ogni sito Web e che l'unico modo per farlo è con l'aiuto di un gestore di password. Caricare quello strumento con tutte le tue password è un buon inizio, ma il lavoro non si ferma qui. Non sei completamente protetto finché non sostituisci ogni password debole e riutilizzata con una password univoca che nessuno potrebbe indovinare e che nemmeno tu potresti ricordare. Un attacco di cracking della password a forza bruta potrebbe colpire una password come Rover, ma fallirà quando la password è qualcosa come ApiDiS57IhY1M#t%qIEg.
Dove prendi le tue password?
La domanda è: dove prendi quelle password casuali? Quasi tutti i gestori di password sono dotati di un proprio generatore di password casuali, alcuni dei quali sono migliori di altri. Nella maggior parte dei casi, tuttavia, il programma utilizza quello che viene chiamato un algoritmo pseudo-casuale. In teoria, un hacker che conosce l'algoritmo e ha accesso a una delle tue password generate potrebbe replicare tutte le password generate successivamente (sebbene sarebbe piuttosto difficile). Se sei abbastanza paranoico, potresti voler creare il tuo generatore di password casuali. Possiamo aiutarti a costruirlo utilizzando Microsoft Excel.
Alcuni compiti di sicurezza sono innegabilmente oltre il regno del fai-da-te, vero. Ad esempio, non costruirai la tua rete privata virtuale o VPN. Ma costruire questo piccolo progetto non richiede conoscenze avanzate, solo la capacità di seguire le istruzioni. Non usa macro o cose fantasiose, solo normali funzioni di Excel. Si noti che questo progetto si basa necessariamente sull'algoritmo pseudo-casuale di Excel. La differenza qui è che i cattivi possono studiare il generatore di password incorporato in qualsiasi gestore di password disponibile pubblicamente, mentre non hanno accesso a quello creato in casa.
Le nostre migliori scelte per il gestore delle password
Vedi tutto (4 articoli)Crea lo scaffold del generatore di password
Per prima cosa, creiamo lo scaffold che inquadrerà il nostro generatore di password, ovvero le etichette e i componenti statici. Per favore, metti le cose esattamente nelle celle che descrivo, così le formule funzioneranno. Una volta che funziona, puoi modificarlo per renderlo totalmente tuo.
Nella cella B1, inserisci "Generatore di password casuali" o qualsiasi titolo desideri per il tuo progetto. Partendo dalla cella B3 e scendendo, inserisci le etichette "Lunghezza", "Lettere maiuscole", "Lettere minuscole", "Cifre" e "Caratteri speciali". Salta la cella B8, inserisci "Premi F9 per rigenerare" in B9 e "PASSWORD" in B10. Dovrebbe assomigliare all'immagine qui sotto.
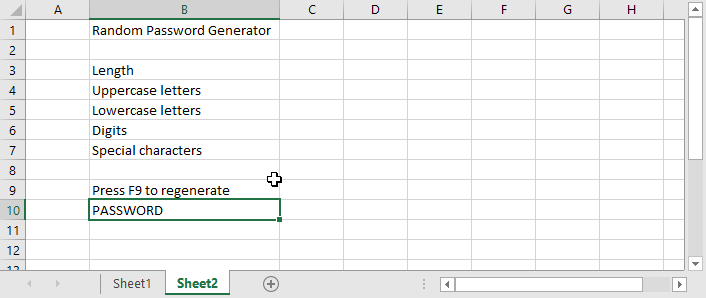
Nella cella C3, inserisci 16 o la lunghezza della password predefinita preferita. Inserisci "Sì" nelle successive quattro celle sotto di esso. Ora inserisci l'intero alfabeto maiuscolo nella cella D4 e l'intero alfabeto minuscolo in D5. Immettere le 10 cifre in D6 e tutti i caratteri speciali che si desidera utilizzare in D7. Suggerimento per professionisti: inserisci lo 0 per ultimo, non per primo, nell'elenco delle cifre, altrimenti Excel lo eliminerà. Lo scaffold completato dovrebbe assomigliare a questo:

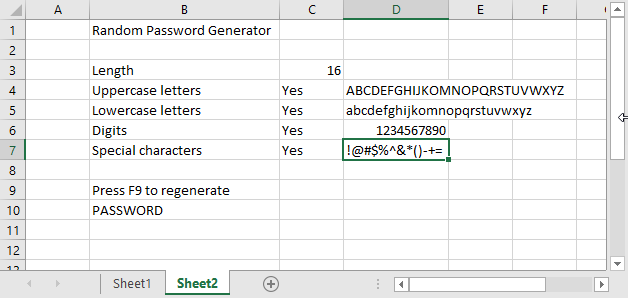
Aggiungi le formule che generano le password
Per iniziare, dobbiamo costruire una stringa di testo che includa tutti i caratteri che abbiamo scelto di utilizzare. La formula per farlo sembra un po' complicata, ma in realtà è solo lunga. Inserisci questa formula nella cella D8:
=SE(C4="Sì",D4,"") &IF(C5="Sì",D5,"") &IF(C6="Sì",D6,"") &IF(C7="Sì",D7, "")
L'operatore & incolla insieme stringhe di testo. Ciò che dice questa formula è, per ciascuno dei quattro set di caratteri, se la cella adiacente contiene Sì, includi il set di caratteri. Ma se quella cella contiene qualcosa tranne Sì (indipendentemente dalle lettere maiuscole o minuscole), non includerlo. Provalo ora; cambia alcune delle celle Sì in No, o No o Rana. La stringa di caratteri disponibili cambia per corrispondere a ciò che hai fatto.
Poi viene la formula per generare una password casuale. Nella cella C10, inizia con questa versione preliminare:
=MID(D8,RANDBETTRAEN(1,LEN(D8)),1)
Lo abbatterò dall'interno verso l'esterno. La funzione LEN restituisce la lunghezza del valore passato, in questo caso la lunghezza della stringa di caratteri disponibili. Chiamare RANDBETWEEN non sorprendentemente restituisce un numero casuale tra i due numeri che gli dai, in questo caso uno e la lunghezza. E la funzione MID restituisce un pezzo della stringa di input che inizia dal primo numero passato e prosegue per il numero di caratteri che specifichi, in questo caso solo uno. Quindi, questa formula restituisce un carattere casuale dal set di caratteri disponibile. Premendo F9 si dice a Excel di ricalcolare tutte le funzioni; provalo un paio di volte e guarda il cambiamento casuale del personaggio.
Naturalmente, questo è solo un carattere, non un'intera password. Il passo successivo è un po' faticoso, ma in realtà non difficile. Fare clic nella barra delle funzioni per modificare l'ultima voce, aggiungere un carattere & alla fine, evidenziare tutto tranne il segno di uguale e premere Ctrl+C per copiarlo negli appunti. Supponiamo di volere una lunghezza massima della password di 40 caratteri. Quindi, premi Ctrl+V 39 volte. Elimina la e commerciale finale, premi Invio e il gioco è fatto.
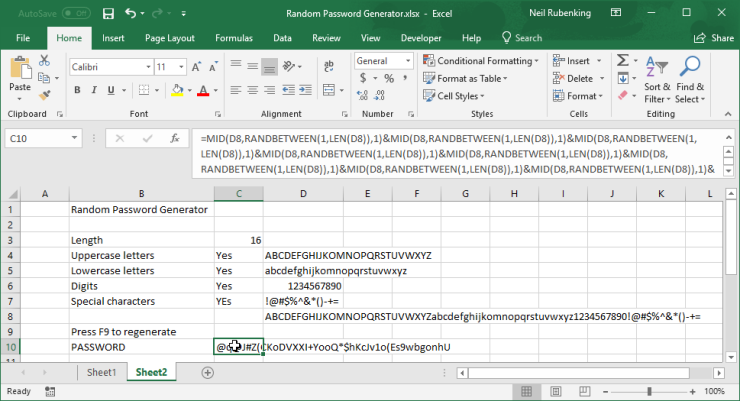
Bene, hai quasi finito. Come scritto, questo generatore di password crea sempre password di 40 caratteri. Abbiamo bisogno di ridurre il suo output alla lunghezza specificata. Salva il tuo lavoro a questo punto, perché modificherai quella formula lunga un miglio; non vorresti eliminarlo per caso!
Seleziona la formula che genera la password e fai clic nella barra della formula subito dopo il segno di uguale. Suggerimento per professionisti: premendo Ctrl+Alt+U a questo punto si ingrandisce la barra della formula. Digitare SINISTRA seguito da una parentesi aperta. Scorri fino alla fine della formula e digita una virgola, C3 e una parentesi chiusa. Bravo! La formula ora taglia la password alla lunghezza che hai scelto.
Ottimizzazione del generatore di password
Il generatore di password è completamente funzionante a questo punto. Se sei soddisfatto così com'è, fantastico: ce l'hai fatta! Ma se sei interessato, puoi migliorarne l'aspetto e la funzionalità in diversi modi. Per cominciare, fai clic con il pulsante destro del mouse sulla D nella parte superiore della colonna D e scegli Nascondi dal menu. Ora non è necessario visualizzare gli elenchi dei set di caratteri e i calcoli intermedi.
In genere, si desidera impostare limiti superiore e inferiore per la lunghezza in un generatore di password. Inoltre, se nel campo Lunghezza si immette un valore diverso da un numero, la formula non riesce. Noi possiamo aggiustarlo. Fare clic sulla cella C3, che definisce la lunghezza, fare clic su Dati nella barra multifunzione e selezionare Convalida dati. Se non vedi l'etichetta di convalida dei dati, allarga il foglio di lavoro.
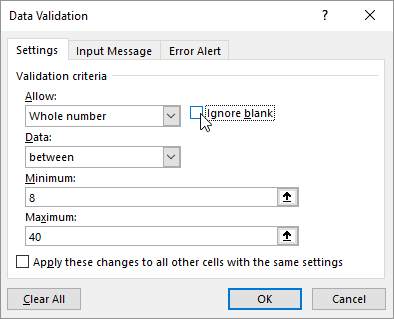
Nel popup risultante, fai clic sul menu a discesa in Consenti e scegli Numero intero. Deseleziona la casella Ignora vuota e imposta il Minimo su 8 e il Massimo su 40. Quando appare come lo screenshot qui, fai clic sulla scheda successiva, Messaggio di input. Come messaggio di input, digita "Inserisci una lunghezza da 8 a 40". Copia il testo negli appunti e incollalo nel campo Messaggio di errore della scheda Avviso di errore, quindi fai clic su OK. Ora, quando fai clic sulla cella Lunghezza, viene richiesto di inserire la lunghezza corretta e, se si commette un errore, viene visualizzato un messaggio di errore informativo.
Consigliato dai nostri editori

Pronto per un'ultima modifica? Inserisci "Sì" nella cella E1 e "No" appena sotto di essa. Fare clic nella cella C4, la cella appena a destra dell'etichetta Lettere maiuscole. Ancora una volta fai clic su Dati nella barra multifunzione e seleziona Convalida dati. Scegli Elenco dal menu a discesa, deseleziona Ignora vuoto, fai clic nella casella Origine ed evidenzia le celle E1 ed E2. Nella scheda Messaggio di input, inserisci "Sì o No" come messaggio. Nella pagina Avviso di errore, inserisci "Sì o No" come messaggio di errore. Fare clic su OK per terminare. Copia questa cella nelle tre celle sottostanti.
Questo è tutto! Ora quelle quattro celle accettano solo Sì o No come valori. Meglio ancora, ognuno ha ora acquisito un elenco a discesa che ti consente di scegliere uno di quei valori. Oh, ora che hai finito, fai clic con il pulsante destro del mouse sulla E grande nella parte superiore della colonna E e scegli Nascondi, in modo da non vedere le celle che alimentano il sistema di convalida dei dati.
A questo punto potresti voler essere creativo e aggiungere la formattazione per rendere il tuo generatore di password meno industriale. Scegli i caratteri che ti piacciono, aggiungi colore, regola le cose finché non ti sembra fantastico.
Infine, blocchiamolo, in modo da non distruggere accidentalmente una formula inserendo i dati nella cella sbagliata. Evidenzia le celle da C3 a C7 (che è la cella di lunghezza più le quattro celle sì/no), fai clic con il pulsante destro del mouse e scegli Formato celle. Fare clic sulla scheda Protezione e deselezionare la casella di controllo denominata Bloccato, quindi fare clic su OK. Fare clic su Rivedi nella barra multifunzione e fare clic su Proteggi foglio. Basta fare clic su OK per accettare le impostazioni nella finestra di dialogo risultante; non stai cercando di proteggere il foglio con una password, ma semplicemente di proteggerlo da dita azzannate. Salva il risultato glorioso!
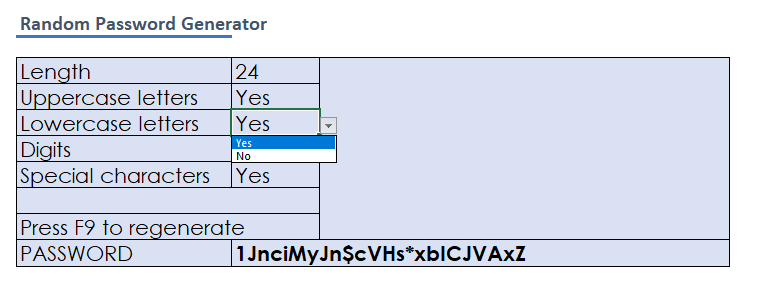
Crea un generatore di password in Fogli Google
Sono un mago di Excel e lo sono stato da prima che esistesse Fogli Google. Forse anche da prima che esistesse Google! Ma so che molte persone giurano su Fogli Google, quindi l'ho acceso per assicurarmi che supporti questo progetto.
Ho seguito le mie istruzioni per creare il generatore di password in Fogli e ho scoperto che tutto ha funzionato jim-dandy, fino alla formula che mostra un carattere casuale. Tutto ha funzionato, ma premendo F9 non è stato possibile aggiornare con un nuovo carattere casuale. Consultando Google, ho scoperto che per forzare un refresh bisogna premere F5, aggiornando così l'intera pagina, oppure modificare il valore di una qualsiasi cella. È imbarazzante ma fattibile. Ho modificato il prompt per dire "Premere F5 per rigenerare".
Invece di ricreare la gigantesca formula che esegue la generazione completa della password, l'ho copiata dal mio foglio di lavoro di Excel. Hallelujah! Ha funzionato! Non entrerò nei dettagli qui, ma sono riuscito a ricreare le regole di convalida dei dati e nascondere anche le colonne indesiderate. Se stai utilizzando Fogli anziché Excel, questo progetto può comunque funzionare per te.
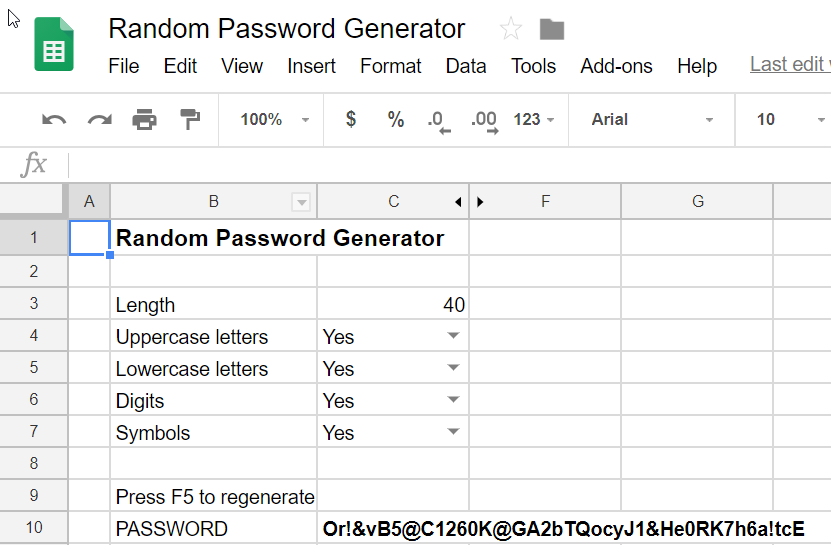
Ce l'hai fatta!
Sia che tu abbia accettato la versione bare-bone o abbia continuato ad applicare le modifiche fantasiose, ora hai un generatore di password che hai scritto tu stesso. È vero, Excel utilizza un generatore di numeri pseudo-casuali, ma puoi aggiungere la tua casualità toccando ripetutamente F9 prima di accettare la password generata. E mentre un hacker potrebbe lavorare per decodificare il generatore di password in un prodotto di gestione delle password utilizzato da milioni di persone, la tua utilità una tantum semplicemente non è sul radar. Ce l'hai fatta!