Come copiare file di grandi dimensioni dal telefono al computer
Pubblicato: 2022-01-29Devi copiare un file di grandi dimensioni dal tuo telefono a un computer. Forse è un video lungo o un documento di grandi dimensioni. Se il file è troppo grande per essere trasferito direttamente tramite e-mail, cavo USB o altri mezzi convenzionali, come puoi ottenere quel file di grandi dimensioni sul tuo computer?
I dispositivi Apple possono utilizzare AirDrop per trasferire il file sul tuo computer. Tuttavia, né Windows né Android supportano AirDrop. In tal caso, ci sono altre opzioni che funzionano tra dispositivi Windows, Mac, iOS e Android, inclusi Google Foto, Condivisione nelle vicinanze e trasferimento Bluetooth, nonché programmi di terze parti.
AirDrop
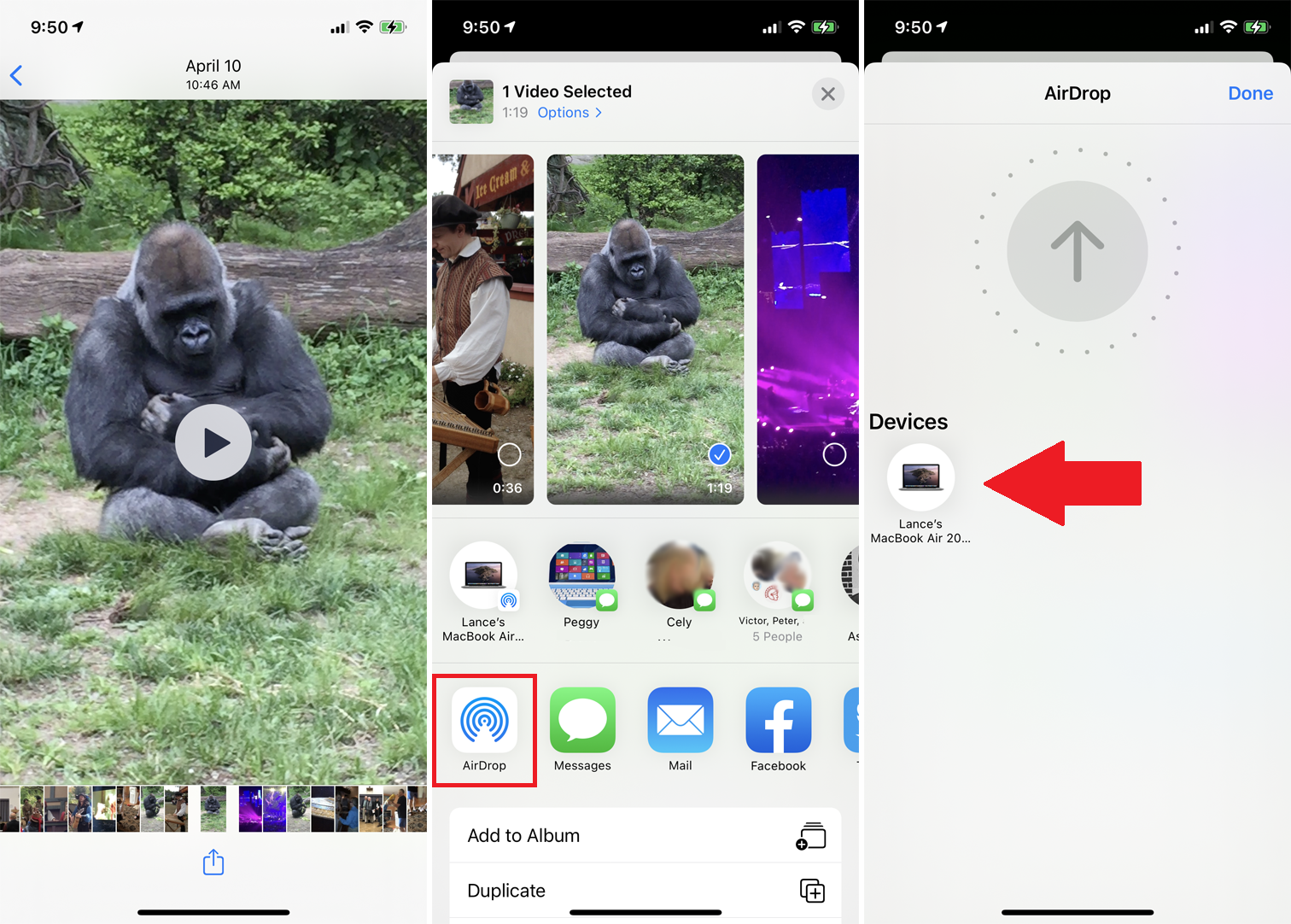
Se non hai ancora utilizzato AirDrop per trasferire file tra iPhone, iPad o Mac, è abbastanza semplice. Sul tuo telefono o tablet, apri il file che desideri copiare. Tocca l'icona Condividi e seleziona AirDrop . Nella schermata di AirDrop, seleziona il tuo Mac.
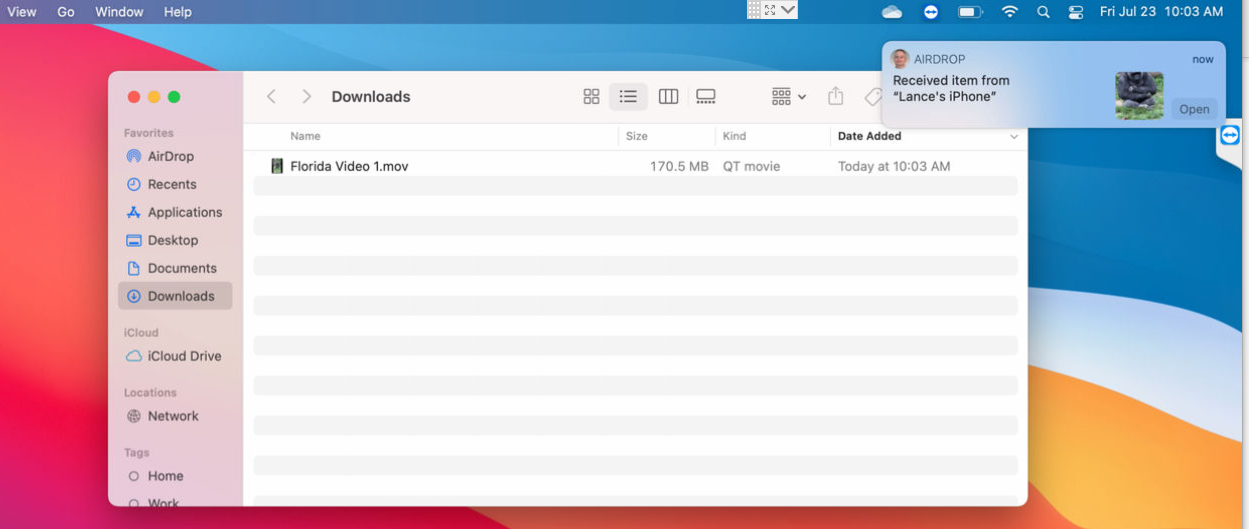
Dovresti vedere una notifica AirDrop sul tuo Mac, a quel punto il file viene copiato automaticamente. Apri la cartella Download sul tuo Mac per accedervi. Per un aiuto più dettagliato, consulta la nostra guida AirDrop.
Google Foto
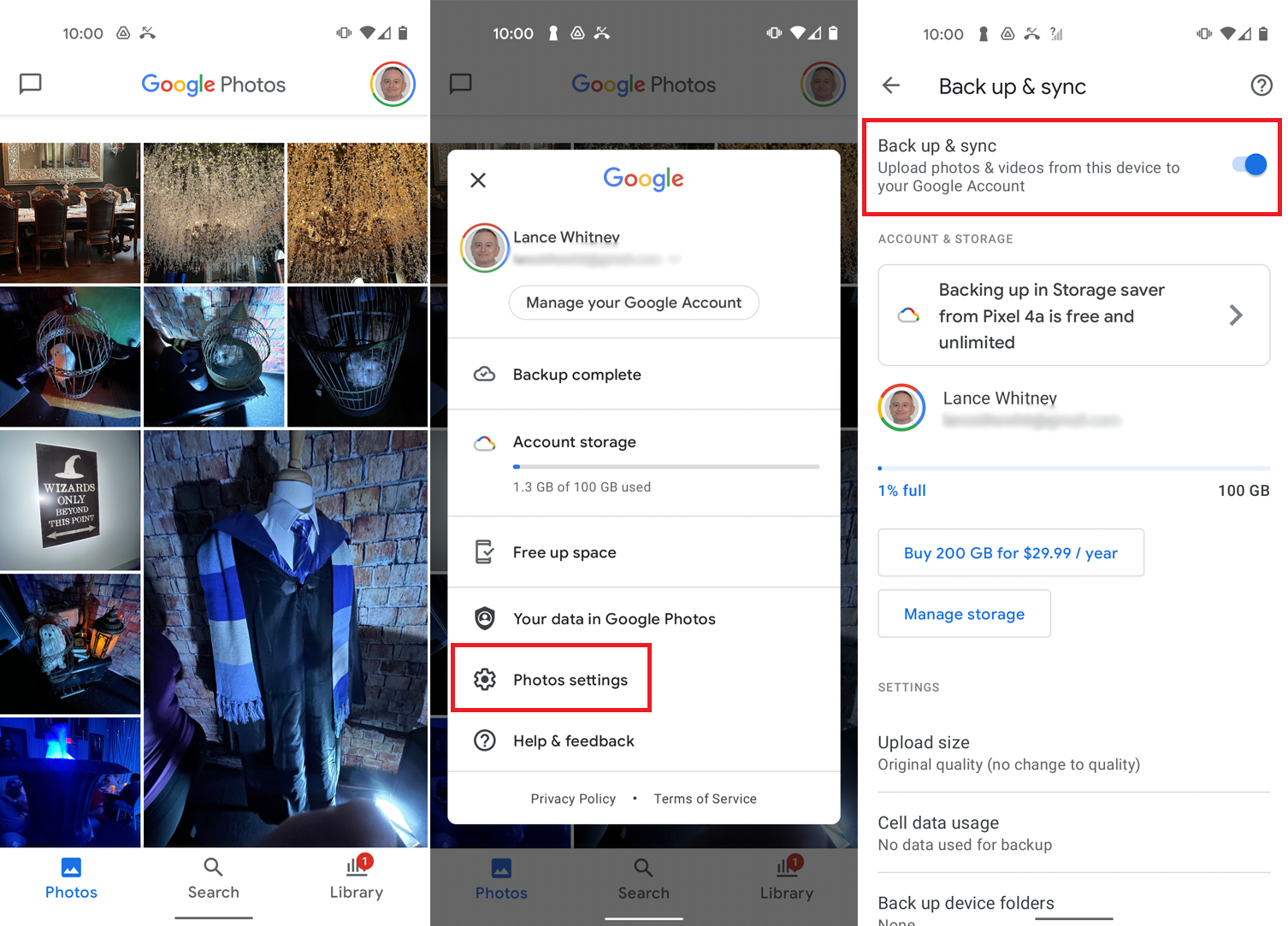
Google Foto dovrebbe salvare e sincronizzare automaticamente foto e video sul tuo dispositivo Android, il che significa che puoi accedervi sul tuo telefono e computer. Se questo non funziona per te, apri l'app, tocca l'icona del tuo profilo in alto a destra e vai su Impostazioni foto > Backup e sincronizzazione e attiva l'interruttore per Backup e sincronizzazione .
Puoi anche utilizzare Google Foto su un iPhone o iPad se scarichi l'app dall'App Store di Apple. All'interno dell'app, tocca l'icona del tuo profilo e seleziona Impostazioni di Google Foto > Backup e sincronizzazione e attiva l'interruttore per Backup e sincronizzazione .
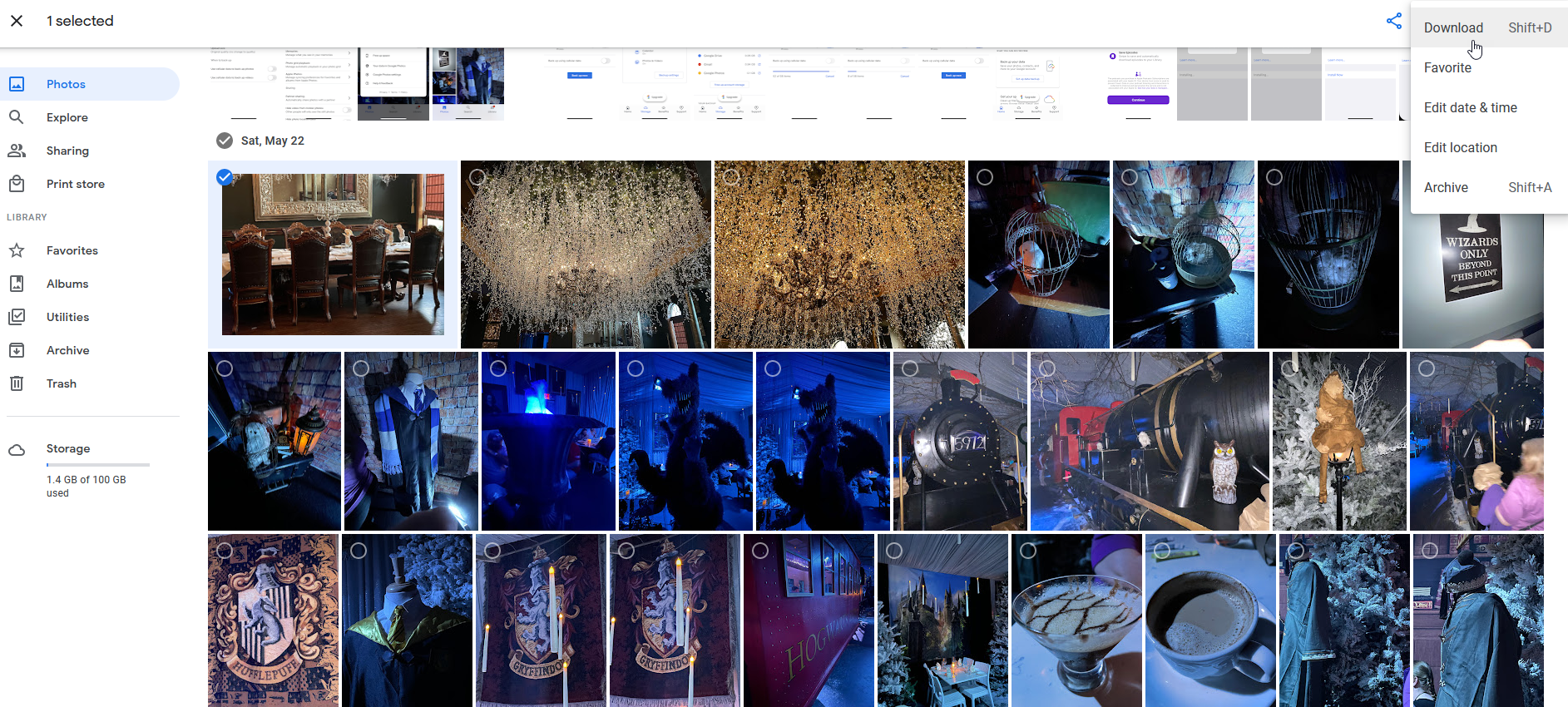
Apri il sito Web di Google Foto sul tuo computer e dovresti vedere tutte le tue foto sincronizzate. Per scaricare una foto specifica, fai clic su di essa e apri il menu a tre punti nell'angolo in alto a destra, quindi seleziona Scarica .
Se utilizzi Google Foto per sincronizzare e archiviare tutte le foto e i video che scatti sul telefono, tieni d'occhio lo spazio di archiviazione di Google. L'azienda non offre più spazio di archiviazione illimitato per le foto e ti limita a 15 GB di spazio per tutti i tuoi file online (Gmail, Google Drive e Google Foto combinati) a meno che tu non spenda per l'abbonamento mensile a Google One. (Ecco alcune alternative.)
Condividi nelle vicinanze
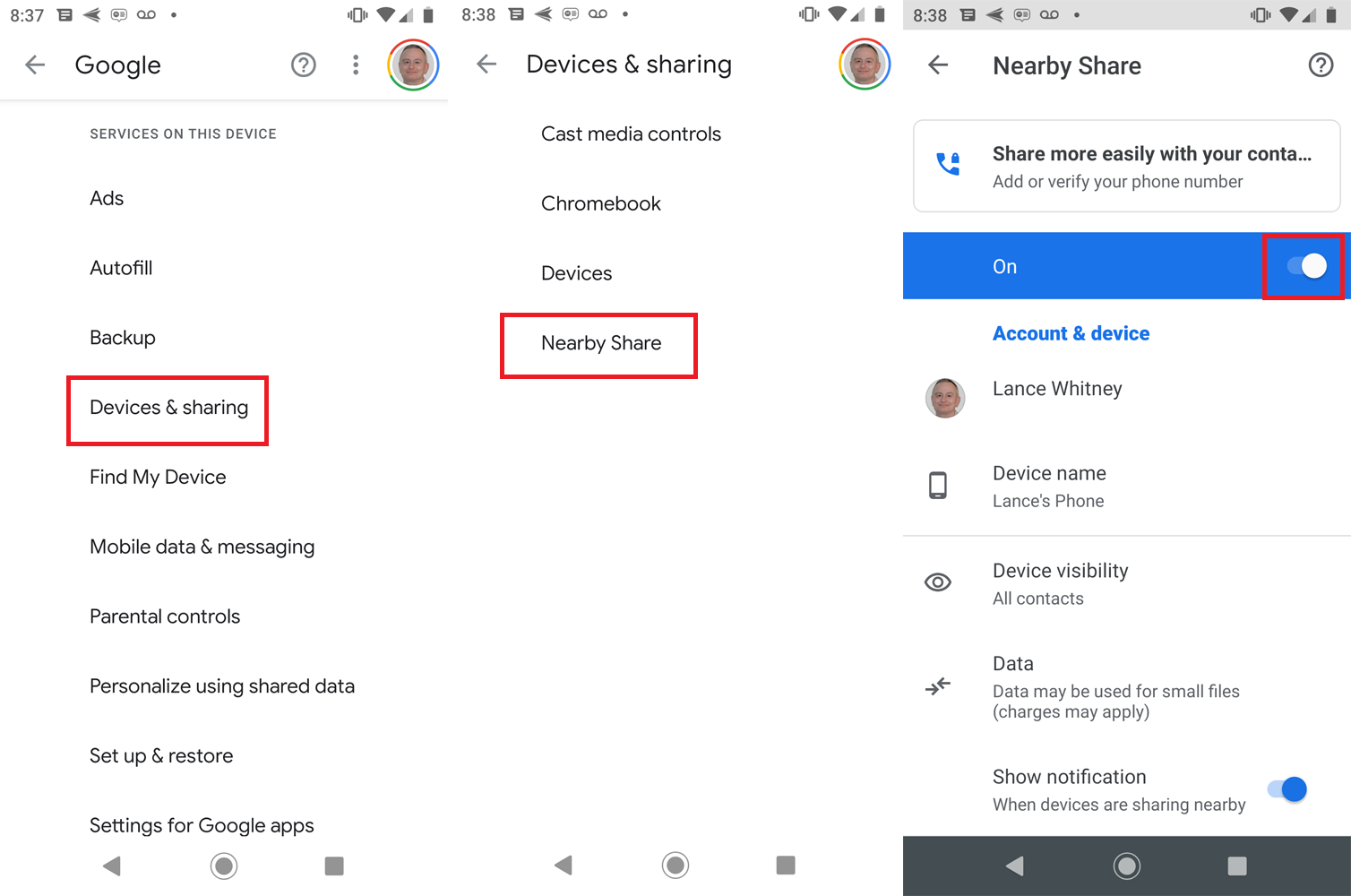
Un'altra opzione solo per Android è la risposta di Google ad AirDrop, Condividi nelle vicinanze. Per iniziare, vai su Impostazioni > Google > Dispositivi e condivisione > Condivisione nelle vicinanze , quindi attiva l'interruttore per la funzione. Puoi utilizzare la condivisione nelle vicinanze per inviare e ricevere file a condizione che entrambi i dispositivi eseguano Android 6.0 o versioni successive e che il Bluetooth e i servizi di localizzazione siano attivi.
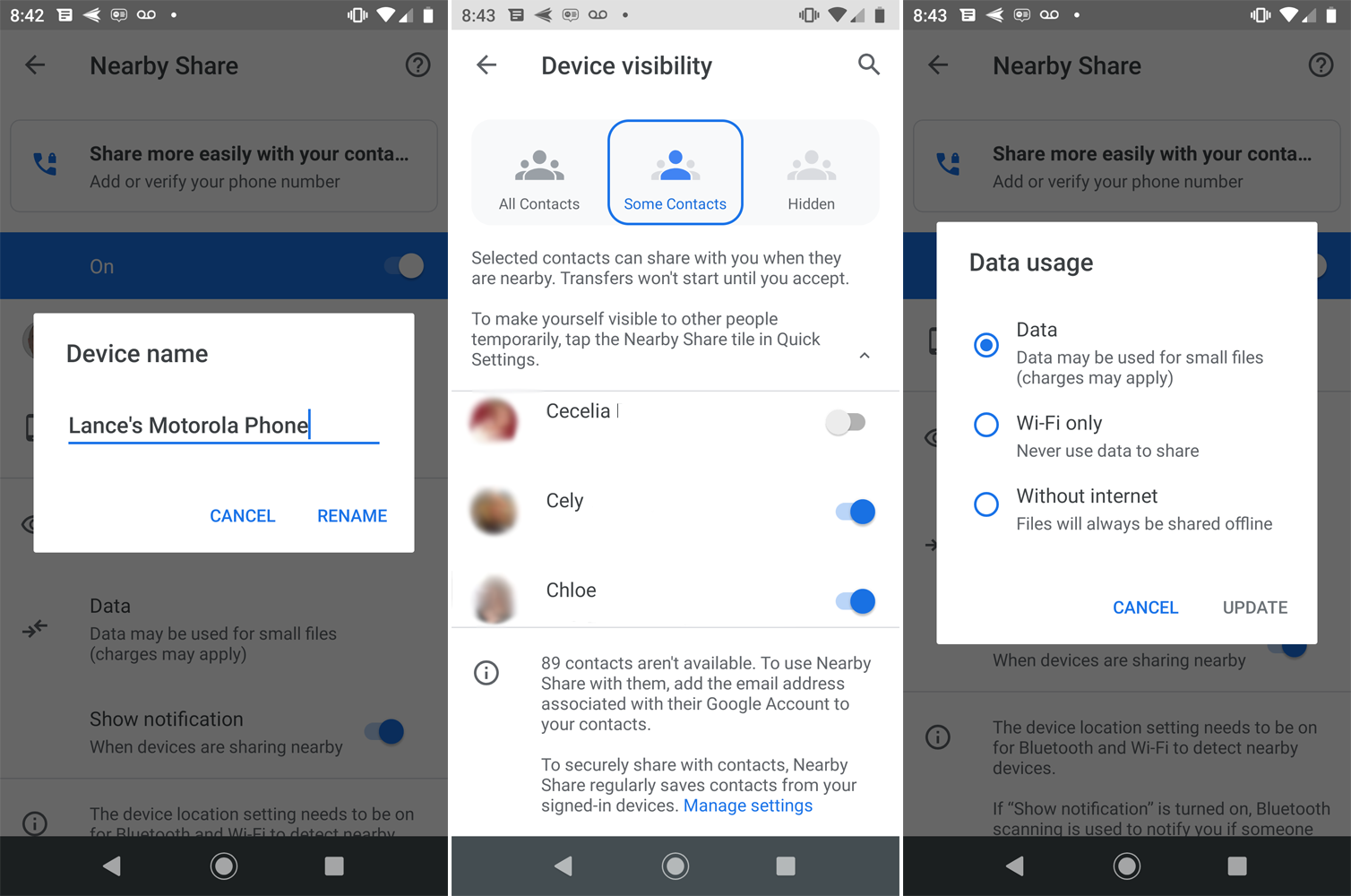
Dalla pagina delle impostazioni di condivisione nelle vicinanze, puoi modificare alcune opzioni. Tocca Nome dispositivo per cambiare il nome del tuo telefono come apparirà all'altra persona quando condivide un file. Tocca Visibilità dispositivo per determinare se desideri utilizzare la condivisione nelle vicinanze con tutti i contatti o solo alcuni contatti o tenerlo nascosto. Tocca Dati per controllare se la condivisione nelle vicinanze funziona tramite dati cellulare, solo Wi-Fi o senza Internet.
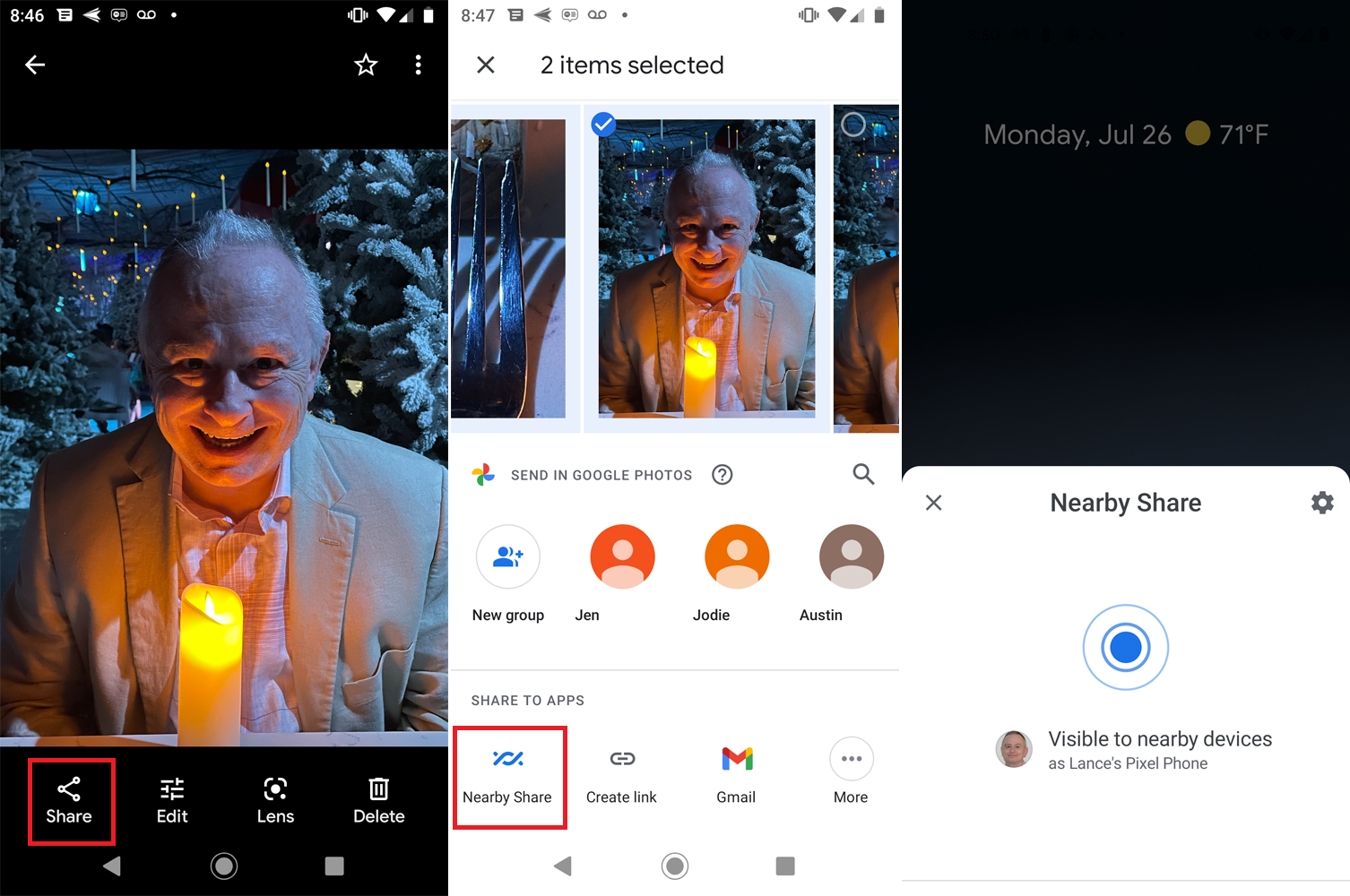
Con la condivisione nelle vicinanze abilitata sia sul dispositivo di invio che su quello di ricezione, apri un'app Android sul dispositivo di invio, ad esempio l'app File, Galleria o Google Foto. Tocca l'icona Condividi e seleziona l'icona Condividi nelle vicinanze . Se non lo vedi, tocca l'icona Altro e dovrebbe apparire.
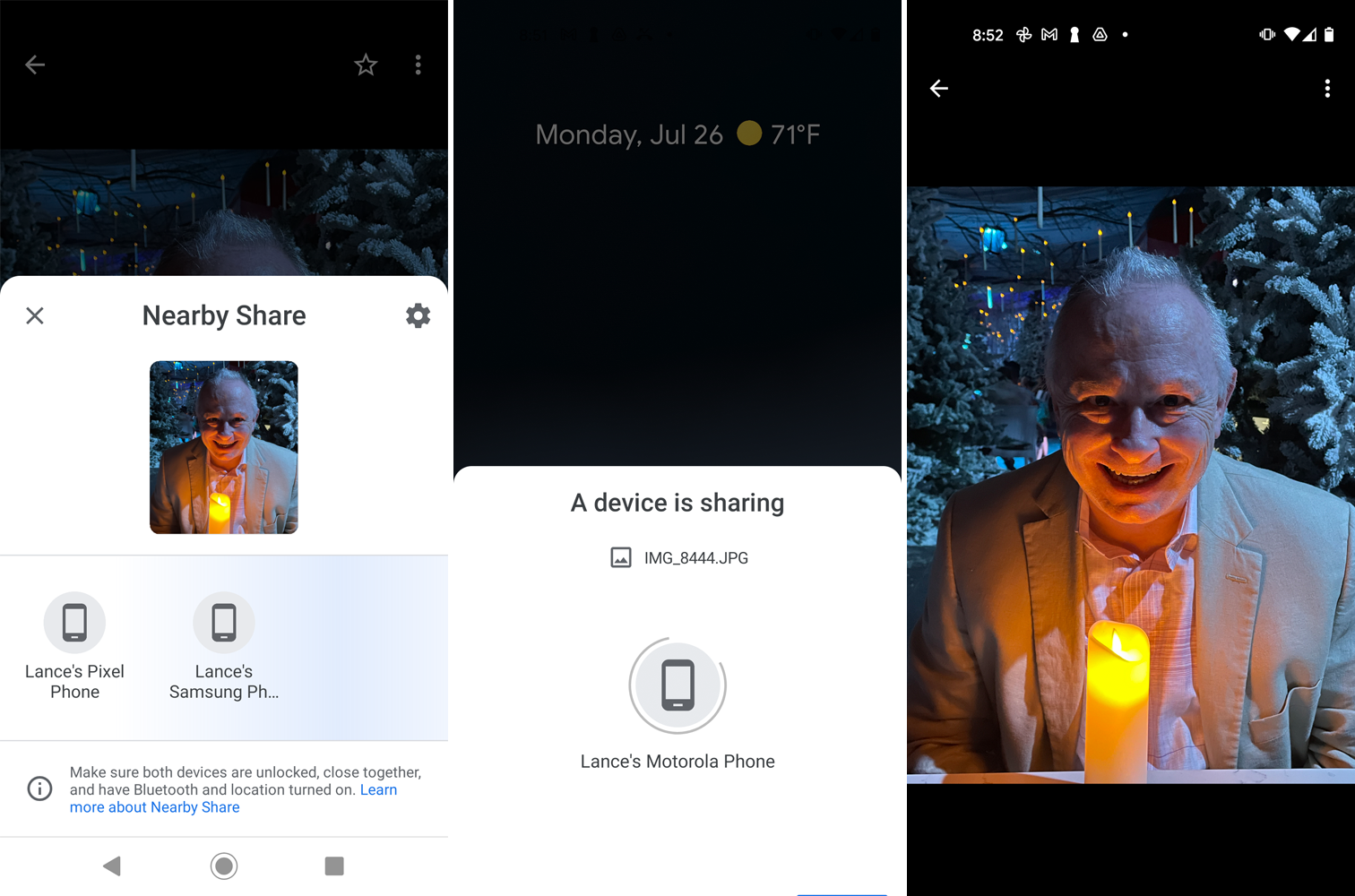
Una notifica sul telefono ricevente ti chiede di toccarlo per diventare visibile ai dispositivi vicini. Sul dispositivo di invio, tocca il nome del dispositivo di ricezione. Dopo che entrambi i dispositivi si sono collegati, tocca Accetta sul dispositivo ricevente. Quindi apri il file ricevuto in un'app associata per visualizzarlo.

Bluetooth
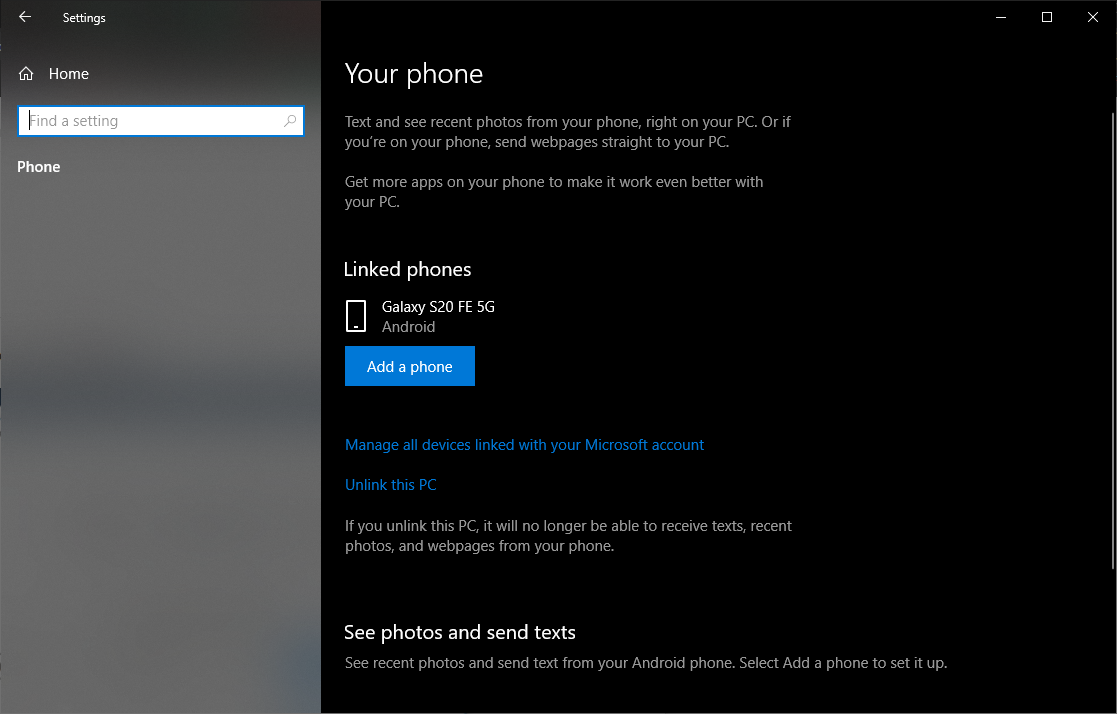
I dispositivi Android possono utilizzare il Bluetooth per inviare file a un computer Windows 10, ma non funzionerà con un iPhone o iPad. Devi prima collegare e accoppiare il tuo telefono Android con Windows 10, quindi assicurati che il Bluetooth sia attivato per entrambi i dispositivi.
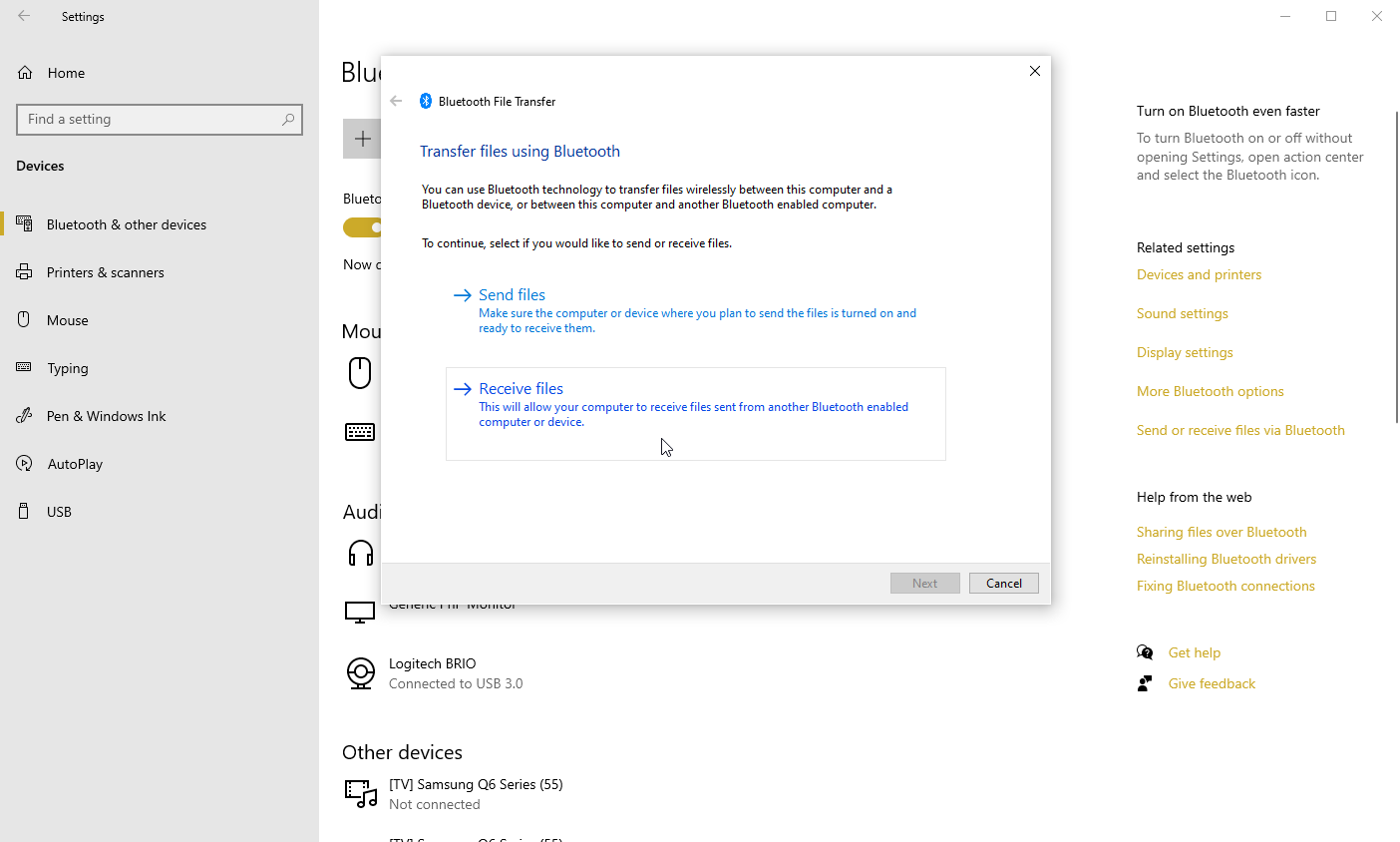
Vai su Impostazioni > Dispositivi sul tuo computer Windows 10 e fai clic sul collegamento Invia o ricevi file tramite Bluetooth a destra o in fondo alla pagina. Nella finestra Trasferimento file Bluetooth, tocca l'opzione Ricevi file .
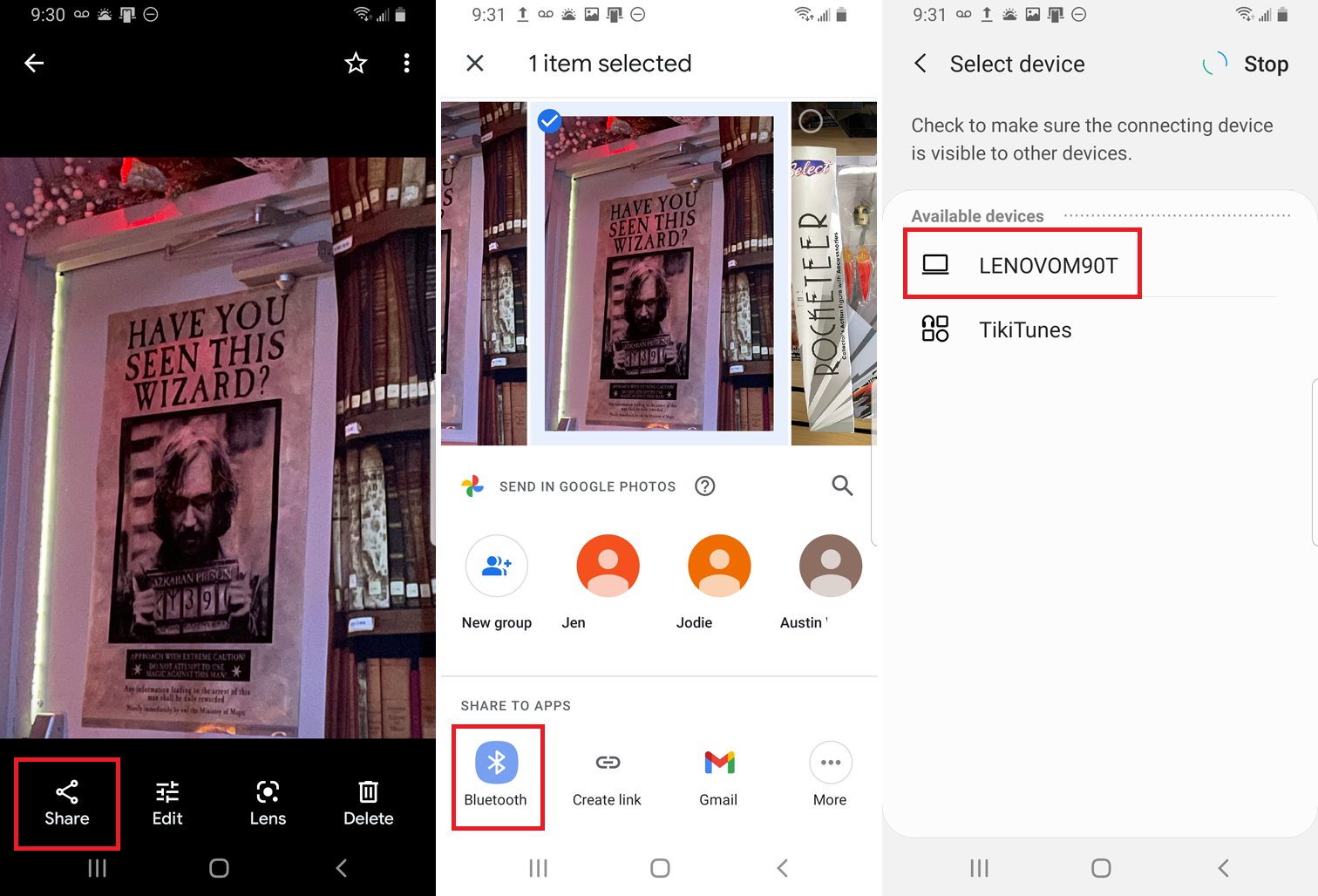
Sul tuo telefono Android, vai al file che desideri trasferire sul tuo PC. Consigliamo l'app File di Google o Google Foto per questo. Apri il file, tocca l'icona Condividi e seleziona Bluetooth . Nella schermata successiva, seleziona il nome del tuo PC.
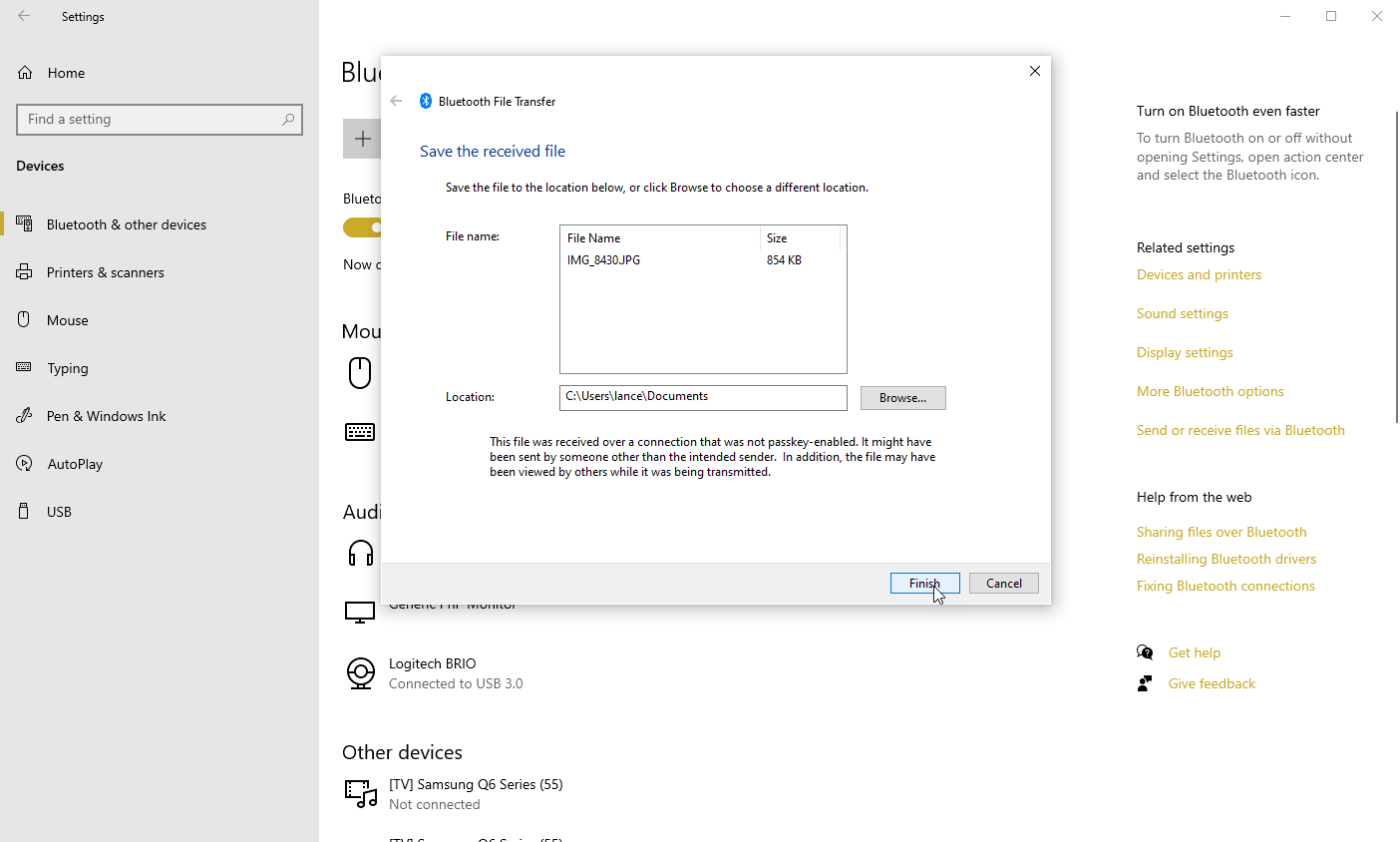
Sul tuo PC Windows, cerca e seleziona una posizione in cui salvare il file trasferito e fai clic su Fine . Apri la posizione per visualizzare il file.
Snapdrop
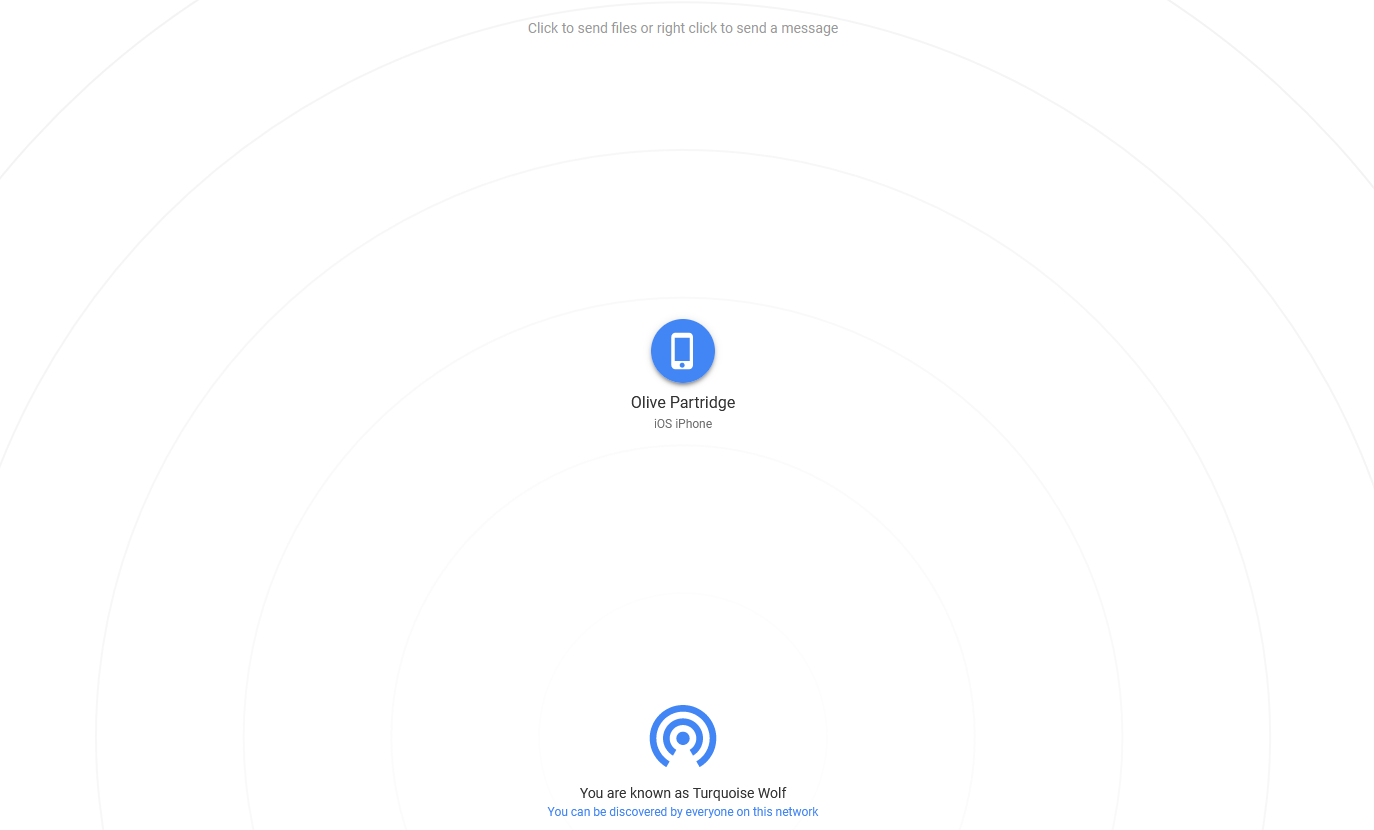
Snapdrop è uno strumento di trasferimento file basato sul Web in grado di copiare foto, video e altri file tra diversi dispositivi e computer. Avvia il sito sia sul tuo computer che sul tuo dispositivo mobile. Lo schermo del tuo computer dovrebbe identificare il tuo telefono o tablet, mentre il tuo dispositivo mobile identifica il browser sul tuo PC.
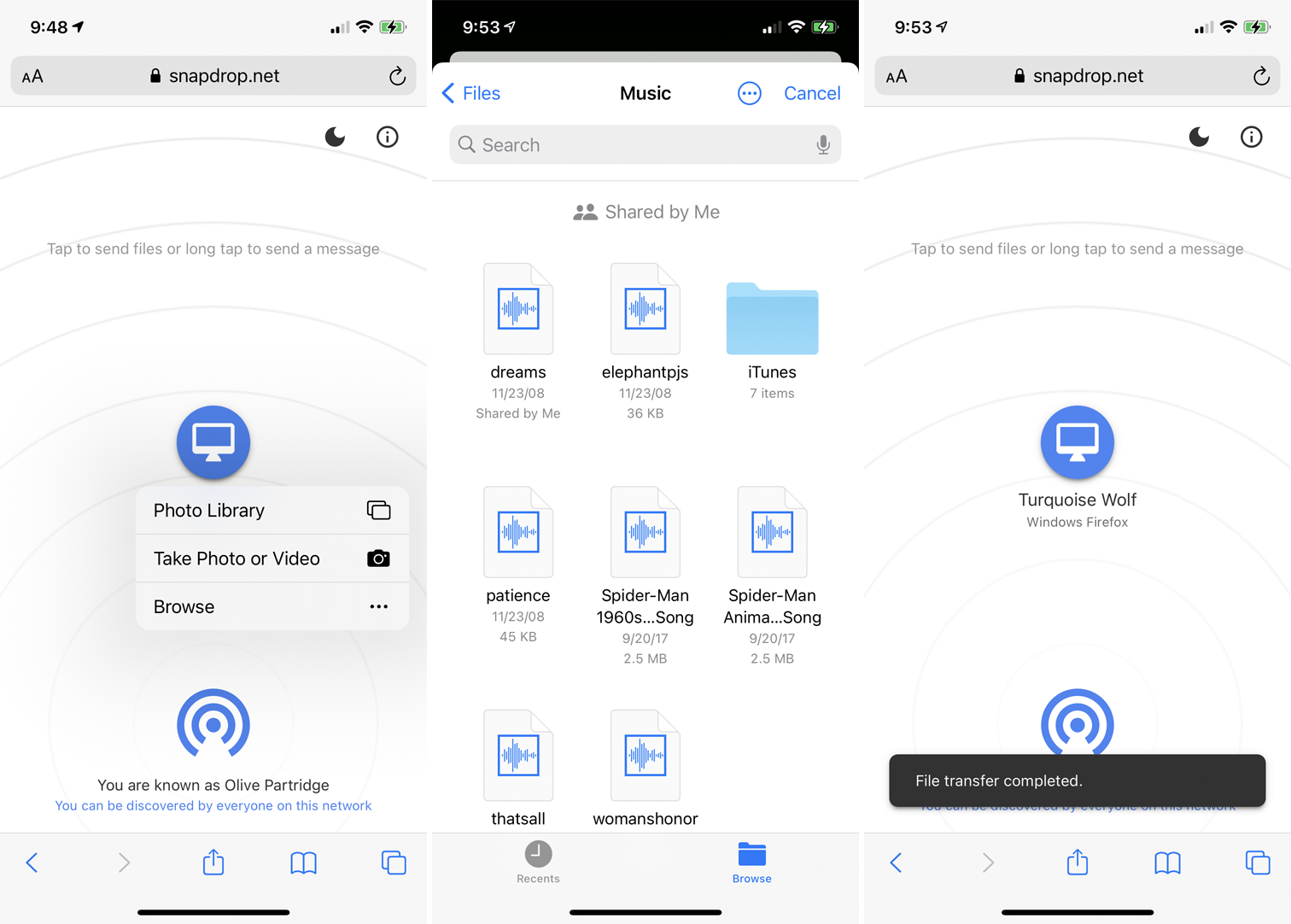
Per trasferire un file dal telefono al computer, tocca l'icona del computer sullo schermo del telefono. È possibile selezionare Libreria foto per acquisire una foto esistente, Scatta foto o Video per scattare qualcosa di nuovo con la fotocamera del telefono o Sfoglia per trasferire un file esistente dal telefono. Che tu stia utilizzando un dispositivo iPhone, iPad o Android, dovresti essere in grado di trasferire un file salvato sul dispositivo stesso o salvato su un sito di archiviazione online.
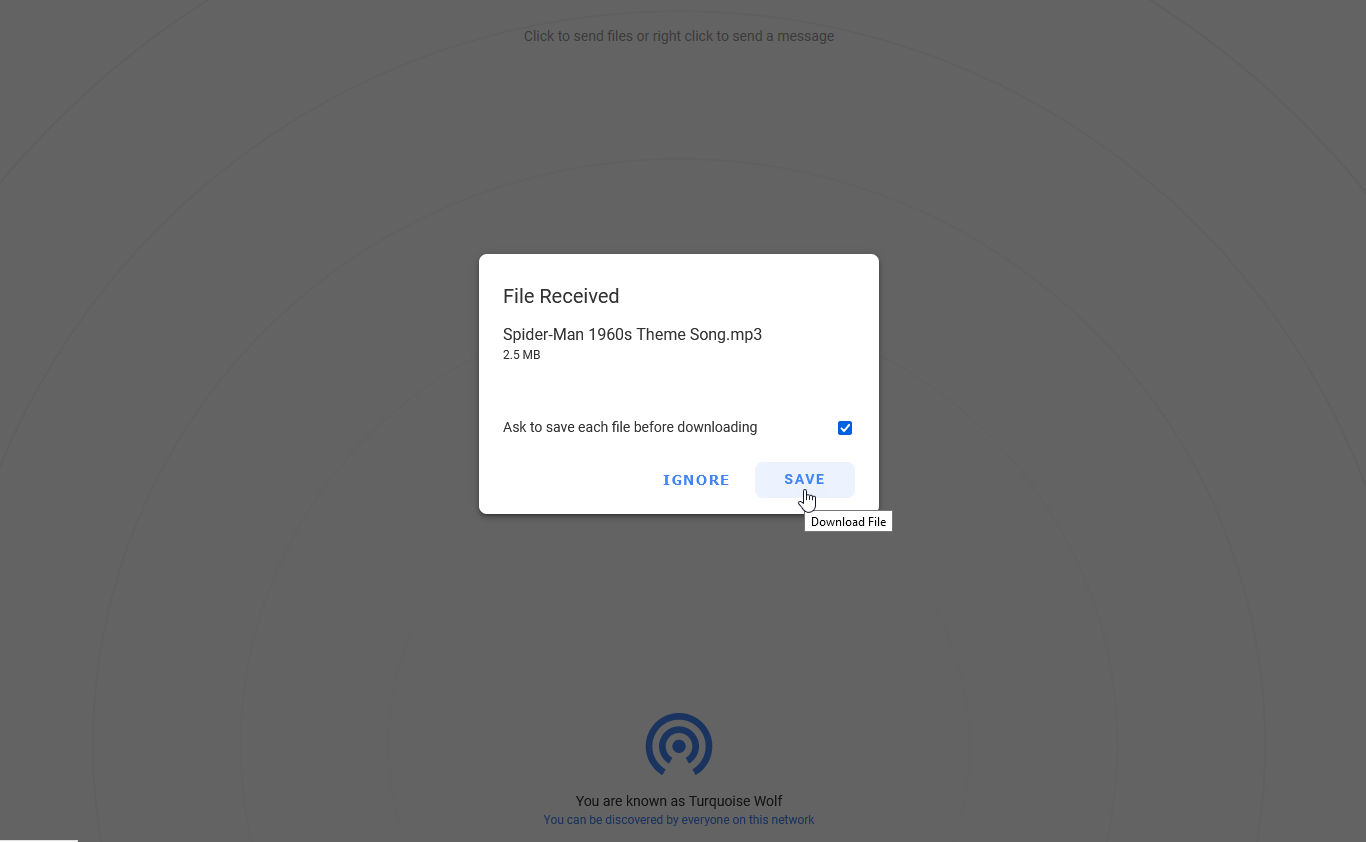
Sul tuo computer, il file dovrebbe essere visualizzato come ricevuto. Fare clic su Salva per salvarlo sul disco rigido.
Documenti di Readdle
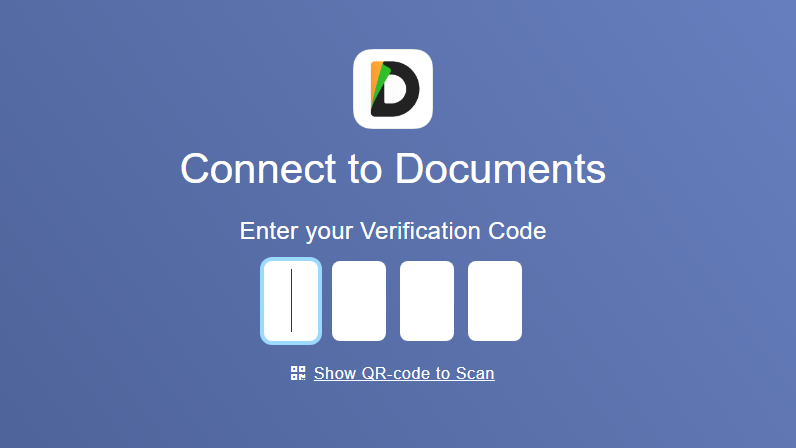
Disponibile per iOS e iPadOS, Documents by Readdle ti consente di visualizzare le cartelle e i file sul tuo computer da un dispositivo mobile. È quindi possibile selezionare i file che si desidera scaricare sul PC. Questo può essere fatto scaricando e avviando l'app sul tuo dispositivo mobile, quindi aprendo il sito Web Docs Transfer sul tuo computer.
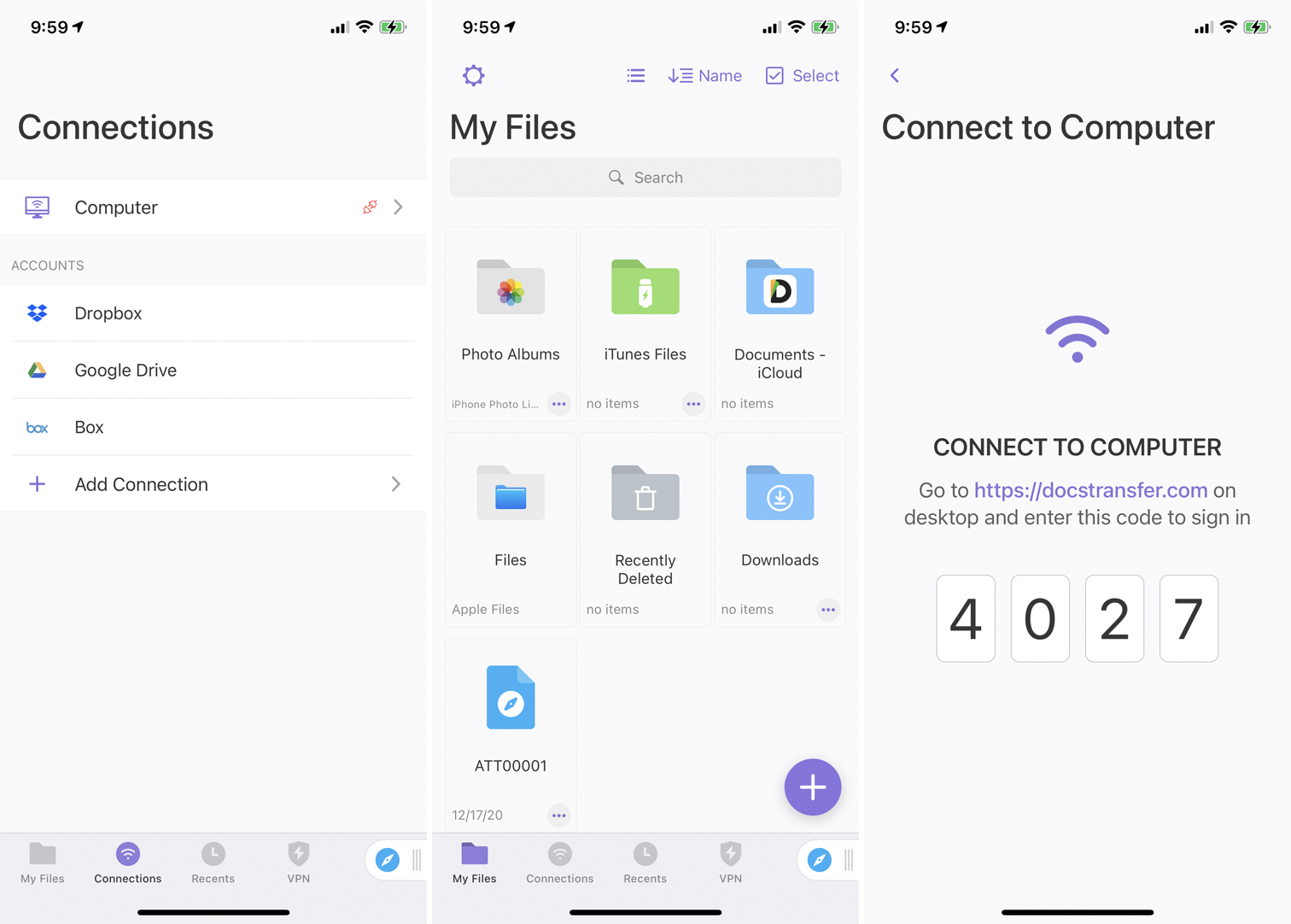
Dall'app mobile, vai su Connessioni > Computer per visualizzare un codice a quattro cifre. Inserisci il numero sul sito Web Docs Transfer sul tuo PC e attendi che entrambi i dispositivi confermino la connessione.
Il PC visualizza quindi determinate cartelle e file dal telefono, come la libreria di foto. Sul tuo PC, approfondisci la cartella che contiene il file che desideri trasferire. Seleziona la casella relativa al file che desideri, quindi fai clic sul collegamento Download .
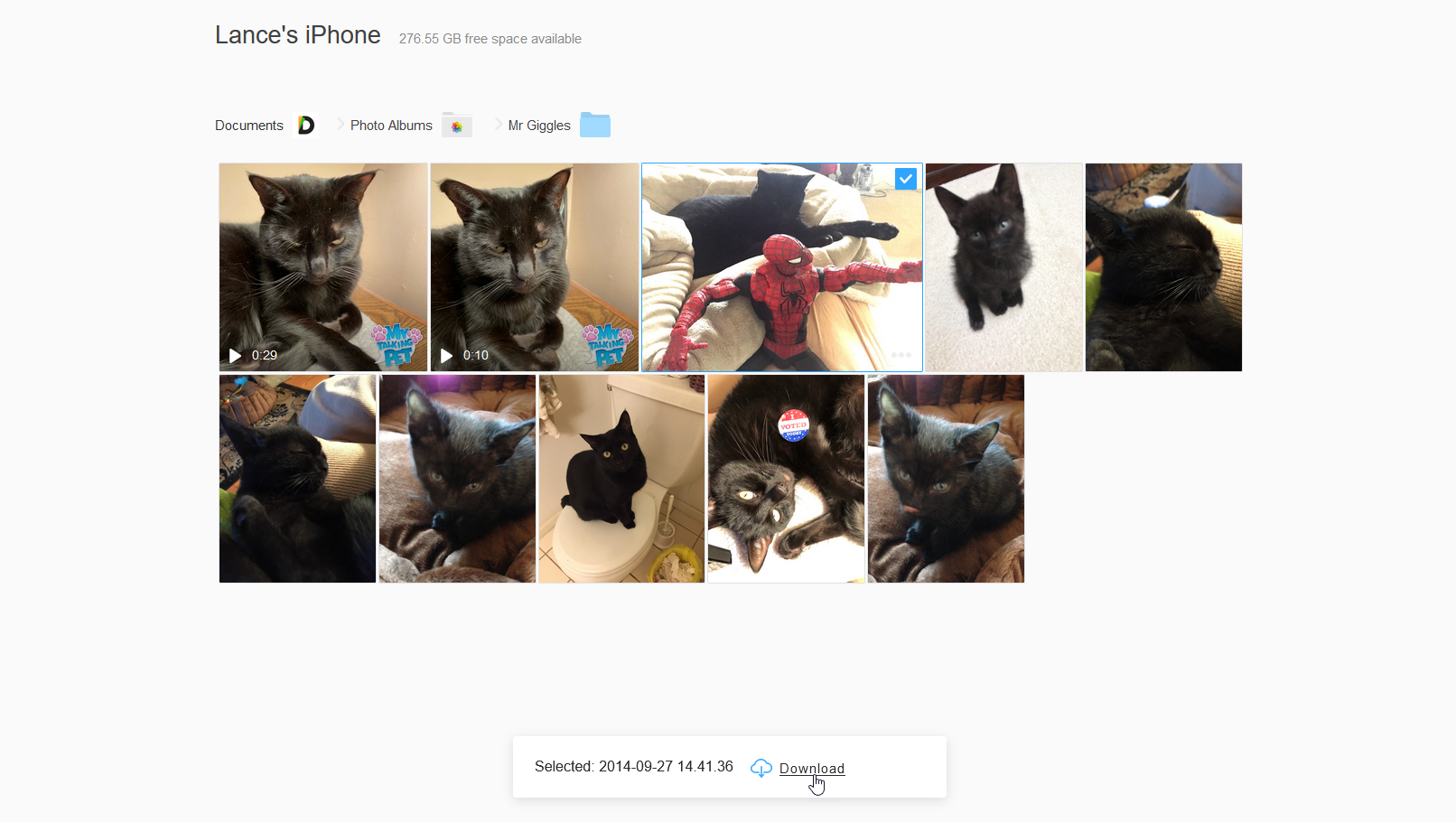
Nella casella File Save , fare clic su OK per scaricare il file, quindi scegliere una posizione in cui archiviarlo. Al termine, tocca il pulsante Disconnetti nell'app mobile per interrompere la connessione.
