Come copiare, tagliare e incollare su Windows 10 e 11
Pubblicato: 2022-01-29
Copia, taglia e incolla sono tre operazioni di base che ogni utente di Windows 10 e 11 dovrebbe conoscere a memoria. I concetti alla base si applicano a quasi tutte le applicazioni che utilizzerai mai. Ecco come funzionano.
Capire gli Appunti
Quando copi o tagli qualcosa (come un blocco di testo, un'immagine o un collegamento), Windows memorizza temporaneamente i dati in una posizione di memoria speciale chiamata Appunti. Pensalo come un recinto temporaneo. Quando incolli le informazioni che hai copiato, Windows recupera il contenuto degli Appunti e lo inserisce dove vuoi che vada.
In genere, il contenuto degli Appunti viene ripristinato al riavvio del PC, sebbene sia possibile aggiungere elementi agli Appunti in Windows 10 e 11 utilizzando una funzione di attivazione denominata Cronologia Appunti. Quindi puoi richiamarli tutte le volte che vuoi rapidamente premendo la scorciatoia da tastiera Windows + V.
In Windows, puoi persino sincronizzare gli Appunti tra i dispositivi utilizzando il cloud. Ma questa è un'impostazione opzionale che devi attivare in Impostazioni di sistema.
CORRELATI: Come abilitare e utilizzare la cronologia degli appunti su Windows 10
La differenza tra copia e taglio
Quando copi qualcosa, Windows crea una copia delle informazioni desiderate negli Appunti e le lascia anche nella posizione originale. Al contrario, quando si esegue l'operazione di taglio, Windows copia le informazioni negli Appunti ma rimuove anche le informazioni dalla posizione originale.
Ciò significa che in genere usi la copia per duplicare le informazioni e taglia per spostare le informazioni da una posizione all'altra. Questi concetti fondamentali si applicano a quasi tutte le applicazioni, quindi esaminiamo i vari modi per copiare, tagliare e incollare in Windows.
Come copiare, tagliare e incollare utilizzando le scorciatoie da tastiera

È importante conoscere le tre scorciatoie da tastiera fondamentali per Copia, Taglia e Incolla incluse in Windows da decenni. Microsoft ha preso in prestito queste scorciatoie dal Mac, che le usa ancora con il tasto Comando speciale del Mac invece di Ctrl.
- Copia: dopo aver selezionato uno o più elementi utilizzando il mouse o la tastiera, premere Ctrl+C. Le informazioni verranno copiate negli appunti.
- Taglia: dopo aver selezionato uno o più elementi, premi Ctrl+X e le informazioni verranno copiate negli appunti e rimosse dalla posizione originale.
- Incolla: seleziona una destinazione facendo clic su un'area (o posizionando il cursore nella posizione in cui desideri inserire le informazioni), quindi premi Ctrl+V.
Queste scorciatoie ora funzionano anche nel prompt dei comandi di Windows 10.
Scorciatoie da tastiera alternative per copia, taglia e incolla
Se devi copiare in un programma che interpreta Ctrl+C come un carattere di interruzione (come un emulatore di terminale), puoi invece usare Ctrl+Ins. Per tagliare, usa Maiusc+Canc. Per incollare, premi Maiusc+Inserisci. Queste scorciatoie non sono così comunemente usate oggi, ma sono ancora quasi universalmente riconosciute in Windows.
Come copiare, tagliare e incollare usando il tasto destro del mouse
In molti programmi puoi copiare, tagliare e incollare usando il tasto destro del mouse. Innanzitutto, seleziona un elemento di un documento (come una pagina Web), quindi fai clic con il pulsante destro del mouse e probabilmente vedrai un menu di scelta rapida che include i comandi Copia o Taglia.

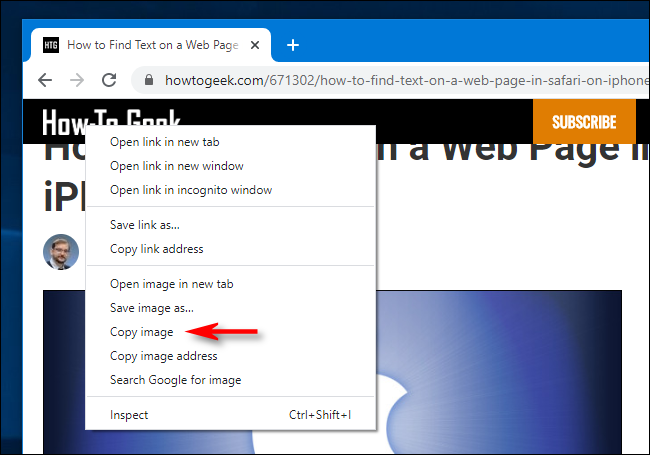
È quindi possibile fare clic con il pulsante destro del mouse su un documento di destinazione e selezionare Incolla per inserire il contenuto degli Appunti in quella posizione.
Lo stesso principio funziona in Esplora file e sul desktop. Seleziona un file, una cartella o un gruppo di file che desideri copiare o tagliare. Fai clic con il pulsante destro del mouse sui file e vedrai un menu contestuale a comparsa. Seleziona "Copia" se desideri duplicare il file da qualche altra parte. Seleziona "Taglia" se desideri spostare il file in un'altra posizione.
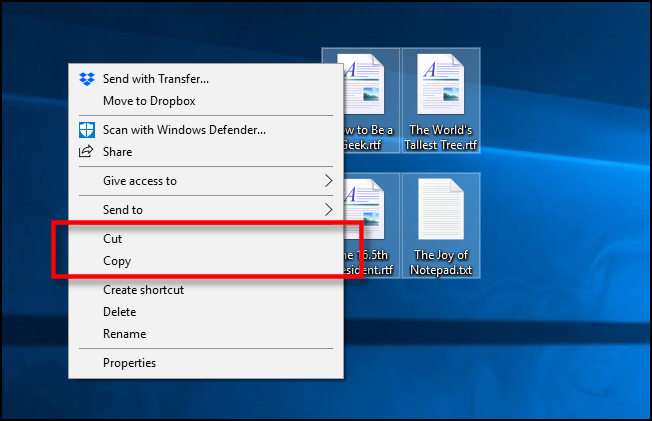
Quindi vai alla nuova posizione e fai clic con il pulsante destro del mouse nel punto in cui desideri inserire i file. Il clic con il pulsante destro del mouse sulla destinazione può trovarsi all'interno di una finestra di una cartella, sul desktop, su un'unità del computer o anche direttamente sull'icona di una cartella stessa.
Seleziona "Incolla" nel menu di scelta rapida che si apre.
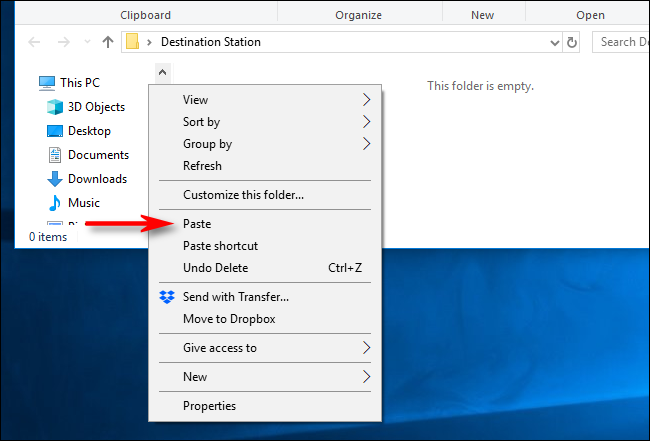
I file che hai appena tagliato o copiato appariranno nella nuova posizione. Molto maneggevole!
Come copiare, tagliare e incollare utilizzando i menu dell'applicazione
Puoi anche copiare, tagliare e incollare selezionando le voci di menu con il mouse o il touch screen. Nei programmi con un'interfaccia in stile barra multifunzione, in genere vedrai un blocco Appunti o Modifica che contiene i pulsanti Copia, Taglia e Incolla.
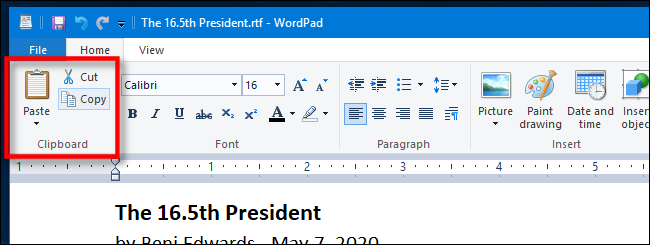
Nei programmi con menu compressi o in stile hamburger (come Chrome e Firefox), spesso puoi trovare le funzioni Copia/Taglia/Incolla in una sezione denominata Modifica.
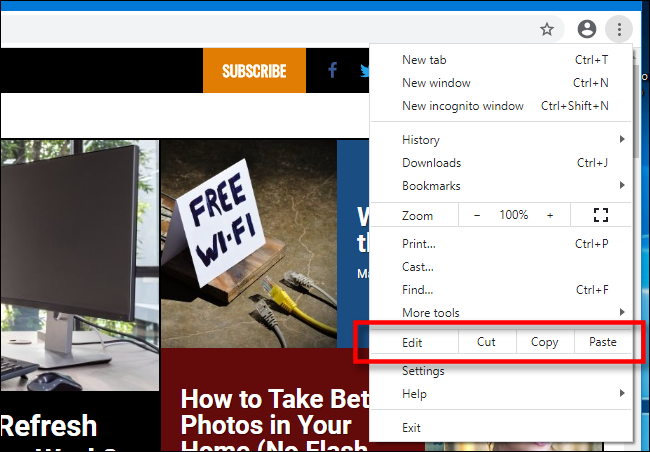
Inoltre, molti vecchi programmi Windows includono una serie di menu a discesa nella parte superiore della finestra dell'applicazione. Tra questi, troverai spesso un menu intitolato Modifica (che puoi spesso richiamare premendo Alt+E). In quel menu, di solito puoi trovare i comandi Copia, Taglia e Incolla.
Come svuotare gli appunti
Per cancellare il contenuto degli Appunti, copia semplicemente qualcosa di nuovo. La semplice copia di qualsiasi parola su una pagina Web o su un documento sostituirà il contenuto degli appunti con qualsiasi cosa tu abbia appena copiato. Potresti volerlo fare dopo aver copiato qualcosa di sensibile come una password o un numero di carta di credito, assicurandoti di non incollarlo accidentalmente in un'altra applicazione.
Se desideri cancellare i dati nella cronologia degli appunti, puoi cancellarli manualmente tu stesso. Apri Impostazioni di sistema sul tuo computer Windows 10 o 11, quindi vai a Sistema > Appunti. Trova la sezione chiamata "Cancella dati appunti" e fai clic sul pulsante "Cancella".
Puoi anche creare un collegamento personalizzato che cancellerà gli Appunti di Windows.
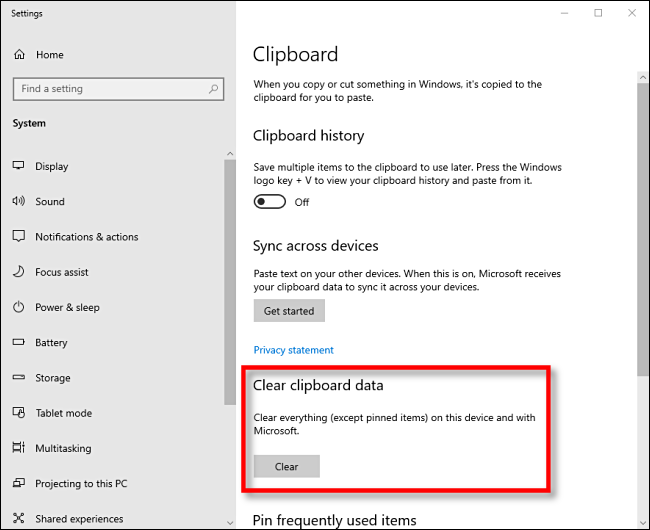
CORRELATI: Come cancellare la cronologia degli appunti su Windows 10
Ora che sai di più su Copia, Taglia e Incolla, ci auguriamo che ti divertirai a duplicare e spostare i tuoi dati con facilità.
