Come convertire automaticamente i fogli Google in Excel
Pubblicato: 2023-03-29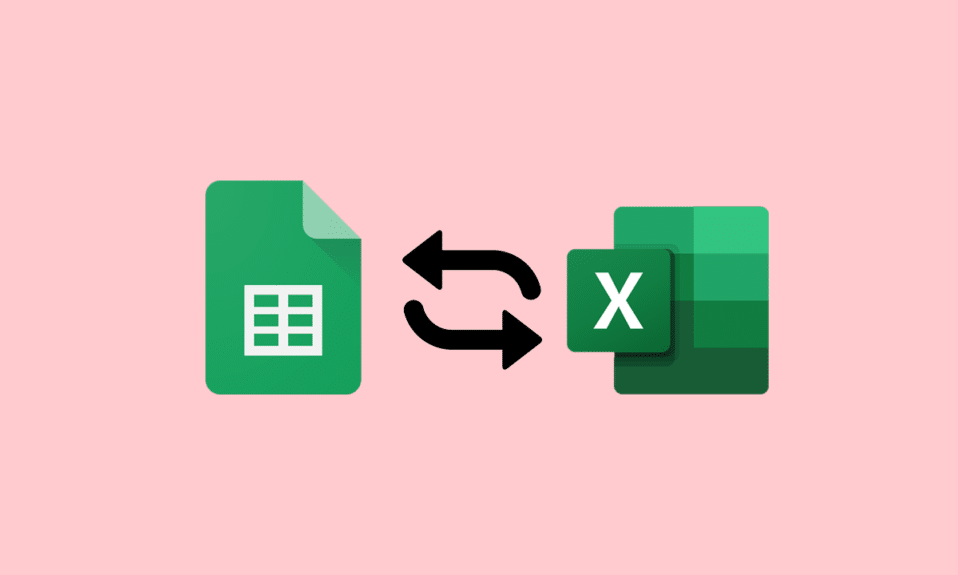
Excel è stato utilizzato per anni nel mondo aziendale per elaborare numeri e archiviare dati per l'azienda. Al giorno d'oggi, questo lavoro viene svolto con l'aiuto di Fogli Google che ti aiuta a creare e modificare fogli di calcolo direttamente nel tuo browser web senza la necessità di alcun software speciale. La maggior parte degli utenti di fogli di lavoro non può fare a meno di chiedersi, puoi sincronizzare Fogli Google con Excel? Se anche tu stai pensando la stessa cosa allora leggi la nostra guida di oggi ti sarà di grande aiuto. Ti aiuteremo a comprendere in dettaglio la conversione automatica di Fogli Google in Excel. Quindi, senza ulteriori indugi, iniziamo con questa guida alla conversione.
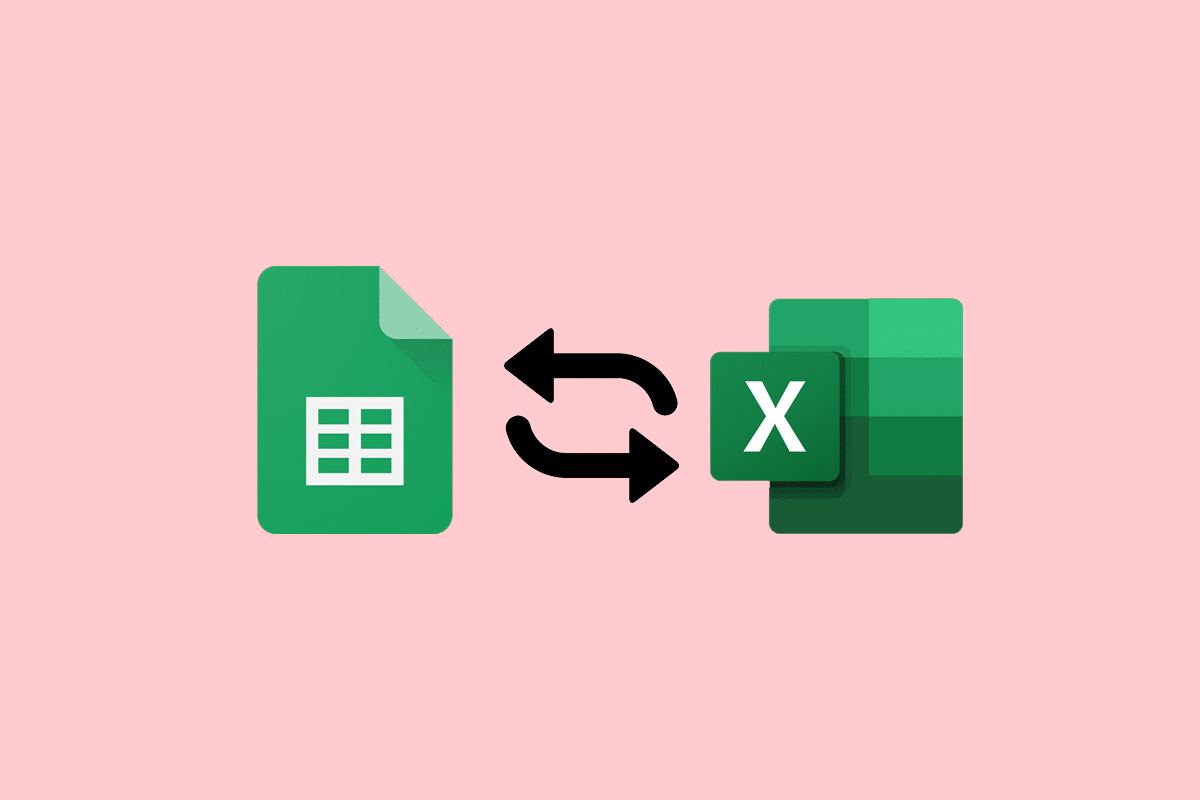
Sommario
- Come convertire automaticamente i fogli Google in Excel
- Perché convertire automaticamente i fogli Google in Excel?
- Puoi sincronizzare Fogli Google con Excel?
- Metodo 1: attraverso i siti di fogli
- Metodo 2: utilizza Drive Site
- Come convertire i fogli Google in Excel con le formule
Come convertire automaticamente i fogli Google in Excel
Qui scoprirai come convertire automaticamente Fogli Google in Excel in dettaglio.
Risposta rapida
Esiste un modo rapido per convertire automaticamente Fogli Google in Excel? Si C'è:
1. Apri Fogli Google .
2. Fare clic su File
3. Selezionare l'opzione Scarica .
4. Qui, scegli Microsoft Excel (.xlsx) .
Questo scaricherà una copia del tuo foglio Google come file Excel sul tuo computer.
Perché convertire automaticamente i fogli Google in Excel?
Mentre alcuni clienti e lavoratori preferiscono Fogli Google per gestire i propri dati, altri scelgono Excel per cominciare. Indipendentemente dalla piattaforma su cui scegli di conservare i dati, dovrai convertirli nel formato preferito di clienti e collaboratori . Se hai creato un foglio Google ma i tuoi collaboratori o clienti utilizzano Excel, puoi esportare il file come .xlxs . Oltre a questo, i seguenti motivi sono alcuni dei vantaggi dell'automazione:
- Puoi sincronizzare Fogli Google con Excel.
- Puoi esportare automaticamente Fogli Google in Excel.
- File Excel aggiornati.
- Il lavoro manuale di routine viene eliminato come download e salvataggio di file.
- Previene anche gli errori di conversione dei file.
- Puoi spostare facilmente i dati avanti e indietro tra Fogli Google ed Excel.
- Puoi anche condividere i dati su più cloud, senza condividere lo stesso foglio di calcolo.
- Consente inoltre di inviare dati a dashboard e report automatizzati.
- Puoi anche trasferire i dati selezionati da Fogli a Excel.
Leggi la sezione successiva per sapere come sincronizzare Fogli Google con Excel o meno.
Puoi sincronizzare Fogli Google con Excel?
Sì , puoi integrare Fogli Google con Excel. Puoi importare dati dal tuo file Excel in un file Fogli nuovo o esistente. Questo non cambierà il tuo file Excel, anche se cambi il file Fogli. Google Sheet consente agli utenti di scaricare i propri fogli di lavoro in un formato che può essere aperto in Microsoft Excel.
Nota 1 : i file Excel non si aggiorneranno automaticamente se vengono apportate modifiche al file Google Sheet. In questo caso, trasformalo nuovamente nell'ultimo file excel.
Nota 2 : selezionare l'opzione abilita modifica per modificare il file Excel appena creato.
Puoi convertire facilmente i tuoi fogli Google in Excel manualmente e automaticamente. Tuttavia, se è necessario aggiornare regolarmente il file, optare per il metodo manuale può essere un po' caotico. Anche la conversione manuale di Fogli Google in Excel è un metodo molto noioso e dispendioso in termini di tempo. Insieme a ciò, la conversione manuale dei dati può portare alla perdita di dati e a più versioni del file .xlxs. Quindi, scegliere la conversione automatica è una scelta saggia in questo caso. Puoi guidare automaticamente la conversione dei file da una piattaforma all'altra con l'aiuto di due metodi efficaci. Se vuoi conoscere in modo approfondito la conversione automatica di Fogli Google in Excel, controlla i metodi seguenti:
Metodo 1: attraverso i siti di fogli
Con l'aiuto di questo primo metodo, puoi convertire direttamente i file da Fogli Google a Excel dal suo sito con l'aiuto dei seguenti passaggi:
1. Innanzitutto, fai clic sulla scheda File in alto.
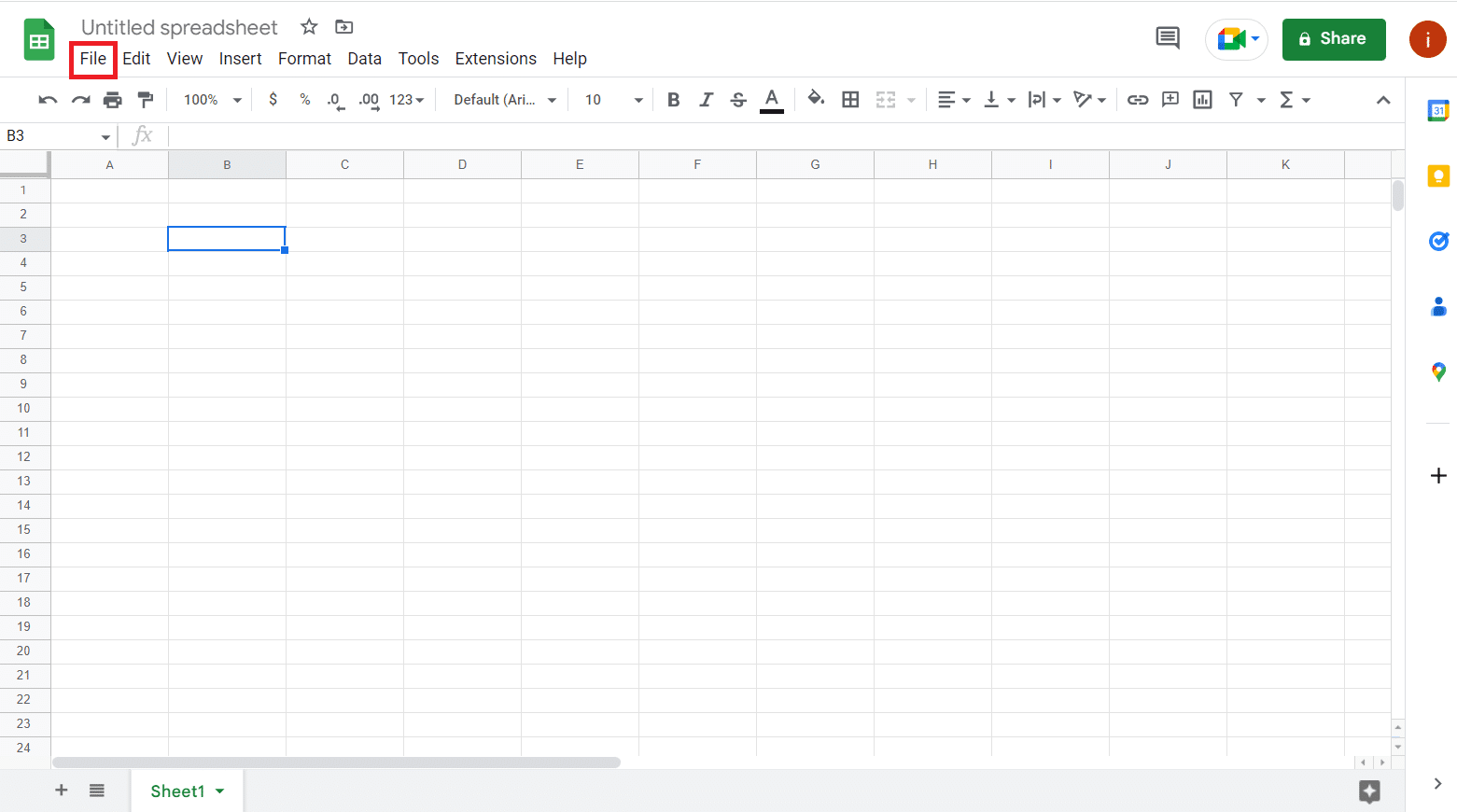
2. Dal menu a discesa, fare clic su Download .
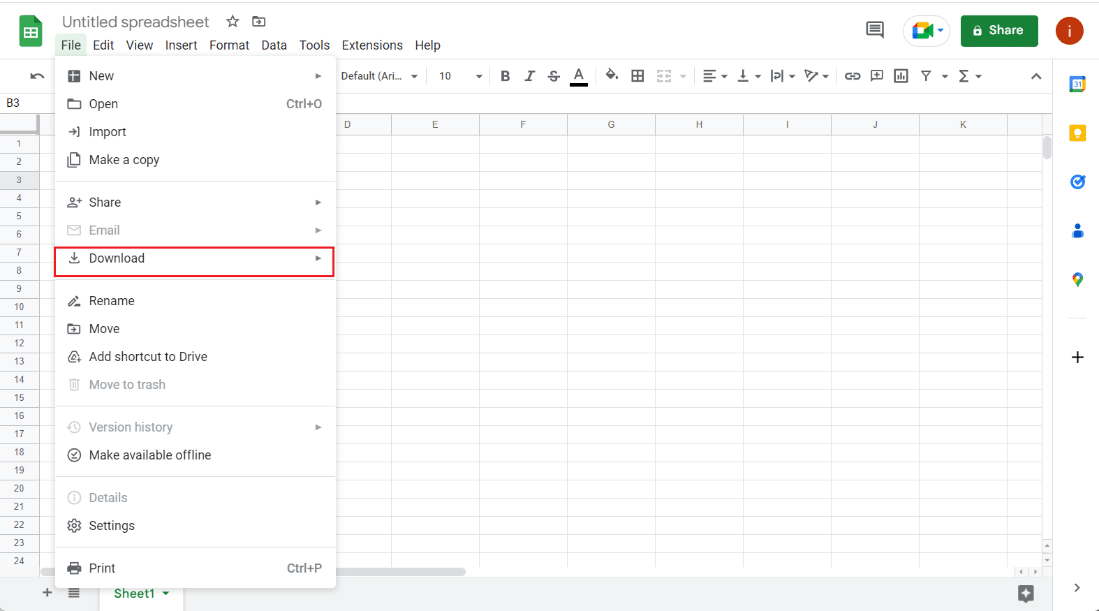
3. Vedrai molte opzioni per scaricare questo file, fai clic su Microsoft Excel (.xlsx) per convertirlo in Excel.
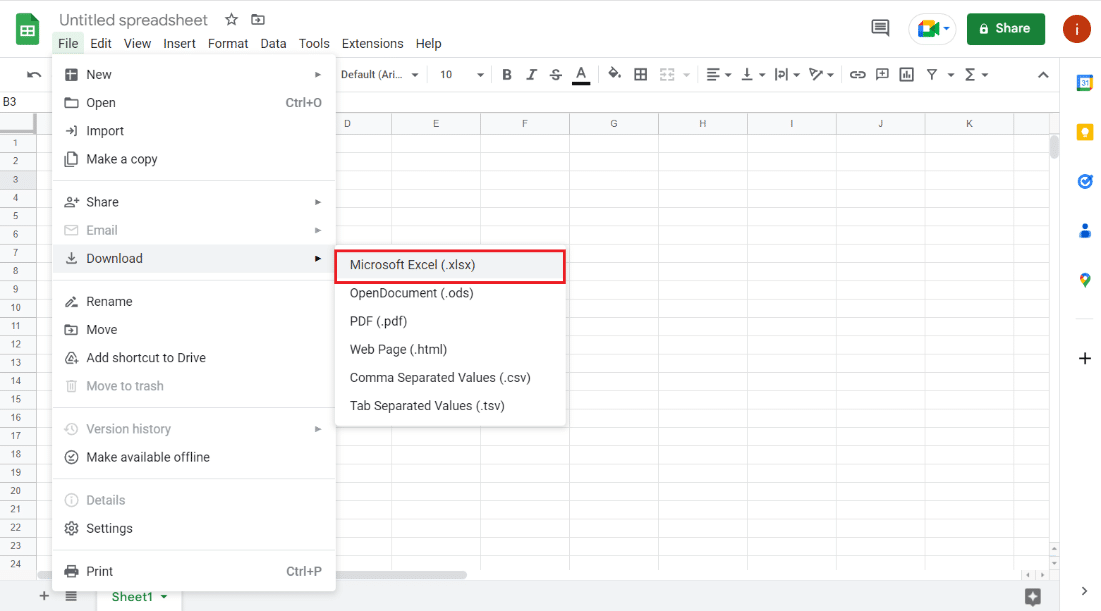
Una volta selezionata l'opzione, è possibile salvare il file in una posizione preferita e aprirlo come file Excel.
Leggi anche: La correzione di Fogli Google non viene salvata
Metodo 2: utilizza Drive Site
Se vuoi sapere come convertire automaticamente Fogli Google in Excel, puoi anche optare per il sito Drive per eseguire questa azione. Come forse già saprai, il file Google Sheet è archiviato nel Google Drive del proprietario del file. Pertanto, puoi utilizzare Google Drive per scaricare il file Google Sheet in Excel.
1. Innanzitutto, naviga al sito di Google Drive.
2. Ora, accedi al file del foglio di calcolo che vuoi trasformare in Excel.
3. Successivamente, fai clic con il pulsante destro del mouse sul file e fai clic su Download dal menu.
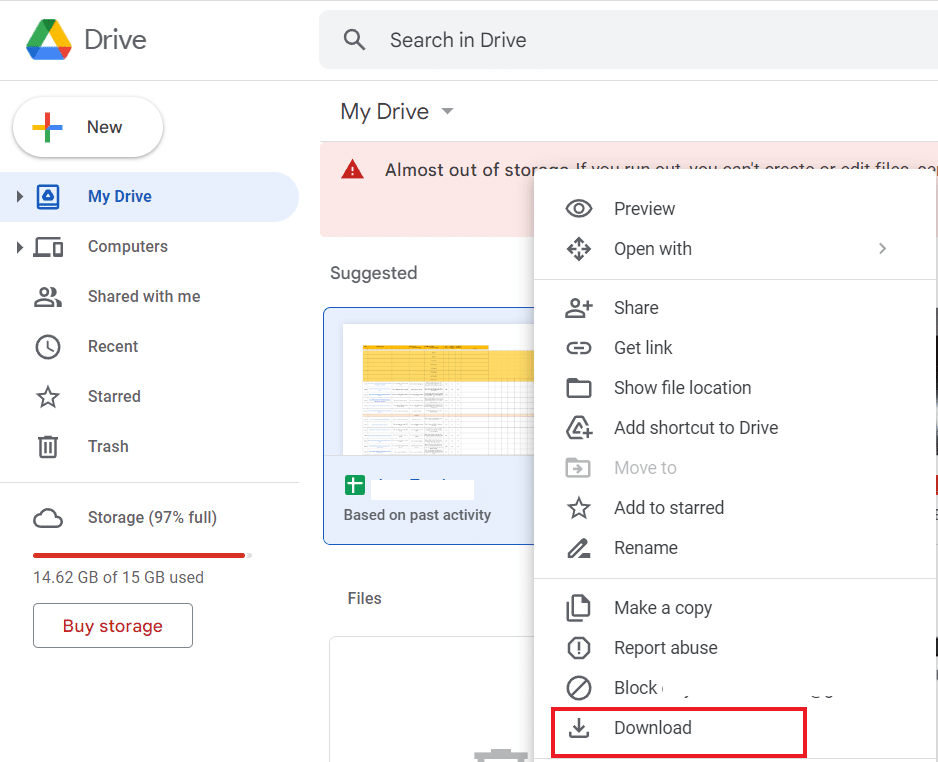
4. Ora salva il file scaricato nella cartella desiderata.
Al termine, il file verrà salvato come foglio di lavoro di Microsoft Excel.
Leggi anche: Come combinare due colonne in Fogli Google
Come convertire i fogli Google in Excel con le formule
Ora che sai come convertire automaticamente Fogli Google in Excel, devi sapere che ci sono alcune formule in Fogli Google che non sono compatibili con Excel. Pertanto, può creare problemi durante la conversione automatica di Fogli Google in Excel. Pertanto, diamo un'occhiata ad alcuni esempi per convertire Fogli Google in Excel con l'aiuto delle formule seguenti:
1. Aggiungi due valori in Fogli Google ed Excel
Per cominciare, eseguiremo addizioni sia in Fogli Google che in Excel. La formula cambia durante l'esecuzione di questa azione per convertire i fogli Google in Excel. I passaggi seguenti comportano l'aggiunta di due numeri utilizzando le funzioni di addizione e somma:

1. Innanzitutto, seleziona l'ultima cella (C6) in Fogli Google e inserisci la formula, =AGGIUNGI(C5+C4).
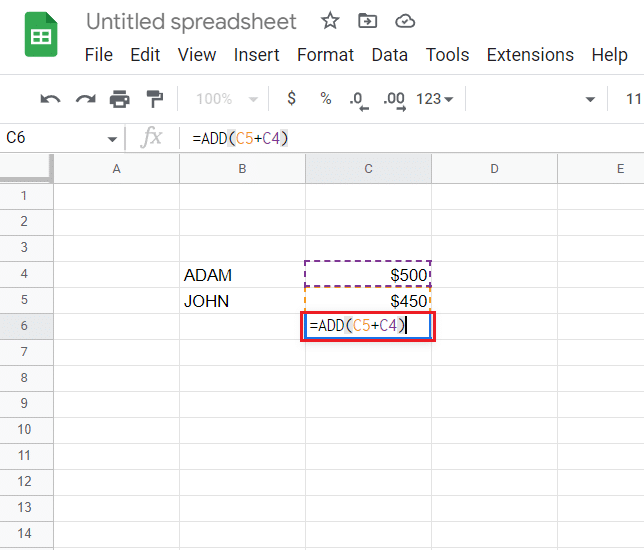
2. Ora otterrai il risultato dell'addizione .
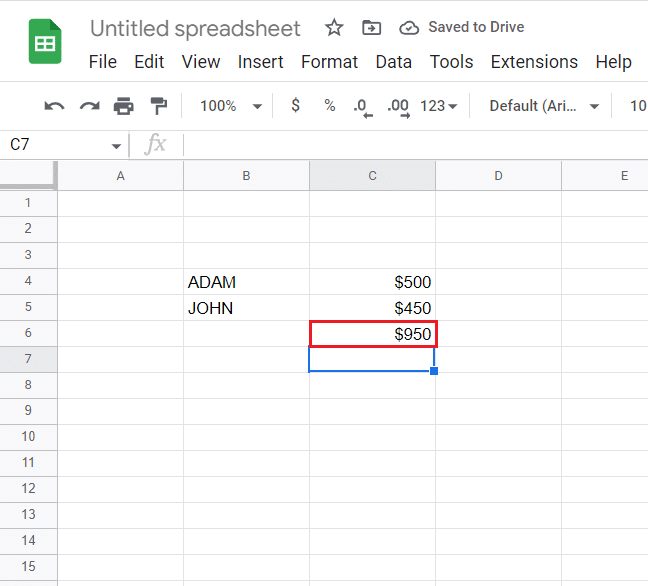
3. Successivamente, apri la scheda File in alto.
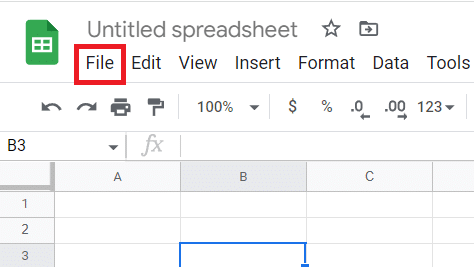
4. Fare clic su Download dal menu.
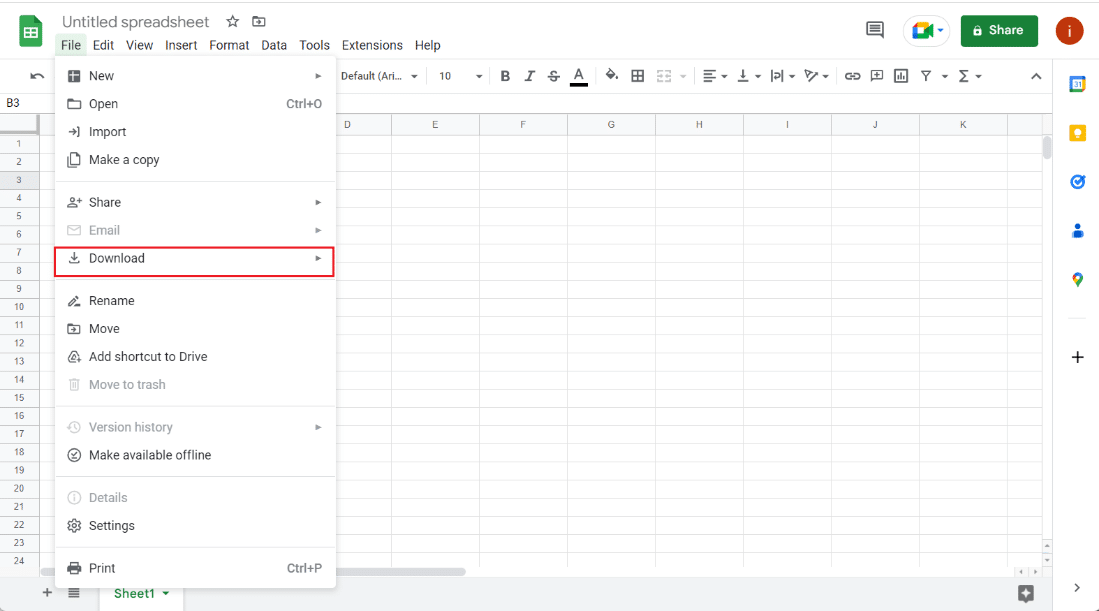
5. Infine, seleziona Microsoft Excel (.xlsx) dal menu successivo.
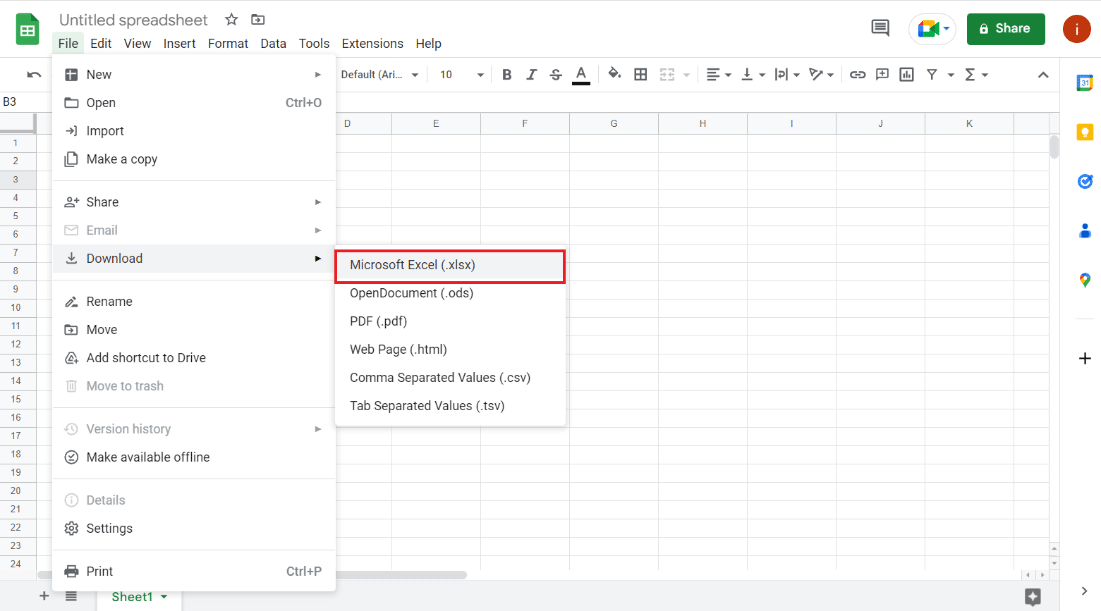
6. Ora apri il file scaricato per scoprire che la formula in Fogli Google non è compatibile con Excel.
7. Quindi, seleziona la cella C6 in Excel e taglia la formula precedente.
8. Ora, inserisci il = SOMMA(C4:C5).
9. Infine, ora otterrai la somma dei due numeri in Excel.
2. Sottrai due valori in Fogli Google ed Excel
Puoi anche convertire Google Sheets in Excel con formule con l'aiuto della sottrazione, nota anche come funzione meno . Poiché Excel non dispone di questa funzione, al momento della conversione, questa funzione non funziona in Excel. Pertanto, per risolvere il problema della formula di sottrazione in Excel, controlla i passaggi seguenti:
1. Innanzitutto, seleziona la cella C6 in Fogli Google e inserisci la formula, =MINUS(C4,C5) .
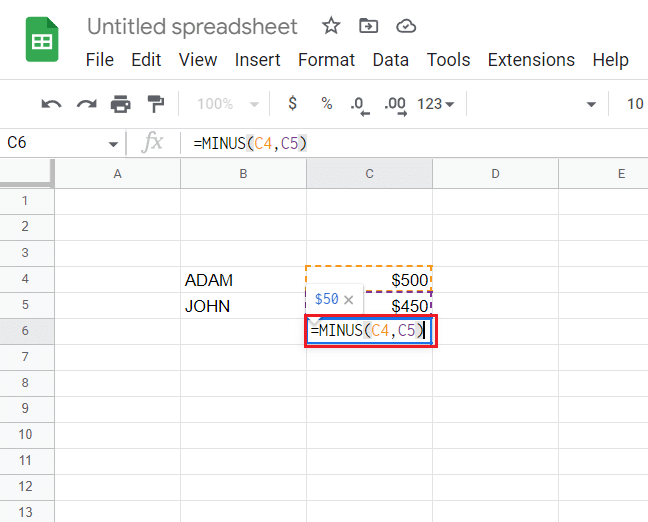
2. Infine, otterrai i risultati della sottrazione.
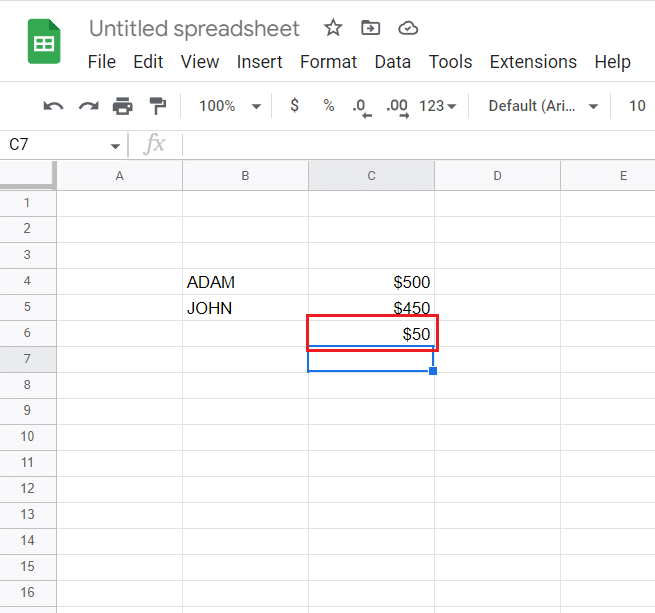
3. Ora, segui i passaggi da 3 a 5 eseguiti sopra per scaricare il file in Excel.
4. Apri il file Excel, seleziona la cella C6 e inserisci la formula, =C4-C5 .
Di conseguenza, otterrai risultati di sottrazione in Excel con una formula diversa.
3. Dividi due valori in Fogli Google ed Excel
Con l'aiuto della funzione DIVIDE , puoi anche eseguire la divisione in Fogli Google ed Excel. Anche se Excel non ha questa funzione, puoi seguire i passaggi seguenti per eseguire lo stesso su entrambe le piattaforme utilizzando formule diverse:
1. Innanzitutto, seleziona la cella C6 in Fogli Google e inserisci la formula, = DIVIDE (C4, C5).
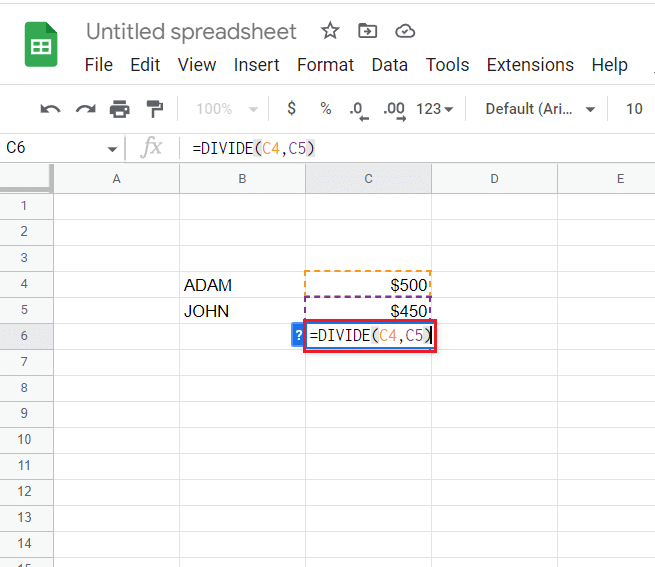
2. Una volta fatto, arriveranno i risultati della divisione .
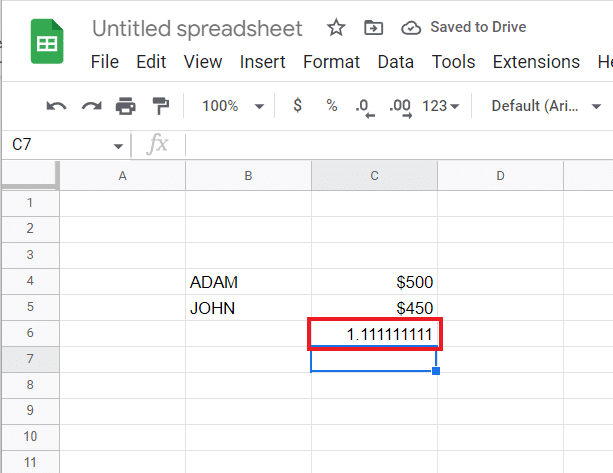
3. Ora, scarica il file in Excel con l'aiuto dei passaggi da 3 a 5 eseguiti nel primo metodo .
4. Successivamente, apri il file Excel , seleziona C6 e inserisci =C4/C5.
Una volta fatto, otterrai i risultati della divisione di due numeri in Excel.
Leggi anche: Come INDEX MATCH Criteri multipli in Fogli Google
4. Moltiplica due valori in Fogli Google ed Excel
Per convertire automaticamente Fogli Google in Excel con l'aiuto di formule, puoi esaminare anche la moltiplicazione. Implica l'utilizzo della funzione MOLTIPLICA in Fogli Google che manca in Excel. Scopri di più su come eseguire questa funzione su entrambe le piattaforme con l'aiuto dei passaggi seguenti:
1. Innanzitutto, seleziona C6 in Fogli Google e inserisci la formula =MULTIPLY(C4,C5).
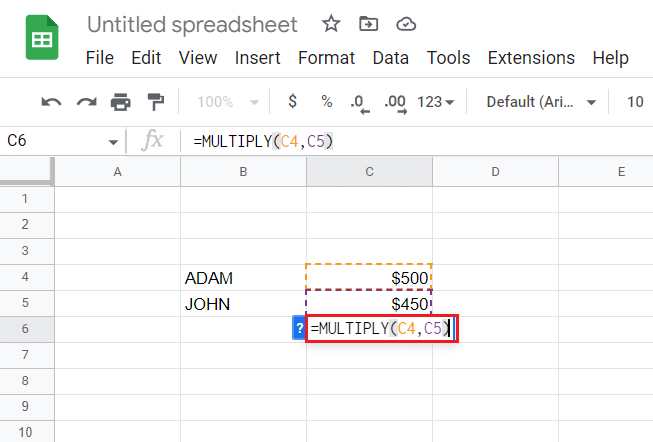
2. Ora otterrai i risultati della moltiplicazione.
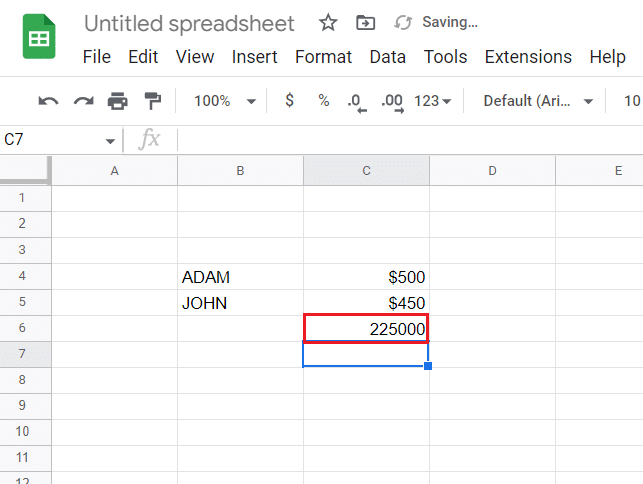
3. Quindi, seguire i passaggi da 3 a 5 eseguiti nel metodo 1 per scaricare il file in Excel.
4. Ora, apri il file Excel , seleziona C6 e inserisci la formula, =C4*C5.
Di conseguenza, otterrai risultati di moltiplicazione anche in Excel.
5. Trova Power to Number in Fogli Google ed Excel
Infine, puoi anche aumentare un numero sia in Fogli Google che in Excel con l'aiuto della funzione POW in Fogli Google. D'altra parte, Excel utilizza la funzione POWER per eseguire la stessa attività, causando quindi problemi di incompatibilità che vengono risolti nei passaggi seguenti:
1. Innanzitutto, seleziona la cella C6 in Fogli Google e inserisci la formula, = POW (C4, C5).
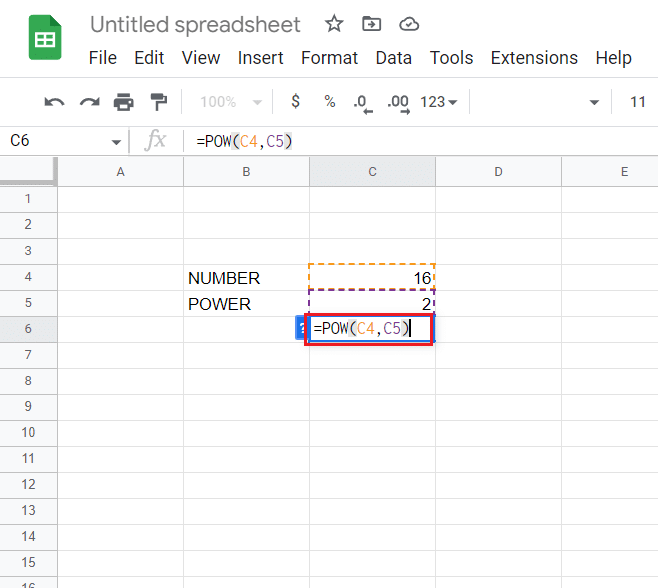
2. Ora otterrai i risultati in cui la cella C4 verrà elevata alla potenza del numero nella cella C5 .
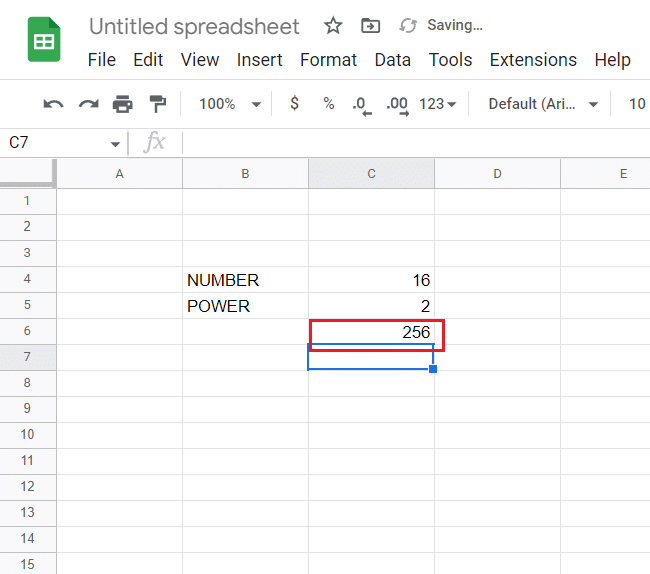
3. Quindi, segui i passaggi da 3 a 5 indicati nel primo metodo per scaricare il file Fogli Google in Excel .
4. Una volta terminato, apri il file Excel , seleziona la cella C6 e inserisci la formula = POTENZA (C4, C5) .
Infine, otterrai il risultato desiderato anche in Excel.
Consigliato:
- 22 migliori app meteo per Apple Carplay
- Come creare etichette in Gmail
- Come creare un grafico in Fogli Google
- Come sottrarre più celle in Excel
Questo ci porta alla fine della nostra guida su Fogli Google in Excel automaticamente . Ci auguriamo che tu sia stato in grado di conoscere la conversione automatica di Fogli Google in Excel insieme all'utilizzo delle formule nel processo. Puoi anche lasciare le tue domande e suggerimenti per noi nella sezione commenti qui sotto.
