Come controllare più computer con una tastiera e un mouse
Pubblicato: 2022-01-29Se hai più di un computer in casa, ad esempio una macchina personale e di lavoro o un laptop insieme a un PC home theater, può essere difficile controllarli. Invece di impilare le tastiere una sopra l'altra, puoi utilizzare software o hardware specializzati per utilizzare un mouse e una tastiera con due computer contemporaneamente.
Nessun programma funziona perfettamente e fa tutto. Ogni opzione ha i suoi pro e contro, ma ci sono due metodi che si distinguono dal pacchetto: Mouse Without Borders e Synergy.
Mouse senza frontiere: gratuito e facile per Windows
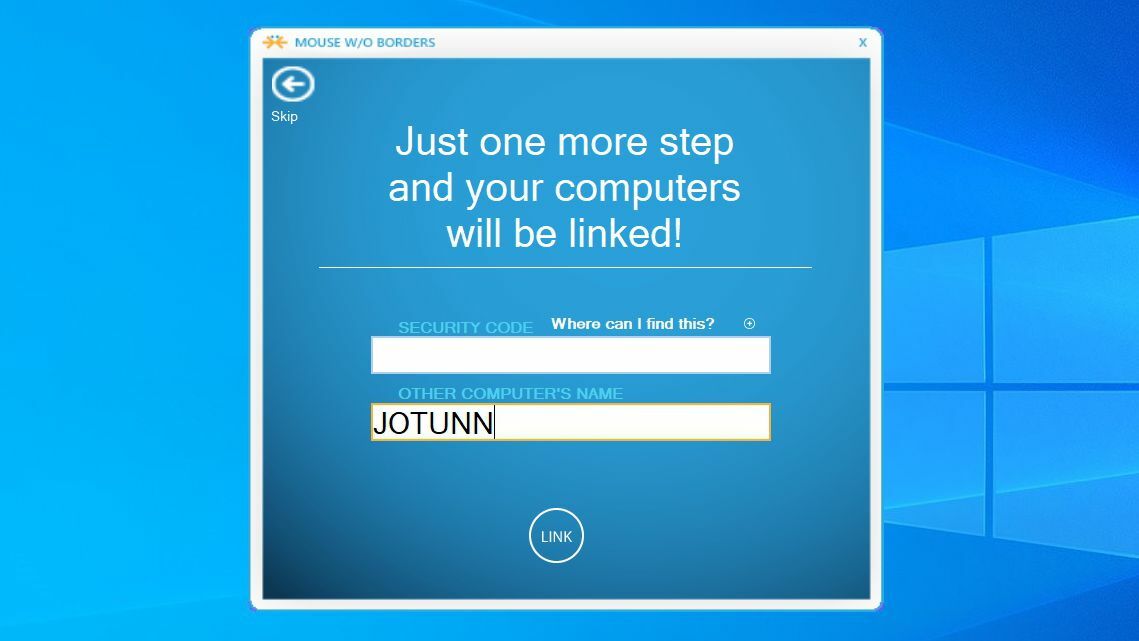
Un progetto sperimentale dello sviluppatore Microsoft Truong Do, Mouse Without Borders è un programma gratuito che condivide mouse e tastiera solo tra macchine Windows. È anche molto facile da configurare, il che lo rende un buon primo passo se hai appena iniziato con questi programmi.
Scarica e installa Mouse Without Borders sul tuo PC principale, quello di cui desideri utilizzare la tastiera e il mouse su tutte le macchine. Fai clic su No quando ti viene chiesto se l'hai installato su altri PC. Ti verrà fornito un codice: prendi quel codice e installa Mouse Without Borders sugli altri tuoi PC, inserendo il codice quando richiesto. Dovrebbero connettersi automaticamente tra loro, senza ulteriori problemi.
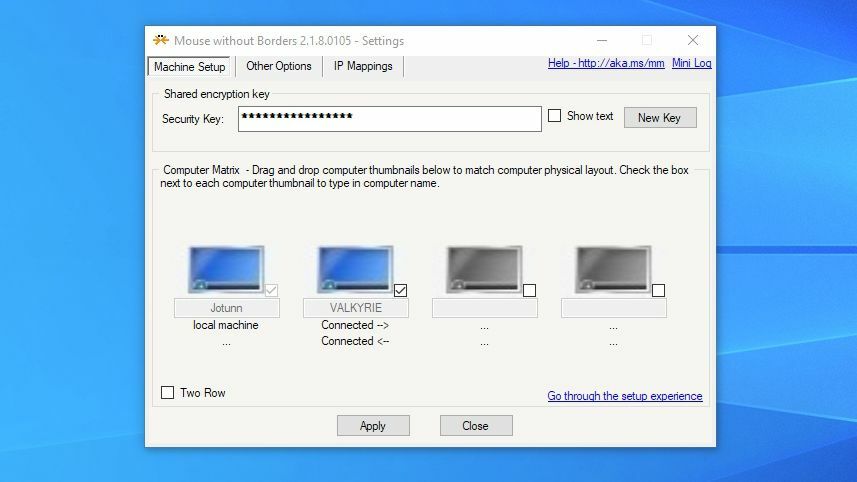
Dalla finestra principale di Mouse Without Borders, puoi fare clic e trascinare le icone per riorganizzare i tuoi PC in modo che corrispondano a come appaiono nel tuo spazio fisico. Ad esempio, il mio desktop si trova a sinistra del mio laptop, quindi mi sono assicurato che le icone corrispondessero a quel layout. In questo modo, il tuo mouse dovrebbe facilmente "saltare" sull'altro PC quando lo trascini sul bordo corretto. Ci sono alcune altre opzioni con cui puoi giocare in questa finestra, se lo desideri.
Mouse Without Borders funziona bene gratuitamente, ma trovo che a volte sia un po' balbuziente. Sul secondo computer, il mio cursore è spesso lento a rispondere o si blocca per un secondo mentre lo spostavo sullo schermo, il che può farti perdere un po' di precisione quando fai clic sulle cose.
Tuttavia, la condivisione degli appunti ha funzionato bene tra i miei due PC e ho potuto trascinare e rilasciare i file da una macchina all'altra senza problemi. Provalo tu stesso e vedi se funziona abbastanza bene per il tuo caso d'uso; in caso contrario, controlla Synergy di seguito.
Sinergia e barriera: liscia e multipiattaforma
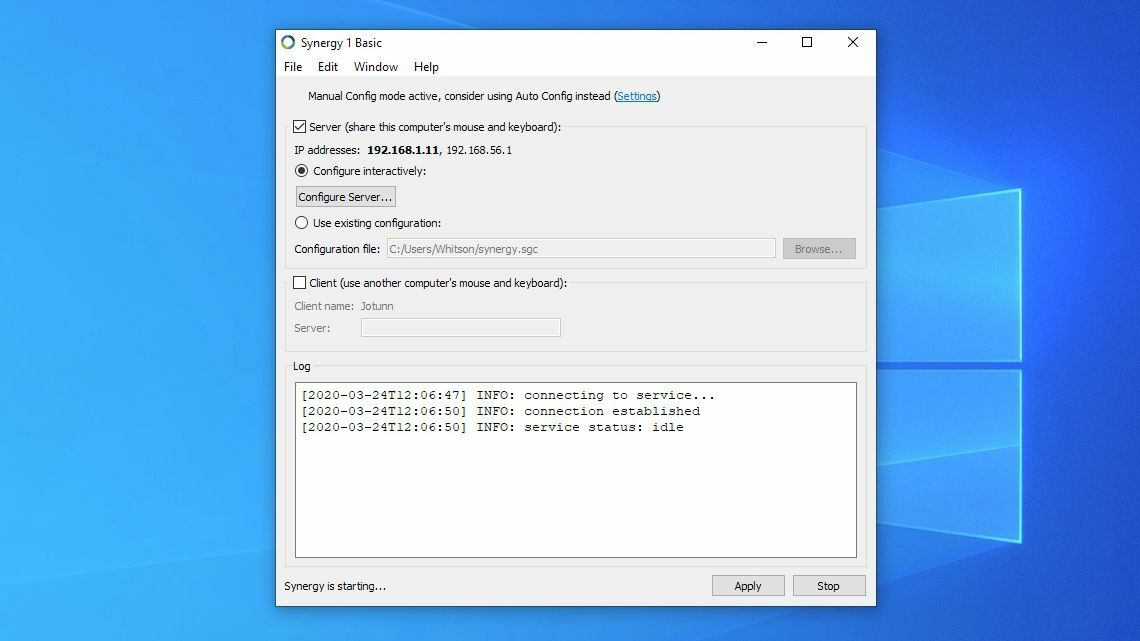
Synergy è il programma più noto in questo settore, ma costa $ 30, è un po' difficile da configurare e attualmente sta attraversando una transizione. Il programma era open source e un fork di una versione precedente chiamata Barrier è disponibile gratuitamente.
Synergy sta lavorando a una nuova versione che dovrebbe superare Barrier in termini di funzionalità, ma per ora i due sono estremamente simili, quindi consiglio di provare prima Barrier. Se non riesci a farlo funzionare o desideri il supporto che viene da un'app a pagamento, puoi quindi sborsare i soldi per una licenza Synergy.
Nonostante le complessità, Synergy (e Barrier) funziona senza problemi una volta che tutto è impostato. Installa il programma su tutti i computer che desideri utilizzare con mouse e tastiera. (Potrebbe essere richiesto di riavviare il computer durante il processo.) Il programma ti chiederà quindi di designare il computer corrente come Server (il computer con mouse e tastiera) o Client (il computer che devi controllare).
Se stai utilizzando la versione a pagamento di Synergy, ti verrà chiesto di attivare il tuo account: copia la chiave di licenza dalla pagina del tuo account Symless e incollala nell'applicazione Synergy. Una volta attivato, ripeti questo processo su qualsiasi altro computer, scegliendo un Server e tutti i computer Client di cui avrai bisogno.
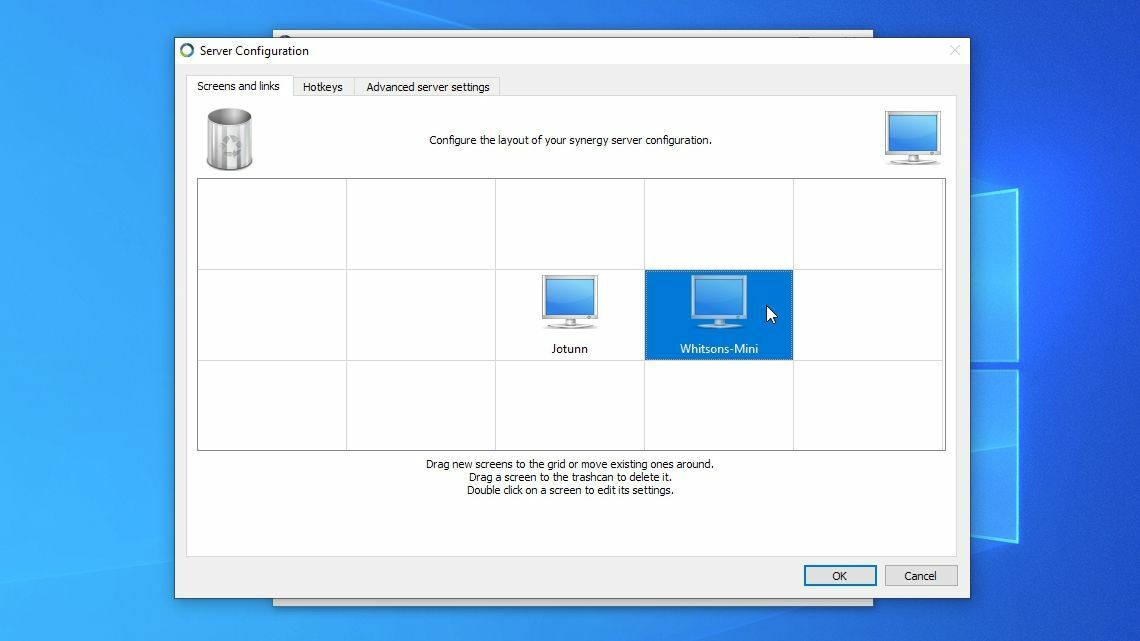
Una volta che entrambi i computer hanno installato e avviato il programma, dovrai farli parlare tra loro. Sulla macchina server, fare clic sul pulsante Configura server . Nell'angolo in alto a sinistra, dovresti vedere un'icona che assomiglia al monitor di un PC: trascinala sulla griglia e allineala con l'icona del tuo PC server.
Ad esempio, il mio client, un Mac mini, si trova a destra del server, un desktop chiamato Jotunn, sulla mia scrivania, quindi ho trascinato l'icona di un quadrato a destra dell'icona del mio PC server.
Quindi, fai doppio clic sull'icona Senza nome che hai appena aggiunto. In Screen Name, digita il nome del PC client: lo vedrai nella finestra Synergy del client, dove dice Nome client. Fare clic su OK. Quindi fare clic sul pulsante Applica per applicare le impostazioni e avviare il server.
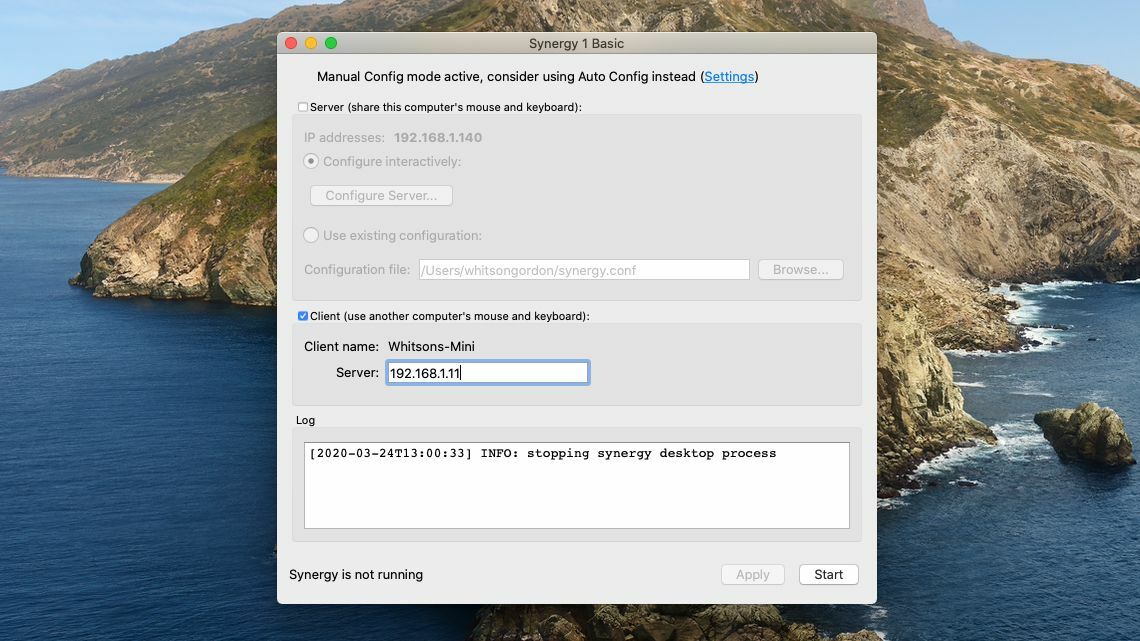
Nella parte superiore della finestra sul tuo PC server, vedrai un indirizzo IP in grassetto, nel mio caso è 192.168.1.11. Quella serie di numeri indica la posizione di un PC sulla rete e il PC client dovrà conoscere l'indirizzo IP del server per connettersi. Copia quell'indirizzo nella casella Server nella finestra del PC client, come mostrato sopra. (Barrier ha anche una casella di controllo "Auto Config" che puoi provare, oppure puoi disattivarla e digitare tu stesso l'indirizzo IP.)
Una volta fatto, fai clic sul pulsante Start. I due PC dovrebbero quindi connettersi e dovresti essere in grado di utilizzare la tastiera e il mouse del PC server su entrambe le macchine. Basta trascinarlo sul bordo dello schermo del tuo computer principale e passerà all'altro PC, come se fossero la stessa macchina. In caso di problemi, controlla il registro: Barrier richiede di configurare il registro nelle sue impostazioni, dove verrà registrato in un file. Synergy emette il registro nella parte inferiore della sua finestra, che ti dà un accesso più rapido a eventuali errori che potrebbero verificarsi.

Sebbene tu possa copiare e incollare testo tra entrambe le tue macchine, trascinare e rilasciare i file può essere un po' complicato e il tuo chilometraggio può variare. Nel complesso, tuttavia, ho trovato Synergy e Barrier molto più fluidi di Mouse Without Borders, il che lo ha reso un po' più avvincente (nonostante la mancanza di un trascinamento affidabile). Esistono altri modi per configurare Synergy, quindi controlla le impostazioni del server per ulteriori personalizzazioni dei tasti di scelta rapida e altre modifiche.
Consigliato dai nostri editori



Input Director: Alternativa Mouse Without Borders
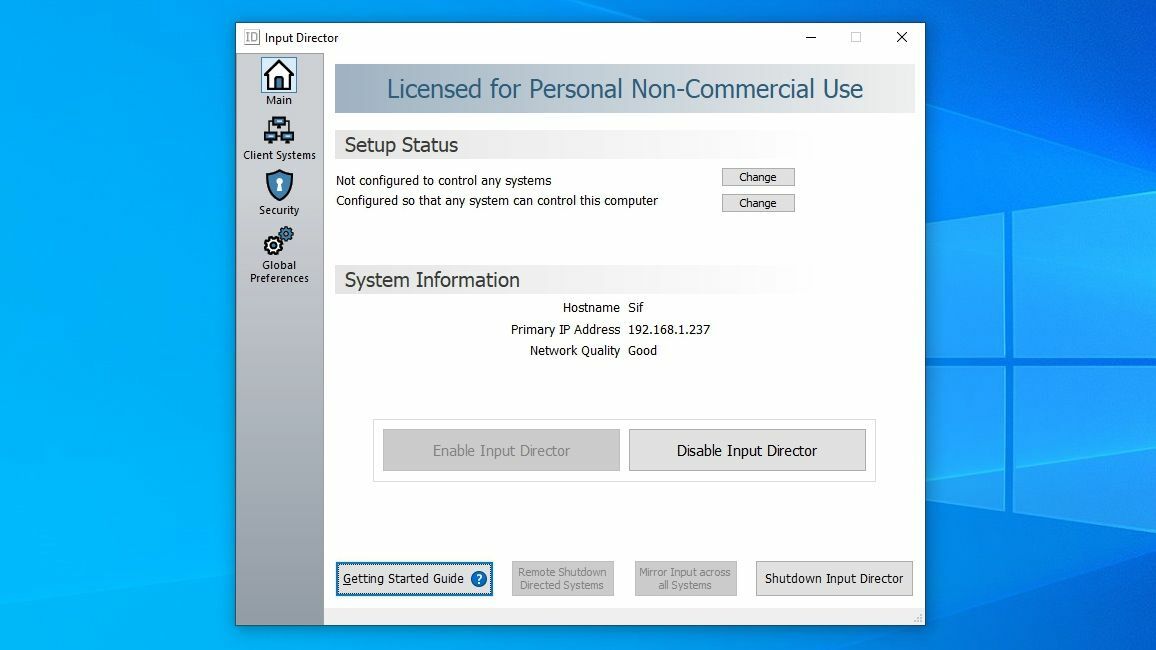
Se utilizzi solo macchine Windows e desideri qualcosa che funzioni un po' più agevolmente di Mouse Without Borders, Input Director è un'altra opzione popolare. Tuttavia, l'installazione richiede un po' più di lavoro rispetto a Mouse Without Borders e potrebbe essere difficile per gli utenti inesperti.
Ad esempio, raramente trova altre macchine sulla mia rete durante la scansione, anche se digito il nome host. La digitazione dell'indirizzo IP della macchina secondaria ha funzionato bene per me, a quel punto ha funzionato magnificamente.
Inoltre, Input Director ha molte fantastiche funzionalità di sicurezza che ti consentono di determinare quali computer possono accedere al tuo sistema, tasti di scelta rapida personalizzabili e altre funzionalità extra. Questi possono essere un po' opprimenti per alcune persone, ma se sai cosa stai facendo, Input Director è fluido come Synergy, anche se è limitato alle macchine Windows.
Sharemouse: Sinergia Alternativa
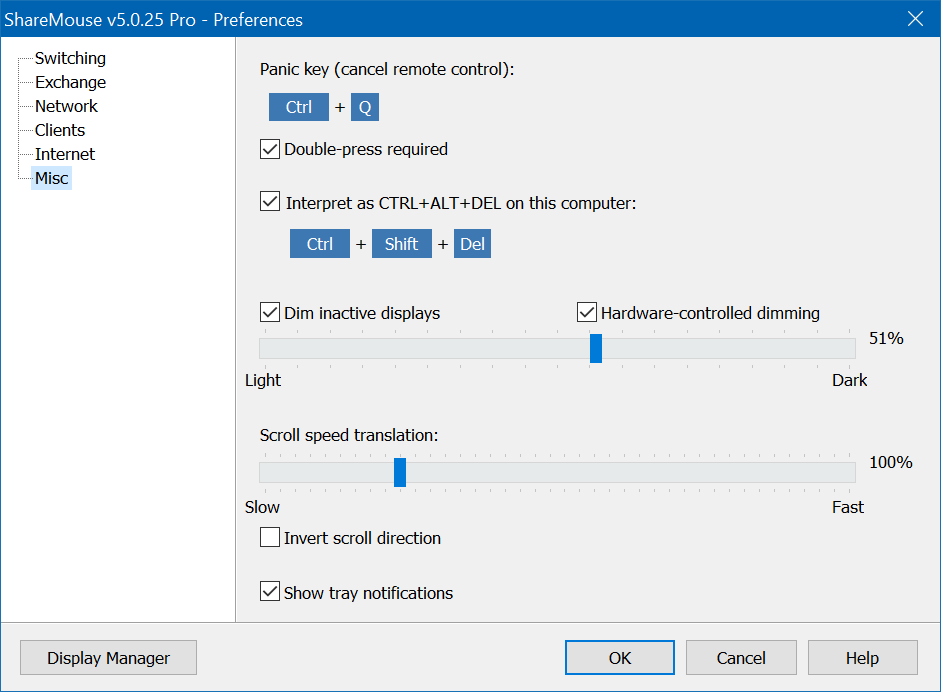
Sharemouse è un'altra opzione multipiattaforma come Synergy. Fondamentalmente non è richiesta alcuna configurazione poiché rileva automaticamente altri computer Sharemouse sulla rete. Il trascinamento della selezione sembra funzionare, a condizione che tu paghi $ 30 per la versione pro. Tuttavia, balbetta molto di più di Synergy, il che è stato sufficiente per allontanarmi. Tuttavia, se il trascinamento della selezione è una necessità, potrebbe essere un'opzione migliore per te.
Switch KVM: l'opzione hardware

Prima che il software potesse svolgere facilmente questa attività, i dispositivi hardware noti come switch KVM servivano a uno scopo simile. Semplici switch KVM come questo modello HDMI JideTech o questo modello DisplayPort IOGear agiscono come un semplice switch A/B. Premi un pulsante sul dispositivo per spostare la tastiera e il mouse da un PC all'altro.
I modelli più costosi possono supportare frequenze di aggiornamento più elevate per il tuo display o possono indurre il tuo display a rimanere connesso in modo che le tue icone non si riorganizzino da sole. Se hai già più monitor, potresti aver bisogno solo di un semplice switcher USB. Tuttavia, molti switch KVM hanno le loro peculiarità, quindi potrebbe essere necessario leggere molte recensioni e fare qualche sperimentazione per capire quale switch KVM è il migliore per il tuo caso d'uso.
Desktop remoto
Può sembrare sciocco entrare a distanza nel computer seduto accanto a te, ma è anche follemente facile. Se tutti i tuoi computer utilizzano Windows, lo strumento Desktop remoto integrato di Microsoft è fantastico. Per altre piattaforme, Chrome Remote Desktop è facile da configurare e funziona come un incantesimo.
Ci sono molti altri programmi in questo spazio, ma per la maggior parte delle persone, una delle soluzioni di cui sopra dovrebbe funzionare abbastanza bene da permetterti di mettere a terra quella tastiera in più.
