Come controllare ed eliminare i cookie sul tuo browser
Pubblicato: 2022-01-29Biscotti: cosa potrebbe esserci di sbagliato in una tale prelibatezza? Bene, anche un certo mostro di Sesame Street è meno interessato al glutine in questi giorni. Forse è perché il suo amato spuntino ha avuto il suo nome cooptato negli anni '90 dai piccoli file di dati che i siti Web utilizzano per migliorare la tua esperienza... e tenere traccia della tua attività.
I cookie vengono memorizzati sul tuo computer quando utilizzi un browser web. Il file cookie viene letto dal server all'altra estremità della connessione. Il più delle volte, i cookie sono una buona cosa: senza i cookie di autenticazione, inseriresti costantemente nomi utente e password mentre visiti i siti Web, ancora e ancora, su ogni pagina. I cookie consentono inoltre di far funzionare i carrelli della spesa online senza perdere tutti i tuoi articoli prima dell'acquisto.
Ma i cookie possono anche essere usati per tracciarti. Quando visiti un sito, potresti non ricevere un cookie solo dal server di quel sito, ma anche un cookie di tracciamento dagli inserzionisti su quel sito, chiamato cookie di terze parti . Questi possono essere usati per vedere dove stai andando ogni volta che visiti un nuovo sito Web, monitorando le tue mosse, per così dire. Questo ha a lungo tenuto in armi i difensori della privacy, anche se i cookie in genere non raccolgono alcuna informazione personalizzata. Sono già abbastanza gravi che Mozilla li stia bloccando per impostazione predefinita in Firefox e Google afferma che li eliminerà completamente in un paio d'anni dal browser Chrome.
Il problema è che bloccare o eliminare tutti i cookie è quasi paralizzante per le tue avventure web. Tuttavia, lasciare che ogni singolo cookie attraversi compromette la tua privacy. Allora cosa fai?
Controllo dei cookie
Un'opzione è annullare tutti i cookie esistenti. Quindi puoi riprendere il controllo. Il modo in cui lo fai dipende dal browser desktop o mobile che stai utilizzando. Gli utenti di Google Chrome e Firefox dovrebbero considerare l'estensione Click&Clean (sotto) e usarla per prendersi cura dei cookie.
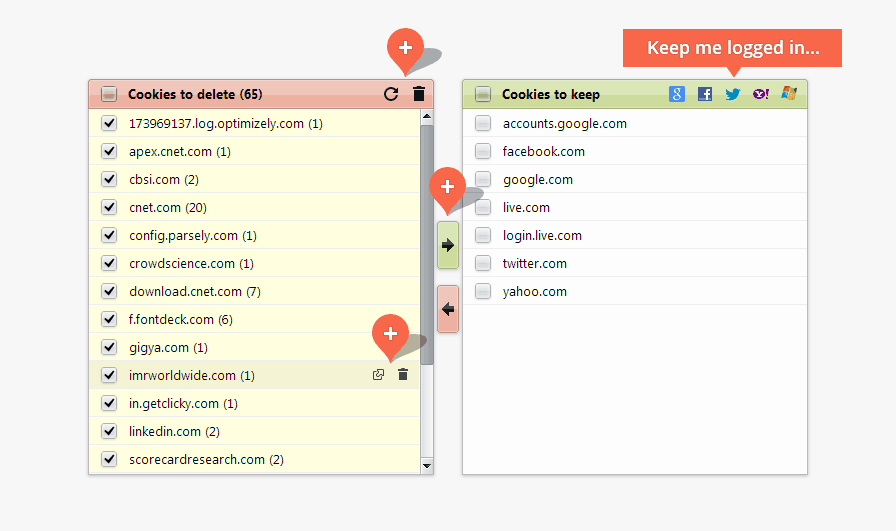
Ma ci sono metodi manuali.
Approfitta dei controlli integrati in ogni browser per limitare i cookie che ricevi. Come minimo, blocca sempre i cookie di terze parti/inserzionisti. Non è infallibile, poiché gli inserzionisti possono trovare il modo di aggirare questa semplice opzione, ma è un inizio. Ci sono molte estensioni che ti aiutano a controllare i cookie su browser come Firefox e Chrome. Controlla i rispettivi negozi/repository web per le opzioni.
Google Chrome (desktop)
Fai clic sul menu dell'icona a tre punti nell'angolo in alto a destra per visualizzare il menu Chrome e seleziona Altri strumenti > Cancella dati di navigazione . Nella casella pop-up, seleziona la terza e la quarta casella per eliminare i cookie e cancellare le immagini e i file memorizzati nella cache. Scegli un periodo di tempo dal menu in alto.
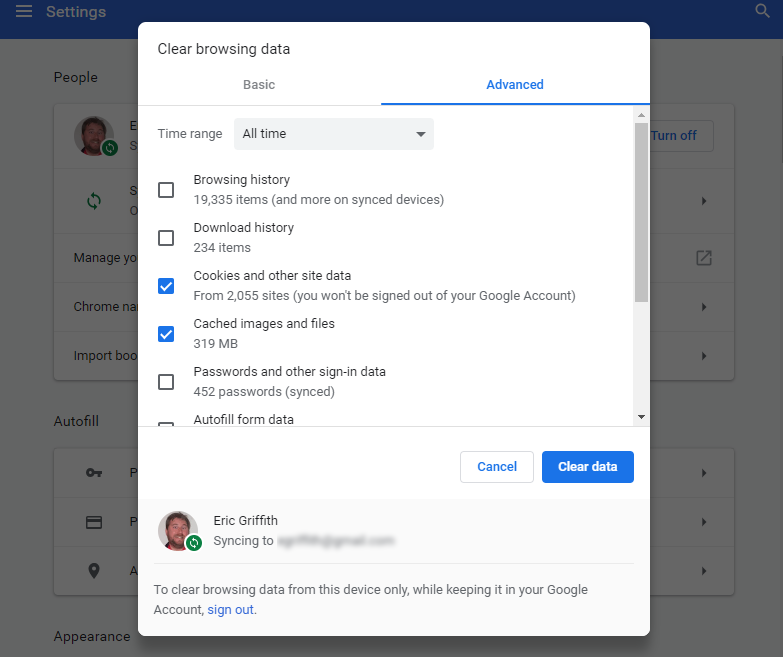
Per gestire i cookie in Chrome, digita " chrome://settings/content/cookies " nella omnibox (senza virgolette). Chiedi a Chrome di consentire i dati dei siti locali che visiti effettivamente, di conservare i dati solo fino alla chiusura del browser o di bloccare del tutto i cookie. L'opzione migliore: blocca tutti i cookie di terze parti. Puoi anche impostare eccezioni: se blocchi tutti i cookie, potresti comunque consentirli, ad esempio, per Amazon e NYTimes.com, solo così non devi digitare nuovamente la password ogni volta.
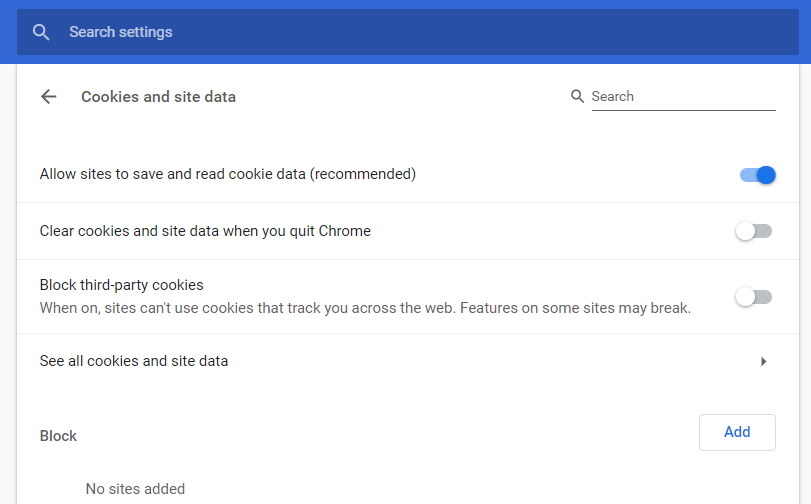
Fai clic su Visualizza tutti i cookie e i dati dei siti per visualizzare un elenco dei cookie effettivamente installati localmente sul tuo computer. Puoi esaminarli uno per uno ed eliminarli come desideri. Non è una cattiva idea eseguire un Rimuovi tutto sui cookie ogni pochi mesi, solo per chiarire le cose.
Google Chrome (cellulare)
Accedi al menu tramite il menu con i puntini di sospensione in basso a destra (iOS) o in alto a destra (Android) e seleziona Impostazioni > Privacy > Cancella dati di navigazione . Spunta la sezione per i cookie e tocca Cancella dati di navigazione (iOS) o Cancella dati (Android). Questo è tutto ciò che puoi fare; non hai alcun controllo granulare sui cookie esistenti (tranne per la selezione di un intervallo di tempo in alto) e non puoi bloccare solo i cookie di terze parti.
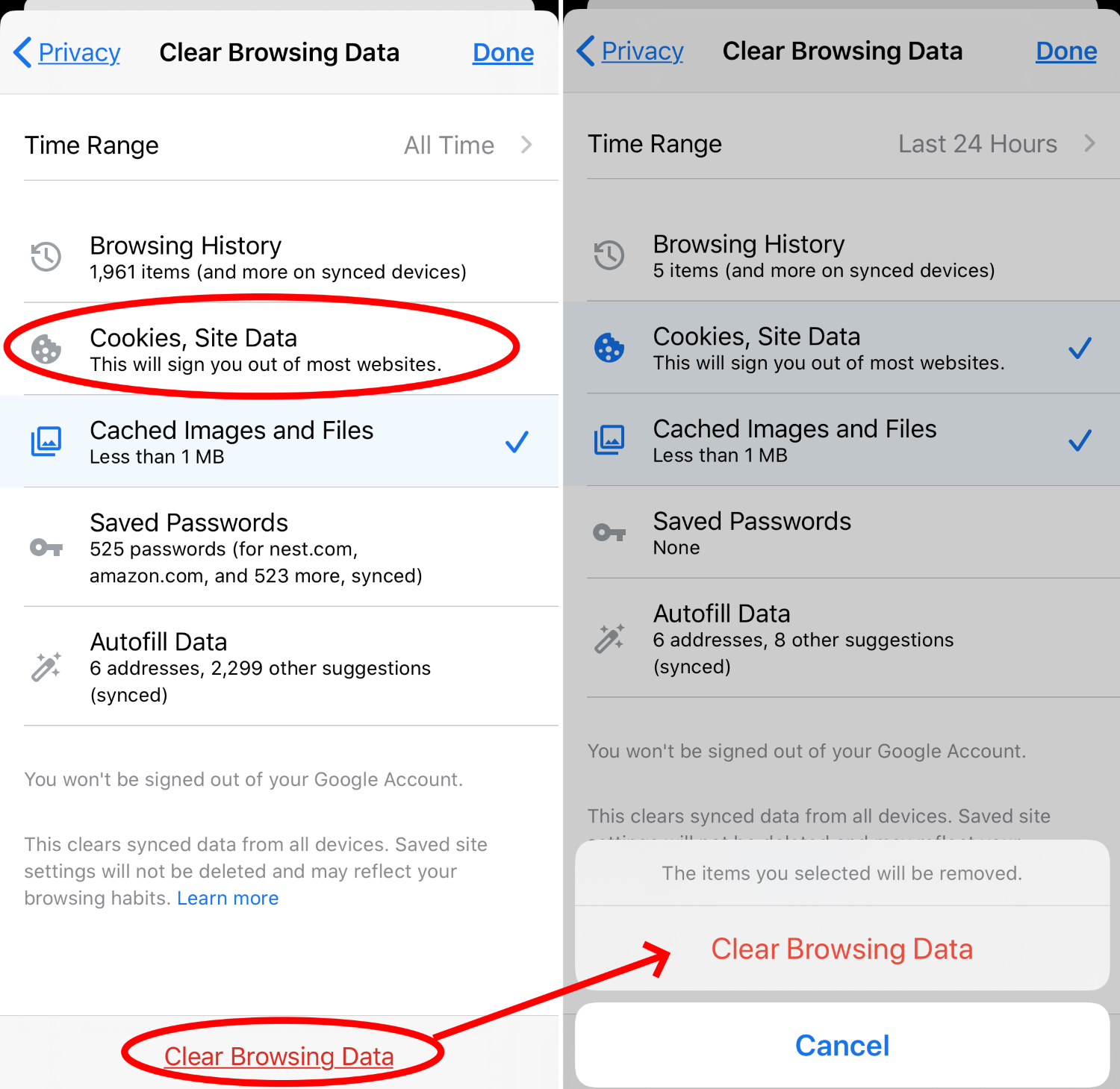
Mozilla Firefox
Fai clic sulla pila di hamburger in alto a destra e seleziona Opzioni > Privacy e sicurezza . In Cookie e dati del sito, fai clic su Cancella dati > Cookie e dati del sito > Cancella per rimuovere l'intera cronologia dei cookie.

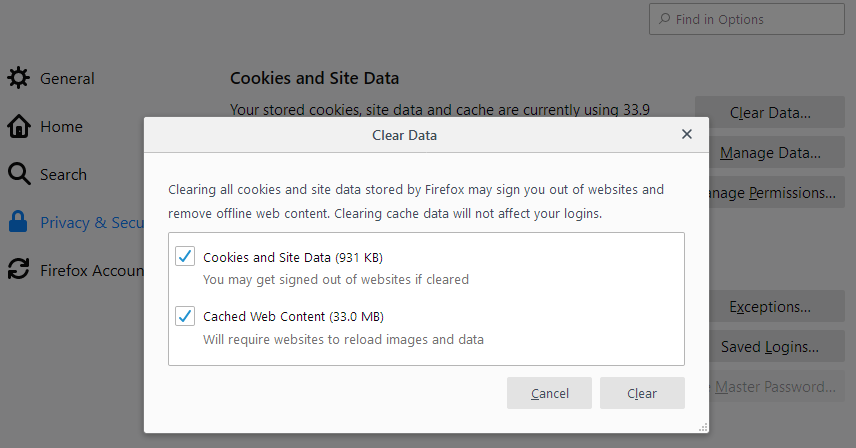
Torna a Cookie e dati dei siti, seleziona Gestisci dati se vuoi scegliere i siti da cui rimuovere i cookie. C'è anche una casella di controllo per eliminare i cookie e i dati dei siti alla chiusura di Firefox . Ma potrebbe essere eccessivo. In Gestisci eccezioni , crea eccezioni per accettare sempre (o mai) i cookie da siti selezionati.
Firefox (Android)
Vai al menu a tre punti e seleziona Impostazioni > Privacy > Cookie . Hai tre scelte: Abilitato, Abilitato escluse le terze parti o Disabilitato. Per cancellare tutti i cookie, nella schermata Privacy, seleziona la casella Cancella dati personali all'uscita . Verrà visualizzato un altro pop-up per selezionare Cookie e accessi attivi, tra le altre impostazioni.
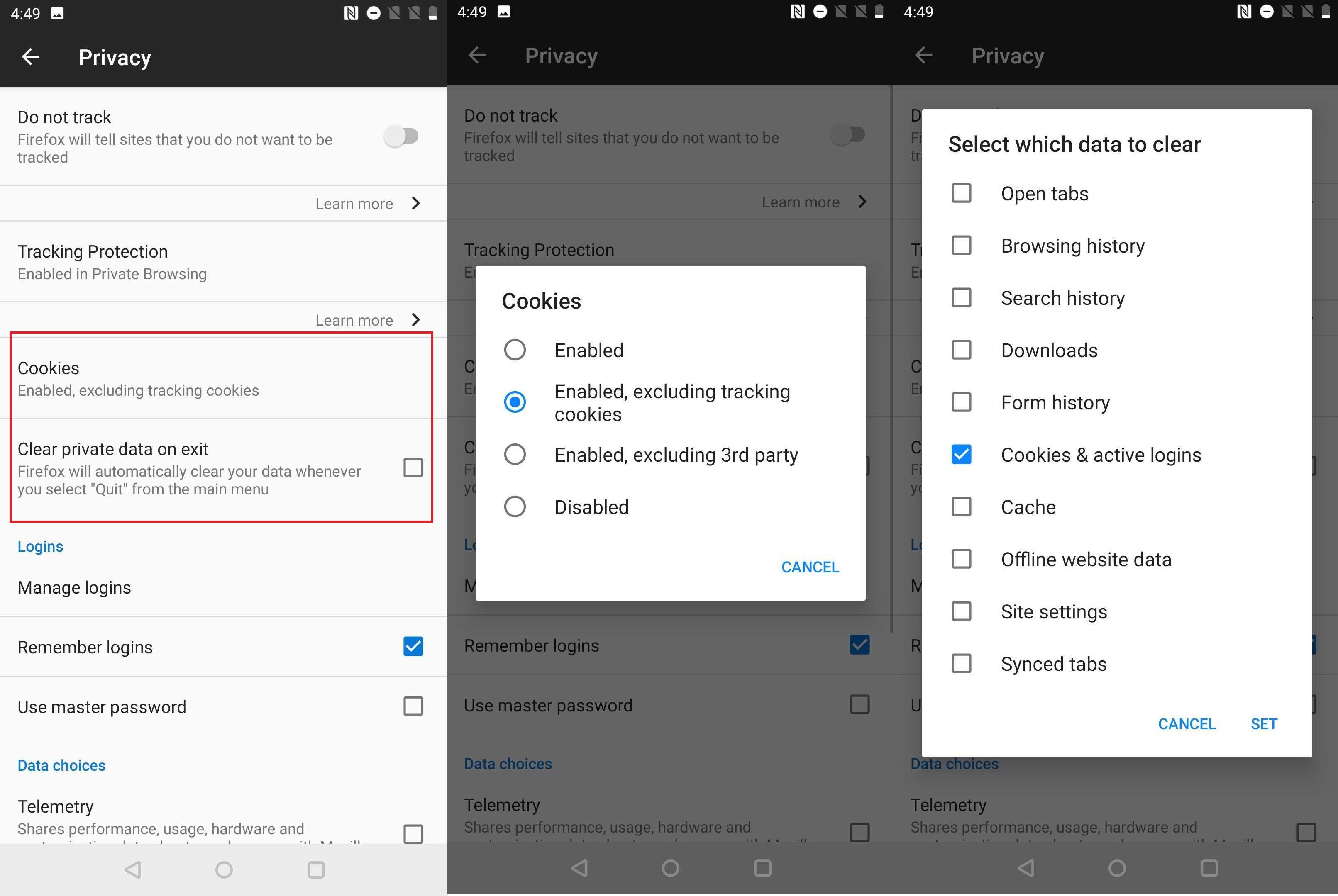
Firefox (iOS)
Tocca il menu dell'hamburger in basso a destra, seleziona Impostazioni > Protezione antitracciamento . Seleziona Standard o Rigoroso. Quest'ultima è fondamentalmente una modalità di navigazione privata.
Ma per un vero controllo sui cookie, vai su Impostazioni > Gestione dati > Cookie e disattivali. Puoi cancellare i dati privati nella parte inferiore dello schermo. Oppure fai clic su Dati del sito Web in alto per eliminare i dati dei cookie sito per sito.
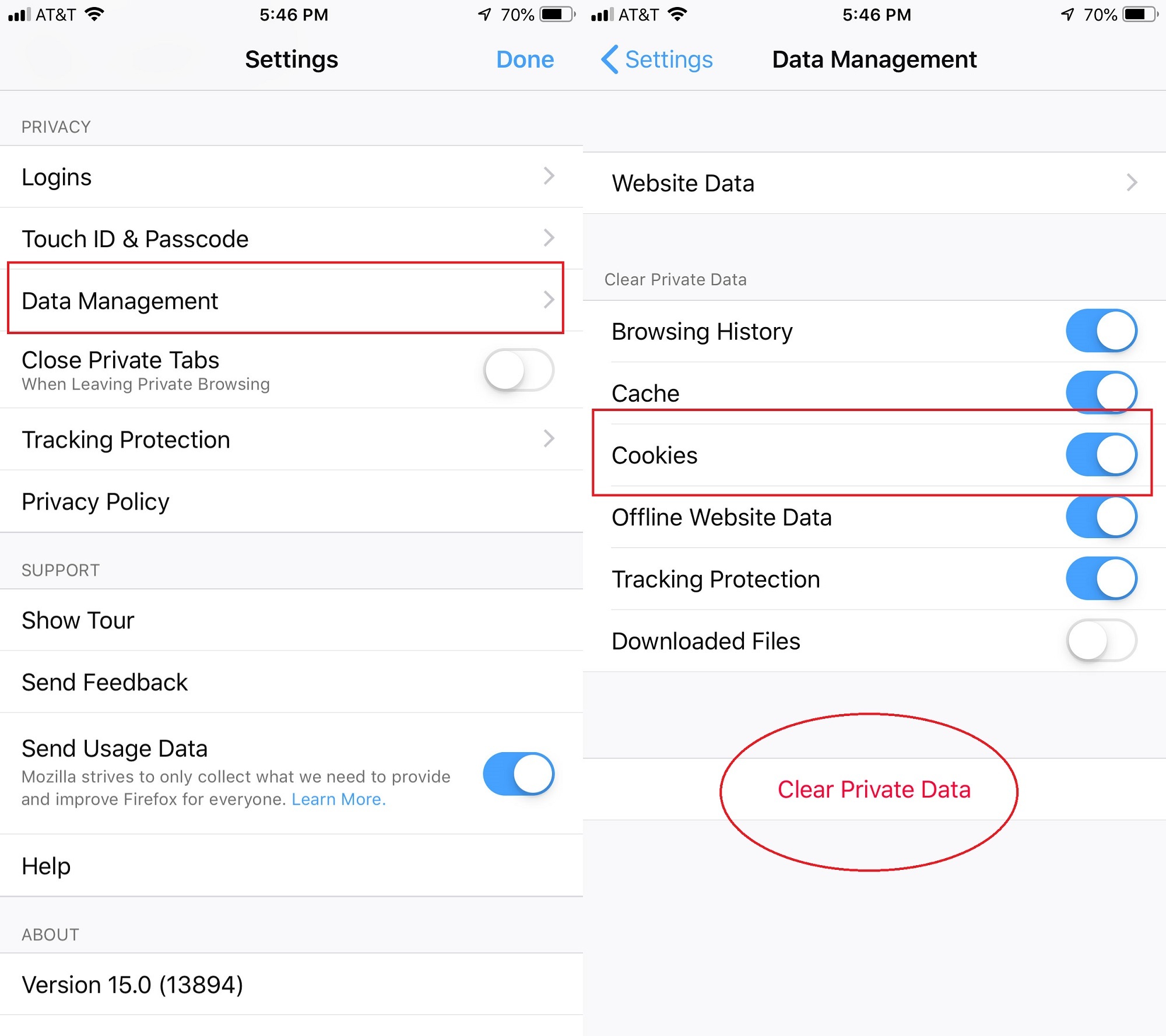
Microsoft Edge
Internet Explorer è (per lo più) morto, lunga vita a Microsoft Edge. Per cancellare i cookie, seleziona il menu a tre punti e seleziona Impostazioni. Clicca sul menu dell'hamburger in alto a sinistra e seleziona Privacy e servizi . In Cancella dati di navigazione, fai clic su Scegli cosa cancellare . Alcune opzioni saranno preselezionate; puoi fare clic o deselezionare gli elementi che desideri eliminare. Fare clic su Cancella ora . Torna in Cancella dati di navigazione, puoi anche scegliere cosa viene cancellato ogni volta che chiudi il browser.
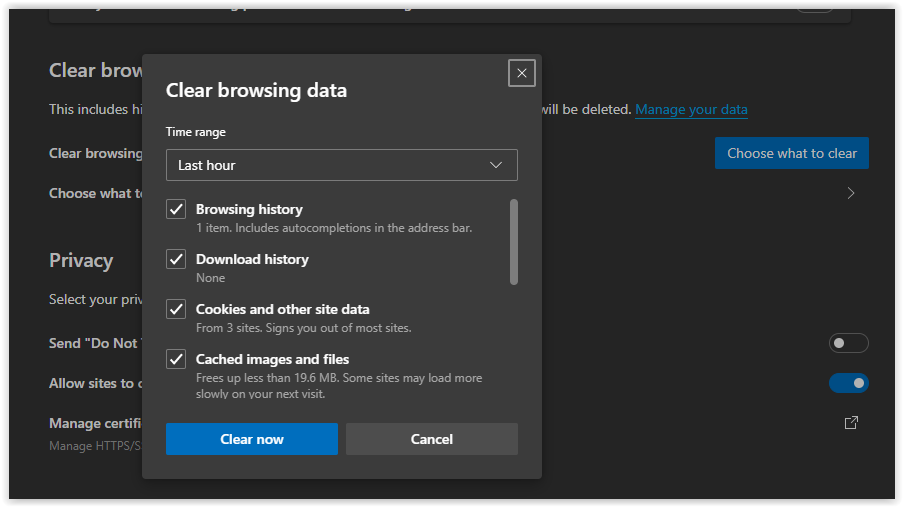
Per gestire i cookie in futuro, scorri fino a Prevenzione tracciamento . Scegli una delle tre opzioni: Base, Bilanciata o Rigorosa. Puoi anche vedere i tracker bloccati e impostare eccezioni.
Safari (macOS)
Per impostazione predefinita, Safari preleva solo i cookie dai siti che visiti, non quelli di terze parti. Puoi apportare modifiche andando al menu Safari (un'icona a forma di ingranaggio) e selezionando Preferenze > Privacy e cercando in Cookie e dati di siti Web > Gestisci dati di siti Web. Da lì, scegli i siti di cui distruggi i cookie; fare clic su Rimuovi tutto > Rimuovi ora per eliminare tutti i cookie.
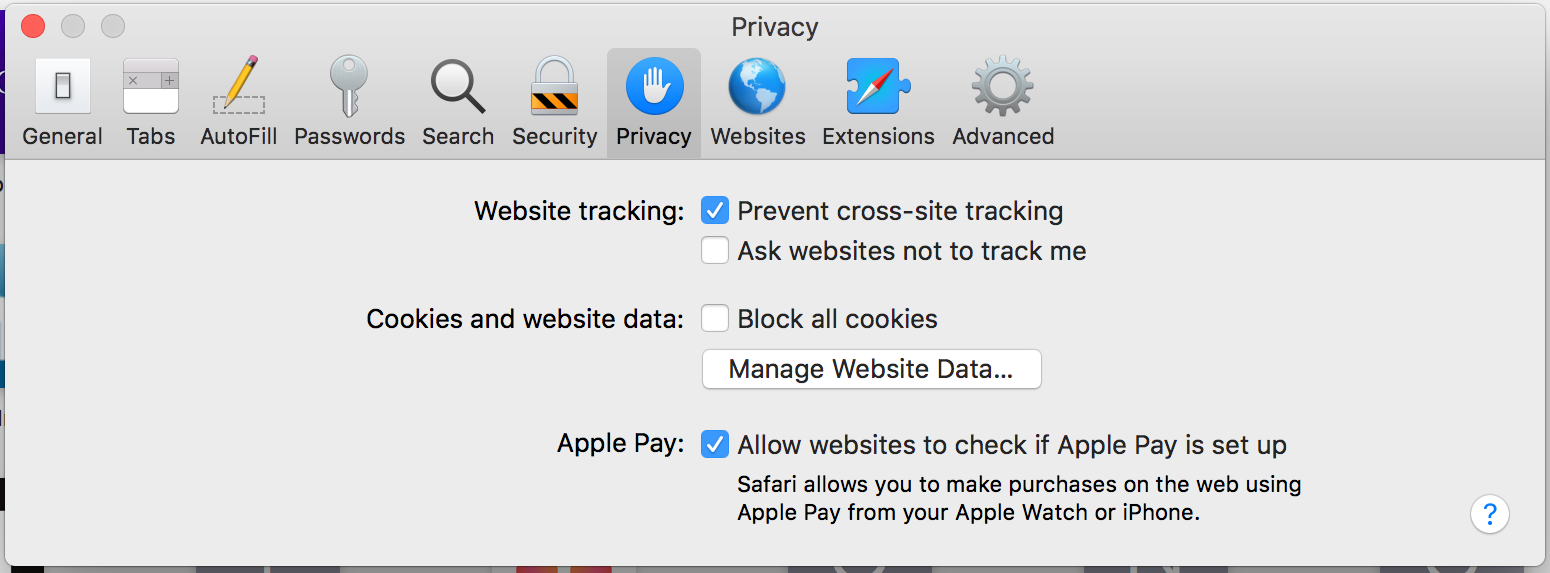
Se desideri gestire il modo in cui Safari gestisce i cookie, cerca l'opzione Blocca tutti i cookie nella stessa scheda Privacy.
Per gestire i cookie che Safari accetterà, fai clic su qualsiasi sito alla voce Cookie e dati dei siti Web per fare in modo che Safari chieda ai siti e alle terze parti di non tracciarti. Safari può chiedere per tuo conto ogni volta, ma dipende dai singoli siti web se si conformeranno o meno.
Safari (iOS)
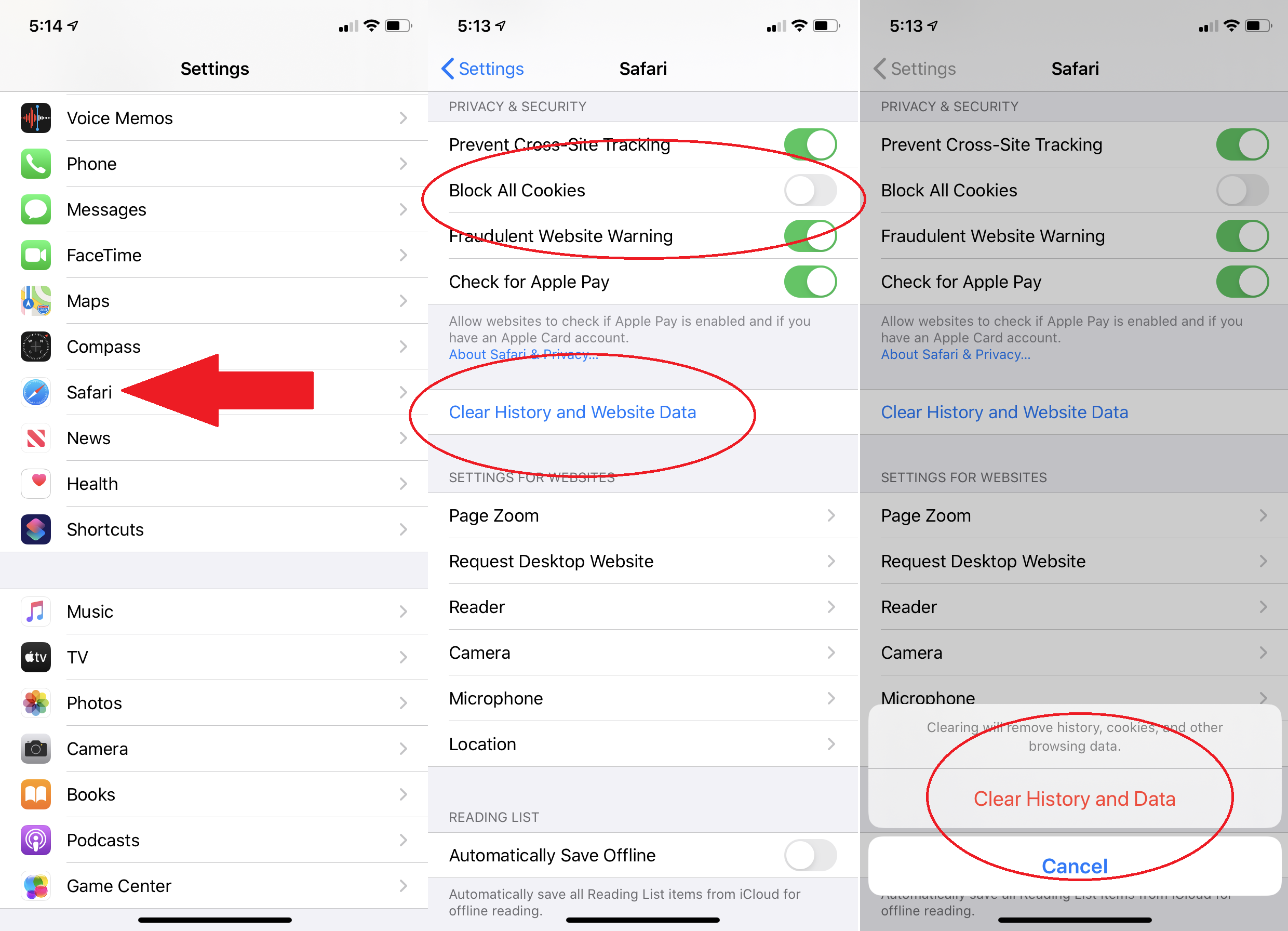
Con Safari non si accede alle impostazioni dei cookie aprendo il browser stesso. In iOS, vai su Impostazioni > Safari e attiva Blocca tutti i cookie .
Per eliminare tutti i cookie, scegli Cancella cronologia e dati del sito Web . Per eliminare solo i dati dei cookie memorizzati dai siti Web (e mantenere la cronologia), scorri verso il basso fino a Avanzate > Dati del sito Web . Otterrai un elenco dei siti che memorizzano la maggior parte dei dati; nella parte inferiore dell'elenco, fai clic su Mostra tutti i siti per visualizzare l'elenco completo. Elimina i dati dei siti che non riconosci o di cui non ti fidi scorrendo verso sinistra; dormirai meglio. Cancellali tutti facendo clic su Rimuovi tutti i dati del sito Web in basso.
