Come collegare i tuoi AirPods al tuo iPhone
Pubblicato: 2022-01-29Il reparto marketing di Apple ti farà credere che hardware e software funzionino come per magia. Fortunatamente, configurare i tuoi AirPods o AirPods Pro è davvero piuttosto semplice, soprattutto se li colleghi a un iPhone o iPad. Ma abbiamo istruzioni dettagliate nel caso in cui rimani bloccato, insieme a suggerimenti avanzati per ottenere la migliore esperienza possibile dai tuoi auricolari true wireless.
E se hai bisogno di consigli su come collegare i tuoi AirPods a un telefono Android o a un Mac, abbiamo anche quello.
1. Prepara i tuoi dispositivi

Prendi la custodia di ricarica, con gli AirPod agganciati all'interno, e tieni il tuo iPhone o iPad nelle vicinanze e sbloccato. Poiché gli AirPod hanno il chip H1 di Apple, avviano un processo di associazione senza interruzioni. Basta aprire il coperchio della custodia di ricarica e dovresti vedere le istruzioni sullo schermo visualizzate sul telefono o sul tablet che desideri accoppiare.
2. Collega schermo
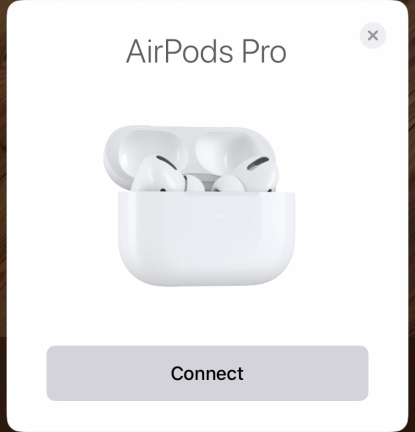
La prima schermata che vedrai mostrerà un'immagine degli AirPods con un pulsante in basso che dice Connetti.
Premi Connetti. Avrai quindi una schermata di avanzamento con un'immagine degli AirPod che ruotano mentre la parola Connessione... appare di seguito.
E proprio così, sei connesso!
Ma puoi fare di più per personalizzare i controlli e regolare le impostazioni in base alle tue preferenze.
3. Controllo dei media
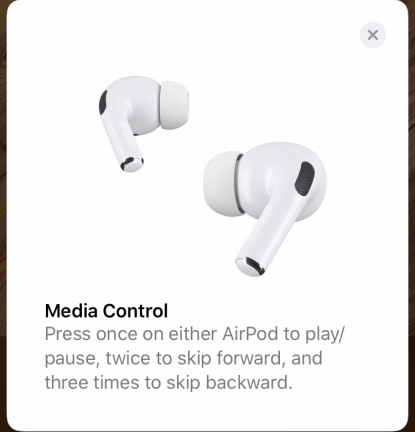
Viene visualizzata la schermata di controllo multimediale per dirti cosa fare per riprodurre/mettere in pausa, saltare una traccia o tornare al brano precedente nella playlist. Vengono eseguiti tramite rispettivi tocchi singoli, doppi e tripli sugli steli degli auricolari (sono la superficie di controllo attiva).
4. Controllo del rumore
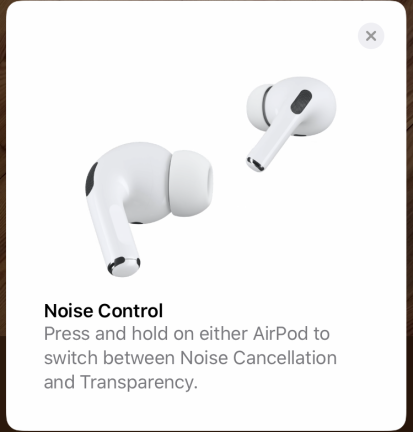
Se hai AirPods Pro, la schermata successiva spiega come funziona il controllo del rumore.
Tieni premuto uno dei due auricolari per alternare tra Cancellazione del rumore e Trasparenza; il primo tiene fuori il mondo esterno per un ascolto senza distrazioni, mentre il secondo ti consente di ascoltare la tua voce e l'ambiente circostante, ideale per effettuare telefonate.
Se vuoi disattivare completamente entrambi, è possibile, ma lo fai in una schermata diversa, lo affronteremo in seguito.
5. Centro di controllo
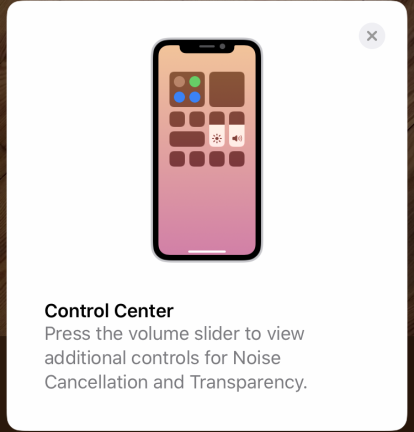
Questa schermata mostra come è possibile accedere e controllare gli AirPods Pro tramite il Centro di controllo. Se tocchi e tieni premuto il cursore del volume sullo schermo del Centro di controllo, si aprono più parametri da regolare.
Il Centro di controllo mostra un grande cursore di controllo per il volume e pulsanti che ti consentono di regolare le impostazioni di cancellazione del rumore e trasparenza (per AirPods Pro). È un'alternativa al toccare la superficie di controllo per attivare le impostazioni. Per impostare queste opzioni più specifiche, tieni premuto il cursore del volume.
6. Annuncia messaggi con Siri
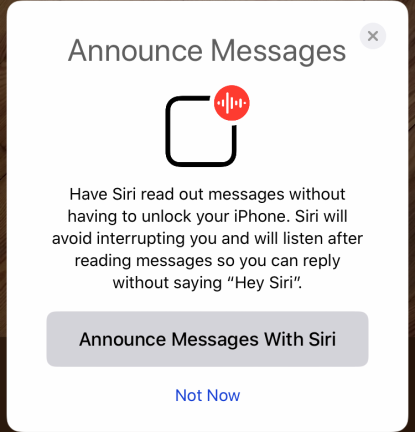
La schermata successiva ti chiede di scegliere tra Annuncia messaggi con Siri o Non ora.
Se lo accendi, Siri può leggerti i messaggi di testo in arrivo mentre il telefono è bloccato, quindi ascoltarti per rispondere senza che tu debba dire "Ehi Siri".
Se ti sembra buono, acconsenti. In caso contrario, tocca Non ora.
7. AirPods ottiene un nome predefinito
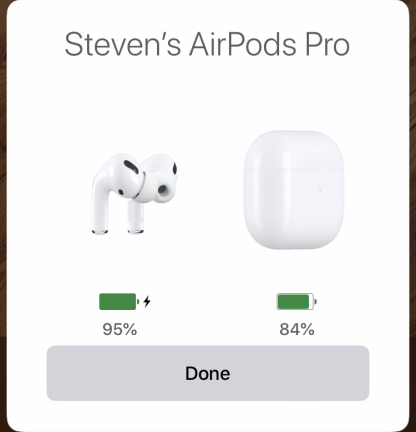
Qualunque sia il nome del tuo iPhone o iPad, aiuterà a determinare il nome predefinito per i tuoi AirPods. Se il tuo telefono è "l'iPhone di Steven", la schermata successiva mostrerà un grafico che descrive la durata residua della batteria per gli auricolari (a sinistra) e la custodia di ricarica (a destra) e sopra questo, si leggerà "AirPod di Steven. "
Non puoi rinominare gli AirPod qui, ma ti diremo come farlo a breve. Per ora, l'unica scelta è premere Fine per completare la configurazione iniziale.
8. Elenco dispositivi Bluetooth
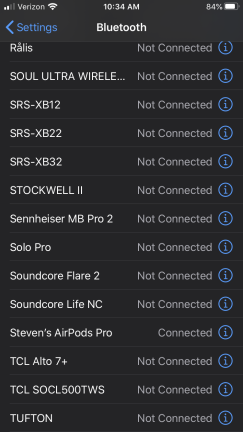
Supponendo che le cose siano andate lisce, diamo un'occhiata ad altri modi in cui puoi controllare e migliorare la tua esperienza con AirPods.
Vai all'app Impostazioni e tocca la sezione Bluetooth per vedere un elenco dei dispositivi a cui sei connesso. Premendo l'icona "i" accanto ai tuoi AirPods, qui stiamo lavorando con "Steven's AirPods Pro", per approfondire le impostazioni delle tue cuffie.
9. Impostazioni AirPods Pro
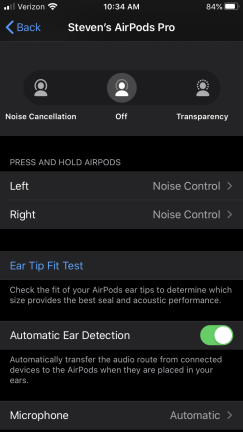
Toccando il pulsante "i" accanto ai tuoi AirPods verrà visualizzato un menu delle impostazioni. Nella parte superiore di questo menu, hai due scelte: Disconnetti e Dimentica questo dispositivo, entrambe che puoi semplicemente ignorare.

Di seguito, il primo campo è Nome. Forse vuoi ravvivare le cose e invece di "Steven's AirPods Pro", vuoi che questi AirPod si chiamino "Escape Pods" o "TidePods" o ... beh, hai un'idea.
Elimina semplicemente il nome corrente e digita il tuo sostituto. Come puoi vedere, tornando alla schermata precedente navigando con la freccia indietro in alto a sinistra dello schermo, i tuoi AirPod ora hanno il nome che hai selezionato, nel nostro caso li abbiamo ribattezzati Escape Pod.
10. Impostazioni di controllo del rumore
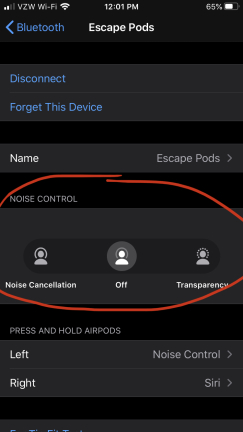
Il campo successivo (per AirPods Pro) dovrebbe sembrare familiare: è lo stesso che vedi quando tieni premuto il fader del volume sullo schermo del Centro di controllo per abilitare o disabilitare la cancellazione completa del rumore.
L'impostazione Trasparenza sfrutta i microfoni con eliminazione del rumore per aiutarti a sentirti meglio durante le chiamate in conferenza o avere un'idea migliore dell'ambiente circostante quando fai jogging, ad esempio.
11. Controlli sull'orecchio
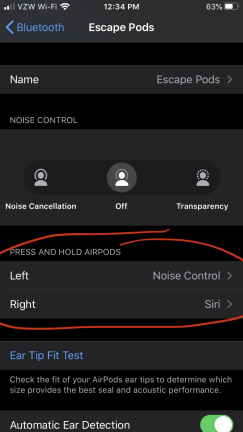
Il campo successivo è etichettato Premi e tieni premuti i pod e ha due opzioni sotto per la regolazione: Sinistra e Destra. Nella modalità predefinita, entrambi verranno impostati per regolare le impostazioni di cancellazione del rumore (per AirPods Pro). Toccando lo stelo dell'auricolare si alternerà tra le impostazioni di Controllo del rumore e Trasparenza. Ma puoi cambiare questo comportamento.
Abbiamo invece cambiato l'auricolare destro per richiamare Siri. Puoi anche espandere le impostazioni di Controllo del rumore, aggiungere l'impostazione Off come opzione o disabilitare la trasparenza se non utilizzi la funzione.
12. Siri e Impostazioni di controllo del rumore
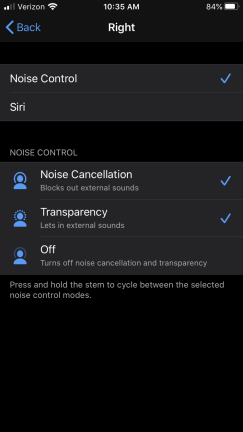
Ricorda, puoi fare in modo che un orecchio faccia una cosa quando viene tenuto premuto e l'altro può fare qualcos'altro.
Qui stiamo configurando l'auricolare destro per alternare tra Cancellazione del rumore e Trasparenza. Puoi aggiungere Off alla rotazione con o senza rimuovere una delle altre opzioni.
Conoscerai il modo migliore per impostare le cose in base al tuo stile. Se non usi mai Siri, puoi dedicare i controlli al controllo del rumore. Al contrario, se ami Siri e desideri sempre attivare la cancellazione del rumore, puoi impostare entrambi gli auricolari per avviare il tuo assistente virtuale. Sta a te decidere e non dimenticare che puoi programmare ogni auricolare in modo indipendente.
13. Ottieni una vestibilità sicura
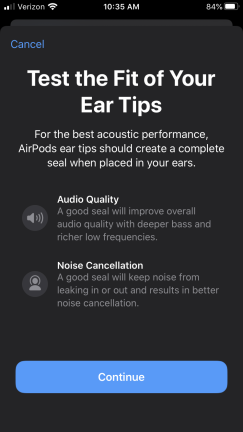
Il campo successivo è un test Ear Tip Fit. Il tuo telefono analizza quanto bene gli AirPods Pro sono posizionati nelle orecchie e ti dice se è necessario regolarli o cambiare i cuscinetti per una dimensione diversa: sono inclusi i puntali in silicone piccoli, medi e grandi.
Dopo aver toccato Continua, verrai accolto da una schermata con una freccia Riproduci in basso. Premendolo vengono riprodotti alcuni secondi di musica, durante i quali viene visualizzato un semplice messaggio: Non rimuovere gli AirPods.
Se il test determina che gli AirPod non si adattano bene, ti dice di regolare o provare un altro auricolare. Se le cose stanno come dovrebbero, riceverai invece un messaggio di Good Seal. Ogni auricolare viene testato in modo indipendente.
La sostituzione degli auricolari è un processo semplice se è necessario. Una rapida rotazione e uno strattone li fa esplodere e si spingono con la stessa facilità, con un clic debole e rassicurante.
14. Impostazioni del microfono
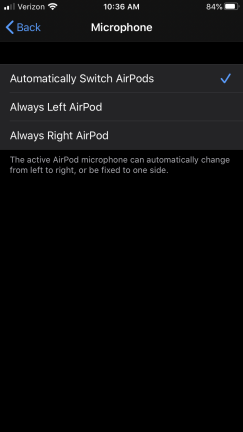
Tornando alla schermata Impostazioni, c'è un'ultima opzione: Microfono.
L'impostazione predefinita è Automatico, il che significa che se inserisci solo un auricolare, gli AirPods rileveranno automaticamente quale si trova e il microfono utilizzerà per impostazione predefinita quell'auricolare. Ma se non vuoi che ciò accada e vuoi che il microfono sia sempre associato all'auricolare sinistro o all'auricolare destro, puoi impostarlo in questo menu.
15. Hai bisogno di ricominciare da capo?

Prima di tutto, come promemoria, se sbagli qualsiasi parte del processo di accoppiamento, non farti prendere dal panico: succede!
Metti gli auricolari nella custodia docking, apri la custodia, quindi tieni premuto il pulsante sul retro per 15 secondi finché il LED non lampeggia con una luce ambrata. Ciò ripristina gli AirPods alle loro impostazioni predefinite e ti consente di riavviare il processo di associazione.
Dopo averlo fatto, puoi ricominciare dal primo passaggio.

