Come configurare la configurazione Surround PhysX
Pubblicato: 2022-10-13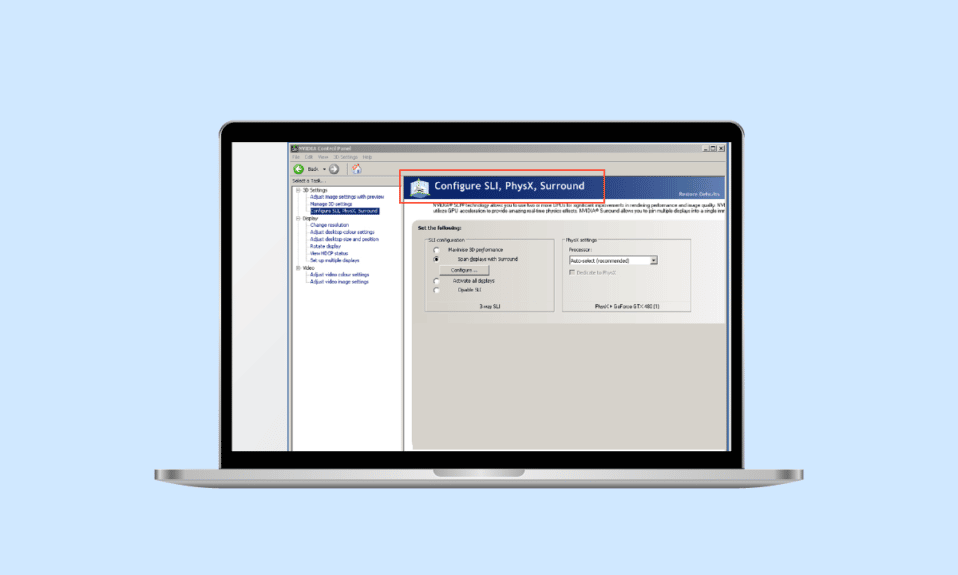
Qualsiasi videogioco ha tre componenti principali: gameplay, grafica e suono. In alcuni giochi, la grafica è più importante del gameplay e viceversa. In definitiva, dipende dal giocatore e dalle sue preferenze. Tuttavia, l'equilibrio è sempre mantenuto in ogni buona partita. Immagina di giocare a un gioco con una grafica fantastica e senza storia o contesto, sarebbe noioso e rientrerebbe nella categoria dei giochi di corse monotoni. Qualsiasi gameplay include la storia del mondo di gioco, il retroscena del personaggio, gli obiettivi, i conflitti, i temi e così via. Allo stesso modo, la grafica di qualsiasi gioco include più elementi di cui la maggior parte dei giocatori non è pienamente consapevole, come FPS, profondità, colori, rendering e movimento. Quindi, in questa guida, ti aiuteremo con come configurare il processore PhysX surround e come impostare correttamente qualsiasi impostazione relativa alla grafica che migliorerà la tua esperienza di gioco nel modo in cui dovrebbe essere. Inoltre, attieniti alla fine, cercheremo di risolvere tutte le tue domande e gli errori relativi ai processori e alla grafica di gioco.
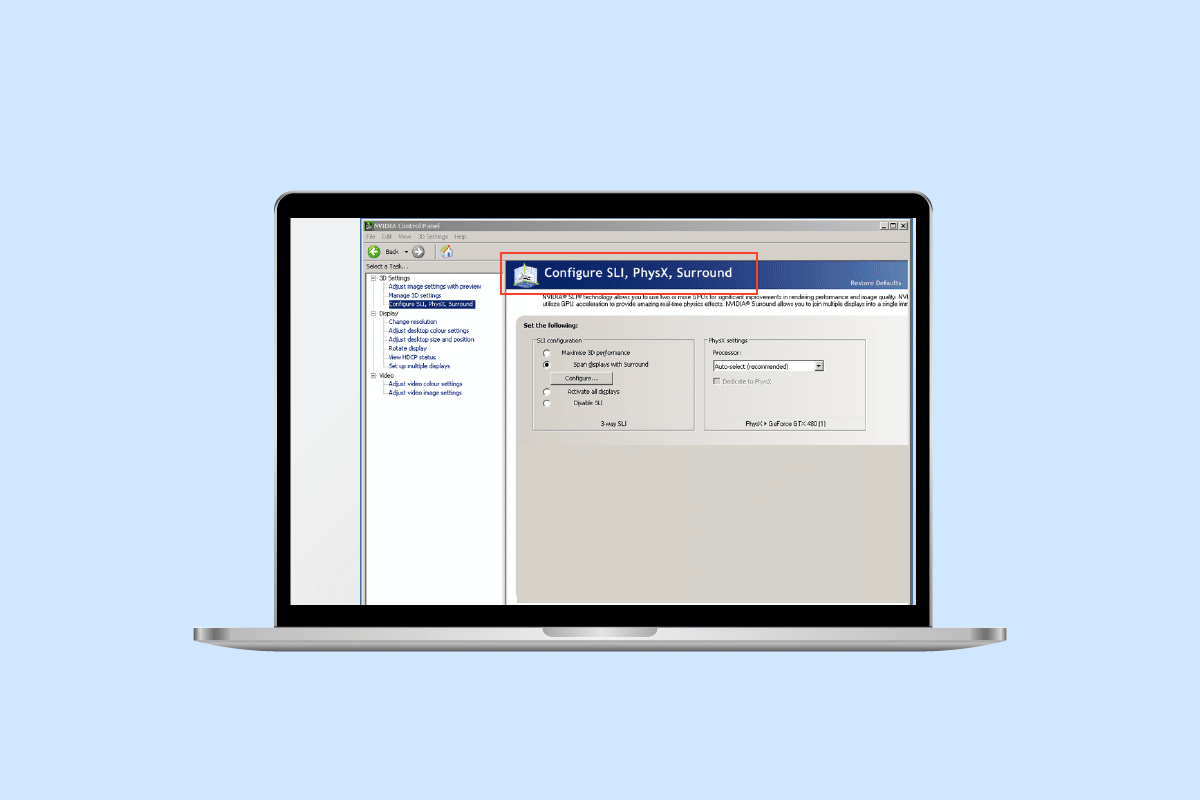
Contenuti
- Come configurare la configurazione Surround PhysX nel pannello di controllo NVIDIA
- Quali sono le impostazioni per configurare Surround PhysX nel pannello di controllo NVIDIA?
- Come attivare il processore PhysX
- Passaggi per configurare Surround PhysX
- Cosa scegliere CPU o GPU PhysX?
- Come correggere l'errore del processore PhysX
- Metodo 1: modifica le impostazioni di PhysX
- Metodo 2: aggiorna il driver della scheda grafica
- Metodo 3: modifica le impostazioni grafiche di Windows
- Metodo 4: aggiorna Windows
- Metodo 5: aggiorna il BIOS
Come configurare la configurazione Surround PhysX nel pannello di controllo NVIDIA
PhysX o Physics Processor di NVIDIA è una tecnologia grafica del motore fisico progettata per migliorare la grafica di gioco scaricando attività aggiuntive dalla CPU alla GPU. Qualsiasi gioco richiede una certa quantità di calcoli fisici che in genere vengono gestiti da una CPU. Lo spostamento di questa attività sulla GPU massimizza il rendering di gioco. Il calcolo della fisica nei giochi riguarda il modo in cui oggetti e cose si muovono e reagiscono all'ambiente di gioco.
Quali sono le impostazioni per configurare Surround PhysX nel pannello di controllo NVIDIA?
Con PhysX abilitato, consente immagini realistiche nei giochi e molti altri dettagli extra che di solito sono disabilitati o limitati. Ad esempio, in qualsiasi fotogramma se è presente il fuoco, con PhysX attivato, verranno visualizzate ombre, texture e fumo realistici che ne escono, mentre il solo fuoco con PhysX è disabilitato. Per visualizzare elementi di fumo e fuoco realistici, una CPU esegue il calcolo relativo alla direzione, al flusso del fumo e al modo in cui interagirà con altri oggetti, il che richiede molta potenza di elaborazione. Con PhysX abilitato, viene distribuito alla GPU. Per attivare PhysX e per le migliori impostazioni NVIDIA PhysX, segui i passaggi elencati di seguito.
Come attivare il processore PhysX
Alcuni dei principali vantaggi dell'abilitazione di PhysX sono che i giochi funzioneranno in modo più fluido con FPS più elevati e la grafica sarà il più vicino possibile a un ambiente realistico. Normalmente, la GPU si occupa del rendering della grafica. Tuttavia, PhysX esegue anche il calcolo della fisica. Per impostazione predefinita, PhysX è impostato su CPU o auto, dove il gioco stesso decide quando distribuire le attività alla GPU. Per abilitare PhysX, attenersi alla seguente procedura:
Nota: per configurare PhysX surround, è necessario il pannello di controllo NVIDIA . Puoi ottenerlo da Microsoft Store se non è preinstallato.
1. Fare clic con il pulsante destro del mouse in un punto qualsiasi dell'area vuota del desktop e fare clic su Pannello di controllo NVIDIA .
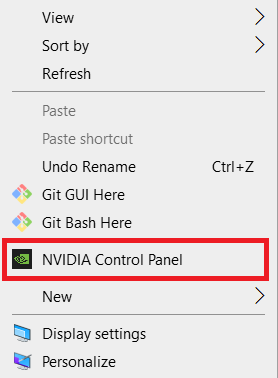
2. Nel menu a discesa Impostazioni 3D, fare clic su Gestisci impostazioni 3D .
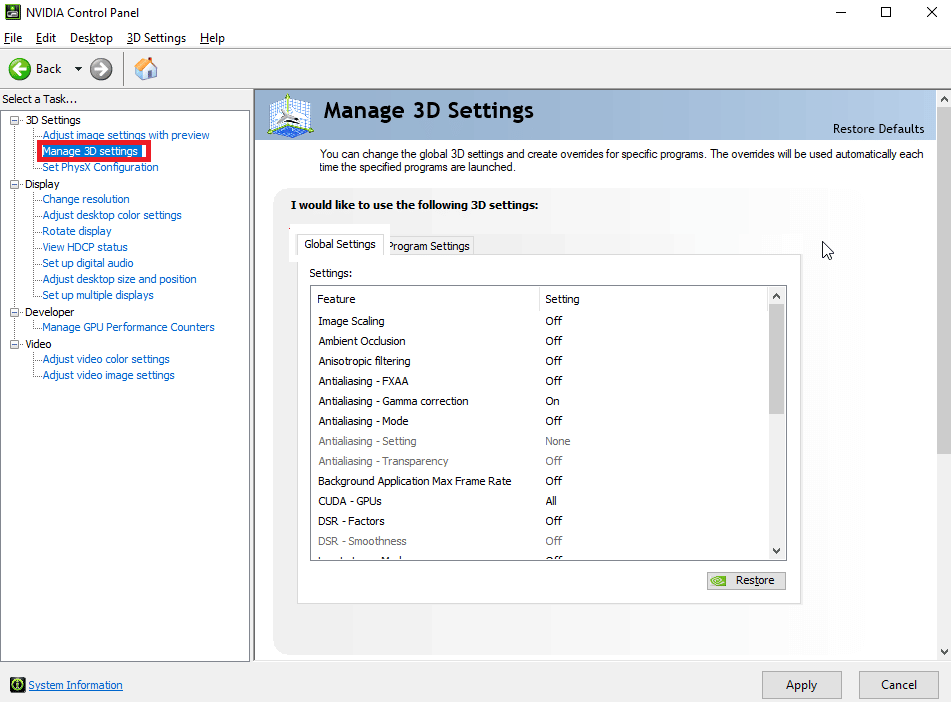
3. Quindi, vai alla scheda Impostazioni globali e seleziona Processore NVIDIA ad alte prestazioni dal menu a discesa Processore grafico preferito.
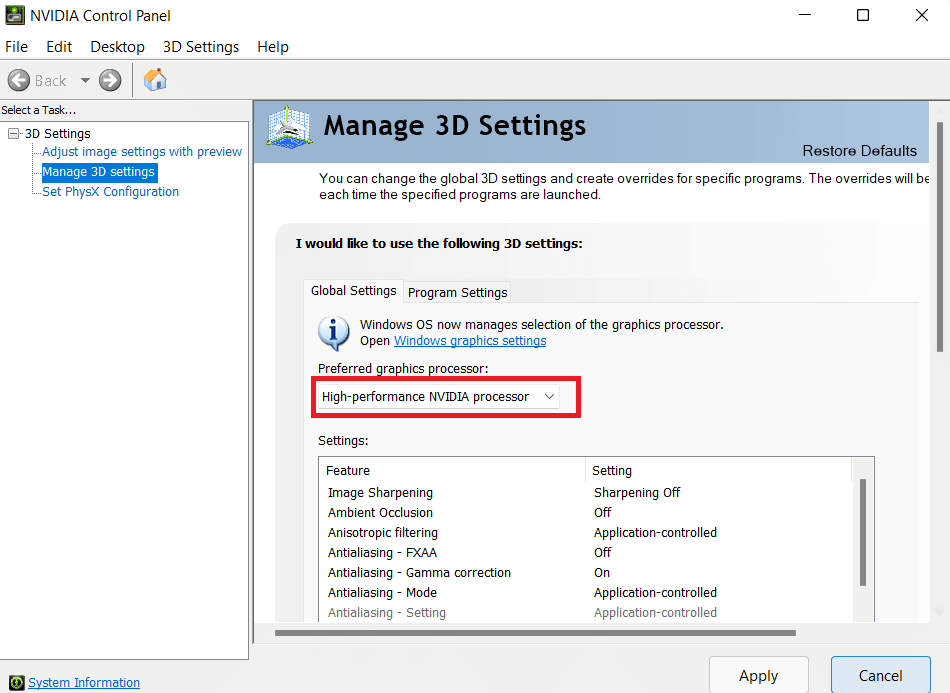
4. Sotto, scorri verso il basso fino all'opzione GPU di rendering OpenGL e fai doppio clic su di essa. E poi cambialo da Auto al tuo Processore grafico dal menu a tendina.
5. Quindi, fare clic su Applica .
6. Ora, fai clic su Imposta configurazione PhysX dal menu a discesa Impostazioni 3D.
7. Dal menu a discesa Processore PhysX, seleziona il tuo processore.
8. E fare clic su Applica per salvare le modifiche.
Leggi anche: Correggi l'errore delle impostazioni di visualizzazione NVIDIA non disponibili
Passaggi per configurare Surround PhysX
Se hai più monitor e utilizzi una configurazione multischermo, allora perché non approfittarne e goderti la grafica del gioco su tutti i tuoi schermi invece di uno. Con NVIDIA Surround, i giocatori possono combinare fino a 5 display per un'esperienza di gioco coinvolgente con la GPU GeForce. Segui questi passaggi per configurare PhysX surround:
Nota: la tecnologia Surround non è supportata su tutti i giochi/app e GPU NVIDIA.
1. Aprire il pannello di controllo NVIDIA .
2. Quindi, nel menu a discesa Impostazioni 3D, fare clic sull'opzione Configura Surround, Physx se si dispone di una singola scheda compatibile.
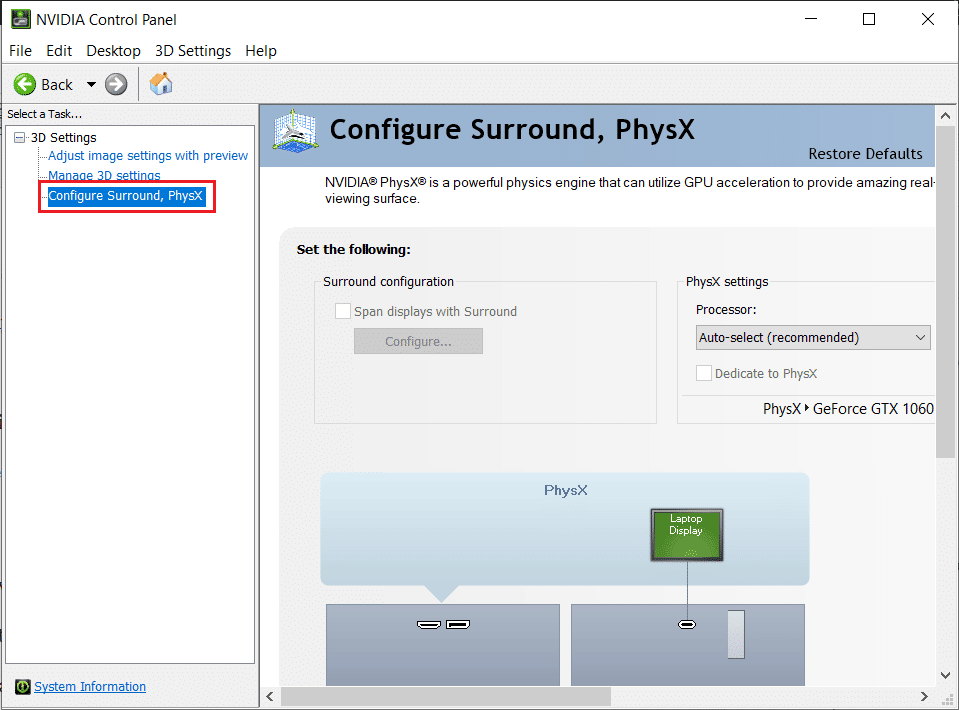
3. Fare clic sulla casella di controllo Estendi display con Surround , quindi fare clic su Configura .
4. Successivamente, è possibile configurare le impostazioni dello schermo, la topologia, l'allineamento, l'orientamento, la risoluzione, la frequenza di aggiornamento, la correzione della cornice e così via. Assicurati di impostare la stessa frequenza di aggiornamento e risoluzione su tutti i monitor.
5. Dopo la configurazione, fare clic su Abilita Surround . Ora lo schermo verrà esteso a più monitor come uno.
Cosa scegliere CPU o GPU PhysX?
Molti utenti hanno sollevato la questione se scegliere la CPU o la GPU PhysX. Questa è una domanda interessante e la risposta dipende dal gioco e dalle specifiche del tuo sistema. Puoi semplicemente eseguire un piccolo test sul tuo sistema con un gioco o un'app specifici. Avvia il gioco, provalo prima su CPU (auto) e poi su GPU. Quando imposti PhysX su automatico, il gioco configura automaticamente le impostazioni NVIDIA PhysX e sceglie tra CPU e GPU. Ma, a volte con l'opzione automatica selezionata, la CPU consuma dal 90 al 95%, il che potrebbe essere un problema per qualcuno che desidera utilizzare anche altre applicazioni durante il gioco. Quindi, imposta PhysX su GPU per tali motivi, il che sarebbe meglio per altre app da eseguire in background e prestazioni di gioco più veloci con immagini straordinarie.

Come correggere l'errore del processore PhysX
Se si verificano ritardi costanti durante il gioco o non è possibile avviare il gioco, ciò potrebbe accadere a causa di un errore con il processore o il sistema non è in grado di utilizzare/rilevare la GPU dedicata per giochi e altre app. Per risolvere questo problema, prova i seguenti metodi:
Metodo 1: modifica le impostazioni di PhysX
L'impostazione di PhysX su auto significa che utilizzerà sia la CPU che la GPU ogni volta che sarà necessario. Durante l'utilizzo di alcune app, il sistema potrebbe confondersi e non riuscire a rilevare la scheda grafica dedicata. Quindi cambia le impostazioni di PhysX da Auto alla tua scheda grafica. Per impostare la tua GPU come predefinita, segui i passaggi indicati di seguito:
1. Premere il tasto Windows , digitare NVIDIA Pannello di controllo e fare clic su Apri .
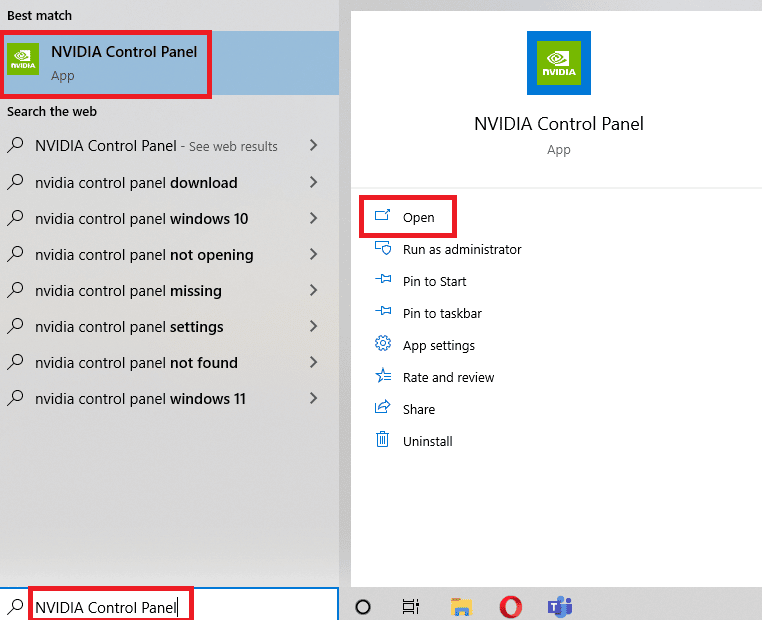
2. Ora, fai clic su Imposta configurazione PhysX dal menu a discesa Impostazioni 3D.
3. Dal menu a discesa del processore PhysX, selezionare la selezione automatica .
4. Infine, fare clic su Applica .
Metodo 2: aggiorna il driver della scheda grafica
La GPU non può funzionare senza il suo driver. Se il driver è obsoleto o contiene alcuni file danneggiati, il sistema potrebbe non rilevare correttamente la scheda grafica. Ecco la guida su Come aggiornare il driver della scheda grafica in Windows 10.
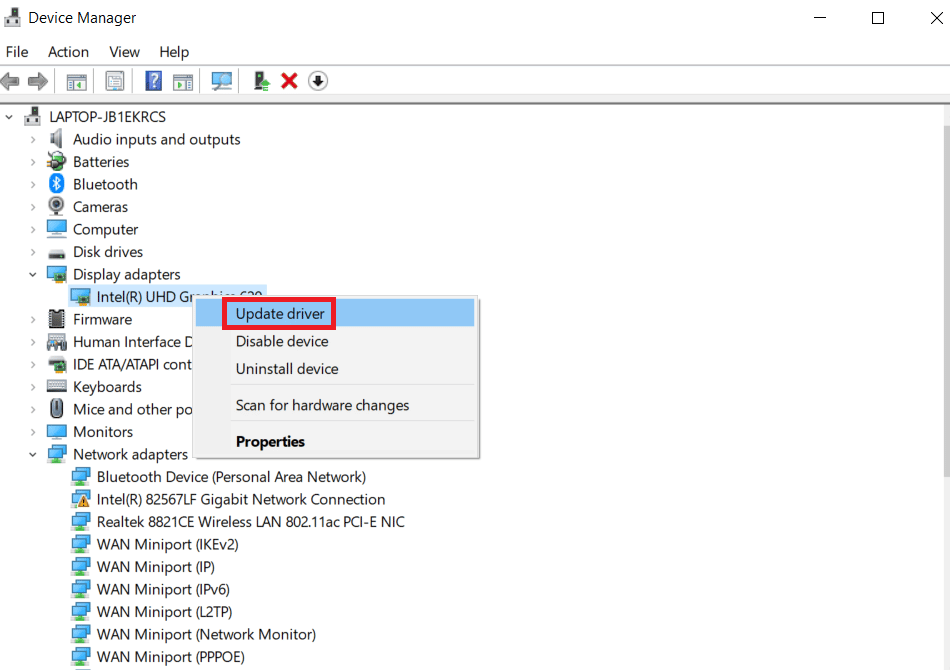
Inoltre, puoi consultare la nostra guida aggiuntiva specifica per NVIDIA su Come risolvere il driver NVIDIA non compatibile.
Leggi anche: Correggi l'errore Nvxdsync exe in Windows 10
Metodo 3: modifica le impostazioni grafiche di Windows
Come abbiamo mostrato come configurare surround PhysX nell'articolo sopra, ora puoi impostare la GPU di default per qualsiasi applicazione con l'aiuto delle impostazioni integrate di Windows. Eseguire i seguenti passaggi:
1. Fare clic con il pulsante destro del mouse sull'icona di Windows e fare clic su Impostazioni .
2. Quindi vai alle Impostazioni di sistema .
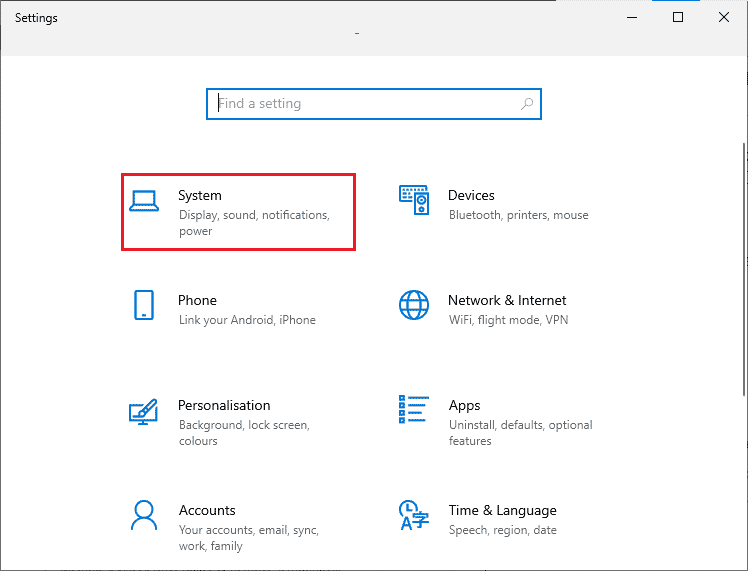
3. Vai alla scheda Display, scorri verso il basso e fai clic su Impostazioni grafiche .
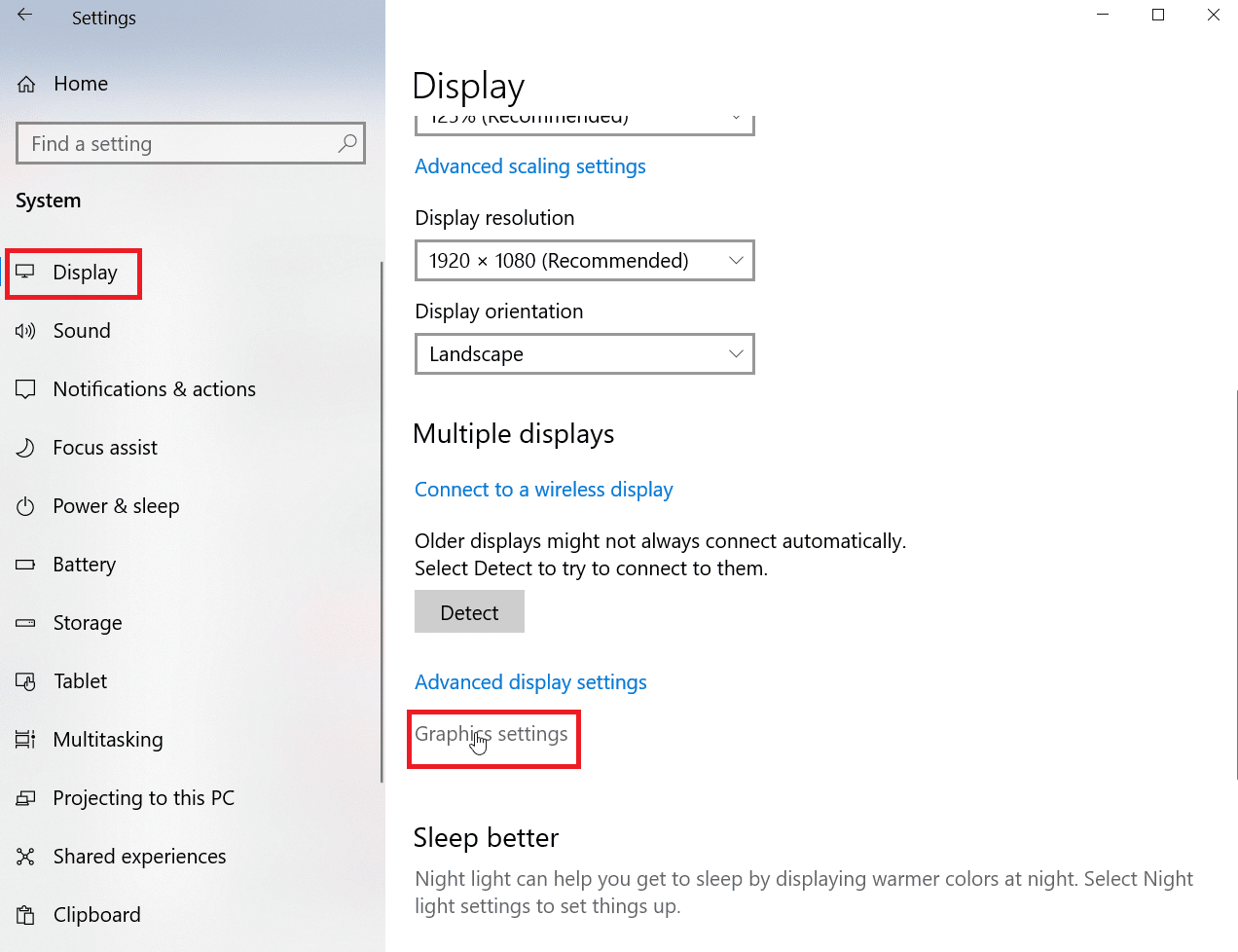
4. Fare clic su Sfoglia .
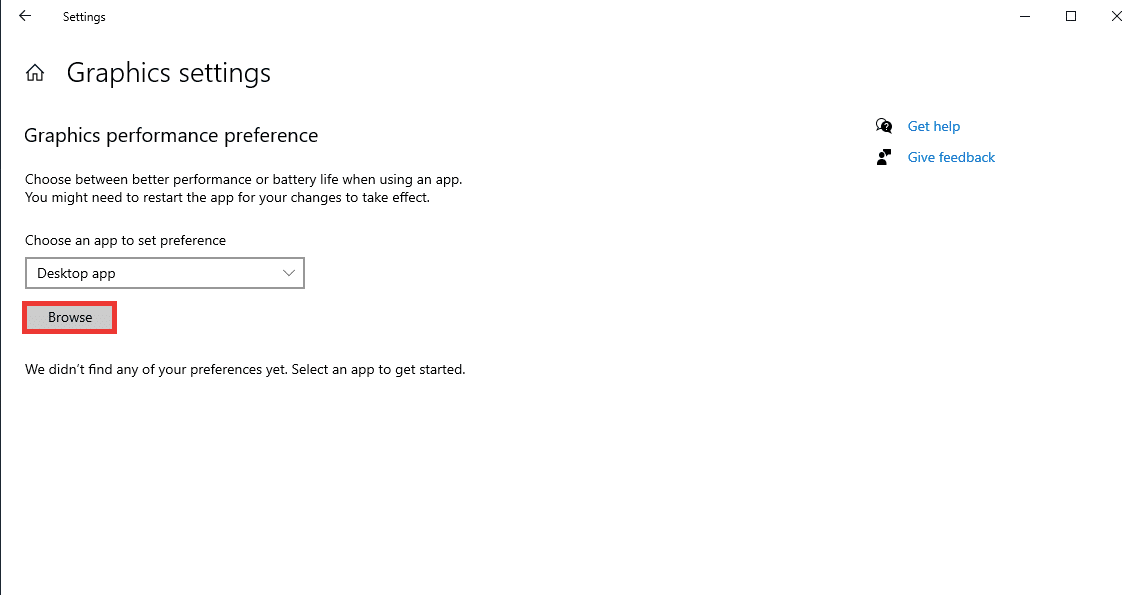
5. Cerca l'applicazione, selezionala e fai clic su Aggiungi .
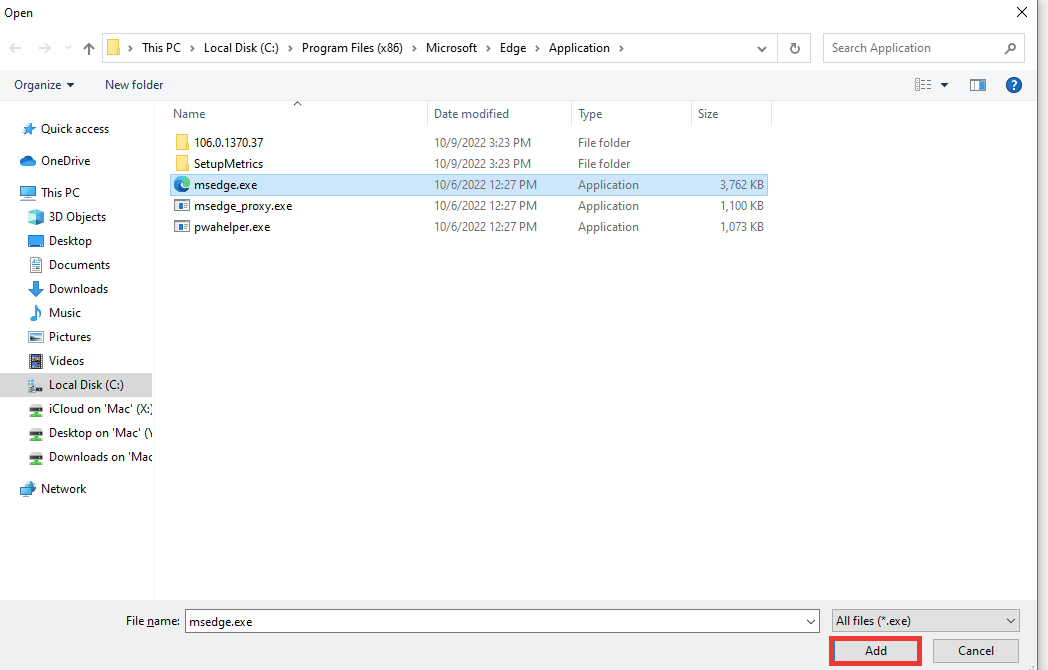
6. Successivamente, fare clic su Opzioni .
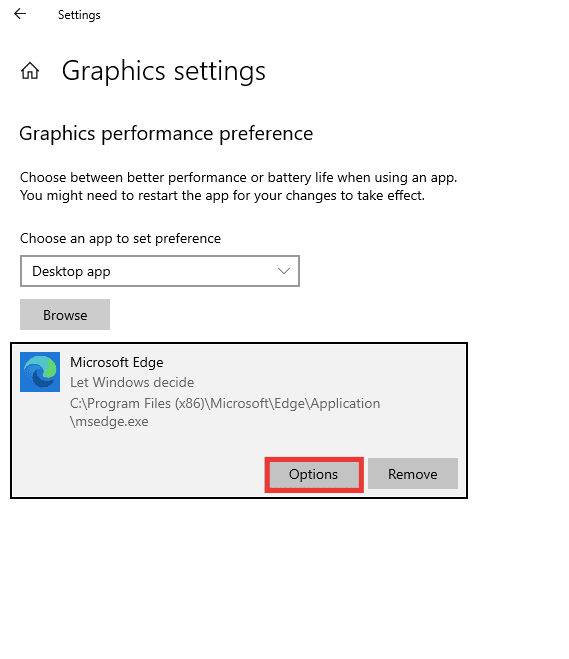
7. Modificarlo dall'opzione Lascia che Windows decida all'opzione Ad alte prestazioni . E, fai clic su Salva .
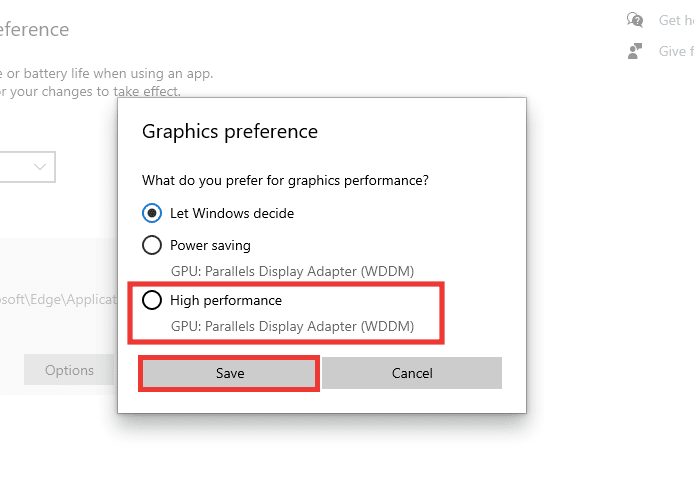
Metodo 4: aggiorna Windows
Se il sistema riscontra ancora errori durante il rilevamento della GPU anche dopo aver configurato PhysX surround, dovresti provare ad aggiornare il sistema operativo del tuo sistema. L'aggiornamento al sistema operativo Windows più recente risolverà automaticamente tutti i bug e gli errori di sistema. Leggi la nostra guida su Come scaricare e installare l'ultimo aggiornamento di Windows 10.
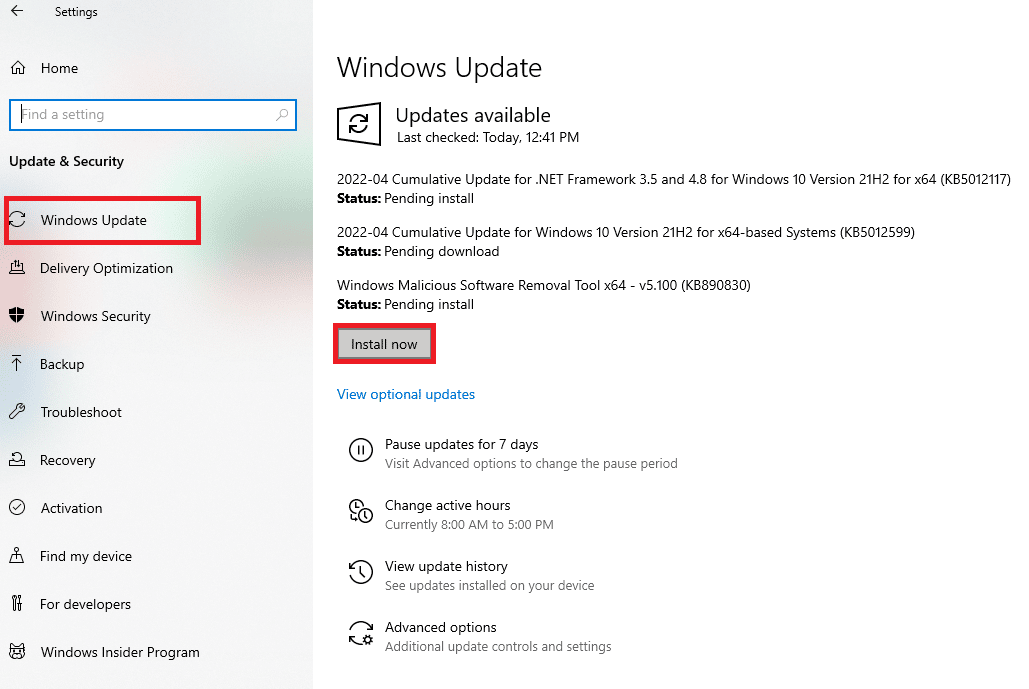
Leggi anche: Correzione dell'utilizzo elevato della CPU del contenitore NVIDIA su Windows 10
Metodo 5: aggiorna il BIOS
Se nessuno dei metodi sopra elencati ti ha aiutato a risolvere l'errore del processore Physx. Puoi provare ad aggiornare i tuoi BIO e vedere se questo metodo risolve il tuo problema. Leggi la nostra guida su Cos'è il BIOS e come aggiornare il BIOS.
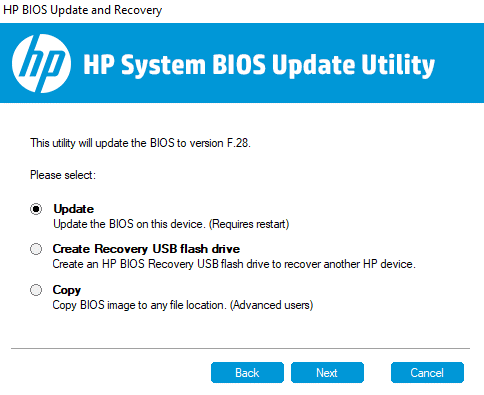
Domande frequenti (FAQ)
D. PhysX funzionerà su schede grafiche AMD?
Ans. No , le schede grafiche AMD non supportano PhysX. Se desideri utilizzare qualsiasi funzionalità PhysX, devi disporre di una scheda grafica NVIDIA.
D. Qual è il requisito minimo per un gioco fluido di livello medio?
Ans. Consideriamo la risoluzione 1080p come una configurazione di livello medio. Per questo sono necessari 8 GB di RAM , Windows 10 , 128 GB di SSD e 1 TB di memoria su disco rigido , scheda grafica NVIDIA GeForce serie 700 o AMD Radeon Rx 200 e almeno un processore i5 . Puoi anche visitare il sito Web del gioco specifico per trovare i requisiti suggeriti. Una velocità Internet minima di 30 MBPS e una velocità di ping o una latenza inferiore a 15 ms funzioneranno correttamente.
D. Qual è la migliore GPU NVIDIA?
Ans. Ci sono diverse GPU disponibili in questo momento, con prestazioni che vanno da medie ad alte. Tuttavia, non solo la GPU garantirà la migliore configurazione, ma anche il processore , la RAM e l'archiviazione su disco rigido per una buona configurazione del sistema e le migliori prestazioni. Un'altra considerazione è la fascia di prezzo. Quindi, per scegliere la migliore GPU, tutti questi fattori devono essere presi in considerazione. Ti consigliamo di iniziare con una ricerca online in base alle tue esigenze e al tuo budget e di consultare anche un esperto IT prima di effettuare un acquisto.
Consigliato:
- Risolto il problema con Amazon Echo che non si accende
- Come forzare Windows a utilizzare la grafica dedicata
- Risolto il problema con il display non in uso attualmente collegato al desktop GPU NVIDIA
- Correggi il codice di errore del driver NVIDIA OpenGL 8
Ci auguriamo che questa guida sia stata utile e che tu sia stato in grado di configurare PhysX surround e correggere l'errore del processore PhysX. Se hai domande o suggerimenti in merito a problemi relativi alla tecnologia, sentiti libero di lasciarli nella sezione commenti qui sotto.
