Come configurare le notifiche di Microsoft Teams
Pubblicato: 2022-01-29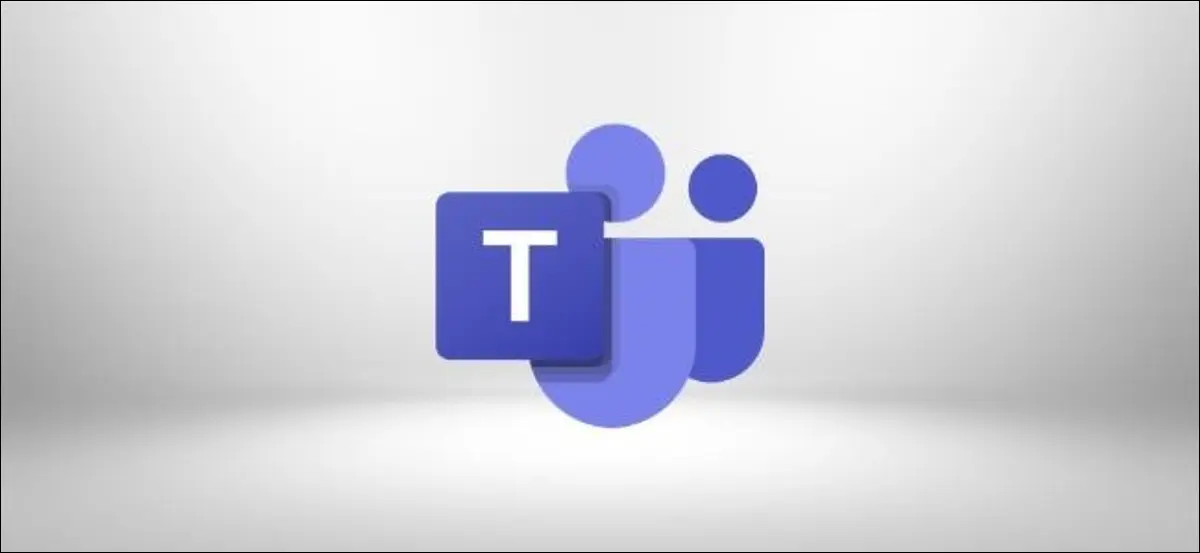
Microsoft Teams fa un ottimo lavoro nell'informarti su nuovi messaggi e altre attività, ma può diventare un po' opprimente se fai parte di molti team. Ecco come disattivare o personalizzare la notifica di Microsoft Teams.
I team forniranno notifiche su chat, riunioni, messaggi diretti, menzioni, stato di altre persone e anche quando qualcuno che conosci si unisce al tuo team. Lo farà aggiungendo un numero all'icona Teams sulla barra delle applicazioni, facendo lampeggiare la stessa icona, riproducendo un rumore e facendo apparire una notifica banner nell'angolo in basso a sinistra dello schermo. E se perdi qualcosa, ti invierà un'e-mail di attività persa.
Se lavori in un posto che utilizza molto Microsoft Teams, questo può diventare una raffica di avvisi che ti interrompono costantemente con informazioni che non devi conoscere. Essere tirato fuori dalla tua zona focalizzata da un avviso che ti dice che Geoff di Account è appena entrato in linea non è davvero utile o produttivo. Dovresti decidere cosa è degno di rompere la tua concentrazione, non il tuo software.
CORRELATI: Come disattivare o personalizzare nuovi avvisi e-mail in Outlook
Fortunatamente, puoi modificare tutte queste impostazioni e fare in modo che gli avvisi di Teams siano rumorosi o silenziosi a tuo piacimento, ed è facile da fare. Puoi anche modificare le notifiche per conversazioni e chat specifiche o modificare le notifiche per periodi di tempo specifici.
Come gestire le notifiche generali
Apri Microsoft Teams sul tuo computer, fai clic sulla tua immagine del profilo, quindi seleziona "Impostazioni" nel menu.
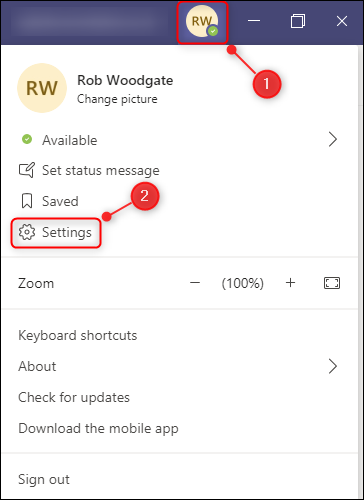
Nel pannello "Impostazioni", fai clic su "Notifiche".
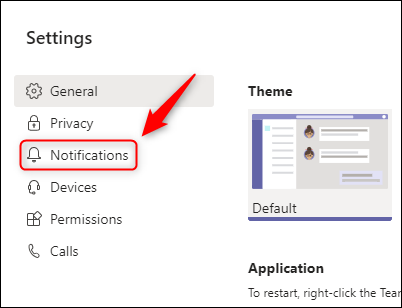
Qui è dove puoi personalizzare tutte le tue impostazioni di notifica. Cominciamo dall'alto e procediamo verso il basso.
Nella parte superiore delle Notifiche ci sono tre opzioni, tutte disattivabili:
- E -mail di attività perse: la frequenza delle e-mail che ti vengono inviate quando perdi un messaggio di chat, una menzione del canale o qualsiasi altra cosa degna di un avviso. Questo può essere impostato su "Off" completamente se non vuoi essere bombardato da e-mail, o nella migliore delle ipotesi "Giornaliero", in modo da ricevere solo un'e-mail al giorno.
- Mostra anteprima messaggio: viene visualizzato o meno un popup "brindisi" (le notifiche che compaiono in basso a destra dello schermo) che mostra un'anteprima dei messaggi che hai ricevuto. Nella migliore delle ipotesi, questi distraggono e si intromettono quando provi a digitare messaggi in Teams, quindi disattivali.
- Riproduci suoni per le notifiche: niente interrompe la tua concentrazione come un forte "ding" che suona nelle cuffie e, sebbene la notifica di Teams non sia il rumore di avviso più irritante, è comunque fastidiosa. Spegnilo qui e riprendi pace e tranquillità.
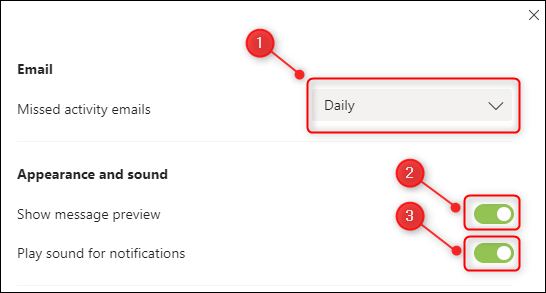
La sezione successiva, "Team e canali", copre i messaggi nella scheda "Post" standard in ogni canale.
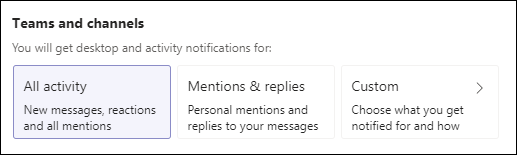
Non è assolutamente chiaro cosa riguarderanno le prime due opzioni e cosa no. Ad esempio, "Menzioni e risposte" ti avvisa delle reazioni? Non è ovvio. Non è affatto l'ideale, quindi scegli "Personalizzato".
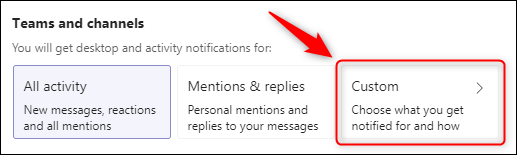
Questo aprirà le impostazioni individuali che coprono tutte le squadre e tutti i canali.
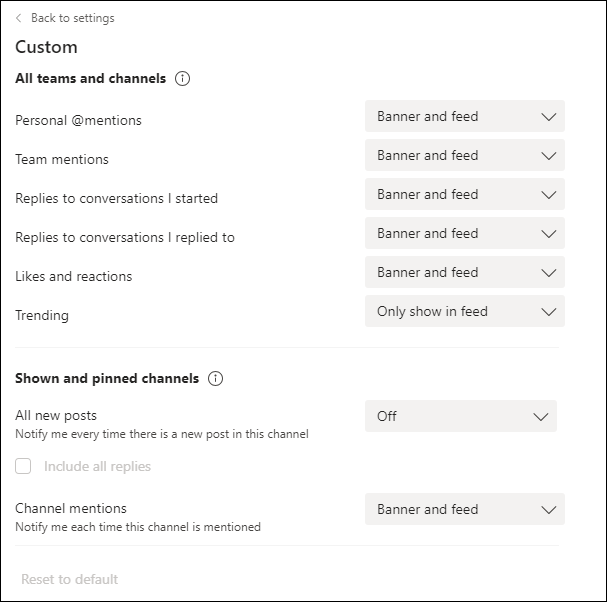
Tutti i menu a discesa (tranne "Menzioni personali @") hanno tre opzioni:
- Banner e feed: mostra il popup "brindisi" e contrassegna anche il canale con un'icona
- Mostra solo nel feed: contrassegna il canale con un'icona
- Off: non mostra il popup del brindisi e non contrassegna il canale con un'icona. "Personali @menzioni" non ha questa opzione, perché Teams non ti permetterà di disattivare completamente gli avvisi per le menzioni.
Potresti voler scegliere valori diversi per diversi menu a discesa qui. "Tutti i nuovi post" è disattivato per impostazione predefinita e ciò ha senso a meno che tu non stia monitorando un canale per un motivo. Ma probabilmente vuoi almeno "Mostra solo nel feed" per "Risposte alle conversazioni che ho iniziato".
Una volta terminata la modifica dei menu a discesa, fai clic su "Torna alle impostazioni".
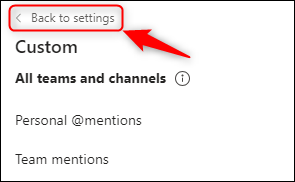
Le restanti quattro opzioni riguardano aree specifiche di Teams.
- Chat: copre le notifiche per menzioni, risposte e reazioni nei messaggi di chat (sono messaggi diretti tra te e qualcun altro, non messaggi generici nella scheda Post di un canale).
- Riunioni: notifiche per quando inizia una riunione o quando qualcuno pubblica un post in una chat della riunione.
- Persone: imposta le notifiche per scoprire quando persone specifiche diventano disponibili o vanno offline.
- Altro: scegli se ricevere una notifica quando qualcuno nei tuoi contatti di Outlook si unisce a Teams.
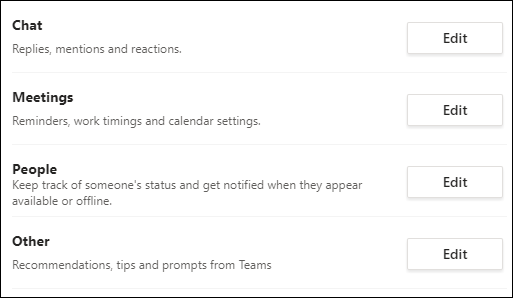

Fai clic sul pulsante "Modifica" accanto a ciascun elemento e scegli le opzioni di notifica.
Quando hai finito di modificare le notifiche, chiudi il pannello "Impostazioni" e guarda come Teams non ti urla più ogni pochi secondi.
Come gestire le notifiche per canali specifici
Dopo aver impostato le notifiche generali, puoi impostare le regole di notifica per canali specifici se desideri un controllo più dettagliato su quando ricevi le notifiche.
Passa il mouse su un canale, fai clic sull'icona a tre punti a destra del nome, quindi seleziona "Notifiche del canale".
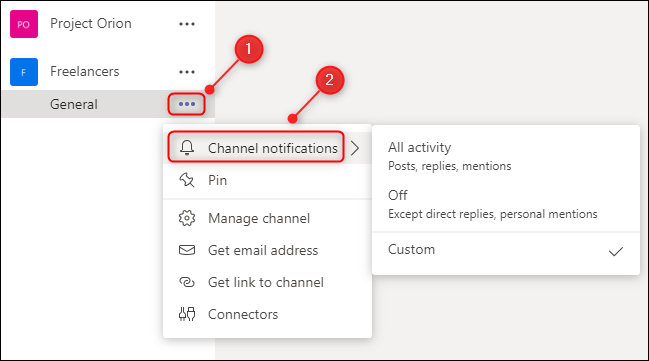
Puoi utilizzare queste impostazioni per modificare le notifiche per questo canale specifico senza modificare le impostazioni di notifica generali che agiscono come predefinite per tutti gli altri canali.
Come gestire le notifiche per conversazioni e chat specifiche
Ci saranno momenti in cui avrai le impostazioni di notifica esattamente come desideri, ma conversazioni o chat specifiche continueranno comunque a inviare notifiche a te. Questo accade spesso quando qualcuno ti trascina in un canale o in una chat per fare una domanda e poi ricevi notifiche su tutte le risposte e reazioni anche se non sei realmente coinvolto.
Invece di modificare le notifiche generali, puoi disattivare le notifiche per una conversazione specifica in un canale o disattivare una chat specifica.
Per disattivare le notifiche per una conversazione specifica in un canale, passa il mouse sopra il primo messaggio nel thread, fai clic sull'icona a tre punti e seleziona "Disattiva notifiche".
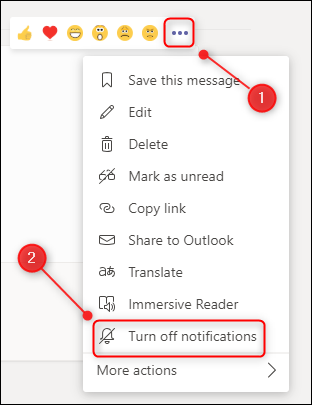
D'ora in poi, riceverai una notifica su questa conversazione solo se qualcuno ti menziona direttamente. Per riprendere le notifiche, passa il mouse sopra il primo messaggio nel thread, fai clic sull'icona a tre punti e seleziona "Attiva notifiche".
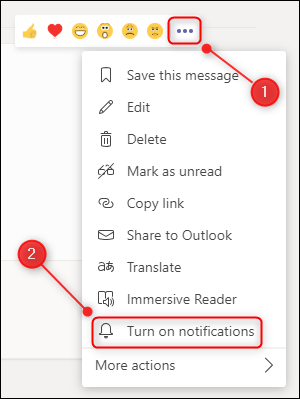
Per disattivare l'audio di un'intera chat con qualcuno, passa il mouse sopra il suo nome in Chat, fai clic sull'icona a tre punti e seleziona "Disattiva".
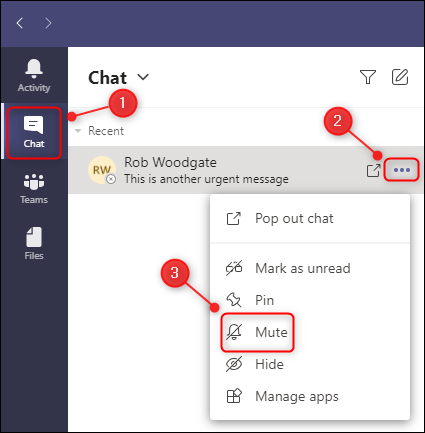
D'ora in poi, non riceverai più notifiche da questa chat. Per riprendere le notifiche, passa il mouse sopra il loro nome in "Chat", fai clic sull'icona a tre punti e seleziona "Riattiva".
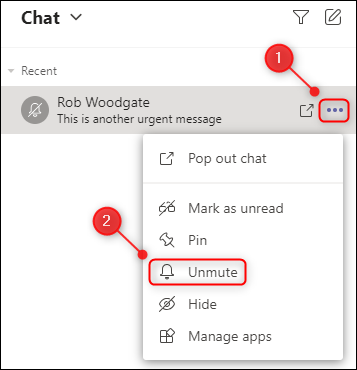
Come interrompere le notifiche per un periodo di tempo specifico
Se vuoi interrompere completamente le notifiche per un po', hai un paio di opzioni (oltre alla chiusura completa dell'app Microsoft Teams, ovviamente). La prima opzione è cambiare il tuo stato in "Non disturbare". Ciò silenzierà tutte le notifiche in modo da non ricevere popup o notifiche di rumore fino a quando il tuo stato non cambia.
Per modificare il tuo stato, fai clic sull'immagine del tuo profilo, seleziona il tuo stato attuale, quindi scegli l'opzione "Non disturbare" nel menu.
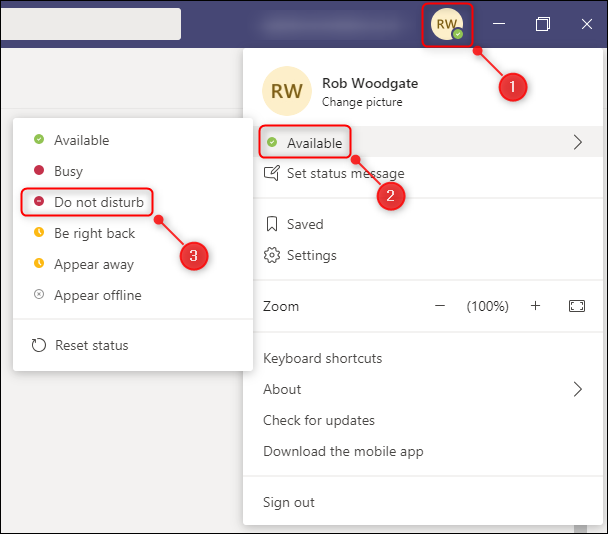
Microsoft Teams ti manterrà nello stato Non disturbare finché non lo cambi manualmente in qualcos'altro, accedi a una riunione pianificata o chiudi l'app Teams.
L'altra opzione per disattivare le notifiche per un periodo di tempo consiste nell'usare Focus Assist, uno strumento integrato di Windows che nasconde gli avvisi da qualsiasi (o tutte) le app nei momenti e nelle situazioni che preferisci. Abbiamo trattato in modo approfondito Focus Assist, ma ecco cosa devi fare per assicurarti che faccia ciò che desideri per Teams.
Sebbene tu possa aprire Focus Assist in diversi modi, andremo lì attraverso il pannello "Impostazioni". Premi Windows+i sulla tastiera per aprire il pannello "Impostazioni", cerca "Focus Assist", quindi seleziona "Impostazioni Focus Assist" dal menu a discesa.
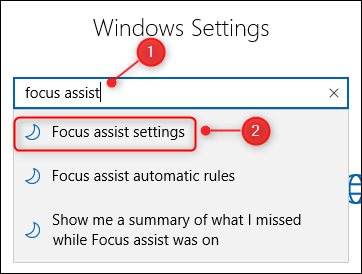
Scorri verso il basso fino alla sezione "Regole automatiche" e attiva le opzioni che desideri abilitare.
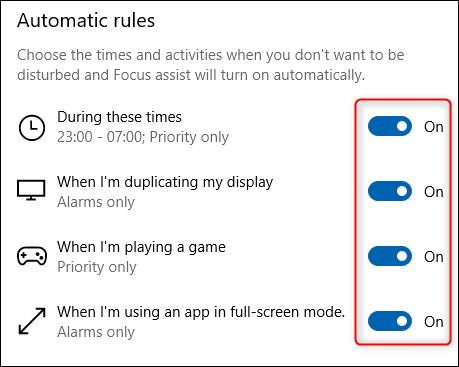
Ciascuna opzione consente "Solo priorità" o "Solo allarmi", che possono essere modificati facendo clic sull'opzione e modificando il "Livello di messa a fuoco".
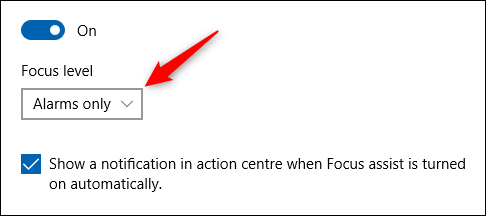
"Sveglie" si riferisce specificamente agli allarmi generati dall'orologio o dalle app di avviso. Se non vuoi essere disturbato affatto, puoi impostare l'opzione su "Solo priorità" e rimuovere tutte le app prioritarie.
Puoi inoltre personalizzare "Durante questi orari" facendo clic su di esso e modificando le opzioni dell'ora.
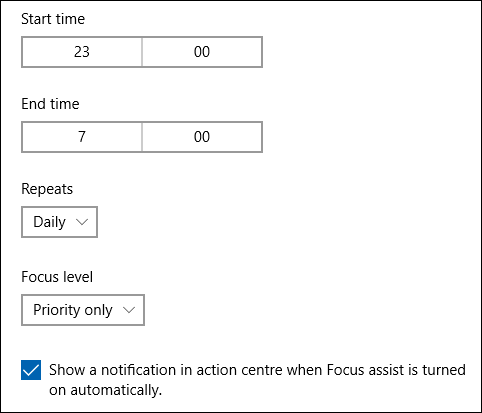
Questo è utile se vuoi che Focus Assist sia attivato solo in determinati momenti della giornata, come il tempo dedicato alla messa a fuoco, o solo nei giorni feriali e/o nei fine settimana.
