Come combinare file PDF
Pubblicato: 2022-01-29La combinazione di più PDF correlati in un unico file è un eccellente trucco per la produttività. Non vuoi infliggere una mezza dozzina di file PDF al reparto contabilità, perché gestirli e ordinarli tutti è più lavoro per te. E, forse più precisamente, ti risparmia la fatica di rintracciare e inviare nuovamente i file se perdono traccia di alcuni di essi. O forse hai quattro o cinque sezioni di un rapporto che hai stampato per separare i file PDF da Word, Excel e un editor di foto. Come li metti tutti in un unico PDF? Queste domande sono tanto più urgenti durante la pandemia, perché, ammettiamolo, uno dei rari risultati positivi di così tanti di noi che lavorano da casa è che stiamo andando più senza carta che mai, e questo significa PDF.
Se utilizzi un Mac, hai l'unico strumento di cui hai bisogno già integrato nel sistema operativo macOS, anche se puoi trovare soluzioni più flessibili e complete se acquisti app commerciali di terze parti. Se usi Windows, hai bisogno di app di terze parti, ma puoi trovare app open source gratuite che fanno il lavoro.
Ci sono anche app online che offrono di combinare e modificare i PDF che carichi, ma non ne consiglio nessuna. I tuoi file PDF contengono metadati invisibili, che potenzialmente identificano te e il tuo sistema, e potresti non voler fornire quei metadati a un sito Web che offre funzionalità di modifica gratuite. Quel sito potrebbe voler trarre profitto dai tuoi dati in modi che non ti piaceranno.
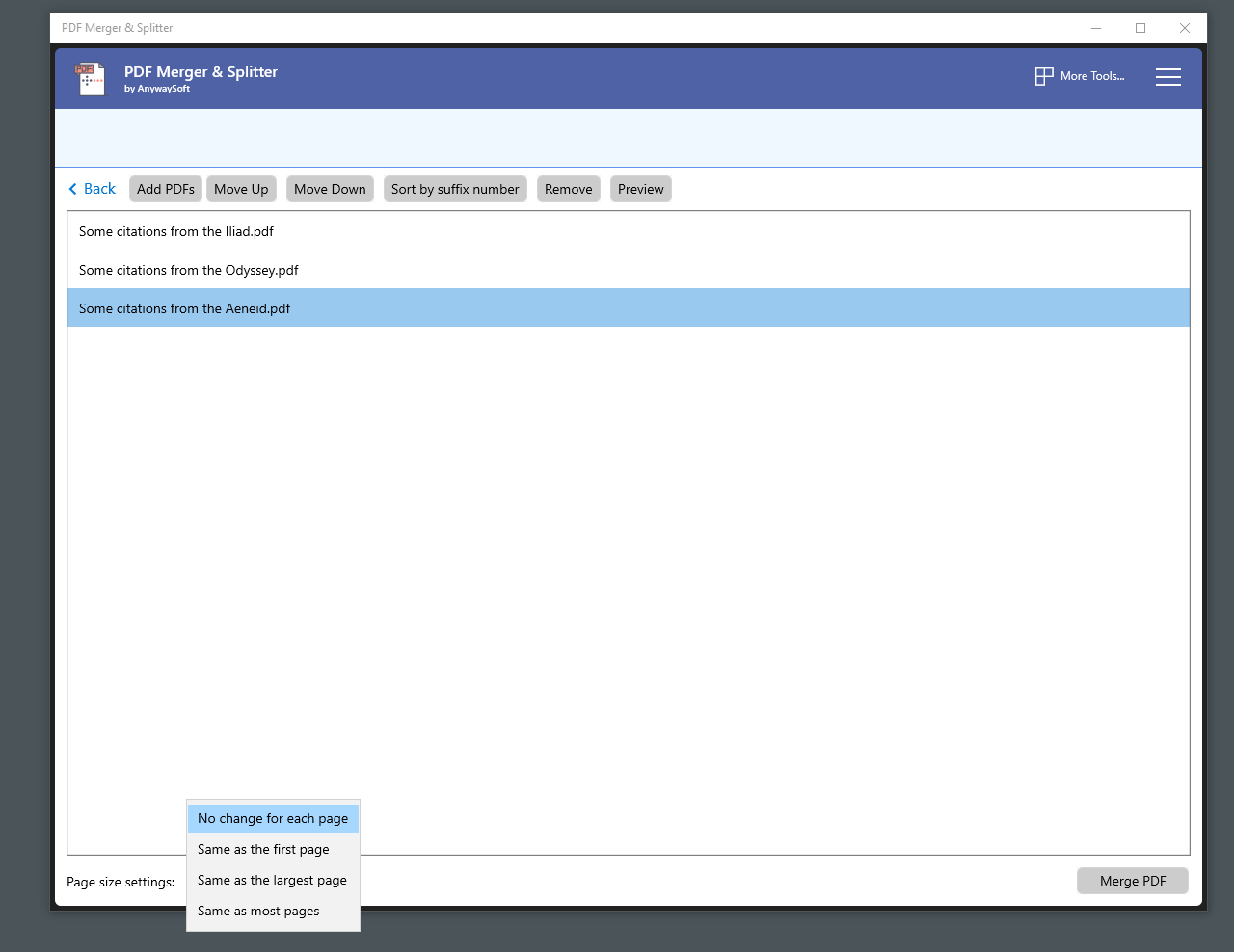
Come combinare PDF in Windows
Quando devi combinare file PDF in Windows, potresti decidere di avere un Mac, in cui l'app Anteprima svolge il lavoro in modo rapido e semplice. Windows 10 ti consente di visualizzare i file PDF nel browser Edge, ma non ti consente di fare nulla con essi. Per unire o gestire i file PDF, hai bisogno di un'app di produttività di terze parti gratuita, ma limitata, o di una delle tante app commerciali ben progettate.
Se le tue esigenze di gestione dei PDF sono minime, installa PDFsam gratuito e open source. Se desideri il prodotto gratuito, deseleziona l'opzione nel programma di installazione per scaricare la versione avanzata, che è gratuita per l'anteprima, ma $ 49 da mantenere. Un'ampia interfaccia ti consente di scegliere tra funzioni come unire e dividere i file PDF. Un'altra caratteristica ingegnosa combina due documenti PDF, alternati tra le pagine di ciascun file, in modo da poter creare un singolo PDF da PDF separati che contengono le pagine anteriore e posteriore di un documento originale a due facciate.
Non aspettarti un'interfaccia facile da usare come le viste in miniatura in Adobe Reader e altri software commerciali. Unisci due file PDF trascinandoli in una finestra PDFsam, che li aggiunge a un elenco. Puoi specificare un intervallo di pagine da ciascun PDF, ma dovrai capire quali pagine desideri visualizzando il documento in un'app separata come Microsoft Edge o Adobe Reader. Fortunatamente, puoi aprire i PDF direttamente dall'elenco dei file in PDFsam. Quando sei pronto per unire i PDF, fai semplicemente clic sul pulsante Esegui.
Un'app gratuita alternativa, disponibile da Microsoft Store è PDF Merger & Splitter, di una società chiamata AnySoft il cui sito Web non ti dice molto sull'azienda stessa. PDF Merger & Splitter è un'app UWP gratuita che utilizza la libreria PDFsharp open source per la creazione di file PDF, anche se puoi scoprirlo solo guardando i metadati dei file PDF creati dall'app. Rispetto a PDFsam, ottieni molte meno opzioni e un'interfaccia meno intuitiva, ma l'app supera PDFsam nella sua capacità di fare in modo che tutti i PDF che combini abbiano un'unica dimensione di pagina. PDFsam ti consente solo di forzare tutte le pagine ad avere le stesse dimensioni della prima pagina, mentre PDF Merger & Splitter ti consente anche di forzare tutte le pagine ad avere le stesse dimensioni della pagina più grande o le dimensioni utilizzate dalla maggior parte delle pagine. Consiglio vivamente PDFsam, ma vale la pena avere PDF Merger & Splitter per questa funzione.
Se desideri indicazioni visive migliori quando unisci i PDF, hai bisogno di un'app commerciale che ti consenta di vedere il PDF combinato prima di salvarlo su disco e visualizzi anche immagini in miniatura che puoi trascinare su e giù in una barra laterale per riordinare le pagine. Puoi utilizzare quasi tutti i software di modifica PDF, dal conveniente PDF-Xchange Editor di Tracker Software, oppure scegliere una delle nostre app Editor's Choice come ABBYY FineReader 15 o Adobe Acrobat DC.
Tutte queste app ti consentono di combinare i PDF praticamente allo stesso modo. Ecco come funziona PDF-XChange Editor. Il metodo più semplice è utilizzare File > Nuovo documento e scegliere l'opzione Combina file in un unico PDF. Si aprirà una casella di riepilogo dei file. Trascina i file che desideri unire in un unico PDF. È possibile aggiungere file PDF o qualsiasi combinazione di testo, immagini, documenti Word, Excel o PowerPoint nell'elenco. L'app converte tutto in un formato PDF prima di combinarli.
Quando si combinano i file, è possibile specificare l'intervallo di pagine che si desidera importare, ma è anche possibile perfezionare la combinazione aprendo più file in schede separate in PDF-XChange Editor e trascinando le immagini in miniatura della pagina desiderata dalla scheda sorgente alla scheda di destinazione (se le miniature non sono visibili, premere Ctrl-T o utilizzare il menu Visualizza > Riquadri).

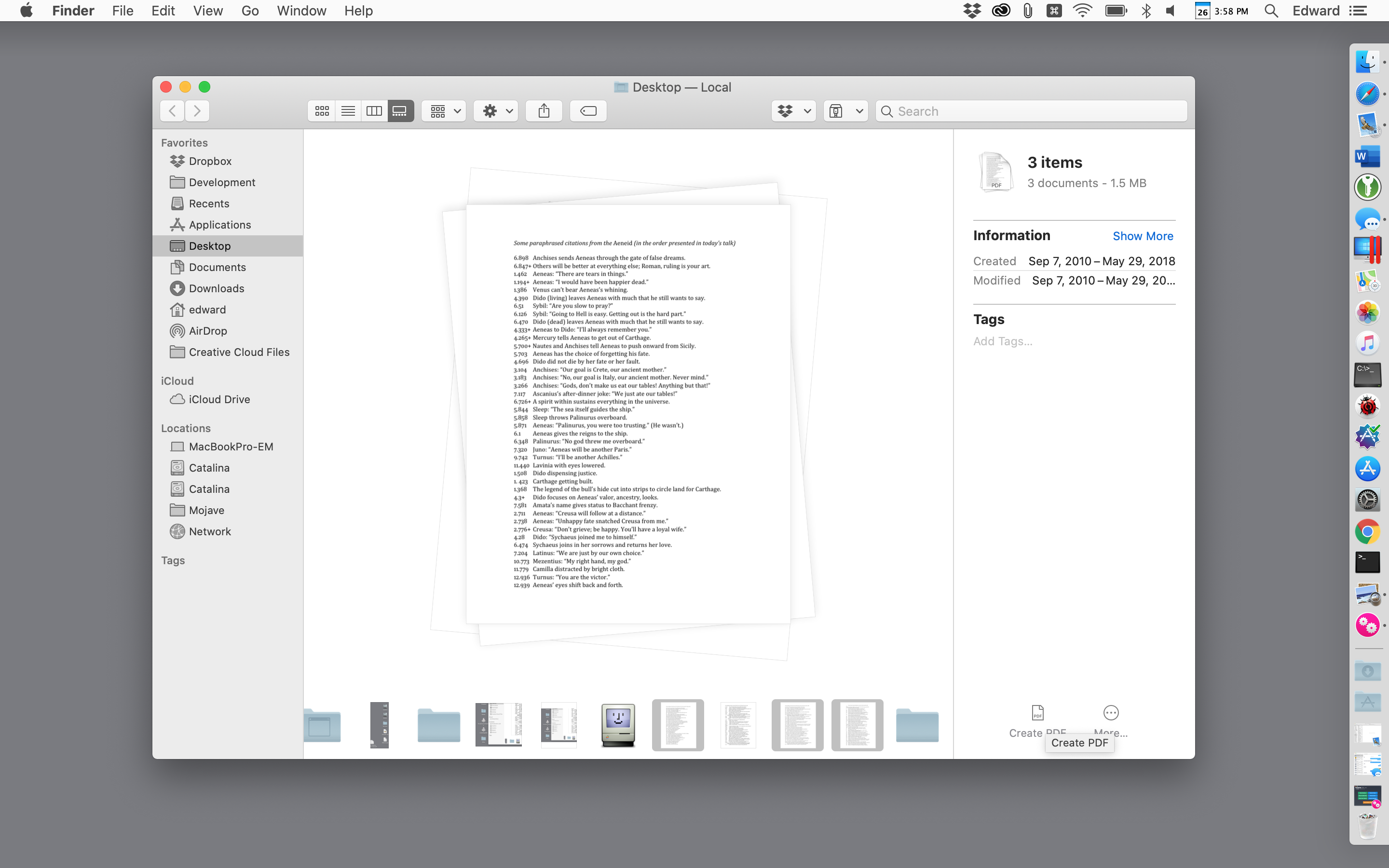
Come combinare PDF su un Mac
A differenza di Windows, macOS è dotato di potenti strumenti PDF integrati, forniti dal Finder di macOS e dall'app Anteprima dall'aspetto ingannevolmente modesto. A partire da macOS Catalina, il Finder ti consente di creare o combinare PDF da un menu nella sua vista Galleria, la vista che mostra un'anteprima ampia del file corrente.
Per combinare due o più PDF nel Finder di macOS, passa alla vista Galleria dalla barra degli strumenti del Finder o dal menu Visualizza nella riga superiore. Quindi, tieni premuto il tasto Comando e seleziona i file che desideri combinare. Fare clic su ciascun file nell'ordine in cui si desidera che i file appaiano nel PDF combinato. Quando selezioni più di un file, nel pannello di ispezione a destra viene visualizzato il pulsante Crea PDF. Fare clic su di esso e il Finder creerà un nuovo PDF sul desktop, contenente tutti i PDF selezionati.
Ancora meglio, puoi selezionare più immagini, come file PNG, TIFF e JPEG, invece di file PDF esistenti, e utilizzare la stessa tecnica per combinarli in file PDF. Puoi utilizzare lo stesso metodo anche per combinare file immagine e PDF.
Se il file PDF combinato che hai creato dal Finder non ha le sue pagine nell'ordine in cui le volevi, è facile da risolvere. Basta fare doppio clic sul PDF per aprirlo nell'app Anteprima. Se le miniature non sono visibili nella barra laterale di Anteprima, vai al menu Visualizza per attivarle, quindi trascina le miniature su e giù nella barra laterale nell'ordine desiderato.
L'app Anteprima offre gli stessi poteri di combinazione dei PDF del Finder e può essere più facile da usare per attività complesse. Per combinare due o più file PDF in Anteprima, inizia facendo una copia di uno dei file e lavorando con il duplicato (questa è una precauzione essenziale perché Anteprima salva il file mentre lavori e se i risultati non sono quelli desiderati , dovrai fare un po' di gioco di gambe per recuperare il file originale).
Consigliato dai nostri editori
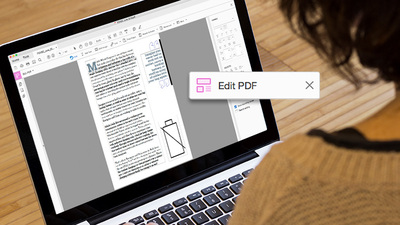
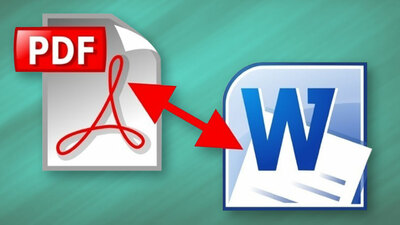
Apri il file duplicato. Successivamente, trascina semplicemente i file PDF aggiuntivi nella barra laterale e rilasciali nella posizione del file in cui desideri che si trovino, all'inizio o alla fine, o tra due pagine esistenti qualsiasi. Se sbagli la posizione, puoi trascinare una o più miniature nella posizione corretta e puoi eliminare tutte le pagine che non desideri.
E se volessi unire solo poche pagine da un secondo file PDF? Apri quel file in un'altra finestra PDF e trascina le miniature che desideri nel tuo primo file PDF. Come sempre in macOS, puoi fare clic tenendo premuto Maiusc per selezionare un intervallo continuo di pagine o fare clic tenendo premuto il tasto Comando su più pagine per selezionare le pagine da qualsiasi punto del file. Se alcune pagine vengono importate con l'orientamento errato, utilizza la barra degli strumenti di Anteprima per ruotarle.
A volte Anteprima agisce in modi apparentemente imprevedibili durante il salvataggio di un file, quindi, quando hai le pagine combinate disposte come desideri, scegli File > Esporta in PDF e salva il PDF unito con il proprio nome. Puoi anche scegliere File > Chiudi e seguire le istruzioni per salvare il file unito con il nome del file con cui hai iniziato, ma è più sicuro utilizzare l'opzione Esporta in PDF.
Come il Finder, Anteprima ti consente di unire qualsiasi file che Anteprima può visualizzare in un PDF esistente. Ciò significa che puoi trascinare qualsiasi formato di immagine PNG, TIFF, JPEG o altri formati di immagine standard in un PDF. Ma cosa succede se si desidera creare un PDF che contiene un documento Word o un foglio di lavoro Excel? Non puoi trascinare quei documenti in Anteprima, ma i menu Stampa di Word ed Excel ti consentono di creare PDF che possono essere utilizzati per un'unione.
In alternativa, se disponi di un'app di terze parti come Adobe Acrobat, puoi unire i PDF nello stesso modo in cui li unisci in Anteprima, ma puoi anche trascinare direttamente i file in qualsiasi formato di file che Acrobat sa convertire in PDF, incluso Pagine Web HTML, file di testo normale, documenti Word e fogli di lavoro Excel. Acrobat consente inoltre di creare un PDF completamente nuovo da uno o più di questi stessi formati esterni. Usa semplicemente il menu File > Crea e segui le istruzioni.
Altri suggerimenti PDF
Per altri modi per convertire un PDF in un file Microsoft Word, puoi consultare la nostra guida. Se hai bisogno di assistenza per apportare modifiche al tuo PDF una volta che i documenti sono stati combinati, dai un'occhiata alla nostra storia su come modificare un PDF.
