Come combinare nomi e cognomi in Microsoft Excel
Pubblicato: 2023-02-20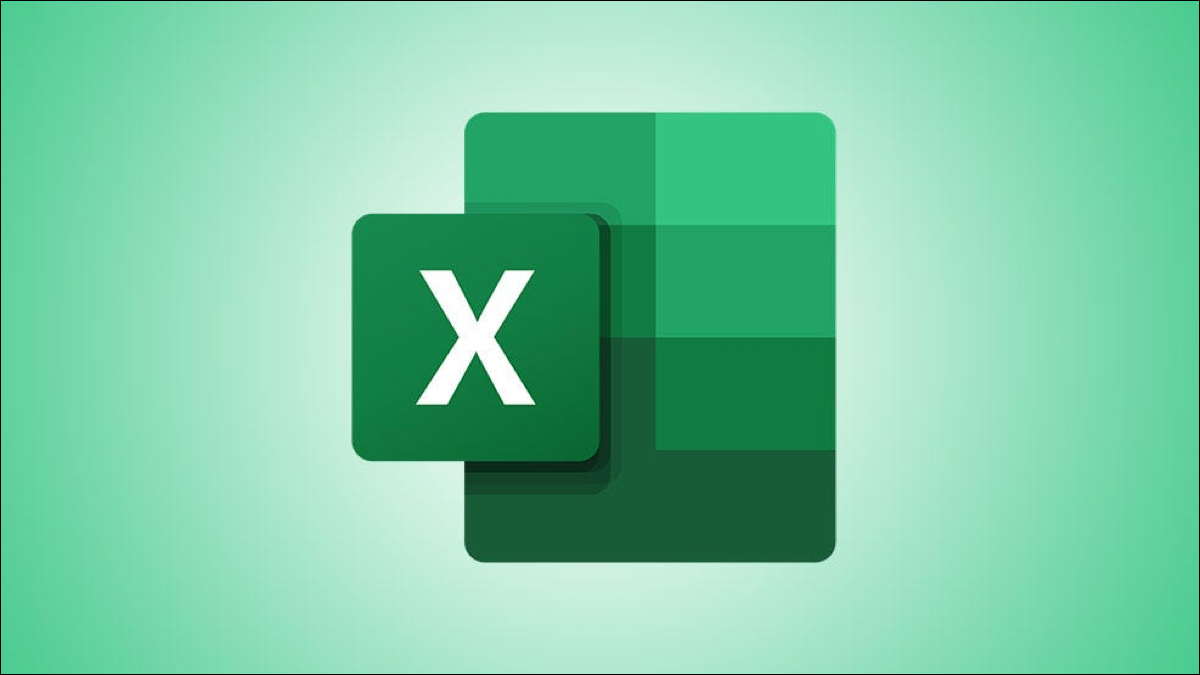
Vuoi portare il nome e il cognome che si trovano in celle separate in un'unica cella? Combinare il testo è facile in Excel e ti mostreremo cinque diversi modi per combinare i nomi.
Metodo 1: utilizzare il riempimento flash
Metodo 2: utilizzare il simbolo & (e commerciale).
Metodo 3: utilizzare la funzione CONCAT
Metodo 4: utilizzare la funzione TEXTJOIN
Metodo 5: utilizzare Power Query
Metodo 1: utilizzare il riempimento flash
Flash Fill è una funzionalità di Excel che riempie automaticamente le celle riconoscendo il motivo di riempimento. Riempi manualmente una cella con il tipo di dati che desideri e la funzione rileva quei dati e riempie di conseguenza tutte le celle selezionate. Nessuna formula è necessaria con Flash Fill.
Nel caso di combinazione di nomi, unisci manualmente il nome e il cognome di un singolo record e Flash Fill riconosce tale schema e unisce automaticamente i nomi di tutti gli altri record.
Per iniziare a utilizzare Flash Fill, nel foglio di lavoro selezionare la prima cella in cui si desidera visualizzare i nomi combinati. In questa cella, digita il nome e il cognome insieme come desideri che appaiano.
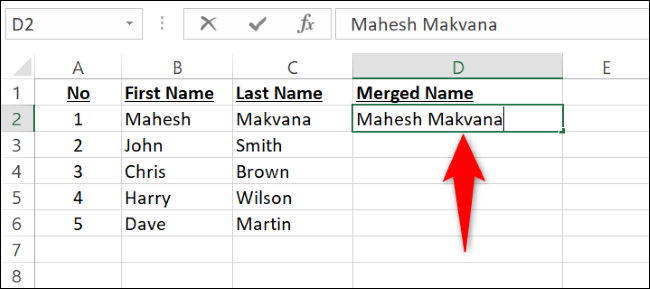
Scendi di una riga e inizia a digitare il nome e il cognome per il tuo secondo record. Non appena inizi a digitare, Flash Fill rileverà lo schema e riempirà tutti i tuoi record in grigio. Per confermare che vuoi riempire queste celle, premi Invio sulla tastiera.
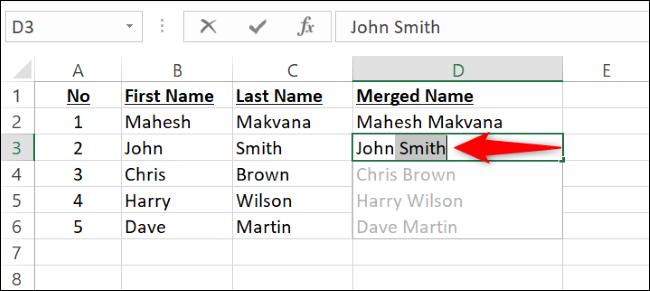
Suggerimento: se non viene visualizzato un prompt di riempimento lampo, utilizzare la scorciatoia Ctrl+E per forzare un riempimento lampo.
E questo è tutto. Excel ha unito automaticamente il nome e il cognome di tutti i tuoi record.
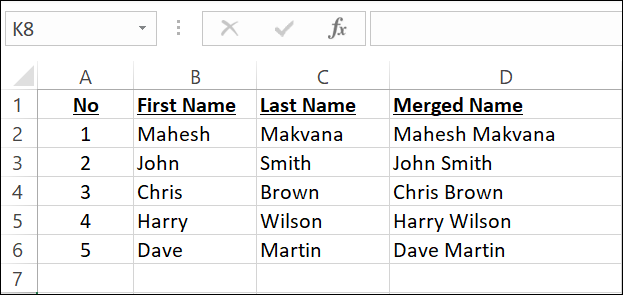
Metodo 2: utilizzare il simbolo & (e commerciale).
Se preferisci utilizzare una formula di Excel per combinare i nomi, un metodo semplice per portare il contenuto di più celle in una singola cella consiste nell'utilizzare l'operatore & (e commerciale). Questo operatore combina il contenuto delle celle specificate, consentendoti di unire tutti i dati della cella che desideri.
Per utilizzare questo metodo, nel foglio di lavoro seleziona la cella in cui desideri visualizzare i nomi uniti.
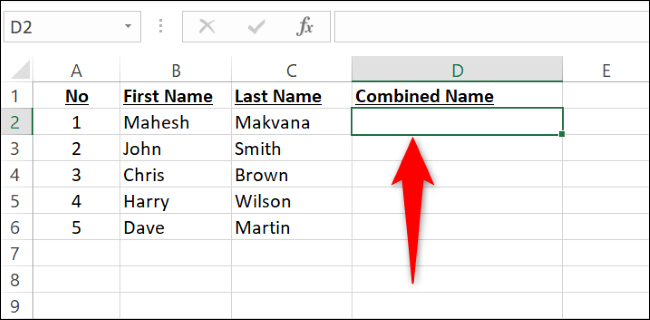
Nella cella selezionata, digita la seguente formula e premi Invio. Qui, sostituisci B2 con la cella contenente il nome e C2 con la cella che contiene il cognome.
=B2&" "&C2
Nota che abbiamo aggiunto uno spazio racchiuso tra virgolette doppie in modo che ci sia uno spazio tra il nome e il cognome nella cella risultante.
Nella cella selezionata, vedrai il nome e il cognome combinati.
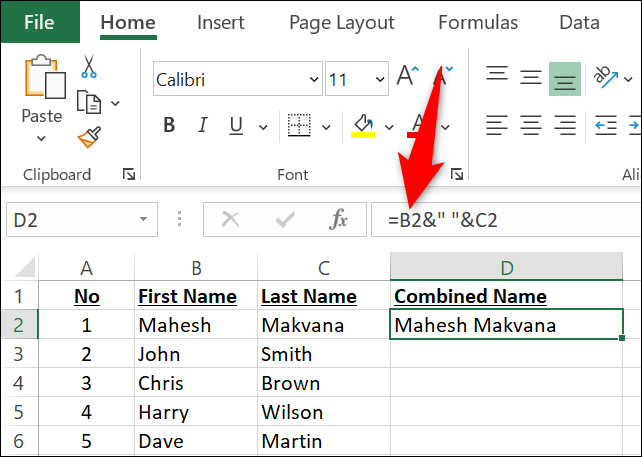
Per copiare questa formula per tutti i tuoi record, dall'angolo in basso a destra della cella in cui hai inserito la formula, fai clic e trascina verso il basso coprendo tutti i tuoi record.
Se hai un secondo nome o un'iniziale in una colonna separata e desideri unire anche quello, aggiungi quella cella come argomento alla formula. Qui combineremo il contenuto della cella B2 , C2 e D2 (in quest'ordine), con ogni contenuto di cella separato da uno spazio.
=B2&" "&C2&" "&D2
In alternativa, se vuoi combinare i nomi in modo che il cognome appaia per primo seguito da una virgola, usa una formula come questa.
=D2&", "&B2&" "&C2
CORRELATO: Come unire due colonne in Microsoft Excel
Metodo 3: utilizzare la funzione CONCAT
La funzione CONCAT di Excel funziona proprio come l'operatore & e consente di combinare il contenuto di più celle in una singola cella. L'uso di una funzione invece di un operatore a volte può rendere la tua formula più facile da leggere e comprendere per gli altri.
Per unire il tuo nome e cognome con CONCAT , nel foglio di lavoro seleziona la cella in cui desideri visualizzare i nomi combinati.

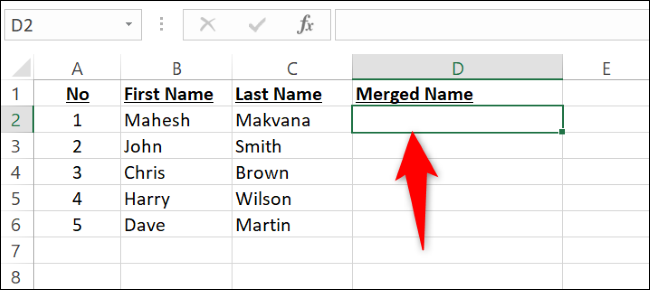
Nella cella selezionata, inserisci la seguente funzione e premi Invio. In questa funzione, sostituisci B2 con la cella che contiene il nome e C2 con la cella che contiene il cognome. Nota che abbiamo separato il nome e il cognome con uno spazio in questa funzione.
=CONC.(B2," ",C2)
Dopo aver premuto Invio, nella cella selezionata, vedrai entrambi i tuoi nomi uniti. Puoi copiare la funzione per tutti i tuoi record trascinando verso il basso dall'angolo in basso a destra della cella in cui esiste la funzione.
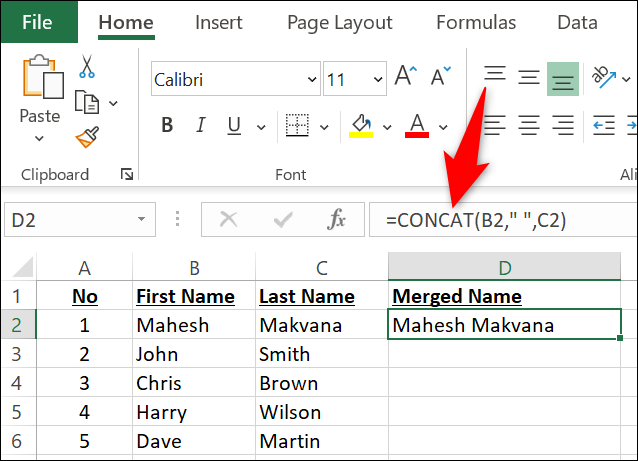
Se desideri unire anche il secondo nome o l'iniziale, utilizza la funzione come segue. Qui, C2 denota la cella del secondo nome, mentre D2 contiene il cognome.
=CONC.(B2," ",C2," ",D2)
Se invece vuoi che il cognome venga prima, prova a cambiare la formula e ad inserire una virgola come questa:
=CONCAT(D2,", ",B2," ",C2)
E questo è tutto.
Metodo 4: utilizzare la funzione TEXTJOIN
Con la funzione TEXTJOIN , puoi combinare i tuoi nomi utilizzando il delimitatore specificato. Questa funzione offre anche la possibilità di ignorare le celle vuote. Lo troverai un po' più complicato da usare rispetto CONCAT , ma è anche una funzione più potente.
Per utilizzare TEXTJOIN , nel foglio di calcolo fai clic sulla cella in cui desideri visualizzare i nomi uniti. Digitare quindi la seguente funzione nella cella. Qui, sostituisci B2 con la cella che contiene il nome e C2 con la cella che contiene il cognome. Per ignorare le celle vuote, cambia FALSE in TRUE .
=TEXTJOIN(" ",FALSO,B2,C2) 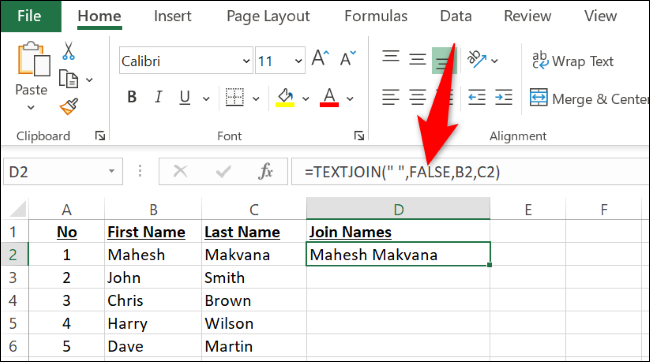
Se il tuo set di dati ha nome, secondo nome e cognome rispettivamente nelle celle B2 , C2 e D2 , puoi unirli utilizzando la seguente funzione:
=TEXTJOIN(" ",FALSO,B2,C2,D2)Metodo 5: utilizzare Power Query
Power Query è una funzionalità di Excel che consente di combinare i dati di più fogli di lavoro e cartelle di lavoro. Puoi usare questa opzione anche per unire le tue colonne.
Per utilizzare questo metodo, per prima cosa fai clic su una cella nel tuo set di dati. Quindi, dalla barra multifunzione di Excel in alto, seleziona Dati > Da tabella/intervallo.
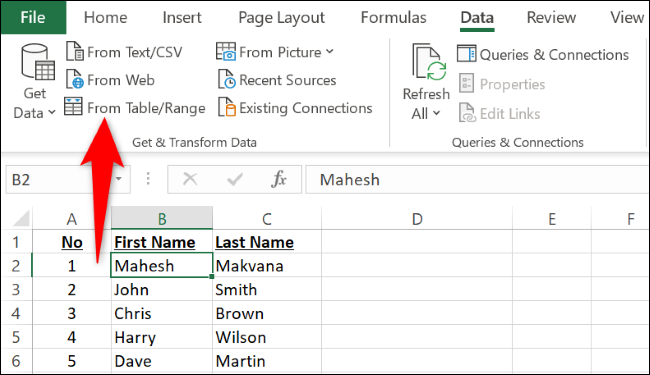
Nella casella "Crea tabella", assicurati che sia specificato l'intervallo di set di dati corretto. Se il tuo set di dati ha intestazioni di colonna, abilita l'opzione "La mia tabella ha intestazioni". Quindi, seleziona "OK".
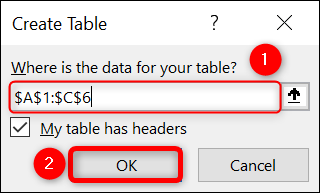
Si aprirà una finestra "Power Query Editor". Qui, tieni premuto il tasto Ctrl (Windows) o Comando (Mac) e seleziona le colonne del tuo nome e cognome. Quindi, fai clic con il pulsante destro del mouse su una delle colonne e scegli "Unisci colonne".
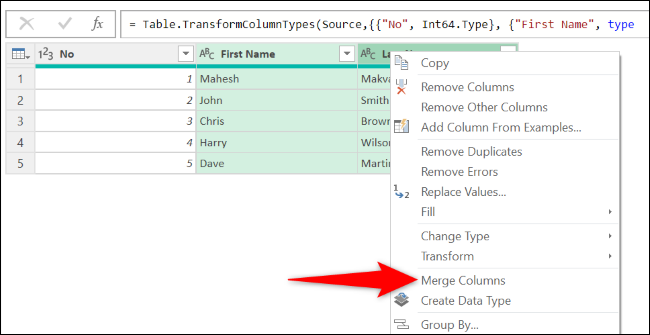
Nella finestra "Unisci colonne", fai clic sul menu a discesa "Separatore" e scegli "Spazio". Facoltativamente, nel campo "Nuovo nome colonna", inserisci il nome della colonna che avrà i nomi uniti. Quindi, seleziona "OK".
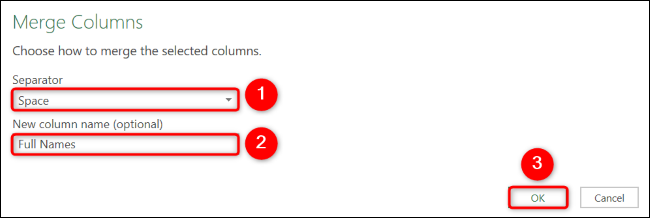
Nell'angolo in alto a sinistra della finestra "Editor di Power Query", fai clic su "Chiudi e carica".
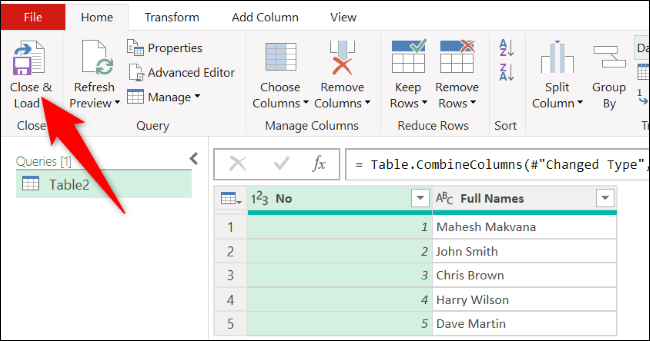
Nella cartella di lavoro, Power Query ha aggiunto un nuovo foglio di lavoro che contiene i nomi uniti.
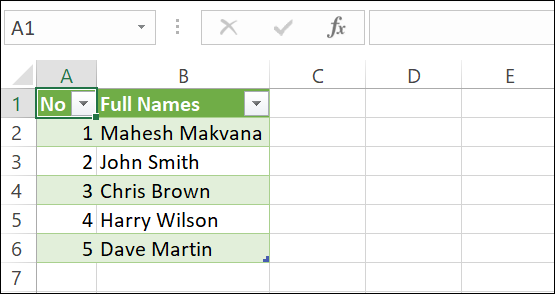
Ora hai un foglio di calcolo completo di nomi completi leggibili per ogni voce. Se stai inserendo molti nomi e altri dati, impara le migliori funzioni di Excel per l'inserimento dei dati.
CORRELATI: Come Combinare Dati da Fogli di Calcolo in Microsoft Excel
