Come calibrare il colore del monitor sulla stampante
Pubblicato: 2022-01-29Sin dagli albori del desktop publishing, del fotoritocco e della progettazione grafica, professionisti, professionisti in erba e hobbisti allo stesso modo hanno dovuto fare i conti con i cambiamenti di colore, vedendo un colore su un monitor ma ottenendo risultati diversi quando il documento, la fotografia o la grafica vengono stampati . La frutta rossa su un monitor, ad esempio, esce arancione, chartreuse, neon o rosso brillante dall'aspetto plastico.
Come mai? Bene, la risposta più semplice è che i monitor e le stampanti vedono i colori in modo diverso. In altre parole, usano diversi modelli di colore per produrre le stesse tonalità. I monitor combinano rosso, verde e blu (RGB) per visualizzare i colori visualizzati, mentre la maggior parte delle stampanti combinano ciano, magenta, giallo e nero (CMYK) per riprodurre i colori. Sebbene sia importante notare che molte stampanti fotografiche possono iniziare con il modello di quadricromia CMYK di base, distribuiscono fino a 12 colori di inchiostro. Più colori applichi al tuo modello di colore, più ampia è la gamma di colori (nota come "gamma di colori") che il dispositivo può riprodurre e più diventa difficile per monitor e stampanti produrre colori corrispondenti.
La tua attrezzatura

Che tu sia un editore desktop professionista, un fotografo, un artista grafico o un principiante o un hobbista, la qualità della tua attrezzatura è estremamente importante. In effetti, se sei un professionista, e la tua vita dipende dalla qualità del tuo lavoro, dovresti, ovviamente, acquistare la migliore attrezzatura che puoi permetterti.
I display di tutti i giorni che costano da $ 200 a $ 500 non sono realmente progettati per il fotoritocco e il lavoro di progettazione. I loro produttori presumono che dovrai svolgere attività d'ufficio più basilari, come eseguire programmi Microsoft Office, leggere e scrivere e-mail e seguire i social media.
Più il tuo monitor è di fascia alta, in genere, più controlli ha per regolare i parametri di visualizzazione, come luminosità, gamma, saturazione, livelli RGB individuali e così via. Il mio monitor per la progettazione grafica da 30 pollici, ad esempio, è dotato di più di 10 preimpostazioni, tra cui RGB, sRGB e Adobe RGB, con la possibilità di modificare, creare e salvarne altri, nonché la possibilità di regolare i livelli di colore, gamma , tonalità, saturazione, guadagno e molto altro. Avere tutti questi controlli mi consente di apportare alcune modifiche ai colori piuttosto intricate. Le molteplici preimpostazioni mi consentono di calibrare il monitor su diversi ambienti di lavoro e variabili e di passare facilmente da uno all'altro secondo necessità.
Calibrazione hardware

In genere, ci sono due modi per calibrare il monitor: con un software o utilizzando un'attrezzatura di calibrazione speciale. I kit di calibrazione del monitor e/o i kit di calibrazione della stampante per monitor sono in circolazione da un po' di tempo e molti di essi funzionano abbastanza bene. Hanno un costo che va da poco meno di $ 100 a più di $ 500. Senza dubbio, la calibrazione hardware è la più accurata.
Tuttavia, ogni prodotto gestisce il processo di calibrazione in modo leggermente diverso, nella misura in cui non posso guidarti attraverso la routine di calibrazione dell'hardware qui. Inoltre, i kit di calibrazione vengono forniti con le proprie istruzioni. Basti dire, però, secondo me, i professionisti dovrebbero investire in un dispositivo di calibrazione o colorimetro. Uno dei maggiori vantaggi della calibrazione hardware di ogni dispositivo nel flusso di lavoro (il monitor, la stampante e persino lo scanner) è che consentono di creare profili ICC (International Color Consortium) indipendenti dal dispositivo.
Con i profili ICC, ogni dispositivo crea il colore in base ai propri spazi colore e ogni spazio colore utilizza valori specifici per riprodurre i colori. Poiché i colori vengono creati da valori e percentuali nei profili ICC dei vari dispositivi, le idiosincrasie di ogni singolo dispositivo non dovrebbero (teoricamente) influenzare il modo in cui ciascuno emette i colori. Tra le altre cose, i kit di calibrazione hardware ti aiutano a creare profili ICC.
Calibrazione del profilo ICC
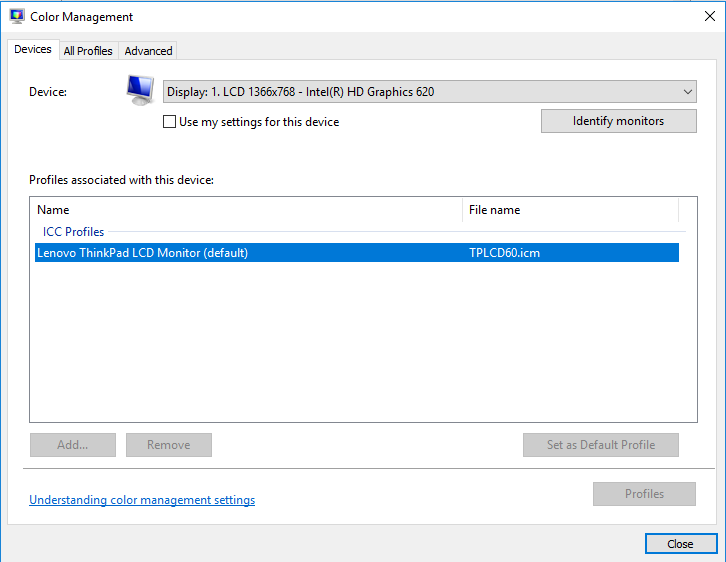
È importante notare che l'hardware di calibrazione, o i colorimetri, non sono l'unico posto in cui ottenere i profili ICC.
Quando si installa la stampante e i driver del monitor, spesso ciò include l'installazione di profili ICC generati dal produttore. In Windows 10, dove la gestione del colore è incorporata nel cuore del sistema operativo, la maggior parte delle applicazioni riproduce i colori in base ai modelli in questi profili. Le applicazioni di fascia alta, come Adobe Photoshop e Illustrator, tuttavia, ottengono le istruzioni per la visualizzazione dei colori dai profili ICC di Windows, a meno che tu non dica loro di fare diversamente.
È importante, quindi, assicurarsi che sia il monitor che la stampante utilizzino il profilo ICC corretto. È possibile visualizzare e modificare questi profili dalla finestra di dialogo Gestione colore di Windows. Per arrivarci, segui questi passaggi:
- Fai clic sull'icona di ricerca di Windows o Cortana nell'angolo inferiore sinistro dello schermo.
- Digitare Gestione colore .
- Fare clic sul menu a discesa Dispositivo .
- Scegli il tuo monitor dall'elenco.
Tieni presente che se non hai installato i driver forniti con il monitor, Windows potrebbe riconoscere e installare il proprio profilo per il display. Alcuni display economici potrebbero non essere dotati di profili ICC e, a loro volta, trarre le informazioni di calibrazione da uno dei numerosi profili generici di Windows. E ricorda che, come detto, un buon numero di monitor viene tarato per le impostazioni dell'ufficio; il monitor potrebbe richiedere alcune modifiche aggiuntive per ottenere che i colori corrispondano più da vicino a ciò che esce dalla stampante.
Per quanto riguarda il profilo ICC della tua stampante, al giorno d'oggi quasi tutte le stampanti ne sono dotate, che programmi come Photoshop, Illustrator e InDesign caricano e leggono non appena selezioni il dispositivo dall'elenco delle stampanti nella finestra di dialogo Impostazioni di stampa (o equivalente) dell'applicazione . Puoi anche raccogliere i profili ICC dal sito Web del produttore dell'hardware o contattando direttamente l'azienda. Quando hai il profilo in mano, puoi installarlo in Windows in due passaggi:
- Fare clic con il pulsante destro del mouse sul file del profilo ICC (ha un'estensione di file .icc)
- Fare clic su Installa profilo .
Profilare la tua carta

Un'altra parte importante del processo di calibrazione è la scelta e l'utilizzo della carta giusta. Innanzitutto, non preoccuparti di provare a calibrare la carta da copia di tutti i giorni poco costosa. Qualunque cosa tu faccia, la grafica e le foto ricche di colori non avranno un bell'aspetto. Inoltre, diversi tipi di carta visualizzano i colori in modo diverso.

Un altro vantaggio dei kit di calibrazione, alcuni comunque, è che consentono di creare profili per diversi scenari, inclusi vari tipi di carta. La maggior parte delle cartiere ha profili disponibili per le loro carte di fascia media e premium.
Se, a proposito, tutto questo sembra troppo complicato (non lo è, in realtà, e il Web è pieno di informazioni sull'utilizzo dei profili ICC) e più di quanto tu voglia affrontare, ci sono professionisti là fuori che ti aiuteranno a calibrare il tuo attrezzatura.
Preparare il tuo ambiente

Indipendentemente dalla tecnica di calibrazione utilizzata, affinché il monitor visualizzi i colori in modo coerente, l'ambiente di lavoro dovrebbe essere oscurato, ma non necessariamente scuro. L'obiettivo è duplice: primo, assicurarsi che il monitor non rilevi l'abbagliamento da alcuna fonte di luce, ad esempio una finestra, una lampada da soffitto o una lampada da tavolo; e, due, che l'ambiente mantenga la stessa luce ambientale durante l'orario di lavoro.
È anche importante mantenere il display il più pulito possibile. Sì, lo so che i monitor non rimangono puliti più di un giorno o due, che è la frequenza con cui dovresti pulire il monitor. Il minimo pizzico di polvere o pellicola sullo schermo cambia il modo in cui i colori vengono visualizzati.
È anche importante accendere il monitor e lasciarlo riscaldare per circa 20-30 minuti per portarlo alla normale temperatura di esercizio. (Assicurati di disattivare le impostazioni di gestione dell'alimentazione che potrebbero metterlo in stato di stop dopo brevi periodi di inattività). Quindi, imposta la risoluzione del monitor sul suo ppi nativo, che di solito è l'impostazione più alta.
Calibrazione visiva con software

Consigliato dai nostri editori
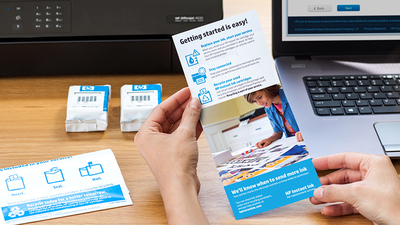


La maggior parte delle persone non lo sa, ma sia Windows che macOS sono dotati di calibrazione del monitor integrata e in molti casi aiutano a ridurre le variazioni di colore, così come la maggior parte dei software di calibrazione del monitor commerciali o gratuiti di terze parti. Li arriverò tra un momento.
Il vantaggio di alcuni programmi di calibrazione di terze parti, tuttavia, è che forniscono controlli molto più estesi rispetto al software integrato nei sistemi operativi Windows e Mac. Alcuni di essi consentono di creare profili di monitoraggio ICC in base all'output della stampante e altri, in particolare i prodotti di calibrazione online che funzionano (o almeno si avviano) all'interno del browser, sono gratuiti.
Senza dubbio, però, le più semplici e tra le meno costose (se non le più accurate) sono le routine integrate nel sistema operativo del tuo computer. Dal momento che ognuno ha istruzioni esplicite (anche se dovrai familiarizzare con i controlli del tuo monitor, come la regolazione della luminosità e del contrasto), mi fermerò a dirti come avviare le routine di calibrazione. Windows o macOS ti guideranno attraverso questi processi relativamente brevi.
Calibrazione del display in Windows 10:
- Fai clic su Cerca o su Cortana nell'angolo inferiore sinistro del display.
- Digitare Calibra colore display.
- Selezionare Calibra colore display dal menu a comparsa per aprire Calibrazione colore display
- Se il sistema dispone di più monitor, spostare la finestra dell'applicazione Calibrazione colore display sul display che si desidera calibrare, quindi fare clic su Avanti.
- Segui le istruzioni mentre ti guidano attraverso la calibrazione del monitor.
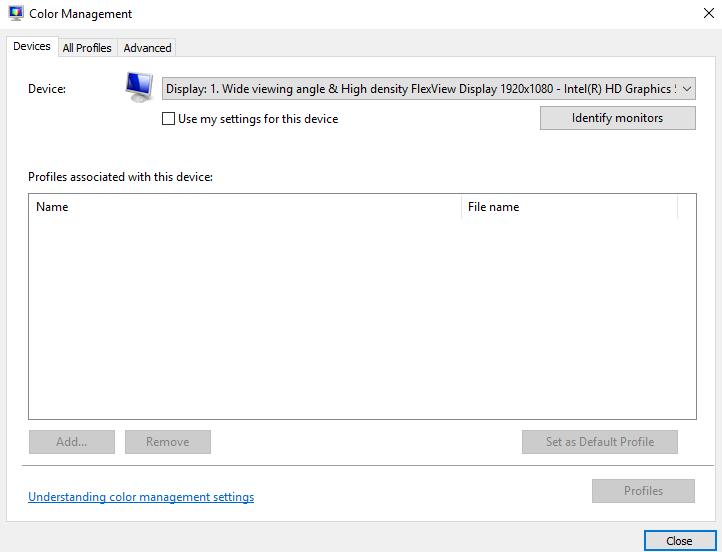
Calibrazione del display in macOS:
- Apri il menu Apple e seleziona Preferenze di Sistema.
- Seleziona Display dal menu a comparsa.
- Seleziona Colore dal menu Visualizza.
- Selezionare Calibra per avviare Display Calibrator Assistant.
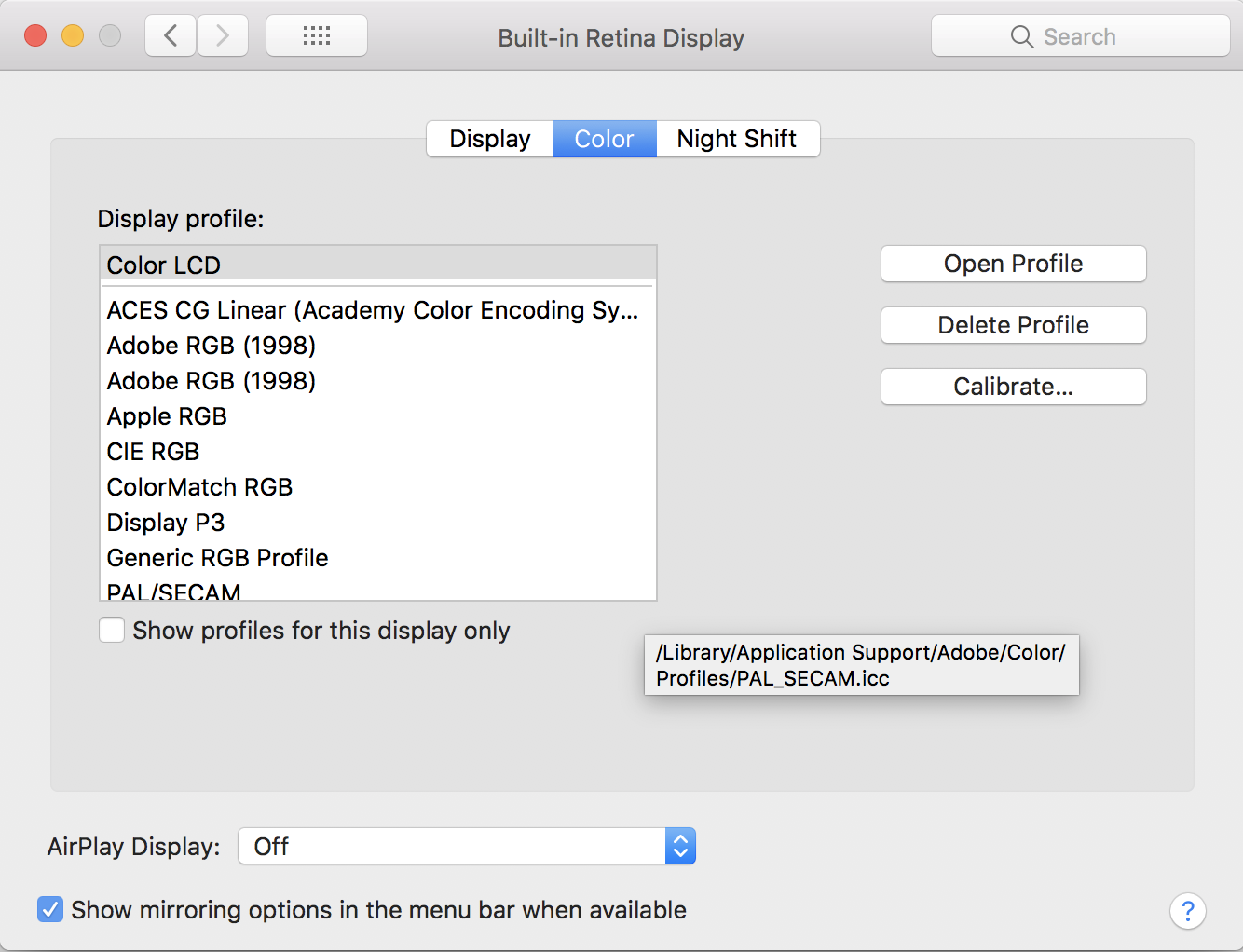
Display Calibrator Assistant ti guida attraverso la calibrazione del monitor, quindi genera un profilo ICC e lo associa al tuo display.
Quale routine di calibrazione è giusta per te?
Ho già affermato che se sei un professionista il cui sostentamento dipende dall'accuratezza e dalla qualità del tuo lavoro, dovresti scegliere una delle numerose opzioni hardware del colorimetro. Ecco un altro motivo: quando ho provato a eseguire il calibratore di Windows sul mio monitor grafico da 30 pollici di fascia alta, subito dopo aver fatto clic sul primo pulsante Avanti, ho ricevuto un avviso che il display ha già un profilo colore "wide-gamut" e che l'utilizzo di Display Color Calibration su di esso creerebbe una gamma convenzionale, che non sarebbe adatta al display e comporterebbe un aspetto del colore distorto.
Non sembra promettente, vero? Il mio punto, anche se può sembrare ovvio, è che se hai già speso i soldi in apparecchiature di fascia alta progettate per aiutarti ad avere successo nei tuoi sforzi creativi, spendendo un po' di più in apparecchiature di calibrazione per garantire la visualizzazione e la stampa accurate del colore sembra è saggio. Gli strumenti di calibrazione del sistema operativo, in particolare quello di Windows, sono progettati più per display di livello base, di fascia media e per laptop, così come molte soluzioni software di terze parti.
La buona notizia è che regolare le impostazioni del monitor non lo danneggerà davvero; è facile riportarlo alle impostazioni di fabbrica. Un'altra buona notizia è che i produttori di monitor per la grafica e la fotografia, così come gli esperti di desktop publishing, consigliano di calibrare il monitor ogni due o quattro settimane e in ambienti mission-critical, ogni settimana e persino ogni giorno.
