Come clonare un disco rigido
Pubblicato: 2022-01-29Ci sono molti ottimi servizi che possono eseguire il backup dei tuoi file, ma a volte hai bisogno di qualcosa di un po' più a prova di proiettile. Forse stai migrando la tua installazione di Windows su una nuova unità, o forse vuoi una copia uno a uno completa nel caso qualcosa vada storto. In questi casi, la soluzione migliore è clonare il disco rigido, creando una copia esatta che puoi scambiare e avviare immediatamente.
Alcuni servizi di backup, come IDrive e Acronis, dispongono di funzionalità di clonazione del disco integrate, che integrano il normale backup dei file. Tuttavia, in questa guida utilizzeremo alcuni strumenti gratuiti progettati specificamente per la clonazione di unità. Se desideri una vera soluzione di backup con funzionalità di clonazione supplementari, controlla una delle opzioni a pagamento. Ma per cloni una tantum (come se stai migrando il tuo sistema operativo su una nuova unità), questi strumenti saranno tutto ciò di cui hai bisogno.
Collega la tua unità secondaria

Per questo processo, avrai ovviamente bisogno di due unità: l'unità di origine (con i dati che desideri clonare) e l'unità di destinazione (in cui stai clonando quei dati su ). Se hai un computer desktop ed entrambe le unità sono installate internamente (o stai semplicemente clonando su un'unità USB esterna per il backup), fantastico! Sei pronto per continuare.
Se, tuttavia, stai utilizzando un laptop con un solo alloggiamento per unità, avrai bisogno di un adattatore esterno da SATA a USB, un dock o un contenitore per collegare l'unità nuda al computer. Dopo aver collegato l'unità, è possibile eseguire il processo di clonazione, quindi scollegarla e installare l'unità internamente.
Nella maggior parte dei casi, l'unità di destinazione dovrà probabilmente essere grande quanto o più grande dell'unità di origine. In caso contrario, dovrai liberare spazio sull'unità di origine e ridurre la partizione principale per adattarla. (Probabilmente dovrai farlo solo se stai migrando da un disco rigido a un SSD più piccolo; abbiamo una guida separata su quel processo qui.)
Utenti Windows: clona il tuo disco con Macrium Reflect Free
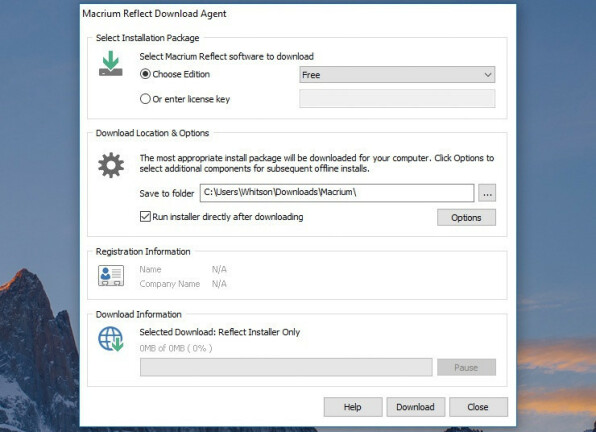
Gli utenti Windows hanno molti ottimi strumenti di clonazione disponibili, ma utilizzeremo Macrium Reflect Free. È gratuito, facile da usare e ampiamente amato da molti, quindi è difficile sbagliare.
Per installare Macrium Reflect, scarica il programma di installazione per uso domestico e avvialo. È solo un piccolo strumento che scaricherà il programma di installazione effettivo per te, in base al tipo di licenza che desideri. Scegli la cartella temporanea per questi file, li ho appena inseriti nella cartella Download e fai clic sul pulsante Download.
Una volta terminato, avvierà automaticamente la procedura guidata di installazione di Macrium, su cui puoi fare clic direttamente: le opzioni predefinite dovrebbero andare bene per i nostri scopi. Puoi eliminare in sicurezza tutti i file di installazione dalla cartella Download una volta terminata la procedura guidata.
Avvia il processo di clonazione
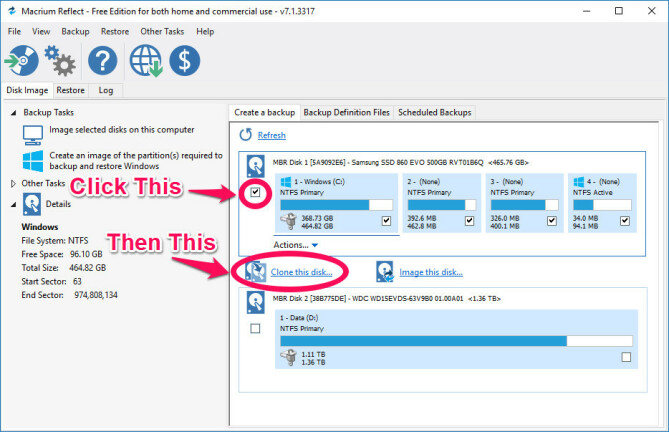
Apri Macrium Reflect e vedrai un elenco dettagliato dei dischi collegati al tuo computer. Hai due opzioni principali: puoi clonare direttamente un disco su un altro o creare un'immagine di un disco. La clonazione ti consente di eseguire l'avvio dal secondo disco, il che è ottimo per la migrazione da un'unità all'altra. L'imaging, d'altra parte, ti consente di archiviare tante copie complete e uno-a-uno del disco di origine quanto lo spazio di destinazione consente, il che è utile per i backup.
Seleziona il disco che desideri copiare (assicurandoti di selezionare la casella più a sinistra se il tuo disco ha più partizioni) e fai clic su "Clone This Disk" o "Image This Disk".
Scegli Clona destinazione
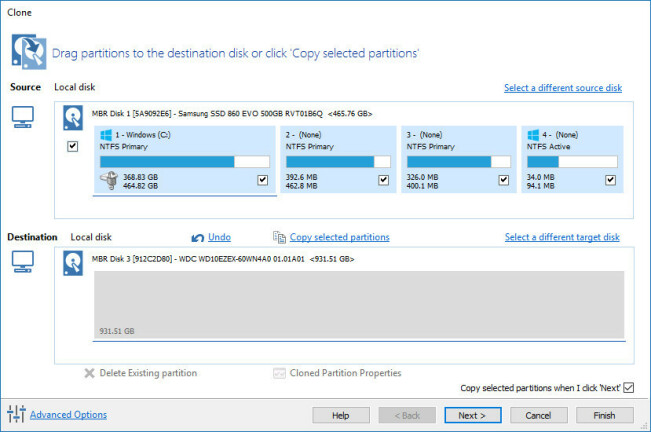
Nella finestra successiva, scegli il tuo disco di destinazione, quello che conterrà i tuoi dati appena copiati. Nota che questo cancellerà tutti i dati sul disco, quindi fai attenzione a quale scegli. Se sono presenti vecchi dati, potresti selezionarli e fare clic sul pulsante "Elimina partizioni esistenti" fino a quando l'unità non è vuota.

Se stai clonando su un'unità più grande, ti consigliamo di fare clic sul pulsante "Proprietà della partizione clonata" nella parte inferiore di questa finestra ed estendere la partizione principale per riempire l'intero spazio del disco.
Pianifica il tuo clone
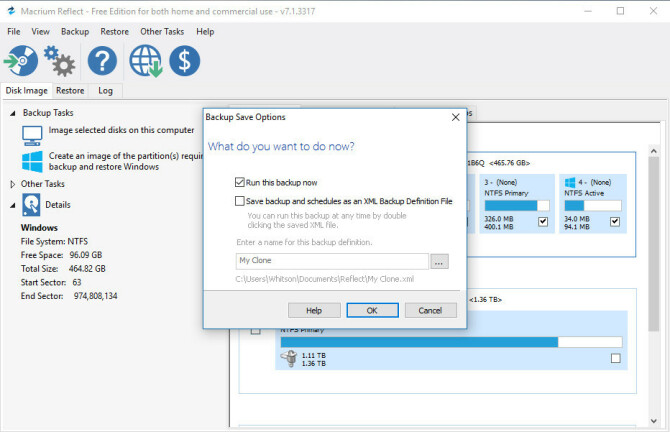
La pagina successiva ti chiederà se desideri pianificare questo clone, utile se desideri eseguire regolarmente l'immagine dell'unità a scopo di backup. L'ho saltato, dal momento che sto solo facendo un clone una tantum. Nella pagina successiva, puoi anche salvare il backup e la sua pianificazione come file XML per tenerlo al sicuro, ma ho deselezionato quell'opzione per lo stesso motivo: per ora lo sto facendo solo una volta.
Avvia dal tuo disco clonato
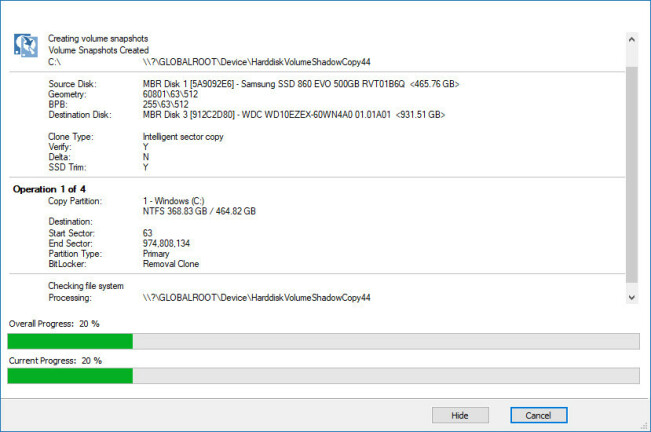
Infine, Macrium Reflect inizierà il processo di clonazione. Questo può richiedere del tempo a seconda delle dimensioni dell'unità, quindi dagli il tempo di fare le sue cose. Se hai clonato l'unità, dovresti essere in grado di avviarla ora selezionandola nel BIOS. Se stai eseguendo l'imaging dell'unità, puoi effettivamente mantenere collegata la seconda unità per futuri backup dell'immagine.
Utenti Mac: clona il tuo disco con SuperDuper
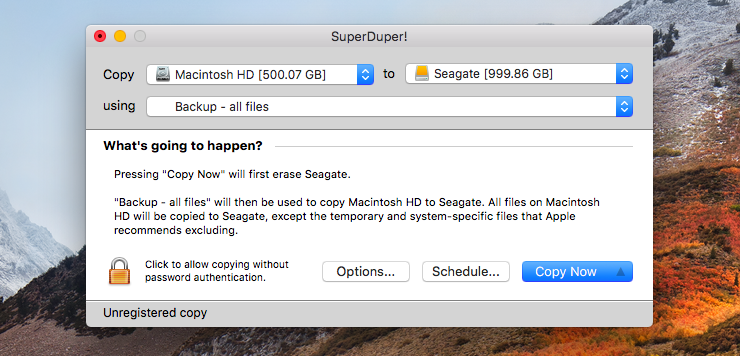
Se utilizzi un Mac, ti consigliamo SuperDuper per tutte le tue esigenze di clonazione. È gratuito, semplice da usare ed è in circolazione da anni. Scarica l'app, apri il file DMG e fai doppio clic sull'icona per installare. (Non trascinarlo nella cartella /Applicazioni come faresti con la maggior parte delle app Mac; facendo doppio clic su di esso dovresti installarlo sul tuo computer.)
Una volta installato, apri SuperDuper e sarai accolto con la sua interfaccia incredibilmente semplice e intuitiva. Nel primo menu accanto a "Copia", seleziona il disco di origine che desideri clonare. Nel secondo menu, seleziona il disco di destinazione su cui stai clonando: questo cancellerà completamente l'unità in quel secondo menu, quindi assicurati che non ci sia nulla di importante su di esso! Quando sei pronto, fai clic sul pulsante "Copia ora". Il processo inizierà. (Sì, è così facile.)
Finalizza la clonazione dell'unità
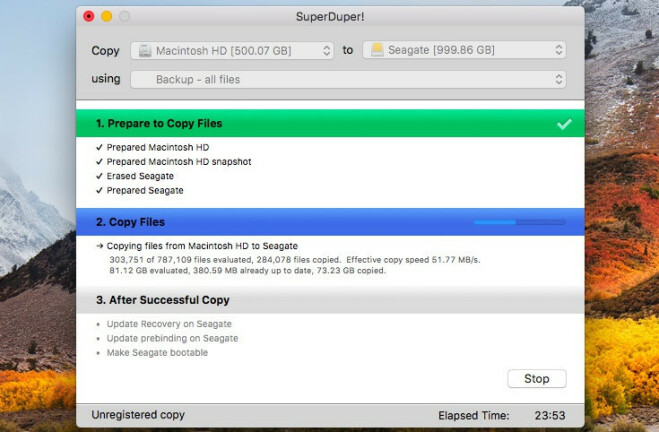
Questo potrebbe richiedere del tempo, ma una volta terminato, hai due scelte. Se desideri sostituire l'unità interna del tuo Mac con la nuova unità (ad esempio, se stai migrando a un'unità più grande), puoi aprire il tuo Mac e scambiarli ora, quindi avviare normalmente.
Se desideri avviare l'unità clonata da USB, puoi tenere premuto il tasto Opzione all'avvio del Mac e selezionarlo dall'elenco di avvio. L'unità clonata sarà nello stato esatto in cui si trovava il computer durante il processo di clonazione e potrai continuare a lavorare senza perdere un colpo.
