Come pulire il registro in Windows 10?
Pubblicato: 2022-03-30Rispetto ad altri sistemi operativi, gli "interni" del sistema operativo Windows sono molto accessibili. Il registro, ad esempio, è aperto agli utenti che potrebbero essere interessati a controllare le informazioni hardware e software di un computer. Tuttavia, tieni presente che il registro di Windows è come un campo minato e gli incidenti spesso provocano riparazioni irritanti e costose.
Nonostante ciò, di solito c'è un motivo valido per accedere al registro di Windows 10. Forse vuoi apportare modifiche al funzionamento del tuo browser o controllare la licenza di un pacchetto software. In ogni caso, è importante sapere come pulire il registro su Windows 10.
Ci sono molti modi per farlo. Alcuni dei metodi richiedono l'utilizzo di strumenti già integrati nel sistema, mentre altri richiedono app di terze parti. In questo articolo, abbiamo evidenziato quattro metodi per pulire il registro di Windows 10.
Utilizzare i pacchetti software di Auslogics
Per gli utenti di Windows 10 che non hanno il tempo o la capacità di implementare nessuno dei metodi sopra elencati, molti pacchetti software sono dedicati a questo scopo. Usarli può costarti un po' di soldi, ma alla fine portano a risultati desiderabili.
Una delle migliori app in grado di pulire il tuo computer Windows 10 senza alcuno sforzo serio da parte tua è Auslogics Registry Cleaner. Questa app, come puoi vedere dal suo nome, è un pacchetto software dedicato sviluppato da Auslogics per rimuovere chiavi e voci non necessarie nella directory del registro.
Auslogics Registry Cleaner è dotato di funzionalità progettate specificamente per aiutarti a pulire il registro di Windows. Queste sono funzionalità su schede come Pulisci registro, Trova chiavi di registro, Pulisci le tue unità, Ottimizza le tue unità, Recupera i file persi, Aggiorna tutti i driver e Migliora le prestazioni del PC. Ognuna di queste funzionalità valuta i file sui dischi rigidi, inclusi i file di sistema, i percorsi delle applicazioni software e le estensioni DLL.
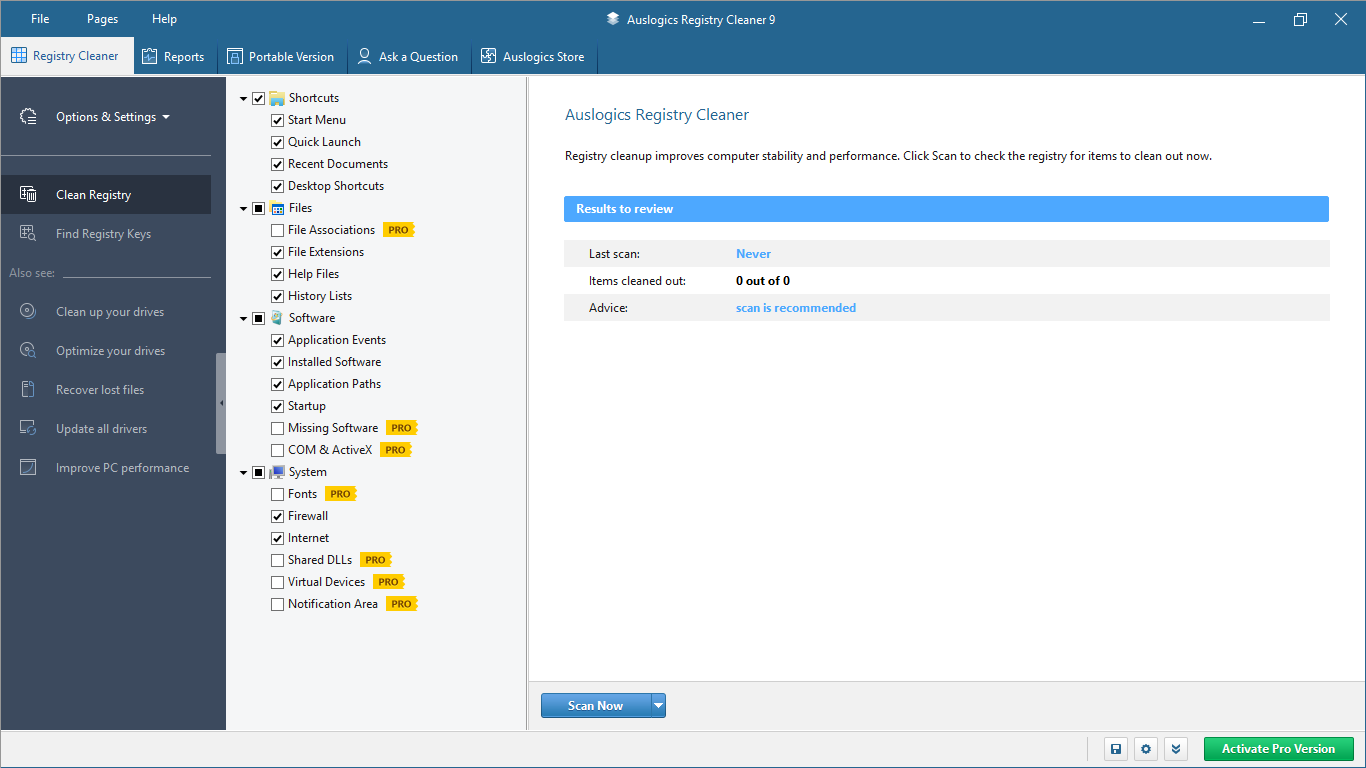
Quando si fa clic sulla funzione Scansione ora, Auslogics Registry Cleaner esamina le chiavi di registro che rappresentano i file di sistema e gli avanzi delle app. Una volta che il programma ha scansionato il tuo sistema, rimuove tutte queste chiavi e voci che non sono più utili per l'esecuzione del tuo sistema operativo. Dopo averlo fatto, noterai immediatamente un cambiamento nella velocità e senza intoppi di Windows.
Non devi preoccuparti dell'integrità dei file di sistema quando usi Auslogics Registry Cleaner. L'app è sicura e non introdurrà malware nel tuo computer. Se l'app fosse stata compromessa e compromettente, non sarebbe sopravvissuta per più di un decennio nel mercato competitivo del software o avrebbe registrato oltre 20 milioni di download da parte degli utenti.
Il prezzo di Auslogics Registry Cleaner è giusto. Puoi ottenere la versione Pro per $ 8,48. La licenza successiva è valida per 3 computer e dura 12 mesi. I vantaggi includono l'ottimizzazione approfondita del registro, il controllo delle impostazioni di notifica, il supporto con priorità estesa e persino l'opportunità di porre tre domande a un esperto dal vivo. Naturalmente, puoi anche utilizzare l'opzione gratuita, anche se non sarai in grado di utilizzare nessuna delle funzionalità elencate.
Se utilizzi uno di questi quattro metodi, non dovrai preoccuparti troppo a lungo di come pulire il registro in Windows 10. Il tuo computer funzionerà in modo reattivo e fluido come dovrebbe.
Usa l'opzione Pulizia disco
L'opzione Pulizia disco è una delle funzioni integrate di Windows più efficaci per la gestione dello spazio su disco. L'obiettivo principale di questa funzione è cancellare ogni file temporaneo, cache o immissione di chiavi non necessaria sul disco rigido che potrebbe costituire un fastidio. Senza utilizzare questa funzione, i computer Windows tendono a rallentare, andando sempre più lentamente man mano che accumulano più spazzatura del computer. Pertanto, attivando la funzione Pulizia disco, liberi il tuo computer dai file inutili.
Puoi avviare la funzione Pulizia disco utilizzando diversi metodi sul tuo computer Windows 10. Uno di questi è prima fare clic sul tasto Windows e digitare "Pulizia disco". La funzione apparirà e puoi fare clic su di essa.
Un altro metodo consiste nell'utilizzare la console Esegui:

- Fare clic sul tasto Windows + tasto R per attivare la console di esecuzione.
- Digita 'cleanmgr' nella console e INVIO.
Entrambi questi metodi avviano la funzione Pulizia disco. Puoi selezionare il disco su cui è installato Windows e fare clic sull'opzione "Pulisci file di sistema". Fare clic su Sì per consentire alla funzione di eliminare i documenti non necessari trovati. E questo è tutto.
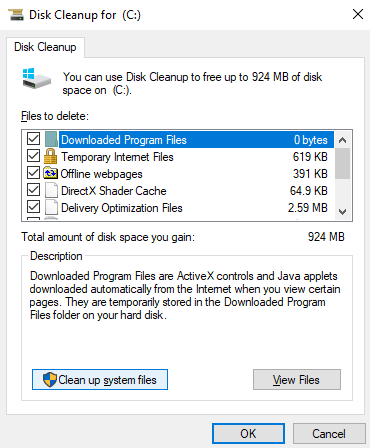
Distribuire assistenza e gestione delle immagini
Un altro metodo per aiutarti a pulire il registro su Windows 10 è tramite lo strumento DISM (Deployment Image Servicing and Management) anch'esso integrato. Questo è uno strumento da riga di comando che viene utilizzato per riconfigurare, disinstallare o installare pacchetti di driver e impostazioni. DISM è uno strumento di base che accompagna il tuo sistema operativo Windows 10.
Per avviare lo strumento DISM, è necessario utilizzare la console del prompt dei comandi. Esistono molti modi per avviare questa console, ma è necessario eseguire il pacchetto come amministratore. La mancata esecuzione dello strumento DISM sulla console del prompt dei comandi supportata dai diritti di amministratore risulterebbe in "Errore 740: sono necessarie autorizzazioni elevate per eseguire DISM. Utilizzare un prompt dei comandi con privilegi elevati per completare queste attività.'
Quindi, puoi fare clic sul tasto Windows e digitare il collegamento al prompt dei comandi: cmd. Una volta visualizzata l'app del prompt dei comandi, fai clic con il pulsante destro del mouse su di essa e seleziona l'opzione "Esegui come amministratore". Quando viene visualizzata la console del prompt dei comandi, digita la seguente riga di comando esattamente com'è, ovvero con i simboli e gli spazi della barra in avanti:
dism /online /cleanup-image /restorehealth
Dopo aver digitato (o copiato e incollato) la riga sopra, tocca il tuo tasto INVIO.
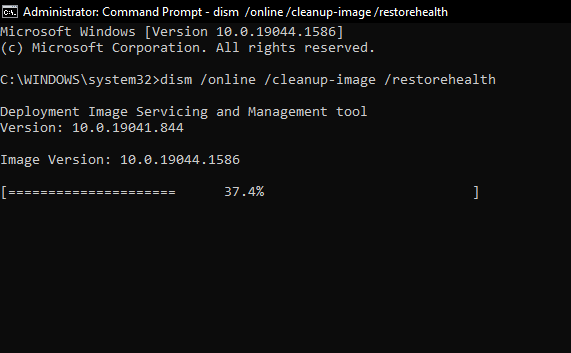
Consenti al processo di essere eseguito fino al completamento. Al termine, riavvia il computer. Dovresti notare che il tuo computer funziona un po' più velocemente, il che indica che il problema del registro è stato risolto.
Pulisci il registro modificando o eliminando le chiavi del registro
Se l'utilizzo dello strumento DISM non funziona, potrebbe essere necessario pulire manualmente il registro modificando le chiavi di registro. Questo è un processo delicato, quindi devi stare molto attento. Come accennato in precedenza, la modifica o l'eliminazione ignorante delle chiavi potrebbe influire sul funzionamento del computer a lungo termine. Quindi, assicurati di sapere cosa stai facendo e di aver identificato le chiavi di registro difettose.
Per pulire manualmente il registro sul tuo computer Windows 10, devi avviare l'app Editor del registro integrata. Il sistema operativo Windows non delude mai: ci sono molti modi per avviare l'app Editor del Registro di sistema. È possibile utilizzare la chiave di ricerca predefinita facendo clic su Tasto Windows + tasto S. Questo fa apparire il comando di ricerca. Successivamente, puoi digitare "editor del registro" e l'app apparirà.
Un metodo più rapido per accedere all'Editor del Registro di sistema consiste nell'utilizzare la console Esegui. Per usarlo,
- Fare clic su tasto Windows + tasto R e INVIO.
- Digita "regedit" nella console Esegui e INVIO.
Entrambi i metodi richiamano l'app Editor del Registro di sistema.
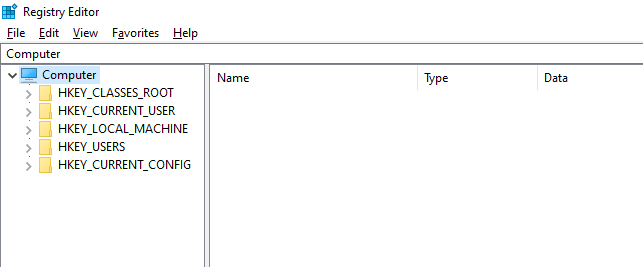
Come puoi vedere dall'alto, ci sono cinque categorie principali di chiavi di registro nell'editor. Ognuna di queste categorie è compressa all'interno di cartelle con etichette che indicano la posizione generale della chiave. Facendo doppio clic su una di queste cartelle si espanderanno le opzioni e ti consentirà di selezionare la chiave che desideri modificare o regolare. Una volta trovata la chiave, fai clic con il pulsante destro del mouse su di essa e puoi eliminarla.
Quindi, riavvia il sistema e verifica se il tuo computer funziona come desideri.
